10 YouTube Black Screen Fixes
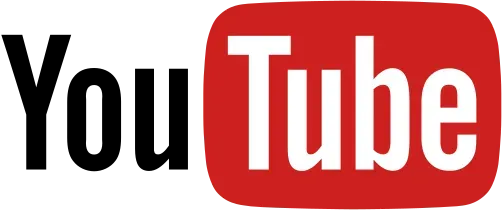
You wanted to watch a video on YouTube, so you went to the site. The video player appears on your screen when you click on a YouTube video. You have been patiently waiting for the video to download and start playing on your computer.
After a while, you don’t see anything playing on your computer screen. The YouTube video player turned out to be completely black!
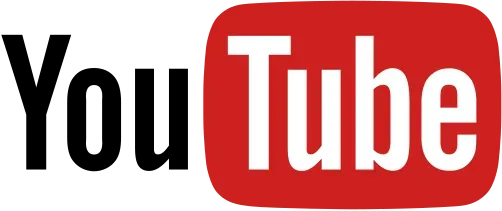
Many YouTube users have experienced the “YouTube video black screen “issue, which is a common occurrence in the YouTube community. Faced with this problem, you may become frustrated. If you are frantically searching the internet for solutions to this problem, this article is here to solve the problem.
When does the YouTube black screen error occur?
Whenever you see a black screen on YouTube, the video cannot load due to a technical issue. The problem may be related to your computer or caused by issues with YouTube or your Internet Service Provider (ISP).
You can usually fix the problem on your end by refreshing your web browser, removing your ad blocker, restarting your computer, restarting your network hardware, and using other simple alternatives.
When the problem is caused by your ISP or a YouTube issue, there is nothing you can do to resolve it.
There are various reasons why you might see a black screen while watching a video. We have compiled a list of some of the most common problems.
Internet connection problems
A slow or unreliable internet connection can prevent your YouTube videos from playing fully and correctly. As a result, the YouTube video looks like a black screen with sounds.
Browser Issues
If your web browser is outdated or has a large number of cookies and cache, you may experience a YouTube black screen.
Extensions
You may have installed several small software packages in your browser to personalize it and provide additional features. However, some of them, such as ad blocking, can prevent your browser from downloading the entire movie properly.
You can try restarting your computer when YouTube displays a black screen instead of a video due to technical issues with your computer.
Solutions for YouTube Black Screen Problem
Here are a few strategies that can effectively fix the YouTube black screen problem. Give them a chance and see what happens! In some cases, you may not need to try them all. Move down the list until you find the one that works for you.
- Sign out of your YouTube (Google) account
- Make sure your network connection is
- Disable ad blockers and extensions
- Check Adobe Flash Player
- Delete browsing history (cache and cookies)
- Download video from YouTube
- Update your web browser version
- Use a different web browser or incognito mode
- Disable hardware acceleration
- Update your graphics card drivers
1. Sign out of your YouTube (Google) account
You can try logging out of your account and see if the video can play.
- To sign out, click the account icon in the top right corner of the YouTube app page and click Sign Out.
- If this method works for you, you will no longer see a black screen on YouTube video player.
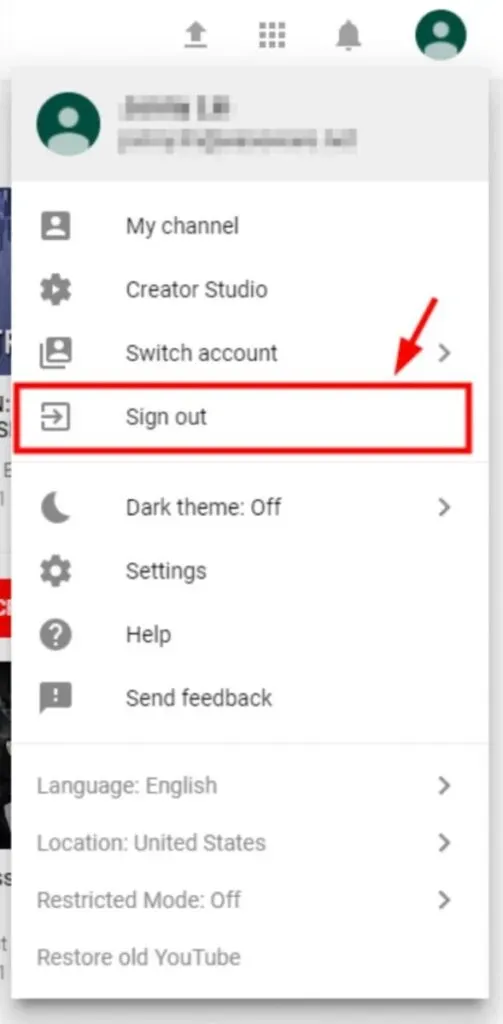
2. Make sure your network connection is
If your network connection is not working properly, you may be experiencing this issue. There are a few things you should try before proceeding with the next steps:
Use a virtual private network (VPN):
- Consider using a virtual private network (VPN).
- If you’re having problems with your local Internet connection, this will help you solve them.
- Suppose you have your own VPN server and the necessary options to set up a connection.
- In this case, you can perform this task manually.
See how you use the Internet:
- Thoroughly check all programs running on your computer and all other devices connected to the same network.
- Disable the network connection of the software or device, which will slow down your network response.
Before proceeding, make sure your internet connection is up and running properly.
- Check your WiFi router or mobile/cellular data.
- Check if your internet connection is working properly.
3. Disable ad blockers and extensions.
Ad blockers are browser plug-ins that prevent certain web page elements from loading on a specific web page if they are enabled. In most cases, they can block individual ads on web pages and ads that play during videos on websites like YouTube.
When an ad blocker is set up correctly, it blocks ads from loading. The rest of the page continues to load normally. When the ad blocker is not working properly, it can allow ads to load by blocking page elements such as text and video that you want to see.
Here’s how to determine if an ad blocker is causing black images on YouTube:
- Go to YouTube and select a video to watch.
- Temporarily disable your ad blocker. The method you use to do this depends on the web browser.
- Then reload the page and play the video.
- If the video starts playing, check your ad blocker’s instructions to see if there’s a setting to prevent YouTube from blocking videos in the future.
4. Check Adobe Flash Player
Adobe Flash Player comes preinstalled in many web browsers and is often used to embed movies on various websites, which is no doubt relevant.
If your Adobe Flash Player is no longer up to date, you may be experiencing the YouTube black screen issue. Try uninstalling and reinstalling Flash Player from its official website, the latest version available.
If you are using Firefox, you should check if your browser is using HTML5 in order to fix the YouTube black screen issue in Firefox. YouTube switched users from using Flash Player to using the default HTML5 player.
5. Delete browsing history (cache and cookies)
Due to the cache and history data stored in your browser, your YouTube videos may appear black. They may have accumulated and caused your browser to freeze or interfere with your browser.
They can also change your browser settings, preventing it from working properly. All of these factors can contribute to YouTube issues or other issues.
As a precautionary measure, we recommend that you delete browser data from your browser. Using Google Chrome or Firefox, you can remove this information by following the procedures below.
* Please remember that this will delete all your browsing history, passwords and settings stored in your internet browser. In addition, you will be required to re-enter your information and adjust your selection each time you visit any websites you have already visited.
- At this point, hold down the Ctrl, Shift, and Delete keys (on your keyboard). After that, the data cleaning window will appear.
- Delete all browsing data from your web browser by doing the following: Set a time range that includes everything from when you first opened the browser to the present.
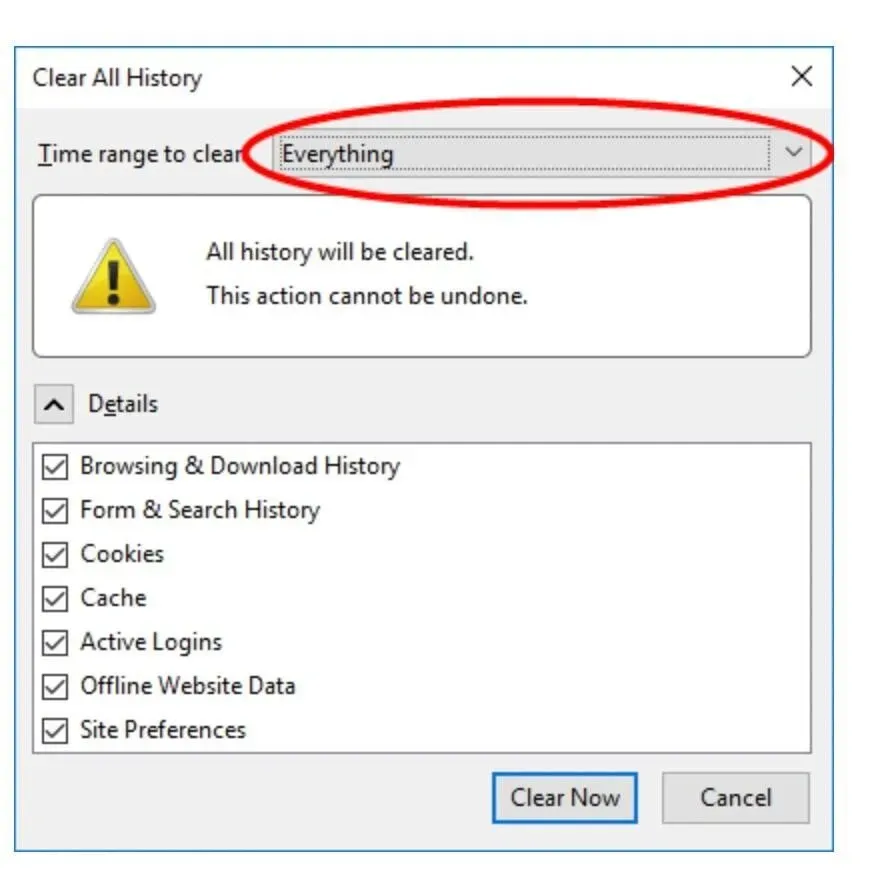
- To clear all things, select them all.

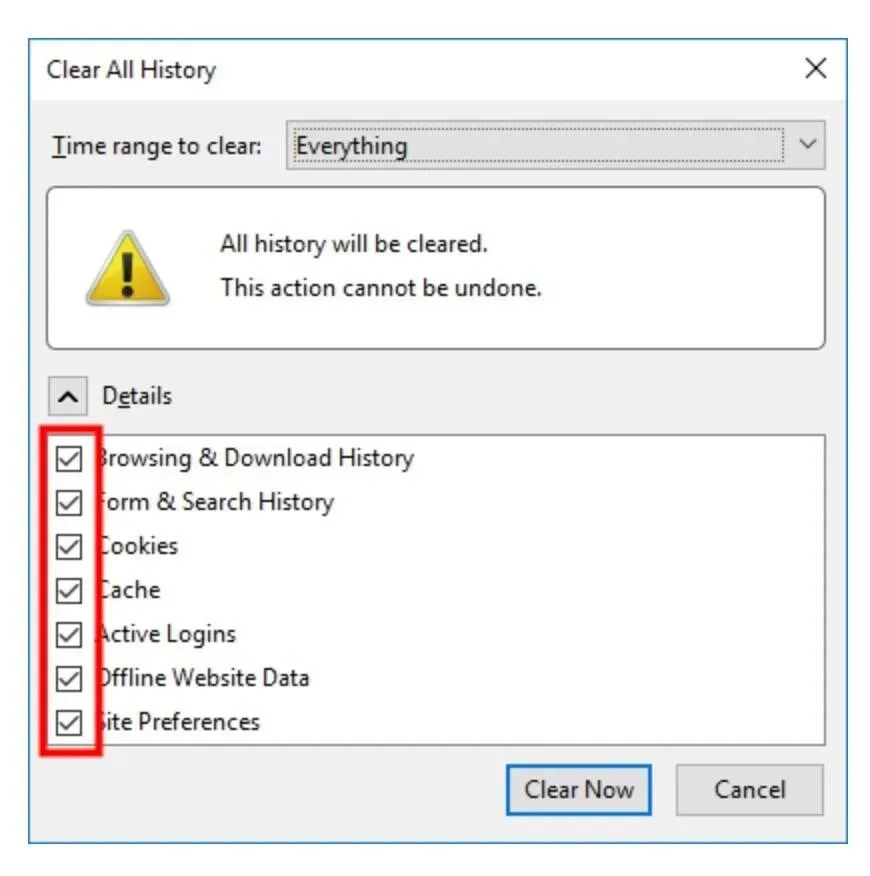
- Get them all off the stage.
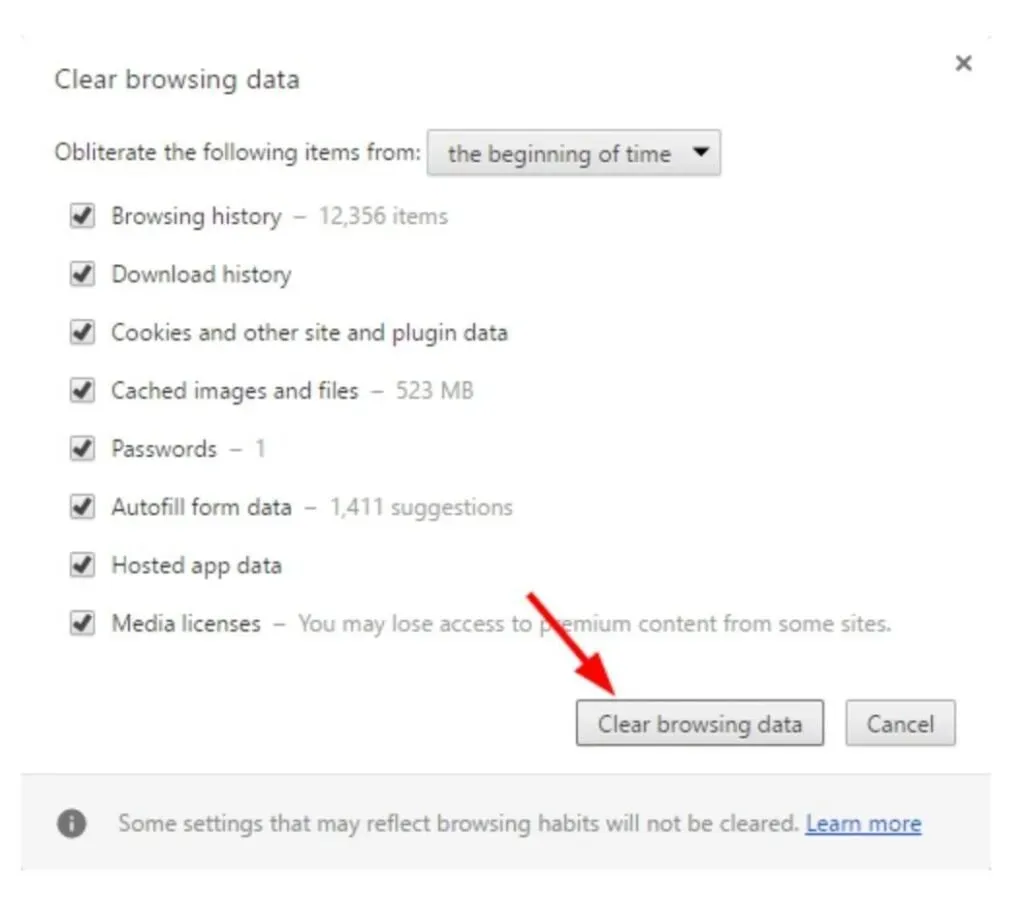

- Before proceeding, check if you can view YouTube videos.
6. Download YouTube video
If none of the above options work, you can try downloading YouTube videos and playing them on your device.
- MiniTool uTube Downloader is a free YouTube downloader that does not display ads and allows you to download an infinite number of video files. Among other things, it can also download YouTube playlists and video subtitles.
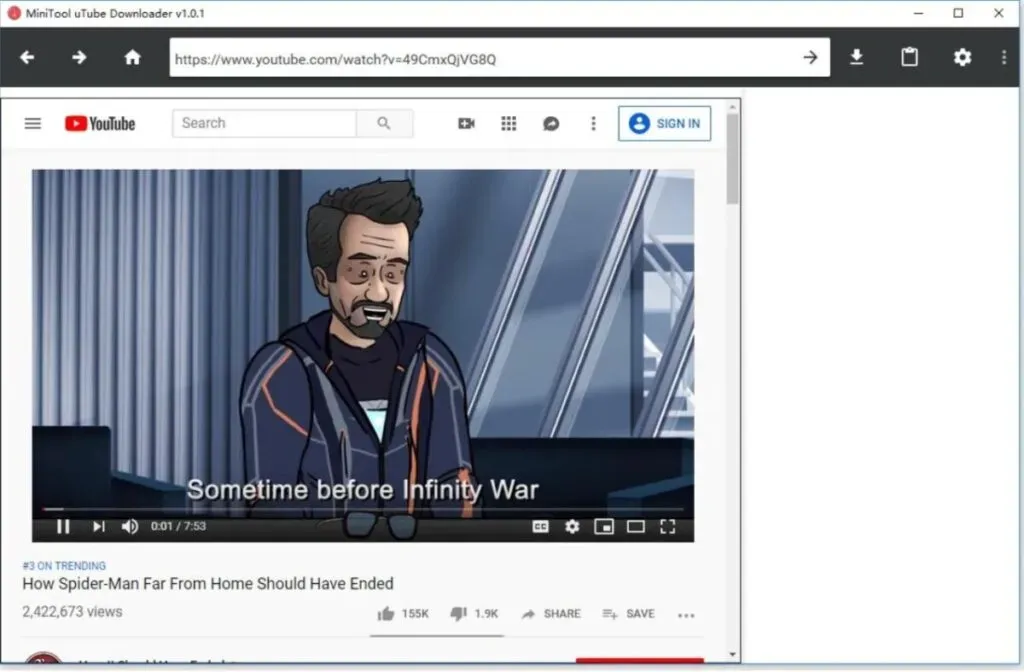
- MiniTool uTube Downloader is a free YouTube downloader that you can get by downloading and installing it.
- Copy and paste the URL of the video you want to download into the corresponding field, then click the “Download”button to start downloading.
- Select the video file format, such as MP3, MP4 or WMV, and click the “Download”button to start downloading it.
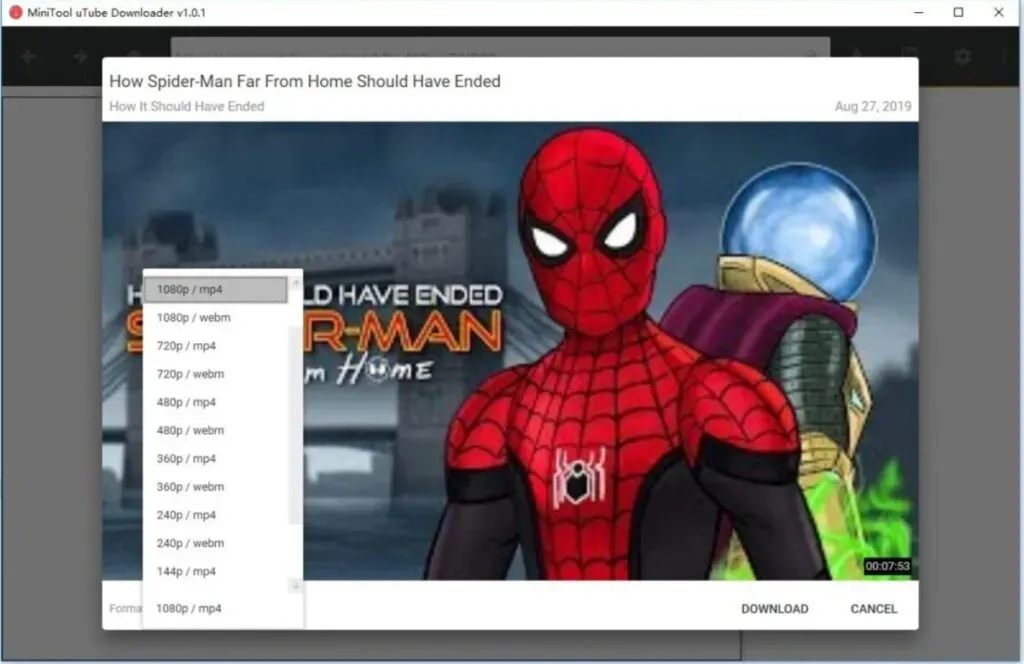
- Finally, you can watch YouTube videos on various devices without an internet connection.
7. Update your web browser version
Your YouTube videos may not play correctly because your web browser is out of date. It may still use the Adobe Flash Player plugin, which is not supported by YouTube and may cause video playback issues.
Also, some settings or features of your previous web browser may interfere with the YouTube player.
Let’s say you want to avoid YouTube video playback problems on your computer. In this case, you should avoid using the old web browser.
- Before you can update your browser, you must first uninstall it.
- Then go to its official website and download the latest version which you should install on your computer.
- After that, check if the black screen problem solved your YouTube videos.
8. Use a different web browser or incognito mode
At some point, you may need a different browser. The web browser you are currently using may not be compatible with the YouTube web player, which is entirely possible. You can install another browser on your computer by downloading and installing it from the browser’s official website.
Then, using that browser, try watching a YouTube video to see if that fixes the black screen issue. If none of these suggestions work, you may need to contact your browser support and ask for help.
You have the option to use another method. To check if this helps, you can open a new tab in your browser and try to play a YouTube video in it to see if that solves the problem.
9. Disable hardware acceleration
Hardware acceleration delegates some of the computational responsibilities to specially designed computer hardware, such as a graphics processing unit (GPU), rather than to your central processing unit. This may improve the performance of the associated software.
However, hardware acceleration can sometimes lead to unexpected problems. Suppose you have enabled hardware acceleration in your web browser.
In this case, the YouTube video may not play as smoothly as you expect. As a result, you can experiment with disabling hardware acceleration in your browsers to see if it makes a difference.
To disable hardware acceleration in Chrome and Firefox, follow the procedures in the next section.
If you are using Google Chrome:
- Navigate to the menu button in the top right corner and select Exit.
- Then select the “Settings”option.
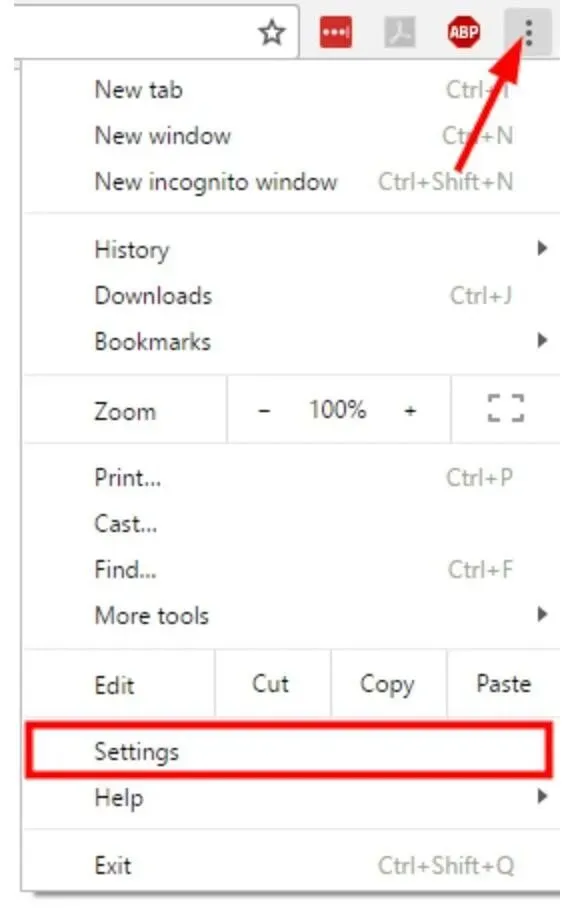
- At the bottom of the page, select Show advanced settings.
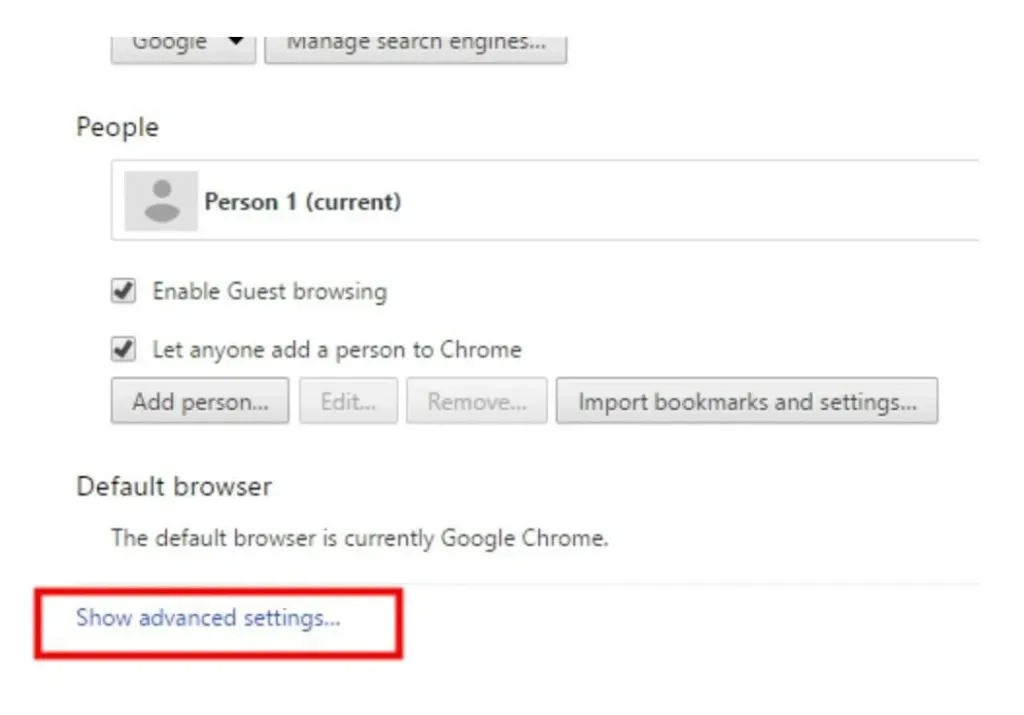
- Uncheck Use hardware acceleration if available under System.

- Restart your browser for the changes to take effect.
If you are using Firefox:
- Navigate to the menu button in the upper right corner and select Options.
- If you are using Internet Explorer, go to the menu button in the upper right corner and select Options.

- Select “Advanced”from the drop-down menu.
- Then uncheck “Use hardware acceleration whenever possible”.
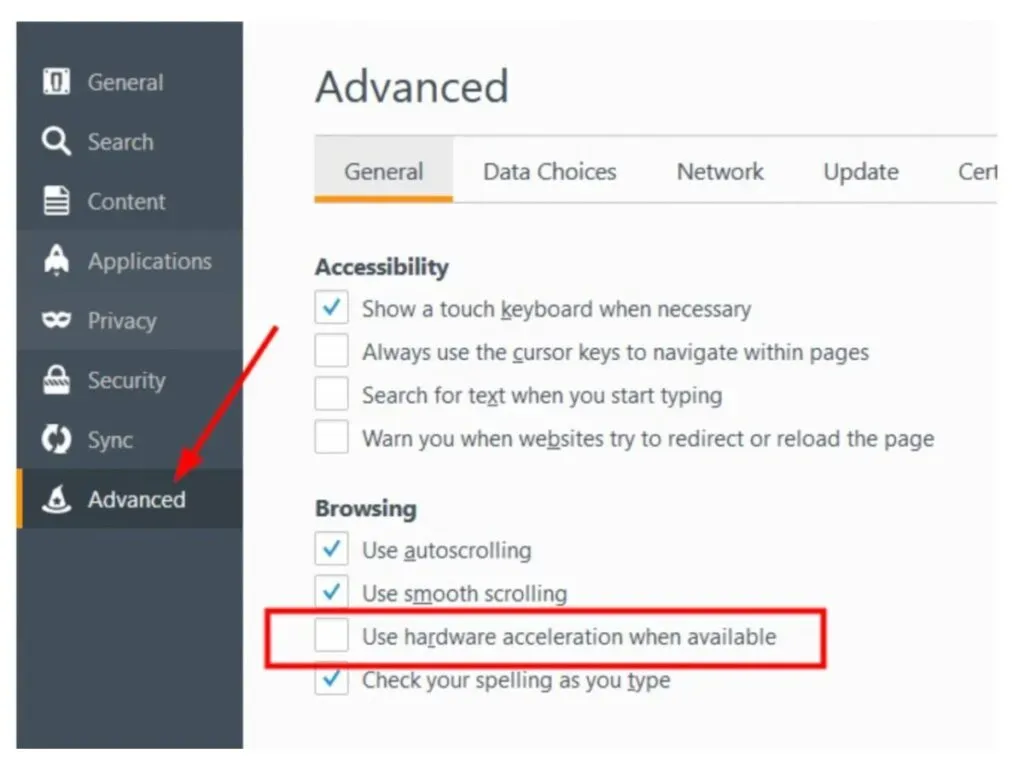
- Restart your browser for the changes to take effect.
After restarting your browser, watch a YouTube video to see if this strategy is effective.
10. Update your video card drivers
The graphics driver is responsible for rendering every pixel on your computer screen. Whether it’s an image (including a photo or video) or text, your graphics driver is responsible for what you see on websites, games, and video streaming services. To ensure maximum performance and crystal clear images, you should learn how to update your graphics driver.
On Windows 7, you can use Windows Update to update your graphics drivers.
- Go to Control Panel by selecting it from the Windows Start Menu.
- Select System and Security, then Windows Update from the drop-down menu.
- If you don’t see any results right away, click Check for Updates. This tells the operating system to check for standard Windows updates and new drivers.
- Find graphics card drivers with manufacturer names associated with graphics components, such as Intel Graphics or NVIDIA. AMD Graphics is another option to look for.
- They can be found either in the main view or in the Optional Updates category. If you see these graphics card drivers, select them and click the Install button. Installation will take a few minutes.
FAQ
Will YouTube monetize black screen videos with relaxing music?
You can technically monetize a black screen video with relaxing music as long as the music doesn’t have copyright issues with reused material. However, as a video medium, you need more than original music to monetize. You may use images without copyright, preferably created by you.
How to fix half black screen issue in YouTube app?
The most common way to fix YouTube half black screen error is to uninstall and reinstall the app from the Google Play Store or Apple App Store. Restarting the device later may increase the chances of resolving the issue.
How to fix black screen on YouTube video when using Safari?
Open your device settings and click on Safari. Check extensions and disable if there are any active content blockers such as Adblock Plus or Firefox Focus. Finally, restart your device.
Why does a white box with a black screen appear when opening YouTube?
Recent iOS updates may cause a white box with a black screen when opening YouTube. We recommend reinstalling the app to resolve this issue.
Leave a Reply