10 Fixes: Black Screen on Dell Laptop
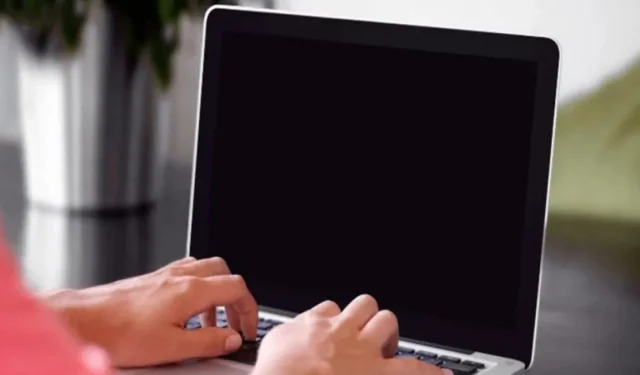
Black screen problems are haunting computer users all over the world. These are common Windows PC errors. However, they are uncomfortable and annoying. As a result, their decision became critical. Today we will discuss how to fix Dell laptop black screen.
Dell is a well-known brand in the world of Windows PCs and laptops. However, since blue and black screen issues are widespread, they also affect Dell users. Users of high-end Dell laptops such as the Dell Inspiron have also reported black screen issues.
Working on a Dell laptop with a completely blank black screen can be difficult. Because the screen is black, you won’t be able to see what you’re doing. It is possible that the graphics drivers on your Dell laptop are not communicating properly with the operating system.
This is the most common reason for a black screen on a Dell laptop. Due to problems installing Windows 10 or lack of power, your Dell laptop may turn on but the screen may remain black.

Disconnecting and removing the Dell laptop battery is often recommended to fix the black screen. You can also do this by holding the device’s power button.
The laptop may turn on if you release it after 30 seconds. Other measures such as resetting the graphics drivers, performing a hard reset, or force restarting the Dell laptop have also proven to be effective when it fails to boot and displays a black screen.
Dell is an American technology company. It is known for selling high quality computers at low prices. It is a well-known laptop manufacturing company. Alienware, XPS, Inspiron and Latitude are just some of the laptop brands they sell.
Many demographics can benefit from a variety of laptop configurations and features. The Dell laptop is available to everyone, including business people, students and professional gamers.
Every time we turn on our technology, we expect it to work. The sudden appearance of a dark screen is always upsetting. The rest of the system works fine.
The indicator is on, the fan is spinning. What happened to my computer monitor? Do not worry. Black Screen of Death is a relatively common occurrence, and whatever the cause, you can fix it using the methods below.
Here you will read about additional options you can choose if your laptop screen goes black.
Why is my laptop on but the screen is black?
A bad connection between your graphics drivers and your operating system is the root cause of the Dell black screen issue. A problem with updating the video adapter driver is another possibility.
After updating or installing the system, you may experience a black screen of death, which will require you to reinstall Windows.
What causes a black screen on a Dell laptop and computer?
“Why is my Dell laptop screen black?”many of you may wonder. Knowing what is causing the problem with your laptop and computer will help you find the answers.
How to troubleshoot a black screen on a Dell laptop?
Restarting the graphics driver, booting the device in safe mode, launching through Explorer.exe, resetting and updating the BIOS can all be used to resolve the black screen error on a Dell laptop. As you can see, these techniques are simple, and you will even recognize some of them.
Other ways to fix Dell laptop black screen error are shown below. Each method will be demonstrated in step by step instructions.
Solutions for Black Screen on Dell Laptop
- The graphics driver must be reloaded/restarted on the laptop
- The graphics driver must be updated on the laptop
- You may need to change your laptop’s display panel
- Force shutdown laptop
- Boot laptop in safe mode
- Try connecting an external display to your laptop
- Explorer.exe on a laptop can be restarted
- Reset bios on laptop
- Update BIOS on laptop
- Clean reinstall Windows on your laptop
Fix 1: The graphics driver needs to be reloaded/restarted on the laptop.

You can always try the Windows logo key + Ctrl + Shift + B keyboard shortcut if you have a BSOD issue. This hotkey combination will allow you to restart the graphics drivers on your computer.
A faulty connection between your operating system and the monitor is often the source of your Dell laptop black screen error. As a result, you can start using the hotkey combination to reconnect the display.
If this does not resolve the black screen issue, continue to the next step.
Fix 2 – Graphics driver must be updated on laptop

One of the common causes of a black screen on Dell laptops is outdated and incorrect graphics drivers. As a result, you should repair them to avoid Dell laptop being unable to boot due to black screen.
You may be wondering how to update your graphics driver as there are several options. Don’t be embarrassed; just download and use the Bit Driver Updater app to update and restore all your drivers.
It offers extensive support for all Windows drivers. As a result, in our opinion, this is the ideal way to update and fix outdated, missing, or incorrect drivers.
If your graphics driver is not up to date, you may get a blank screen due to third party applications or computer viruses. It is imperative that you always have the latest graphics driver loaded on your computer to improve performance, and it would be a good idea for your laptop to install antivirus software.
If you wish, you can manually update the audio driver by going to the manufacturer’s website, locating the driver download page, and selecting the appropriate driver, among other things. If you’re not familiar with device drivers or don’t have the time, we recommend using Driver Easy. To do this, follow these steps:
Simply select Update All to instantly download and install any missing or outdated drivers on your system. (You will be prompted to upgrade to Driver Easy Pro when you click Update All.) If you don’t want to pay for the Pro version, you can still use Driver Easy to download and manually install each driver.)
You will need to restart your computer if you want the changes to take effect.
Check if the annoying black screen issue reappears. Congratulations if your desktop is back to normal!
Or,
You can try the following steps if the above method didn’t work for you.
Below is a step by step guide to update graphics drivers on Windows computers using Bit Driver Updater.
- Click the download button below to save the Bit Driver Updater installation file to your computer.
- download now button
- Install the installer.
- Run the installed tool.
- Select Scan for Drivers on the main screen.
- It analyzes all your PC drivers and gives you the updates you need.
- Navigate to your graphics driver on the scan results screen and click Update Now.
If the black screen continues to appear, continue to the next step.
Fix 3: You may need to change your laptop’s display panel.
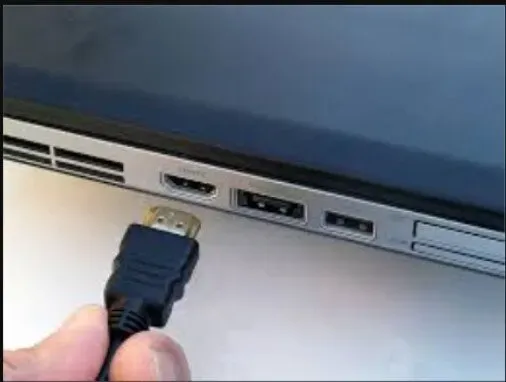
Your problem may be solved by replacing the display panel. You must be sure that the panel is defective before changing it. By removing the battery and power cable from the smartphone, you can check this.
An external monitor can be connected to your PC if the LED is off. Check if the image is visible on this monitor. The display panel will need to be replaced if the display can be viewed. The procedures below can also be used to resolve black screen issues.
- Start the power off procedure by disconnecting the power cord and battery.
- Drain remaining power by pressing the Power button for at least 10-20 seconds after removing the battery. After draining is complete, turn on the power using the power cord.
- Inspect the power button for an LED indication.
- If the light on the “power button”or “Caps Lock”key is not lit, connect an external monitor to the system to check its operation.
- If the display is visible on an external monitor, the display panel or display cable must be replaced.
- If the Caps Lock key LED blinks with a pause, you need to perform a BIOS recovery.
- To do this, turn off the laptop and plug it into a power outlet.
- Hold down the “Ctrl”and “Esc”keys at the same time until the Bios recovery page opens.
- When the page appears, press “Enter”to select “reset NVRAM”.
- Press “Enter”to start the recovery procedure by clicking “Repair BIOS”.
Fix 4 – Force Shut Down Laptop
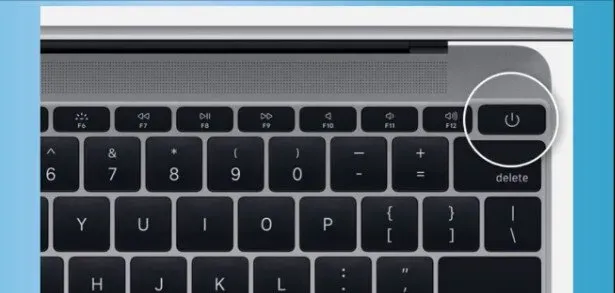
According to many consumers, the screens of some Dell laptops dim randomly. If this is also happening to you, we recommend that you force shutdown your laptop. For starters, you can separate each external device connected to your laptop.
You can disconnect the AC adapter while saving the battery after turning off the laptop for at least 20 seconds. Now its battery should be dead.
When a Windows PC experiences a system crash or other error, the first thing we do is reboot it.
However, if your Dell laptop’s screen won’t turn on due to a black screen, the only way to restart the system is to force shutdown the system. After that, you can restart your computer. Follow these instructions on Dell Inspirion or any other popular Dell laptop.
- Remove all external computer devices and peripherals connected to the PC.
- Press and hold the power button on your Dell laptop for 10-20 seconds.
- Disconnect the AC adapter and remove the battery from the laptop.
- Within almost 60 seconds, press the power button.
- Reconnect your system’s battery and charger.
- The power button is used to turn on the system.
Check if the Dell Inspiron black screen issue is resolved.
Fix 5 – Boot the Laptop in Safe Mode
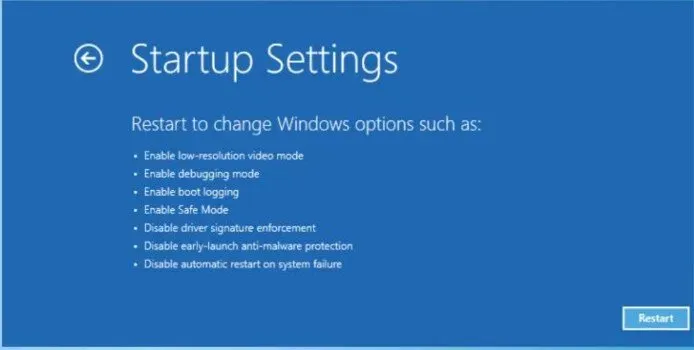
Safe mode only works in rudimentary form. Loading your PC or laptop into it disables all unnecessary features. As a result, the likelihood of numerous problems and errors is reduced.
You can fix your Dell laptop black screen issue by starting your computer in Safe Mode. These methods will allow you to boot into safe mode on your computer.
- If your computer is still on, turn it off.
- Press the power button to turn it on now.
- Before the Windows logo appears, hold down the Shift key and press F8. Repeat the process using the methods above if it didn’t work the first time.
- Select “Troubleshoot”from the drop-down menu.
- Choose an advanced option.
- After that, go to “Launch Options”.
- Select “Restart”from the “Startup Options”menu.
- When your Dell laptop restarts, it will present you with several options. To enter safe mode, press five or F5.
Check if the black screen issue persists in Safe Mode. If your Dell laptop screen goes black but the computer stays in Safe Mode, you should try the alternative methods listed below.
Fix 6: Try connecting an external display to your laptop.
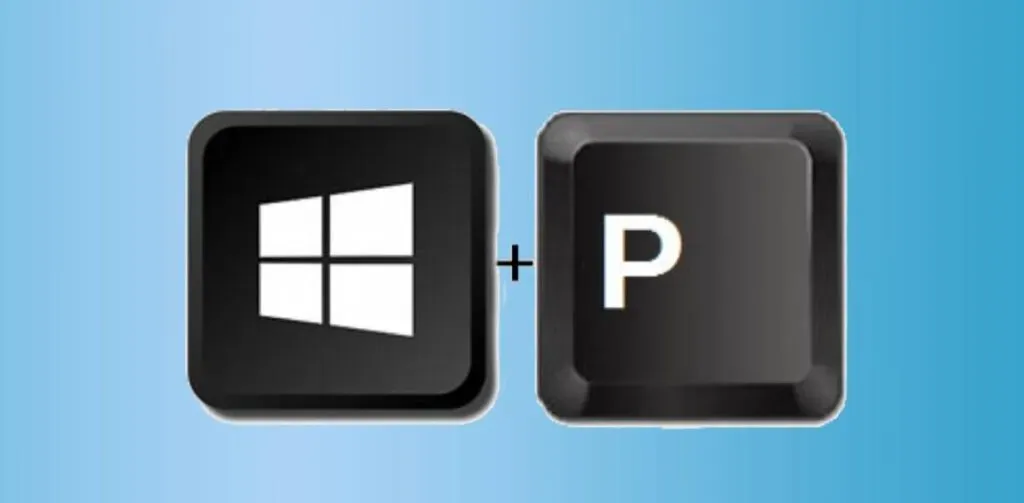
You can get rid of the black screen by connecting your laptop to an external display. Open the display list to link it. The Windows and P keys on the keyboard can display this list. By moving through this list, you can select a display.
Let’s take a closer look at how to tie it.
To bring up a list of displays, use the Windows logo key + P. For additional connected displays, such as a TV or second monitor, experiment with alternative display options. Then press Enter after pressing the P key or down arrow key to select the display.
Fix 7 – Explorer.exe on a laptop can be restarted
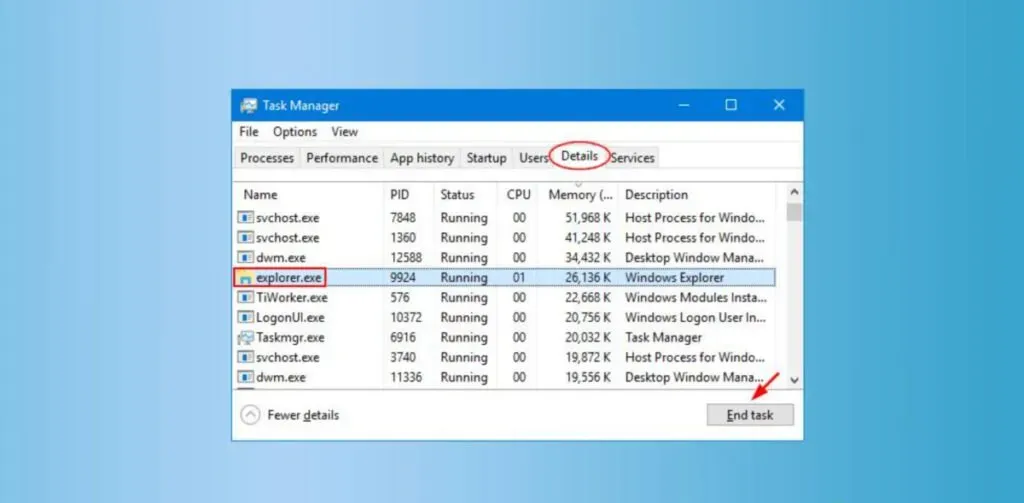
Various operations are performed in the background while you are using your computer. However, some tasks manage and affect the overall performance of the computer. One of them is explorer.exe.
It is responsible for your laptop’s taskbar, desktop, and many other tasks. As a result, the incorrect functioning of the explorer.exe task can sometimes lead to a black screen on a Dell laptop and a problem with the cursor. However, you can fix it by resuming the process by following these steps.
- Go to task manager. To do this, you can use the Ctrl, Shift and Esc keys on your keyboard. You must crush them all together.
- Go to the Details tab.
- Locate the explorer.exe process.
- Select a task and click the Done button to complete it.
- The system should then be rebooted to ensure that the solution was successful.
Fix 8 – Reset the BIOS on a laptop
According to our research, one of the most common causes of a black screen on a Dell laptop is incorrect BIOS settings. As a result, restarting the BIOS quickly resolves the issue.
After restarting the laptop, you will be able to enter the BIOS again. When you see the Dell logo, you can press F2/F12. When you see Entering Setup, release the key. Then you should press the F9 key to return to the default settings. After that, exit the BIOS and save the changes.
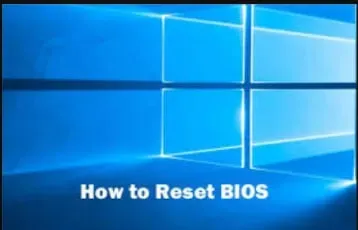
- First, restart your computer or device.
- When “Dell Logo”appears, press “F2″or “F12”. Keep touching the button until you see Entering Setup.
- Press “F9″or “Alt”and “F”at the same time to load “Default Settings”. Alternatively, you can use the Load Defaults button on the screen.
- Then on the BIOS screen, press “ESC”to exit.
- “Save and Exit”option.
- To save your changes, press the “Enter”key.
- You will need to restart your Dell laptop to get rid of the black screen error.
Fix 9 – Update the BIOS on a laptop
The BIOS is directly related to the black screen issue. A faulty or outdated BIOS can create many problems with your computer. You may be experiencing the Dell laptop black screen issue if you have recently updated the BIOS with a corrupted version or have not updated the BIOS to the latest version.
But don’t worry; we have a solution for both problems. First, let’s see what to do if you’ve updated your BIOS recently and are facing issues.

If your BIOS is damaged, try resetting it to factory default. Here are the steps to take.
- First of all, turn on your Dell laptop.
- When you see the Dell logo on the screen, press the F2 or F12 key on your keyboard. The settings entry will appear if you keep pressing the keys.
- Now you need to press F9.
- By pressing the Esc key, you can exit the BIOS.
- Save and exit are the options you have.
- To exit the BIOS, press Enter.
- Your computer must be restarted again.
- We recommend doing this if you haven’t updated your BIOS in a while. This can be done using the BIOS updater. Here are the steps to follow if you want to do it manually.
- To open the Run utility, use Windows + R on your keyboard.
- in the text field enter msinfo32
- Accept the default.
- Note the BIOS version and date.
- Go to the Dell Customer Service page for more information.
- Locate and download the appropriate BIOS update.
- The BIOS update must be installed.
- Check if the black screen issues persist after restarting the machine.
Or,
You can go to the Dell Support page to update the BIOS.
Fix 10 – Clean reinstall Windows on your laptop
A full reinstall of Windows is another great solution when your Dell laptop screen goes dark but still works. Before you continue, turn off your laptop and connect the recovery drive to it. When the brand logo appears on your device, immediately press the F12 key. This key must be pressed for some time to perform a one-time boot.

- Connect your Dell laptop to a DVD or USB drive as a recovery media after you turn it off.
- Start using your Dell computer.
- When you see “Dell Logo”, press “F12″on your keyboard.
- Hold down the F12 key until the Prepare One-Time Boot menu appears.
- Select the media type for your device by clicking “UEFI BOOT”.
- Then, optionally, select your “Keyboard Language”.
- Select “Troubleshoot”from the “Select an Option”menu.
- Select “Recover from Disk”as the recovery method. Dell laptop dark screen will be resolved after the operation is completed.
How to troubleshoot a Dell Inspiron black screen?
The Dell Inspiron black screen issue is nothing new. According to several users of this model, the Dell laptop turns on but the screen is blank. In the following sections, you will find two reliable solutions to fix the error.
Hard resetting or force restarting your Dell Inspiron laptop is one option, as is uninstalling third-party apps. In this model, these strategies will be used to address the root causes of the problem.
Fix 1 – Hard Reset/Force Restart Inspiron Laptop
A hard reset or force restart of your Dell Inspiron will quickly resolve the black screen. Keep pressing the power button until the power indicator turns off. Disconnect the adapter or power cord from the device when it turns off.
You can also try removing the battery if possible. Also disconnect all external gadgets from the laptop. After a while, you can reconnect everything and use the Power key to reboot the device.

1. You can restart your laptop with Alt+F4.
- The Alt+F4 combination closes all open windows and restarts the computer. This is especially useful if you cannot use a mouse or trackpad.
- Press the Alt + F4 keys together and select the desired option, in this case Restart, to restart the laptop.
2. Brownout method
This shutdown is when your laptop is turned off using the power button without damaging the hard drive.
Back in the days of Windows 3.1, you had to “park”the hard drive needle before shutting down Windows; if you didn’t, the moving needle that scans your hard drive would stay in its current location when you restarted your computer and you’d run into problems.
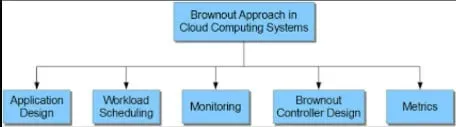
The answer is to press and hold the actual power button on your laptop for 6 seconds. This will allow the laptop to “safely”shut down and ensure that all internal components have enough time to shut down properly without damage.
3. Dimming method
This shutdown method (note that I said shutdown, not restart; this is also true for the shutdown method) cuts all power from your device at the same time.
To do this, follow these steps.
- Disconnect the laptop power cord.
- Disconnect the laptop battery.
- Your laptop will shut down/shutdown after both of these steps are completed.
IT professionals do not advise turning off the electricity, as this can damage the components of your laptop.
Hold down the power button for 30 seconds before reconnecting the battery and power cable to reduce the chance of component damage.
This is because your motherboard components carry a charge; holding down the power button and waiting 30 seconds allows these components to drain.
If you don’t, you run the risk of causing a power surge in your circuit, which could damage your laptop. This carries a small risk, but it is good practice.
Fix 2 – Remove Third Party Software/Graphics Drivers on Inspiron Laptop
Dell laptop won’t start or has a black screen. This model’s black screen problem can be quickly fixed by uninstalling or restoring third-party apps. These applications can get corrupted resulting in issues like Dell Inspiron black screen.
Use the Programs option in Control Panel to select Programs and Features if you want to uninstall them. After that, repair or uninstall third-party apps. To do this, follow the steps given below:
- Select “Start”from the menu bar.
- When you click on it, the “Control Panel”will appear.
- Select “Programs and Features”in “Programs”.
- Select the third party program you want to fix or get rid of.
- Click “Restore”if it appears. If not, select “Edit”from the drop-down menu.
- Complete the Dell laptop black screen fix on Inspiron by following the on-screen instructions.
How to troubleshoot a black screen on a Dell computer?
Your Dell computer running Windows 10 may be experiencing connection issues. Connection issues will result in a blank screen on your Dell computer and prevent you from logging into your account.
Make sure the established connection is receiving proper signals, that the monitor is on, and that the output is working properly. The problem may persist if it has not been confirmed.
Fix 1 – Deal with Windows Explorer on your computer
Readers will be advised to restart Windows Explorer to fix any issues. Now you can access the Task Manager.
Processes can be found in the “More”section. Windows Explorer can be selected using this option. Then select Restart. Difficulties will be resolved. In addition, the black screen error will be fixed.
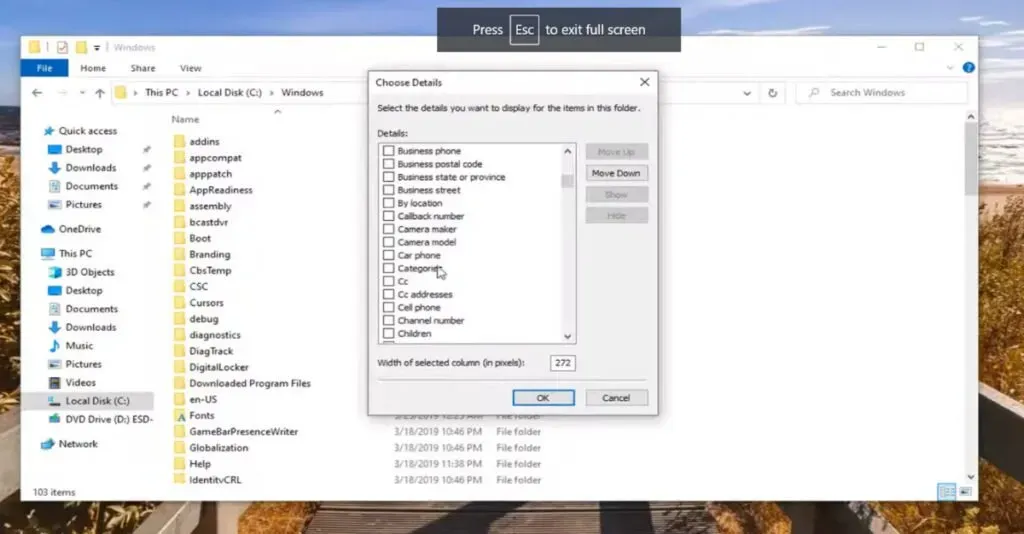
Press the “Ctrl”key, the “Shift”key, and the “Esc”key together to launch the “Task Manager”.
Select “Details”from the drop-down menu.
Select “Processes”from the dropdown list.
Right-click Windows Explorer to fix the problem and select Restart.
Fix 2 – Disable unnecessary gadgets connected to the computer.
Remove unnecessary gadgets such as printer, camera, and USB connection from the system to resolve Dell computer black screen error. After that, the Dell computer should be restarted.
If you’re wondering why this precaution is recommended, remember that these additional gadgets may contain bugs. You can encourage such problems by connecting them to your computer.
Fix 3 – Check the relationship on a Windows 10 PC
Your Dell computer running Windows 10 may experience connectivity issues. Your Dell computer will turn black and you won’t be able to sign in to your account due to connection issues.
As a result, double check that the established connection is receiving the correct signals, that the monitor is powered on, and that the output is working properly. The error may persist if it is not acknowledged.
Fix 4: Revive your Internet connection on your Windows 10 PC
The Dell display black screen issue can be resolved by refreshing the connection on a Dell computer running Windows 10. The video driver will be restarted as part of this process.
It can be restarted by pressing the Windows, Ctrl, Shift and B keys at the same time. Wait a few seconds after using the shortcut to refresh the connection.
Look at the instructions for this patch so as not to be mistaken.
Simultaneously press the Windows key, the Ctrl key, the Shift key, and the letter B key.
The video driver will be reinstalled. Wait until the connection is restored. The issue will be resolved in the near future.
Conclusion
Here is how you can fix the dark screen of your Dell laptop. You can also try reinstalling prerequisite Windows components. However, this is a unique solution.
As a result, we did not discuss this in the previous section. If you want to give it a try, visit one of our previous blogs to learn how to install Windows 10 on your computer.
Also, it is usually preferable to update your device drivers as it helps to solve a lot of problems on your Windows PC. As a result, no matter which approach works best for you, keep your drivers up to date, which is where the ITL Driver Update Program can help.
FAQ
Why is my laptop stuck on a black screen?
Simply hold down the power button on your computer or laptop to turn it off to fix the issue. The system should boot correctly after a cold start. If not, check out our Windows 10 recovery guide.
How to fix black screen on laptop?
On your keyboard, press the Windows logo key and L. While holding down the Shift key, click the Power > Restart button in the lower right corner of the screen to restart your computer. Select Troubleshoot > Reset This. PC”from the options menu.
Why is my Dell laptop screen black when I turn it on?
A bad connection between your graphics drivers and your operating system is the root cause of the Dell black screen issue. A problem with updating the video adapter driver is another possibility. After updating or installing the system, a black screen of death may appear, requiring you to reinstall Windows.
How do I fix a black screen on my Dell laptop?
– Force shutdown the system. – If necessary, restart the graphics drivers. – It could be hardware and memory problems. – The existing display panel must be replaced. – When you start your Dell computer, you must select Safe Mode. – BIOS needs to be updated. – Explorer.exe needs to be restarted. – Windows needs to be reinstalled.
Leave a Reply