10 Fixes: A Web Page Slows Down Your Browser
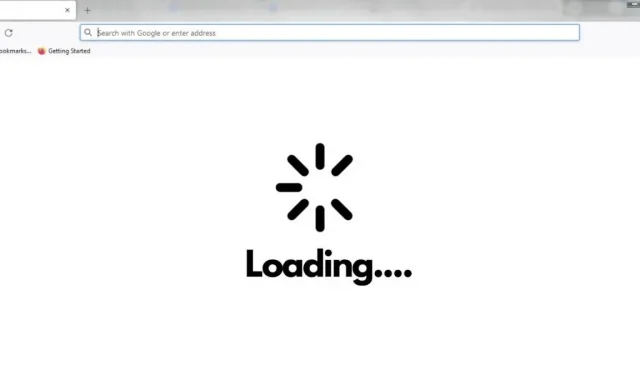
Mozilla Firefox is one of the most popular browsers in the world and many people prefer it; however, it has certain drawbacks. If you’ve been using Firefox for a long time, you must have experienced browser slowdowns at some point.
Browser slowdown is usually accompanied by the following message The web page is slowing down the browser. After this message, users have to wait a long time for the page to load or restart Firefox.
If the website you are visiting is loading slowly, your browser may be causing the problem. Here are some tips on how to quickly identify and fix the problem.
A Web Page Slows Down Your Browser: Solutions to Fix
- Clear cookies and site data
- Change a few settings for Firefox
- Update your video card driver
- Use private browsing mode
- Turn off Javascript
- Change Tracking Protection Level
- Disable Adobe Flash Protected Mode
- Install available updates
- Use a different browser
- YouTube bug fix
1. Clear cookies and site data
While the purpose of cache data is to help websites load faster, an excessive accumulation of this data can slow down your browser speed. Therefore, deleting this data can help increase the speed of your browser. To delete cookies and site data, follow these steps:
- Click on the three lines in the upper right corner of the browser and select “History”.
- Now go to Clear Recent History and select everything in the time range to clear the section.
- Check the boxes for the things you want to delete and click OK to clear the data.
- Restart your browser and see if there is an improvement in browser speed.
2. Change a few settings for Firefox
- Copy and paste
about:configinto the address bar and press Enter. A warning page will open. Click I accept the risk.
- Search for processHang in the search bar.
- The screen will display two entries dom.ipc.processHangMonitor and dom.ipc.reportProcessHangs.
- Right-click both entries and select the Toggle option from True to False.
- Restart your browser and see if it solves the problem.
3. Update your video card driver
Graphics-intensive websites consume a lot of resources, which can sometimes stress the browser, causing it to slow down. Updating your graphics card driver may fix this issue. To update your graphics card driver, follow these steps:
- Press Windows + R to open the Run dialog box and enter the following command
devmgmt.msc. - Click OK and the Device Manager window will open.
- Expand the list of video adapters by clicking the arrow on the left.
- Now right-click on your graphics card driver and select Update Driver.
- Restart your computer and check your browser to see if the speed has improved.
4. Use private browsing mode
Some users have reported that using the browser in private mode can be helpful if you are suffering from slow browsing speeds. Almost every browser offers a private browsing mode. To use private browsing mode, follow these steps:
- Click on the three lines/menus in the upper right corner of the browser.
- Now select “New Private Window”.
- You can also press Ctrl + Shift + P to do the same.
5. Disable Javascript
Disabling Javascript can also be helpful if you have a slow browser. To do this, you need to follow the steps given below:
- Copy and paste
about:configinto the search bar in Firefox. - Click the “Accept the Risk and Continue”button.
- Enter
javascript.enabledin the search box. - Select the radio button to the right of javascript.
- JavaScript is disabled in your Firefox browser.
6. Level of change tracking protection
Firefox uses the default security level by default. You can try other levels of protection to see if that solves the problem. To do this, follow these steps:
- Launch the Firefox browser on your computer.
- Click on the three lines in the top right corner and select “Settings”.
- Click the Privacy & Security tab.
- Select Strict security level.
- Restart your web browser and check.
7. Disable Adobe Flash Protected Mode.
If the above steps don’t work, you can try disabling Adobe Flash Protected Mode. Follow these steps to do the same:
- Open the Firefox browser and click on the three lines in the top right corner.
- Now select “Add-ons”and go to the “Plugins”option.
- Uncheck “Enable Adobe Flash Protected Mode”.
Note. This may leave your device insecure, so only do this when necessary.
8. Install available updates
If your browser has not been updated for a long time, this can also lead to this problem. Therefore, you should try updating your browser to the latest version to see if that helps. Follow these steps to update your browser:
- Click on the three bars in the upper right corner and go to settings.
- Scroll down to Firefox updates.
- Now click “Check for Updates”.
9. Use a different browser
You can try using a different browser if nothing works for you. Some popular options in this case are Chrome and Safari.
10. YouTube Bug Fix
If you’re experiencing this YouTube-only issue, it might be because you’re using the latest version of it, which is a little buggy. To fix this issue, you can revert to a previous version of YouTube.
Conclusion
Not being able to view can be very frustrating, especially if you’re working on something important. The solutions mentioned in this article are useful if your browser speed has slowed down. So try these solutions for yourself and see what works for you.
FAQ
What is slowing down my Firefox browser?
Firefox uses too much CPU and RAM, which slows down your browsing speed over time. If you encounter this problem, you need to delete the cache data.
How can I speed up my Firefox browser?
There are several things that can make your Firefox browser faster: – Update Firefox – Disable its animations – Install an ad blocker in Firefox – Disable preloading – Toggle hardware acceleration and WebGL
Windows 10 slowing down Firefox?
Windows 10 has nothing to do with slowing down Firefox. The real reason for a browser to slow down is its theme or settings. Some third-party applications can also cause your browser to slow down.
How can I find out what is slowing down my site?
To find out what is slowing down your website, the best thing to do is to use the Google Chrome performance tool or perform a performance audit using Google PageSpeed Insights.
Leave a Reply