10 Fixes: External Hard Drive Keeps Disconnecting
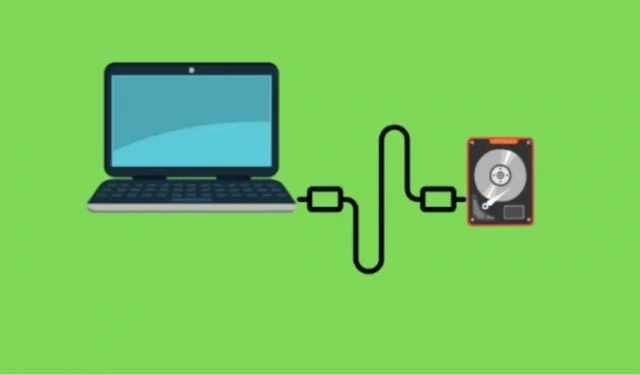
The hard drive disconnect error is common on Windows and Mac, no matter what hard drive you are using. When an external hard drive goes offline, it could indicate something more serious.
If your hard drive disconnects from your computer every few seconds after you plug it in, this article will show you how to prevent your hard drive from disconnecting.
Solutions to fix an external hard drive that keeps turning off
- Connect to a different USB port
- Try connecting it to another computer
- Update USB Drivers
- Disable USB Legacy Support in BIOS
- Disable USB selective suspend
- Don’t let your computer turn off your storage device
- Uninstall and reinstall USB drivers
- Connect External Hard Drive to USB 3.0 Controller Drivers
- Reformat your external hard drive
- Data Recovery Service Provider
Steps to fix an external hard drive disconnect issue
1. Connect to a different USB port
In most cases, the problem is with the USB port, which can easily become loose or damaged if overused. Therefore, the first thing you should do if you encounter such a problem is to switch to a different USB port.
After connecting to a different USB port, if the problem is resolved, it means that the problem was in the USB port. If not, the problem is caused by something else.
Note. Sometimes the problem can also be related to a faulty USB cable that you use to connect your hard drive to your computer. Therefore, you also need to make sure that everything is in order.
2. Try connecting it to another computer.
If you have an external hard drive from a different manufacturer, there is a high chance that the problem could be with the hard drive. Hence, it is also a great option to check the hard drive on another laptop or desktop as it can help you determine if the problem is with the hard drive or the computer.
If the hard drive works on another computer, the problem may be with your operating system.
3. Update your USB drivers
If you have outdated USB drivers, this may be the reason why your hard drive keeps shutting down. So update the driver first by doing the following:
- Press Windows + R and then type this command in the search box
devmgmt.mscand click OK. - In Device Manager, find the Drives option and expand it.
- Now right-click on the drivers and select the Update driver option.
- Follow the instructions on the screen to complete the process.
- After installing the driver, restart your computer and see if the error is resolved or not.
4. Disable USB Legacy support in BIOS.
Another thing that can help you with this problem is to disable USB support in the BIOS. So do the following:
- Press Windows + R to open Device Manager.
- Expand the drive option.
- Now select your hard drive and double click on it.
- Go to the Policies tab from the properties window.
- Check the box next to Better Performance to enable it.
- Then, under Write Caching Policy, select the Enable write caching on device check box.
- Then click OK to save your changes.
- Now go back to Device Manager and look for the Intel USB 3.0 Expansion Driver after the Universal Series Bus Controller Expansion.
- Right-click the Intel USB 3.0 Expansion Driver and select the Uninstall Driver option.
5. Disable USB Selective Suspend.
If the above methods don’t work, you can try to fix the problem by disabling USB Selective Suspend. To do this, you need to follow these steps:
- Use Windows + R to open the Run command.
- Type Control Panel and click OK.
- Go to power options.
- Once you open the power options, click on the flagged power plan and select the Change plan settings option.
- Now click “Change advanced power settings”.
- Expand USB Settings and double-click the USB Selective Suspend option below.
- Click “Enabled”to open the drop-down list and select the “Disabled”option.
- After that, click the Apply and OK buttons to save the changes.
6. Don’t let your computer turn off your storage device
Another reason why your hard drive keeps shutting down is because your computer is powering off. Due to insufficient power, the hard drive is disconnected from the computer. To prevent your computer from doing this, follow these steps:
- Open Device Manager by pressing Windows + R and typing the following command
devmgmt.msc. - Locate the Universal Serial Bus Controller section at the bottom of the list and expand it by double-clicking it.
- Now expand the USB Mass Storage Device to open its properties.
- Click the Power Management tab in the Properties window.
- Here you will find the option “Allow the computer to turn off this device to save power”. Disable it by unchecking the box.
- Now click the OK button to save your changes.
- Follow the same steps for all USB root hubs.
- Restart your computer, reconnect your hard drive to the USB ports and see if the issue is now resolved or not.
7. Uninstall and reinstall USB drivers
Sometimes USB drivers get corrupted and don’t work properly even after updating, which can cause USB devices to become disabled. In this case, reinstalling the USB drivers may help. Follow these steps to reinstall the USB drivers:
- Press Windows + R and enter the following command
devmgmt.mscto open Device Manager. - Double-click the disk drives to expand them, right-click on the external device, and select the Uninstall device option.
- A warning window will appear on the screen; click Yes to confirm the deletion.
- Reboot your system and see if the problem is fixed now.
8. Connect the external hard drive to the USB 3.0 controller drivers.
The USB 3.0 controller driver is one of the best ports for connecting external devices. So if your external device keeps disconnecting, insert it into the USB 3.0 slot and then check if the issue is now resolved or not.
Note. Make sure the USB 3.0 controller drivers are up to date; otherwise, you may encounter some problems when connecting an external device.
9. Reformat your external hard drive
If the above methods do not work, the last thing you can do to fix this problem is to reformat your external hard drive. To do this, follow the steps given below:
- Launch the This PC folder on your computer.
- Locate the hard drive and right click it.
- Select a format option from the menu.
- Enter the information below the File System, Volume Label, and Allocation Unit Size fields.
- Now in the format options, check the “Quick Format”box.
- After that, click the OK button to reformat the external hard drive.
Data Recovery Service Provider
If nothing works and the problem is with your hard drive, you should seek help from a data recovery service provider to recover your data rather than trying to recover your hard drive. Repairing a hard drive can sometimes result in data loss, which is something you never want.
Conclusion
Not being able to connect external hard drives to your computer can be annoying, especially when transferring important data. There are many reasons why a hard drive might not connect or disconnect from a Windows or Mac computer. However, if you try to fix the problem with the methods mentioned above, you should hopefully be able to fix the problem.
FAQ
Why do my USB ports randomly stop working?
Your computer’s power management system may be turning off power to the USB ports. This Windows feature saves power by preventing power from being delivered. USB ports connect to devices that are not in use. As a result, devices turn off due to insufficient power from the USB port.
Why does my hard drive keep popping up and disappearing?
This issue can occur due to quite a few reasons. Here are some of the most common reasons: – The hard drive is incompatible with the computer – There is a problem with your port or cable – Your local drive may have been removed or formatted – The drive may have been disabled in the BIOS
Why is my hard drive constantly spinning and stopping?
This can happen if the hard drive motor lube starts to dry out or the read/write heads start to stop the hard drive from spinning. Until this problem is fixed, the hard drive will not work properly.
Why does my external drive keep disconnecting?
If your hard drive keeps disconnecting from your computer, it might be because you have a power saver feature that turns off devices automatically when not in use. You can disable this feature in Device Manager so that the computer does not turn off the hard drive.
Leave a Reply