Top 10 Fixes for Origin Not Opening Problem

Origin is an online multiplayer gaming platform that allows players to play against other players online. It also has the Origin Store, a digital distribution platform. The Origin client now includes an in-game overlay, cloud storage, and live gameplay streaming.

Many customers report that the source does not open or launch when they want to play their favorite game. The software can run in the background and be displayed in the task manager or minimized to the system tray.
Causes of the problem “Origin does not open”
The problem with Origin not opening can be anything from an error in the Origin cache to a faulty update. Below are the most common scenarios.
- Issues with source files: There may be some issues with the core working files of the client, and the only way to resolve them is to reinstall the entire client.
- Issues with the Origin Updater: The Origin Updater does not always update the Origin client. While the client is updating in the background, it may stop responding.
- Corrupted Cache Files: An error that causes the original client to stop responding can be caused by corrupted cache files. The cache could be corrupted in some way, leading to the problem.
- Temporary files that have been corrupted: The original client creates temporary files to help it work properly over time, but these files can become corrupted and cause the client to stop responding. Perhaps deleting these files will restore Origin functionality.
How to solve the problem “Origin does not start”?
- Clear your computer’s DNS cache
- Reset Host Files for Windows 10
- Delete temporary origin files
- Delete Origin cache files
- Check for updates to the Origin client
- Run Origin in compatibility mode
- Add Origin as an exception in a third-party antivirus program
- Disable all Origin in-game overlays
- Check and install the latest Windows updates
- Perform a clean boot on your computer
1. Clear your computer’s DNS cache
Clearing the computer’s DNS cache is the simplest modification that will help you get Origin up and running in no time.
Follow these steps to flush the DNS cache:
- Enter the Run dialog box using the search menu or by pressing the Windows + R keys at the same time.
- Enter the command
ipconfig /flushdnsin the dialog box when the run box appears and press Enter.
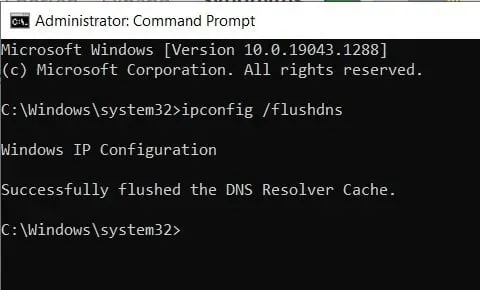
- A command window will appear for a fraction of a second, indicating that the computer’s DNS cache has been cleared.
- Now check if the “Origin won’t open” issue is fixed.
2. Reset Host Files for Windows 10
Every Windows installation contains a host file that helps you redirect websites to their IP addresses. However, this file may be infected, corrupted, or contain inaccurate data. This results in internet issues such as the inability to use apps like Origin.
In most cases, the host file should not be edited or changed. If you notice any changes in the host file, you can restore it by doing the following:
- To get started, open File Explorer and navigate to this location:
- C:\Windows\System32\drivers\etc
- Now find the host file in the directory and rename it to host.bak.
- Create a new notepad file named Hosts and paste the following text into it:
- # Copyright (c) 1993-2009 Microsoft Corp.
- ## This is an example of a HOSTS file used by Microsoft TCP/IP for Windows.
- ## This file contains mappings of IP addresses to hostnames. Every
- # entry must be stored on a separate line. The IP address must
- # is placed in the first column, followed by the corresponding hostname.
- # The IP address and hostname must be separated by at least one space.
- ## Also, comments (such as these) can be inserted into separate
- # lines or after the machine name, indicated by ‘#’.
- Now save this notepad file to the following location: C:WindowsSystem32drivesetc.
- Now your host file should be as it should be. However, it is recommended that you create a backup host file so that you can replace it if necessary.
- Save a backup copy of the previous host file and place it next to the original in the driver folder.
- Now check if the “Origin won’t open” issue is fixed.
3. Remove temporary source files
Some temporary files are located in the AppData folder when you launch Origin on Windows 10. This folder may contain some dangerous files. And deleting such files is necessary to launch Origin.
Follow these steps to erase temporary files in Origin:
- Pressing Windows + R at the same time brings up the Run dialog box.
- Type
%AppData%in the box when the run windows appear and press Enter.
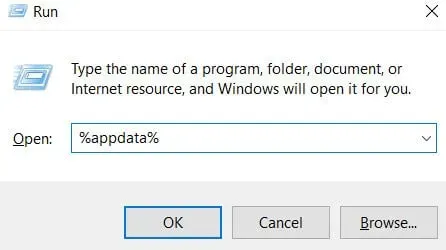
- Locate the folder to be moved in the AppData directory.
- Right-click the Origin folder in the roaming folder and select “Delete”from the drop-down menu.
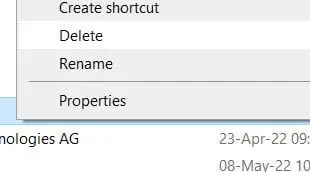
- Then in the AppData folder find the Origins folder. Also delete this folder.
- Try restarting the Origin client after deleting the files.
- For best results, restart your computer and launch the Origin client to check if the issue is still there.
- Now check if the “Origin won’t open” issue is fixed.
4. Delete Origin cache files
If you’ve used Origin for a while, you’re probably familiar with its limited cache files. In addition, these files may be corrupted or infected, resulting in the “Origin cannot be opened”error. These cache files must be cleared for Origin to work properly.
- First, log out of the Origin client application.
- Press Windows + R to open the Run dialog box.
- Type
%ProgramData%in the box when the Run window appears and press Enter.
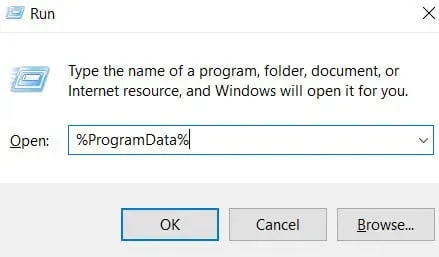
- You will now see a list of installed programs on your computer. Locate the Origins folder in the list shown and double-click it to open it.
- Delete all directories except for the LocalContent folder (right click and select “Delete”from the menu).
- Do not delete the local content folder as this will cause data loss and some applications to stop working.
- Also rename Origin and delete origin.exe.
- Now check if the “Origin won’t open” issue is fixed.
5. Check for updates to the Origin client
A lot of users seem to be facing the “Origin is not opening” error. You can check for updates on the Origin website or see if an update is available in the app.
- You can manually download some of these updates if you can’t find them in the app.
- Windows updates often provide these changes, so check it out.
- Right-click the Start menu and select Task Manager from the options menu.
- You can also open Task Manager by pressing the Ctrl, Alt, and Dlt keys at the same time.
- Check if any original processes are running in the Task Manager window and if they are using the network.
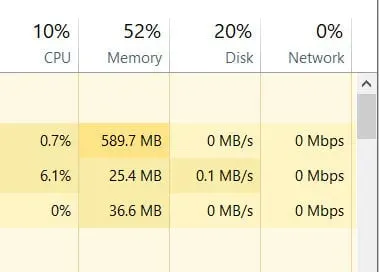
- If you notice Origin in Task Manager but it’s not using your network bandwidth, it means it’s not updating.
- You must exit Task Manager and end this process before continuing.
- Now check if the “Origin won’t open” issue is fixed.
6. Run Origin in compatibility mode
Every program that runs on Windows 10 must meet the system requirements. Try running Origin in compatibility troubleshooting mode to see if the Origin client is compatible with your Windows.
- Select properties from the drop-down menu by right-clicking the Origin client application on the desktop or in the installation folder.
- Click the Compatibility tab once the properties window opens.
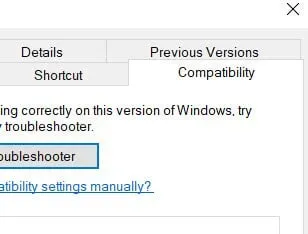
- Now click “Troubleshoot compatibility issues”. If you receive an incompatibility error, follow these steps.
- Select your operating system and check the “Run this program in compatibility mode”box.
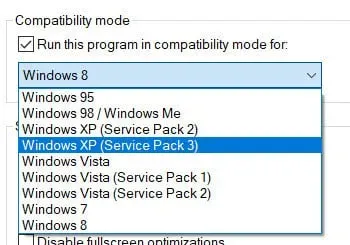
- Turn off the “Disable Full Screen Optimization”option, as full screen optimization can sometimes cause errors.
- Check the “Run this app as an administrator”box, which will give Origin administrator rights and allow it to run smoothly.
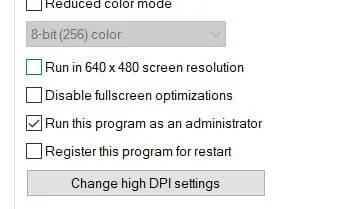
- To save the changes for Origin, click Apply and OK.
- Restart the Origin software.
- Now check if the “Origin won’t open” issue is fixed.
7. Add Origin as an exception to your third-party antivirus program
Antivirus software identified Origin as malware. Origin consumes a lot of RAM and gives antivirus programs a false impression. Although the processes depend on antivirus software, you are working.
- Check the antivirus client website to see if they cover how to add applications to exclusions.
- Go to your antivirus settings.
- Find the menu item “Exclusions”or “Add to exclusions”.
- When you run it, you will be prompted for the path to the binary (or the name of the EXE application) or name.
- You can specify the path or name of the Origin client.
- This way your antivirus won’t suspect anything about Origin when it tries to scan.
- Now check if the “Origin won’t open” issue is fixed.
8. Disable all Origin in-game overlays
Overlays can be the reason why your Origin won’t launch. Overlays in the game have a significant impact on the frame rate. All Origin in-game overlays must be disabled.
Follow the simple procedure below to disable overlays:
- To get started, open Origin on your PC.
- Then, in the top menu, find and click “Application Settings”.
- A list of all game overlays for Origin can be found here. All game overlays must be disabled.
- Once you’ve disabled the Origin app, restart it to make sure everything is working properly.
- Now check if the “Origin won’t open” issue is fixed.
9. Check and install the latest Windows updates
If you’ve tested everything and still don’t want to restart your computer, the problem might be with the OS. Check for updates for your operating system to see if the problem is related to Windows.
- In the lower right corner of the screen, open the notification center.
- If the section has already been expanded, find “All Settings”.
- Select “Updates & Security”from the drop-down menu.
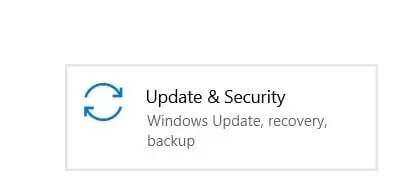
- To see if updates are available for Windows, click the Check for Updates button.
- If updates are available, they will be placed under the button. You can install each update separately or just a couple of times.
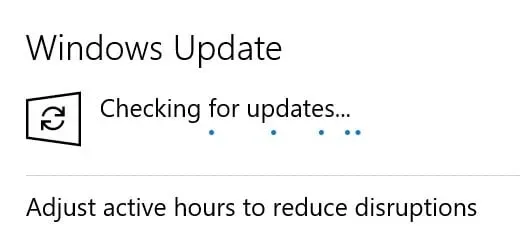
- You must install updates regularly. These updates ensure that your programs and software work properly.
- Package updates. NET provided by Microsoft through Windows Update are required for desktop applications.
- You can turn on automatic updates if you can’t keep up with updating Windows manually.
- You can also set up scheduled updates to make sure you don’t run out of internet while you work.
- Now check if the “Origin won’t open” issue is fixed.
10. Perform a clean boot on your computer
Reinstalling the Origin client should resolve the issue. Your computer may interfere with the normal operation of your software.
- To open the Run window, press the Win+R keys at the same time.
- Type “
MSConfig“in the Run window to open the System Configuration window.
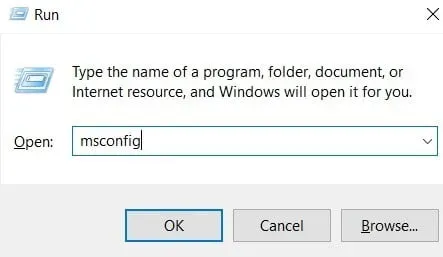
- Select the “Services”tab in the system settings.
- Check the “Hide all Microsoft services”box to avoid mistakenly disabling Microsoft services.
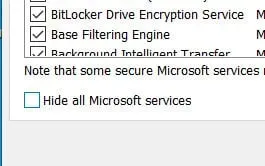
- Then click “Disable All”to disable all services running on your computer.
- Once you’ve disabled it, go to the “Startup”area.
- To launch Task Manager, click the “Open Task Manager”button in the start area.
- On startup, disable all services.
- Close Task Manager and return to the previous window by clicking OK.
- Restart your computer to make sure all changes have taken effect.
- Now check if the “Origin won’t open” issue is fixed.
Conclusion
Origin won’t open on PC. Do not worry! You are not yourself. Several Origin users have reported this issue. The good news is that this is fixable. By using one of the solutions above, you should be able to fix the problem quickly.
FAQ
Why doesn’t Origin work on Windows 10?
Restart your computer. Then go to the top left menu of Origin, App Settings – General and update the Origin client to the latest beta version. Once you’re done, make sure you’re an administrator and run the Origin installer as an administrator. Origin must be restarted.
Why can’t I open Sims 4 or Origin?
Corrupted save files can cause The Sims 4 to not launch. You can try reloading the files by restarting the game. Families in the game will be deleted when the game is reset. You can backup the game first if you wish.
Is Origin for Mac?
Origin of the Mac is a new direct download version of the Electronic Arts app for Mac users around the world. Origin for Mac will provide fast and secure downloads for many of the most popular games from EA and publisher partners, as well as millions of PC users around the world.
Why is my Origin app not working?
Select “Properties”from the context menu of the Origin shortcut on the desktop. Click the “Run the Compatibility Troubleshooter”button on the Compatibility tab. Click To test the program with the recommended compatibility settings, try the recommended settings.
Leave a Reply