Top 10 Fixes for Unable to Answer Calls on Android Phone

You may have experienced such situations when your phone received a call, but he could not answer. Typically, users answer a call by swiping the green receiver icon on the screen. But in the above case, the phone does not respond to this swipe, hence the “Unable to answer calls on Android phone”issue.
It can be very frustrating when you cannot answer calls after repeatedly trying to swipe or press the receiver button. Especially when you need to answer a call.
This article will discuss the solutions through which you can fix the “Unable to answer calls on Android phone” issue.

10 Ways to Fix Unable to Answer Calls on Android Phone
- Reboot phone
- Turn airplane mode on and off
- Clear data and cache for Phone app
- Remove SIM card
- Update phone app
- Check out third party calling apps
- Reset app preferences
- Check Theme
- Make sure you’re on the right track
- Update your phone to the latest version
1. Reboot your phone
Whenever you encounter a bug or error in your electronic device, the easiest way to fix it is to restart or restart. Restarting the device refreshes temporary memory, clears temporary errors and errors, and improves device performance.
Thus, if you are unable to answer phone calls on your Android phone due to a minor error, a restart will fix it without any issues.
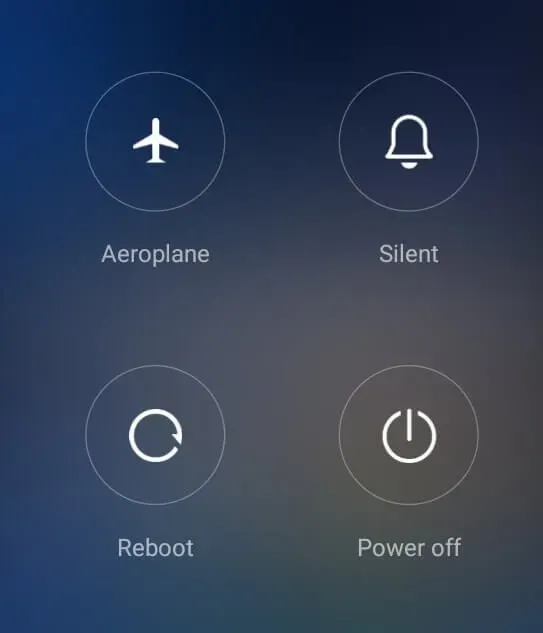
2. Turn airplane mode on and off.
Check your phone’s Airplane Mode status, whether it’s on or off. Airplane mode disables your phone’s connection to external networks, including Wi-Fi, Bluetooth, and cellular data (2G/3G/4G).

Swipe down on your Android device to open the quick settings menu. Check the color of the airplane icon. If it is grey, Airplane Mode is disabled. Tap the icon to turn it on and the color will turn blue. Wait a minute, then tap the icon again to disable Airplane Mode.
3. Clear the cache and data of phone app data storage.
On the forum, many users reported the possibility of such a solution, that is, clearing the memory of the Phone application. The phone app is the default Android system app that manages round-trip calls.
A significant benefit of deleting cache and app data is freeing up memory. In addition, it will also remove minor bugs and bugs that the application is facing. It performs a pseudo-reset of the application and returns it to its original state, just like the first time it was used.
- Open the Settings app on your Android phone.
- Go to Applications-> Application Management.
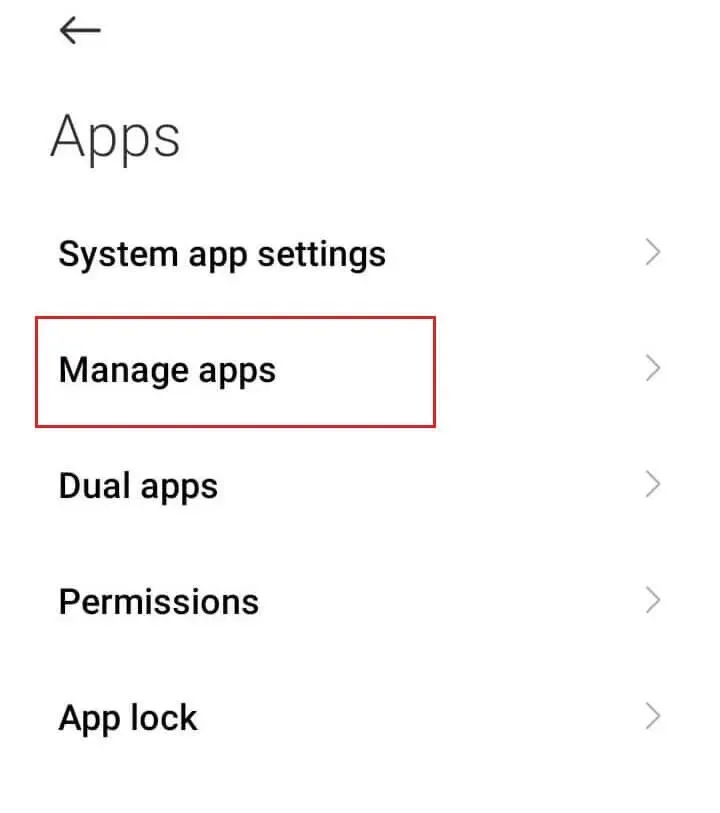
- Tap the settings icon (three-dot icon) in the upper right corner of the screen and select Show all apps.
- Click Sort by Application Name.
- Scroll down to the Phone app and tap Phone.
(Alternatively, you can press and hold the phone app shortcut icon in the app drawer, and then tap the app info icon.)
- Click Force Stop.
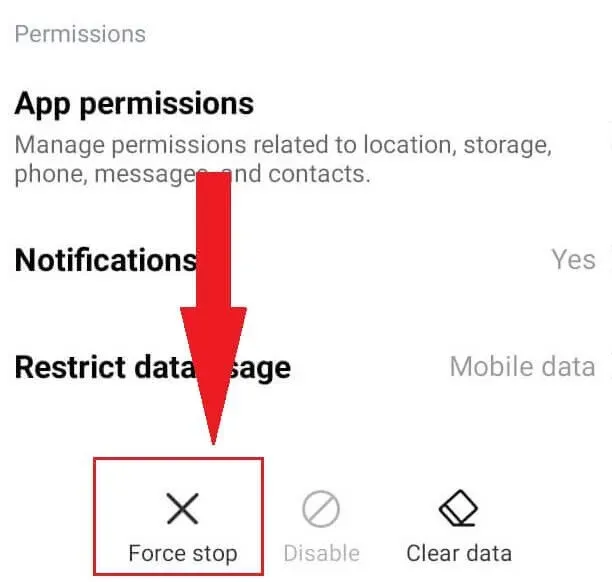
- Click Clear Data.
- You will have two options: “Clear cache”and “Clear all data”. Tap both options in the desired order.
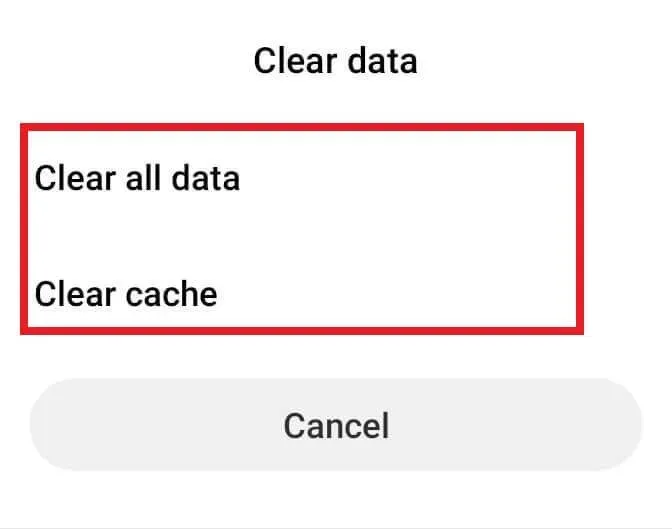
- Close the Settings app.
- Reboot your phone.
Now check if the problem of not being able to answer a phone call is fixed.
4. Remove the SIM card
Since this is due to network issues on Android phones, re-inserting the SIM card may fix the issue. Turn off your Android. Remove the SIM tray.
Remove the SIM cards, wipe them with a soft cloth and put them back in place.
In addition, you can also swap your SIM cards (Dual SIM Android). Reinsert the SIM tray and turn on your Android phone.
5. Update your phone app
If many Android users encounter a problem, developers are very quick to release updates containing a fix. Hence, updating the Phone app is another possible solution to the “Unable to answer calls on Android phone” issue.
- Open the Google Play Store app.
- Tap your profile avatar icon.
- Click Manage Apps and Devices.
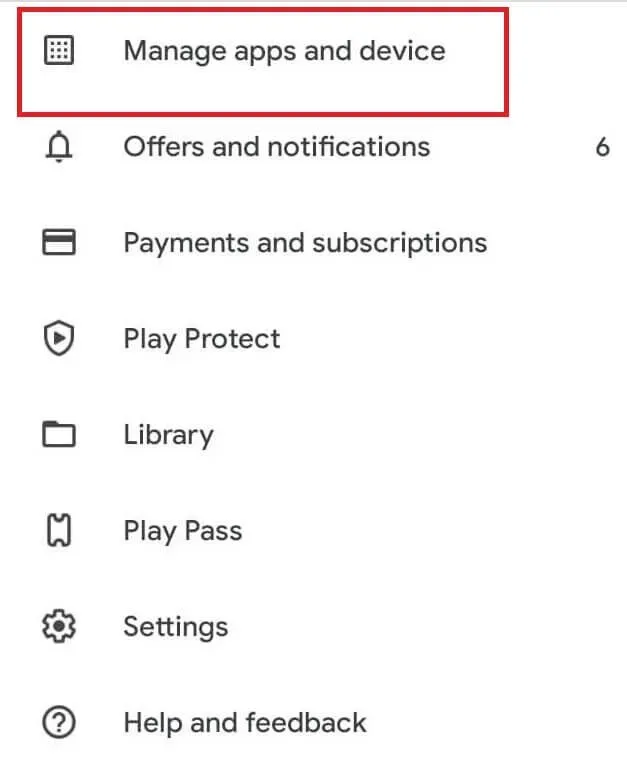
- Tap the Update option on the Update tab corresponding to the Phone app.
- Close the Google Play Store after the update.
- Launch the Phone app and check if the issue is resolved.
6. Check Third Party Calling Apps
If you are one of those who use a third party app like Truecaller to manage your calls and text messages, please disable the third party app or uninstall it. Third-party apps may conflict with the default system phone app due to similar features. In this case, this conflict might cause you to be unable to answer calls on your Android phone.
- Open the Settings app.
- Go to Applications->Application Management.
- Tap the settings icon (three-dot icon) at the top right corner of the screen and select Default apps.
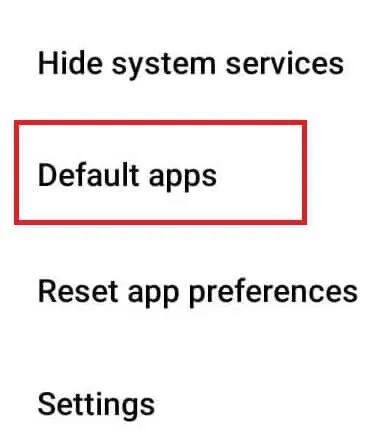
- Check your default phone/dialer app.
- Make sure the system’s native app is set as the default phone/dial app. In this article, it is the “Contacts and Dialer (System)”application.
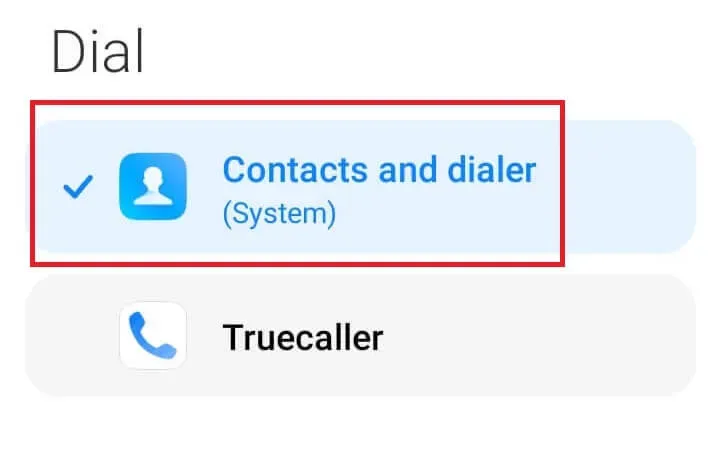
7. Reset app settings
Resetting the application settings returns the application configurations and settings to their default values. In this process, any errors and bugs that contribute to the “Unable to answer calls on Android phone” issue will disappear. What’s more, a reset doesn’t erase your data like contacts do.
Follow the steps below to reset app settings:
- Open the Settings app.
- Go to Applications->Application Management.
- Tap the settings icon (three-dot icon) in the top right corner of the screen and select the Reset App Settings option.
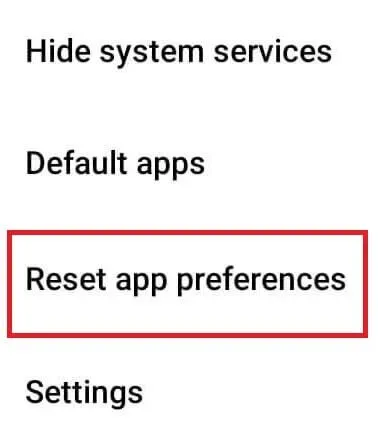
- Tap “Reset Apps”when Android asks for confirmation.
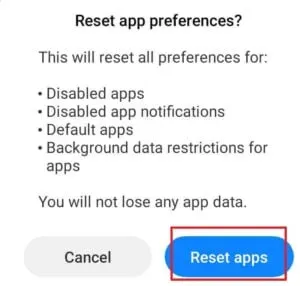
Also, you can follow the steps below if the previous steps didn’t verify your version of Android.
- Open settings.
- Go to Reset -> Reset Options.
- Click Reset App Settings.
8. Check out the theme
Changing the theme of your Android may also change some features. In this case, the action or gestures used to answer the call may also be different. Try changing the theme back to the default theme and see if the theme is causing the issue.
- Open settings.
- Tap Themes.
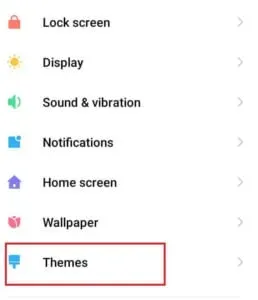
- Tap the profile icon.
- Click Custom Theme.
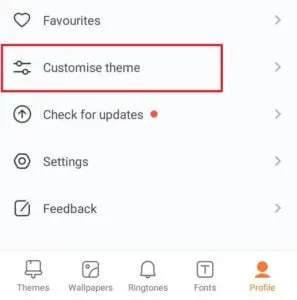
- Make sure all categories display the default system theme.
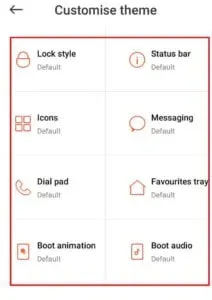
- Close settings and restart your phone.
9. Make sure you answer the phone correctly
Call response varies from Android to Android. On some Android brands, the answer to a call is to press the green button. While in others it swipes up or horizontally on the icon. Therefore, correct movements and gestures are essential to answer calls on Android phone.
On Samsung Android smartphones, you can change the response to calls, i.e. use a tap instead of a swipe.
- Open settings.
- Go to Settings & Accessibility -> Interaction & Agility.
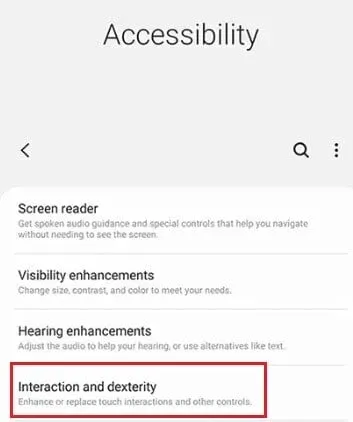
- Select the Assistant menu and enable this function by toggling the gray button.
- Also, turn on the One-touch swipe option on the next screen.
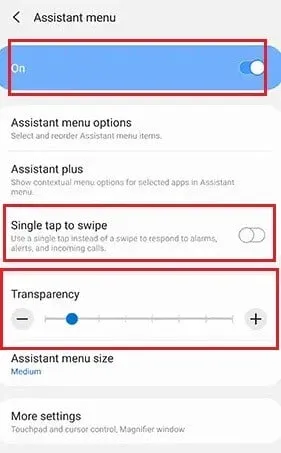
- The only downside to the Assistant menu is that it adds a floating menu icon to your screen. Sometimes it becomes a hindrance for some actions. Use the “Transparency”option in the assistant’s menu to control its transparency.
- Press and hold the Transparency slider and drag it to the left.
- Alternatively, you can drag the floating icon and release it on the hide button. However, it will remain on the notification panel.
10. Update your phone to the latest version
If many Android users suffer from this problem, the developers will distribute updates that fix the above problem. However, if updating the Phone app doesn’t fix the problem, you might want to try updating your Android version.
- Open settings.
- Click “About phone”.
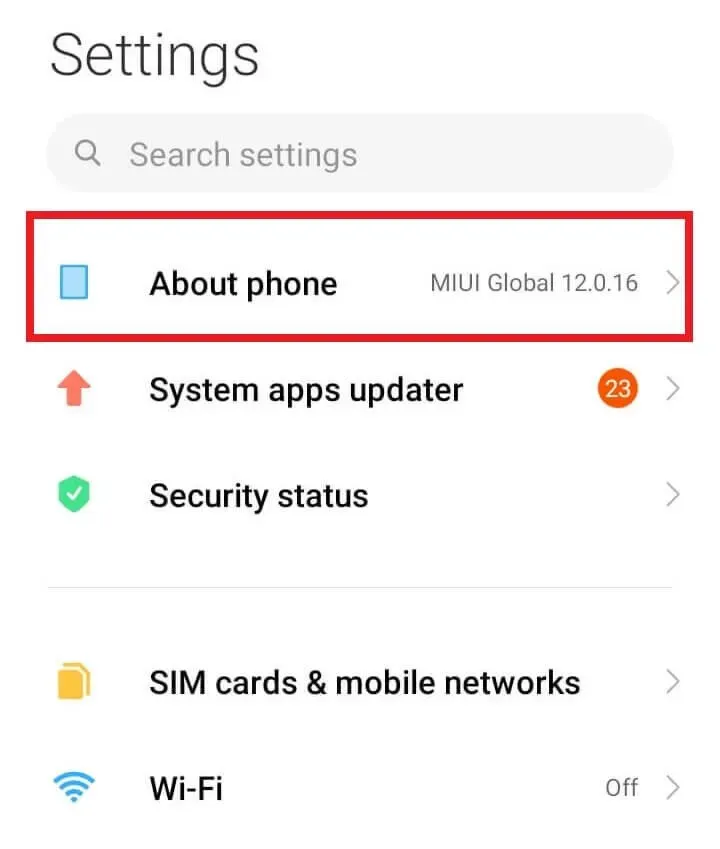
- Click “Android version”.
- Select the Check for updates option at the bottom of the screen.
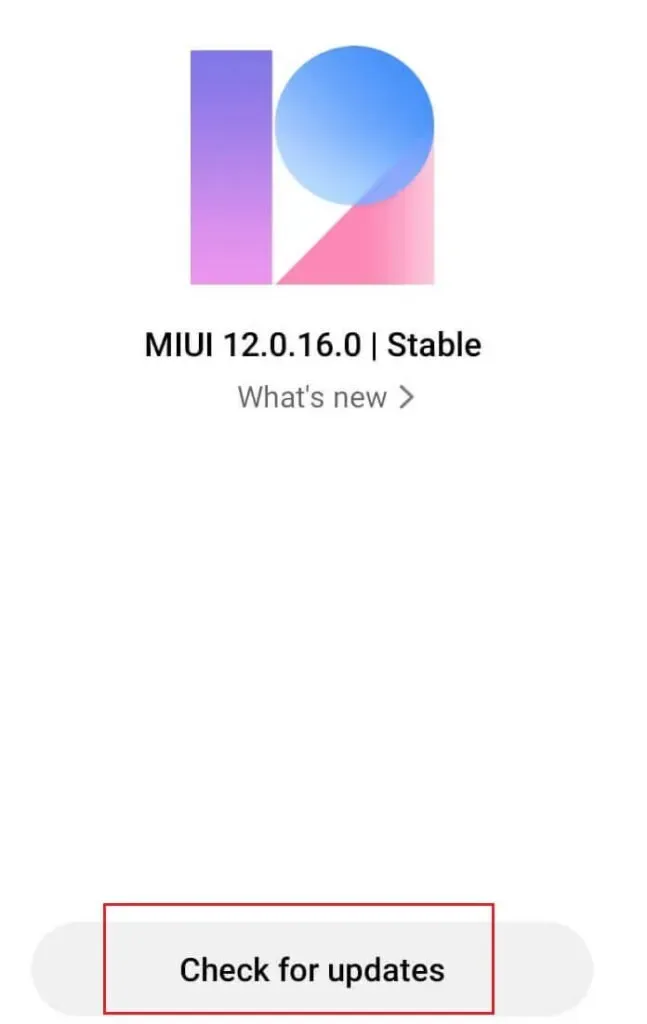
- Download and install the latest updates if available.
- Once installed, click Restart Now.
Alternative way to answer calls
You can change your settings to make and end calls using hardware or physical buttons. For example, you can end a call by pressing the power key and answer a call by pressing the volume up key. The latter feature is only available on some Android brands.
- Open settings.
- Go to Advanced Settings-> Accessibility.
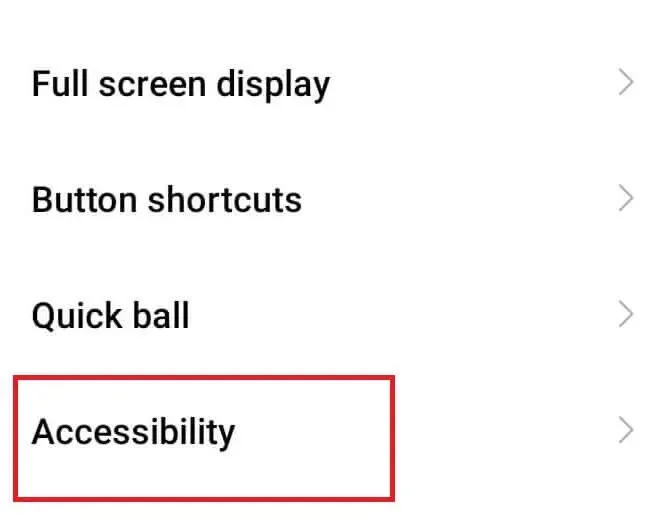
- On the “Physical”tab, turn on the “End call with the power button”feature.
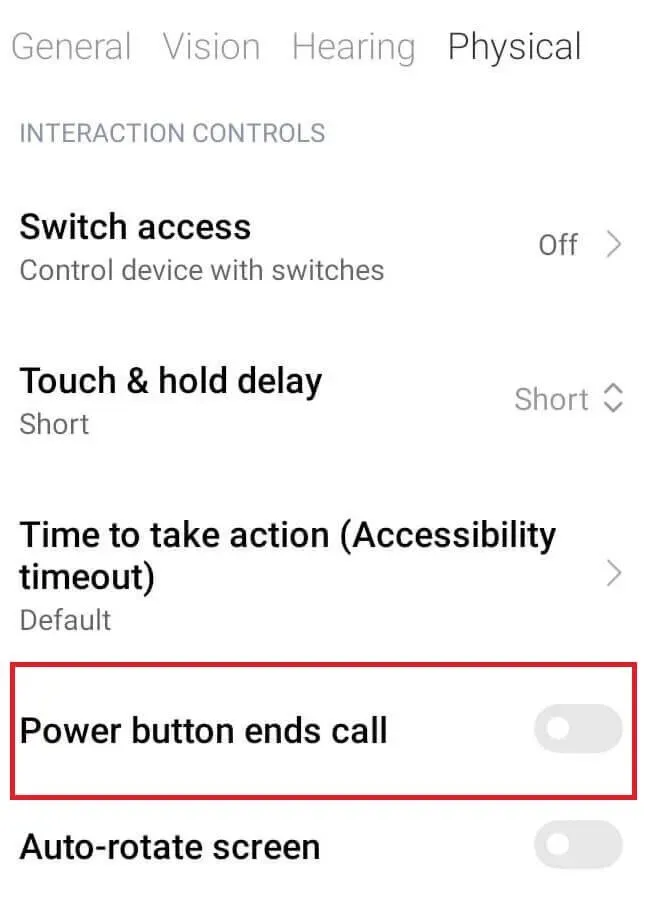
- Close the Settings app.
Conclusion
So, here are some of the possible solutions that can solve the problem of not being able to answer calls on your Android phone. If you are still unable to fix the problem with any of the solutions above, it could be a display issue that is preventing your Android from making calls.
Check if the touch areas corresponding to the answer buttons work in other Android apps. If this is not the case, contact a specialist and diagnose the display screen.
Frequently Asked Questions (FAQ)
Why can’t I answer my Samsung phone?
Your phone may not respond to a swipe or tap when you try to answer an incoming call. The Android Phone app freezes the screen whenever you get a call. This can happen due to temporary errors or minor network related issues. Also, if you are using a third-party call manager application, it may interfere with the call functionality of the system’s built-in dialer application.
How is the topic related to the incoming call problem?
Themes on Android change the overall style, not the personal look. So if you change the theme it might also change the orientation of some of the buttons. In this case, it may change the answer and reject buttons in the phone app. To revert to the default theme, open the Settings app. Go to Theme-> Profile-> Customize Themes. Make sure the default Android theme is selected.
Why doesn’t my phone ring when they call me?
Do Not Disturb (DND) mode turns off incoming calls, messages, and other messages. Disable DND so your phone can ring when someone calls you. Also, check if your phone app will display notifications when you receive calls. Go to the home screen, press and hold the Phone app icon. Tap the app info icon. Select Notifications-> Incoming Calls. Please turn it on and restart your phone.
Can you change how you answer an android phone?
Yes, you can change the way you answer calls on your Android phone. On Samsung, open the Settings app. Go to Settings & Accessibility -> Interaction & Agility. Tap the Accessibility menu. Enable this feature by toggling the button. Turn on One Touch to Swipe. If the floating accessibility menu icon bothers you, adjust the transparency of the menu by dragging the transparency slider to the left.
Leave a Reply