10 Best Ways to Fix Valorant Not Launching

Valorant is a free-to-play first-person shooting game developed by Riot Games for Windows devices.
Sometimes the game throws errors when users try to launch it. This can be awkward, especially when all of your team members are waiting for you to join, but you’re running into the “Valorant won’t launch”error.
What is the “valorant won’t start”problem in Windows 10?
Don’t worry. We have compiled a detailed guide with various ways to help you launch the game without any problems.
- Check the system requirements for Valorant
- Try restarting your computer
- Change your PC resolution
- Run the game Valorant as administrator
- Update your graphics driver
- Launch the game in compatible mode
- End all processes related to Riot
- Temporarily disable your antivirus/firewall
- Reinstall Valorant game on Windows 10
Solution 1: Check the system requirements for Valorant
Before moving on, you should understand the system requirements for valorant. If your computer does not meet these requirements, the game will not be compatible and will not run.
Here are the minimum requirements that valorant requires:
- Memory: 4GB RAM
- Operating system: Windows 7, 8, 10, 11 64-bit
- Video card: Intel HD 4000
- Processor: Intel Core 2 DUO E8400
Solution 2 – Try restarting your computer
When troubleshooting any problems related to your computer or smartphone, the first step should always be to restart it.
Restarting the device can solve a lot of problems as it restarts all services and checks all core processes.
To fix “Valorant won’t start”issues, you can restart your Windows PC and check if the game starts. If not, you can check the list of solutions listed below.
Solution 3 – Change your PC resolution
Manufacturers often stop releasing the latest updates for some specific GPUs after a certain period of time. Thus, some graphics cards cannot be updated and therefore become incompatible with games that require high-resolution graphics.
Thus, if your PC has an older graphics card, you need to switch to a lower resolution. Here’s how to do it:
- Go to your desktop and right-click anywhere on an empty area of the screen. From the open context menu, select Display Options.
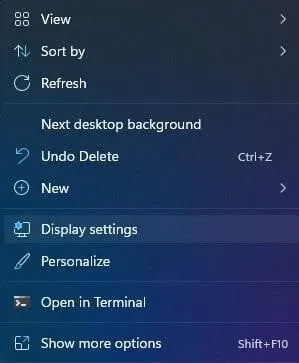
- Scroll down the Display Settings window and click on the Screen Resolution listed under Scale and Layout.
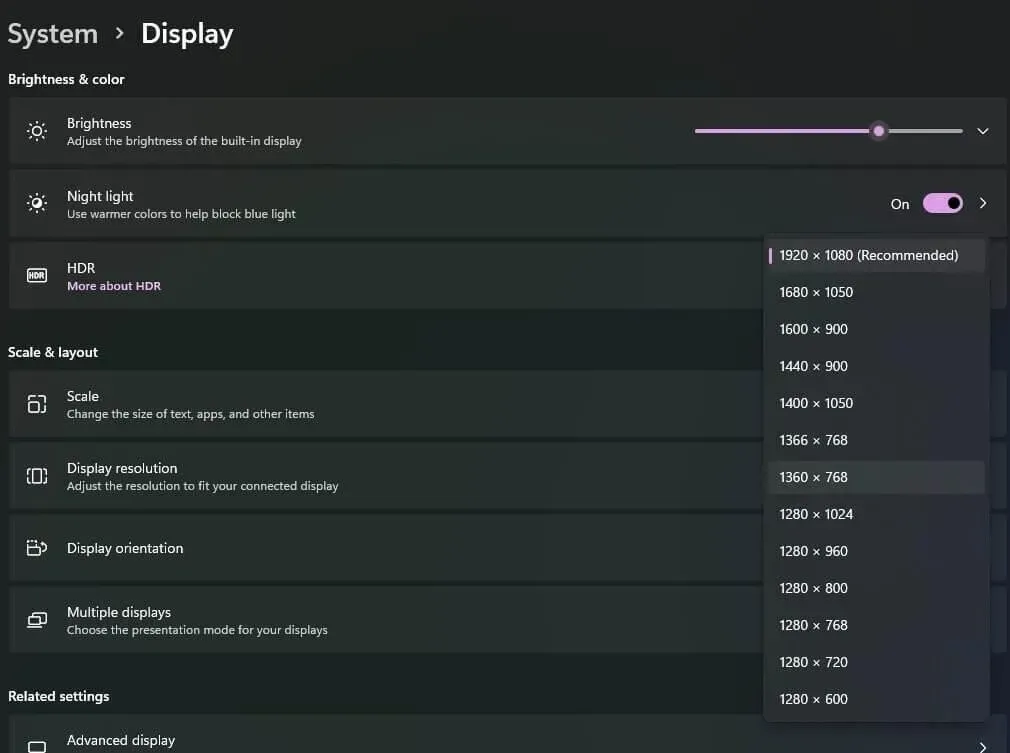
- Select a lower resolution for your computer from the drop-down list.
Solution 4 – Run the Valorant game as an administrator
Valorant may require admin permission for some features. You must be logged in as an administrator to grant admin rights to Valorant.
- Go to your desktop and right click on the Valorant game icon. If you can’t find the icon for the game, click the start button and search for the program, then right-click it.
- Select “Properties”from the context menu. In the properties window, go to the “Compatibility”tab.
- In the “Settings”section, go to the “Run this program as an administrator”checkbox and tick it.
- Then click the Apply button and then click the OK button to apply the changes and close the Valorant properties window.
Solution 5 – Update your graphics driver
Corrupted or outdated graphics drivers are the main cause of various errors. The Valorant game requires a graphics card to properly display its aesthetics to users, and thus higher quality graphics are a prerequisite for it to run.
If the graphics card driver is incompatible, the game will not run or open normally. Many users report that DriverFix, DriverEasy, and Bit Driver Updater are good third-party driver updaters.
- Go to the Bit Driver Updater download page and download the software.
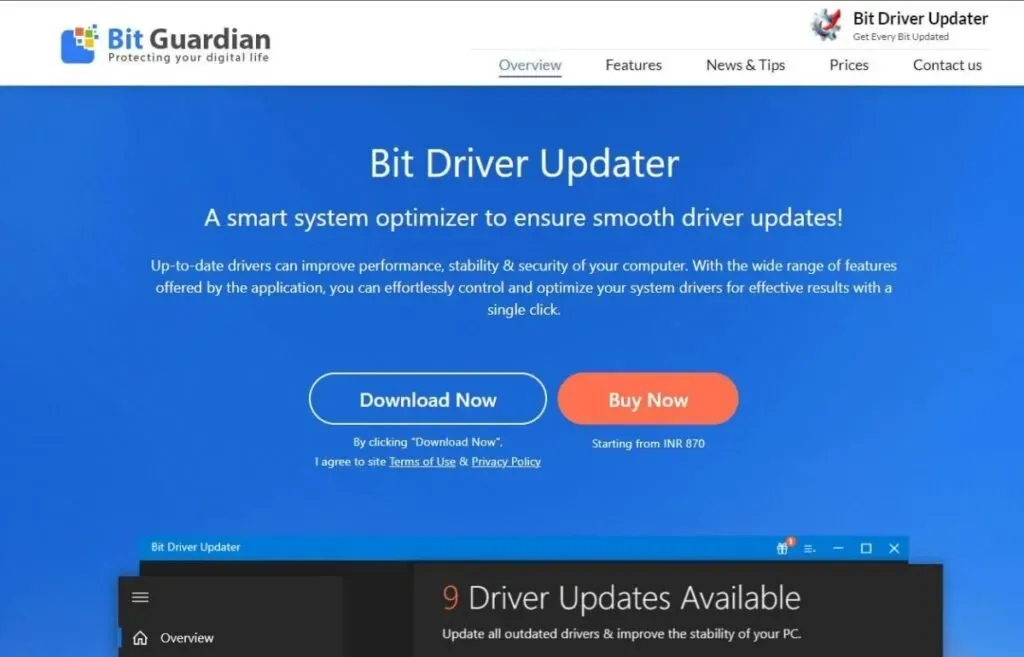
- Once downloaded, double-click the downloaded Bit Driver Updater file and follow the installation instructions on the screen.
- Once the software is installed, launch it and let it scan your system for drivers.
- The scan will list any outdated, broken, or faulty drivers. You can find your graphics drivers and click the Update Now button located to the right of them. Alternatively, you can click the Update All Drivers button to update all available drivers.
Solution 6 – Launch the game in compatible mode
You can fix Valorant launch issue by launching the game in compatible mode. Here’s how to do it:
- Go to your desktop and right click on the Valorant game icon. If you can’t find the icon for the game, click the start button and search for the program, then right-click it.
- Select “Properties”from the context menu. In the properties window, go to the “Compatibility”tab.
- In the “Compatibility Mode”section, find the “Run this program in compatibility mode for:”checkbox and check it. Select your Windows operating system version from the drop-down list below.
- Click OK to close the Valorant properties window.
Solution 7 – End all Riot-related processes
Users have reported on various forums that certain Riot background processes are interfering with the launch of the game.
- Simultaneously press the Ctrl+Alt+Del keys and select Task Manager from the list of options.
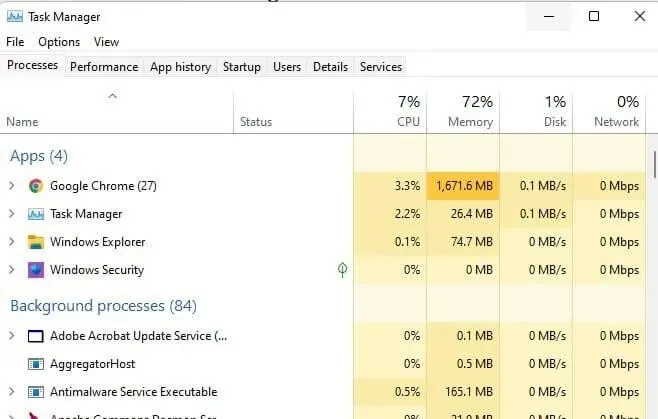
- Under the Processes tab, find Riot Processes and right-click on them. Click End Task. Alternatively, click on the Riot processes and click the End Task button in the lower right corner. Do not end the Vanguard process as you will have to reboot your system.
Solution 8 – Temporarily disable your antivirus/firewall
Antivirus or firewall processes often interfere with other programs running on your system and cause problems. Any antivirus, including Windows Defender Antivirus, must be disabled for the game to function properly.
Here’s how you can disable your antivirus/firewall and then try running the Valorant game.
- Launch the Settings app on your Windows PC and navigate to Update & Security (or Privacy & Security).
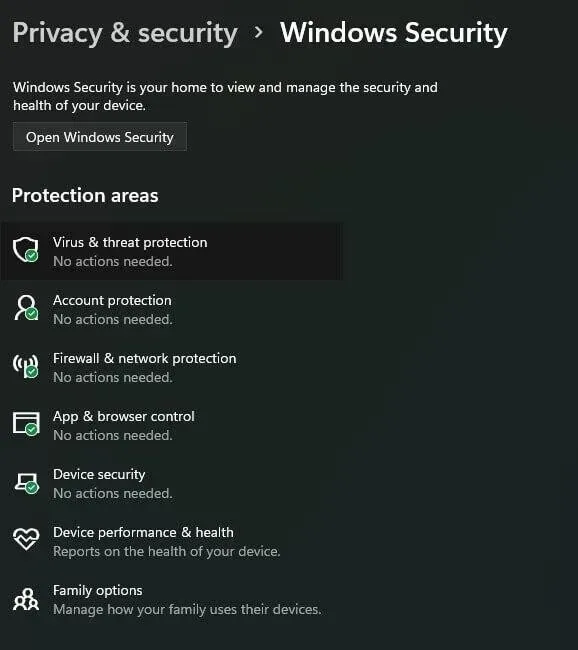
- Expand the Windows Security tab and click on Virus & Threat Protection.
- In the Virus & Threat Protection settings, click Manage Settings.
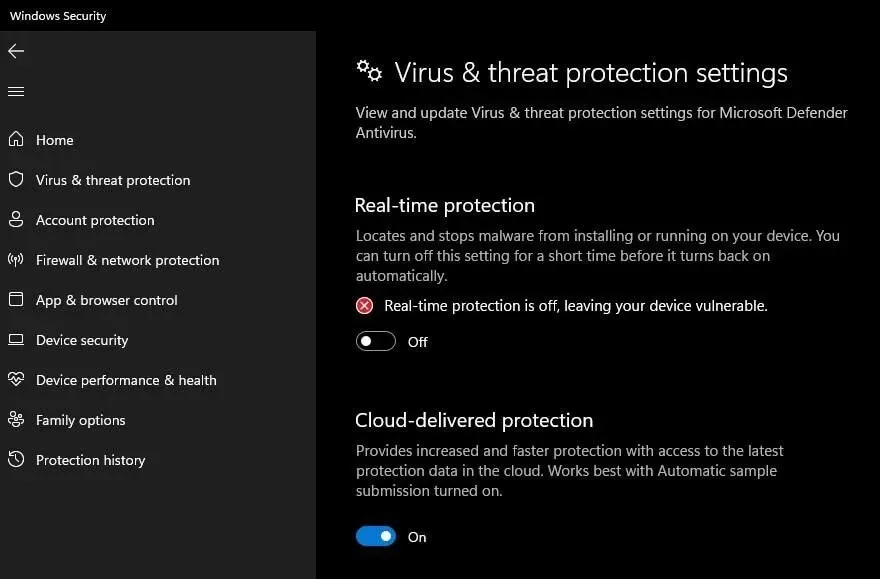
- Now go to the Real-time Protection option and click the OFF switch.
Solution 9 – Reinstall Valorant game on Windows 10
If none of the above solutions in the guide have worked so far, you need to reinstall Valorant. Sometimes users encounter “valorant won’t run on Windows PC” error due to an unstable or vulnerable network. In addition, some game files may be corrupted, which may result in the game not being able to run.
You need to properly reinstall the game with a stable network connection to make sure the game runs smoothly after reinstallation.
- Press the Windows logo and the R key at the same time to bring up the Run dialog box.
- In the Open: field, type control and click OK to open the Control Panel window.
- In the control panel window, go to the “Programs”section and click “Uninstall a program”.
- Find Valorant in the list of installed programs on your PC and click Uninstall.
- After successfully uninstalling the game, go to the official Valorant download page and download the latest version of the game.
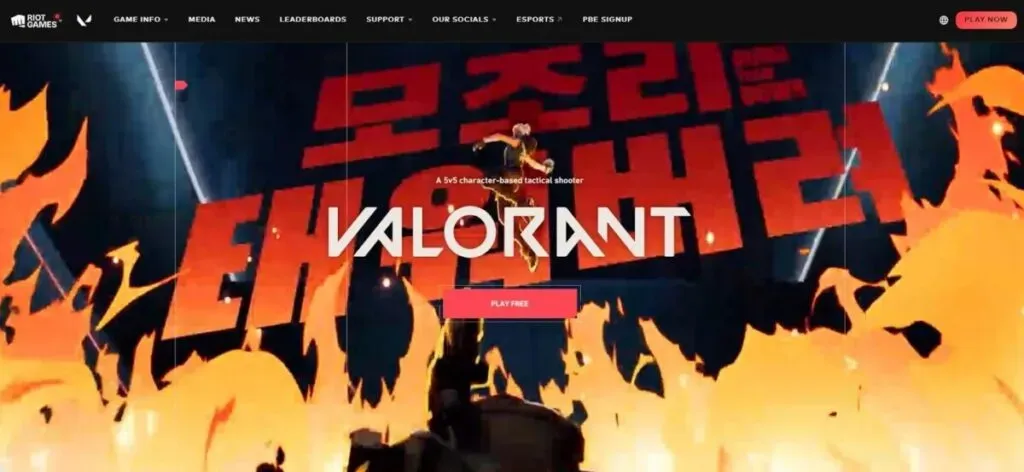
- Download and install the game following the on-screen installation instructions.
Final words
The guide contains simple fixes, such as restarting the computer and changing permissions, to more complex ones, such as changing system requirements and ending related processes.
You can try disabling your firewall or antivirus programs and see if the game starts. If nothing works, you can always reinstall Valorant.
FAQ
What is the cost of downloading Valorant for Windows?
Valorant is a free-to-play first-person shooting game designed for Windows devices.
How to install Valorant on your computer?
– Go to the official Valorant download page and download the latest version of the game. – Download and install the game following the installation instructions on the screen.
How to fix Valorant won’t launch?
– Check system requirements for Valorant – Try restarting your computer – Change PC resolution – Run Valorant game as administrator – Update graphics driver – Run game in compatible mode – End all Riot related processes – Disable antivirus/firewall temporarily – Reinstall Valorant game in Windows 10
How to fix Valorant not launching?
– Go to the desktop and right-click on the Valorant game icon. If you can’t find the icon for the game, click the Start button and locate the program, then right-click it. – Select Properties from the context menu. In the properties window, go to the “Compatibility”tab. In the “Compatibility Mode”section, find the “Run this program in compatibility mode for:”checkbox and check it. Select your Windows operating system version from the drop-down list below. Click OK to close the Valorant Properties window.
Leave a Reply