10 Reasons You Can’t Promote on Instagram (Plus Easy Fixes)
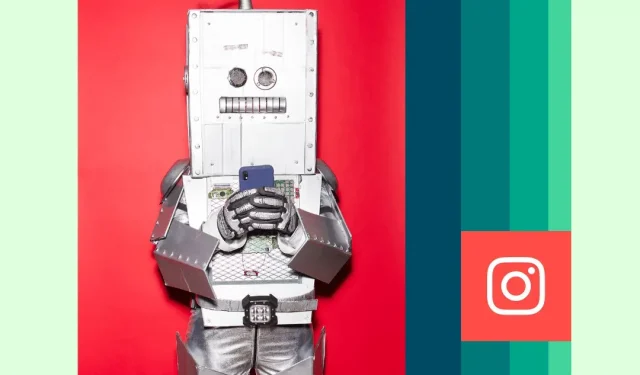
You spent time and effort creating your post or video. You have a budget set aside to help it go viral. But for some reason you can’t promote on Instagram, i.e. turn organic content into a promoted post.
Don’t worry, there are just a few reasons why you can’t promote a post or video on Instagram, and they’re all easy to fix. Keep reading to find out how to make this Boost button work and get the most out of your Instagram content.
Why can’t I upvote my post on Instagram? (10 reasons)
Here are the 10 most common reasons why your Instagram or Reel post can’t be promoted, along with simple solutions.
Let’s start troubleshooting!
1. You are not using a professional account.
Solution. Convert your personal account to a Creator or Business account.
You can only pump drums from professional accounts. The good news is that switching to one of them is easy and free. Just follow the instructions below.
Step 1: Select your profile and tap the menu icon in the top right corner.
Step 2: Tap the gear icon in settings.
Step 3: Click “Account”.
Step 4: Click Switch to Professional Account, then click Continue.
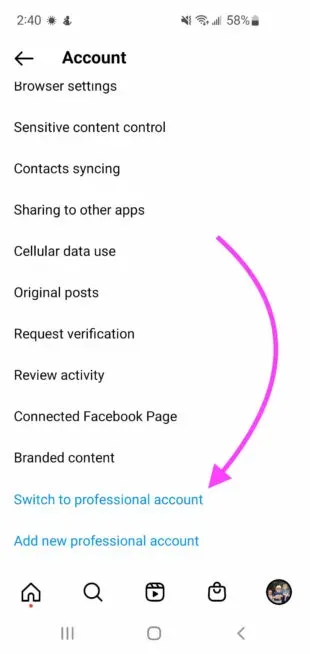
Step 5: Select a category for your account/business, then click Done to confirm.
Step 6: Click Business, then click Next.
Step 7: (Optional) Add contact information.
Step 8: (Optional) Connect your new professional account to your Facebook Page.
That’s all! Now you can promote your posts and videos, and get access to additional features that are only available to professional accounts.
To learn more about professional Instagram accounts, check out our How to Set Up an Instagram Business Profile + 4 Benefits article.
2. You are not a page administrator
Solution: Get administrator access to the Facebook page associated with your Instagram account.
This issue only occurs if there is a Facebook business page associated with your professional Instagram account and you do not have administrator rights.
To fix this, either request admin status from the owner of the Facebook Page, or sign in to Facebook and give your account admin rights.
3. Your ad has been disapproved
Solution: Check your email for notifications from Meta and follow the instructions provided.
If your ad or promoted post is disapproved, Meta will tell you almost immediately which Instagram ad standards your content doesn’t meet.
Once you become aware of the issue, simply edit your post or video to fix the issue. Then reissue it.
Keep in mind that your content will once again go through the approval process before being published.
In addition, you can also request additional manual review of your submission if you believe it was rejected in error. Here’s how to do it:
Step 1: Visit the Meta Account Quality Center and select your account. Here you will see a summary of your account and any rejected, pending, canceled and/or unchanged listings.
Step 2: Select disapproved ads, ad groups, or ad campaigns.
Step 3: Click “Request Review”, then click “Submit”.
Keep in mind that manual verification may take some time, but you can follow the progress of the verification in the Account Quality Center.
4. Your account has not existed for 30 days.
Solution. Wait until the 30-day low is reached.
There is no way around this. Instagram, like most social media platforms, imposes restrictions on brand new accounts to discourage spamming and other malicious activities.
5. Your account has been restricted
Solution: Visit the Meta Account Quality page and remove the limitation in the “Things you can do”section.
Meta will restrict an account in any of the following situations:
- The account violates the Community Standards, Advertising Standards, Commercial Policy.
- Under suspicion of compromising / hacking an account
- The account does not meet the Meta two-factor authentication requirements.
To find out exactly why the account was blocked and how to solve the problem, follow these steps:
Step 1: Visit the account quality page.
Step 2: Click View Account Status.
Step 3: Select a restricted account.
Step 4: Select the What you can do option.
Step 5: Follow the recommended steps to remove restrictions from your account.
There are 4 recommendations:
- Verifying your identity
- Completing your account verification
- Protecting your account
- Manual verification request
6. Copyright issues
Solution. Remove copyrighted material from the promoted post.
If Instagram detects copyrighted material in your content, you will not be able to promote it.
Music is usually the culprit, but to fix this problem, you need to remove any copyrighted material.
7. You need to set up your spending limits
Solution: Set spending limits in Ads Manager.
If you’ve already reached the spending limit set for your account, but want to keep promoting your posts or videos, here’s how to set up spending options:
Step 1. Sign in to Meta Ad Manager.
Step 2: Go to the “Account Payment” section.
Step 3: Click “Account Spending Limit”, then click the three dots icon.
Step 4: Select Edit.
Step 5: Enter a new spending limit and click Save.
Step 6: Click Finish to apply the changes.
8. Your video resolution is wrong
Solution: Adjust the video resolution to match the Instagram Reels specifications.
All Instagram videos must be 1080px wide by 1920px high, with an aspect ratio of 9:16.
For more technical reel details, check out our 2022 Instagram reel sizing guide: specs, ratios and more.
9. GIFs are not supported
Solution: Convert GIF to supported video format (MP4 or MOV).
Most video editing software can convert GIFs to MP4 or MOV files, however, if you are looking for a free tool that can do the job, we recommend VLC Meida Player.
No editing required, just follow these steps:
Step 1: Download and install VLC media player.
Step 2: Launch VLC and click the Media menu in the top left corner of the screen.
Step 3: Click “Convert/Save”, then click the “+ Add”button.
Step 4: Select your GIF and click “Open”.
Step 5: Click the “Convert/Save”button.
Step 6: Select the video format you want to convert to from the drop-down list in the “Profile”section. Choose any MP4 or MOV option.
Step 7: Click the “Start”button.
Voila! Your GIF will be converted into a usable video file that you can upload to Instagram. Just make sure the video still meets the resolution requirements we covered above.
10: Your post or video contains clickable elements
Solution: Remove all location stickers, hashtag stickers, @mention stickers, and clickable text.
The only touch elements that Instagram allows for rich Instagram reels are the poll sticker and the swipe-up call-to-action. Remove all other clickable/clickable elements and speed up!
That’s all! Now you know how to make sure your posts and videos are set to succeed. Need a reminder on how to promote posts in the first place? This video explains the process in detail in just 6 minutes:
Manage Instagram along with other social channels and save time with Hootsuite. From a single dashboard, you can schedule, publish and promote posts, engage your audience, and measure performance. Try it for free today.
Leave a Reply