10 Ways to Show Battery Percentage Gauge on Your iPhone
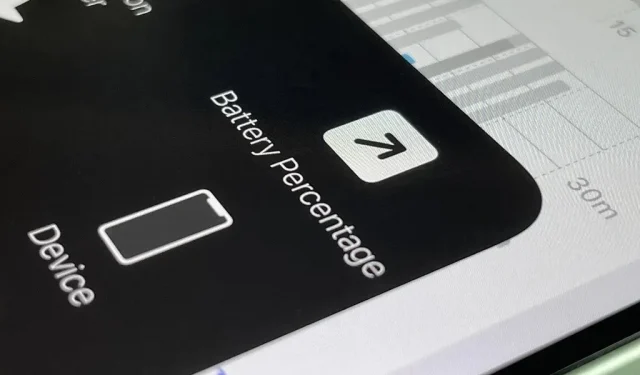
When you look at the status bar on your iPhone, you almost always see the battery icon, which gives you an estimate of how much battery life you have left before you need to charge your device. What you won’t always see is the exact battery percentage, but there are several ways to make it hide.
If you have an iPhone with a Home button and Touch ID, you can visit “Battery”in the Settings app and turn on “Battery Percentage”so that it appears next to the battery icon in the status bar. In addition, every time you activate Low Power Mode, the battery percentage is automatically displayed on the status bar.
Apple has ditched the Battery Percentage toggle on all iPhone models with Face ID because space for status bar icons is limited and the TrueDepth camera system notch occupies the center. This also means that in low power mode, the battery level will not be displayed on the top bar of your iPhone.
While you can’t view the battery percentage from zero to 100 like you can on Touch ID models, there are plenty of ways to unlock it, and you might be surprised how many there are. This guide focuses on iPhone models with Face ID, but some of the options below will also work on models with Touch ID.
If you have one of these iPhone models, keep reading
- iPhone X
- iPhone XS
- iPhone XS Max
- iPhone XR
- iPhone 11
- iPhone 11 Pro
- iPhone 11 Pro Max
- iPhone 12
- iPhone 12 mini
- iPhone 12 Pro
- iPhone 12 Pro Max
- iPhone 13
- iPhone 13 mini
- iPhone 13 Pro
- iPhone 13 Pro Max
open Control Center
Swipe down from the top right corner of the display to open the Control Center and the battery percentage will appear on the status bar next to the battery icon. This is the default way to view battery percentage on iPhone models with Face ID.
Use the Batteries widget
Press and hold a wallpaper, app icon, folder, or widget on the Home screen until the Home Screen Editor opens, then tap the plus (+) button in the top left corner. Find and select the Batteries widget, then add any of the three sizes to your home screen. You can press and hold one of the widget sizes, and then drag it to the desired location on the home screen. You can also click “Add Widget”to place it on the current home screen page.
Note that the little two-by-two widget will only display your iPhone’s battery percentage when no accessories are connected. When you connect your AirPods, Apple Watch, or other Bluetooth peripheral that accepts the Batteries widget, you’ll only see a rough estimate based on the circle around the iPhone icon. Sizes two by four and four by four will always have a level.
Ask Siri
If you like talking or typing to Siri, you can ask her how much battery life you have left. Open Siri as usual and ask one of the following questions. You could probably ask a few more options, so use your intuition and you’ll probably get the right answer.
- Battery?
- What is my battery percentage?
- How much battery do I have left?
- Battery percentage?
- Is the battery left?
- Battery charge?
- Is the battery charged?
Charge your iPhone
Every time you start charging your iPhone, you should see the current battery percentage as soon as charging starts, but only on the Lock Screen or Notification Center. This happens whether you’re charging wirelessly with a MagSafe charger or third-party Qi-based charging station, or using a Lightning cable with a power adapter or computer.
- With MagSafe Charger: For a few seconds, the circular MagSafe charging animation occupies the screen with “% charged”below it.
- With a different wireless charger: For a few seconds, you’ll see a battery icon over your wallpaper with “% charged”below it.
- With a Lightning cable: For a few seconds, you’ll see a battery icon over your wallpaper with “% battery”below it.
Wake up on charge
If you are in the process of charging and wake up your iPhone, “% Charged”will briefly replace the date on the lock screen.
Stop charging
When you disconnect your iPhone from the Lightning cable or remove it from the wireless charger—whether it’s currently in use or in sleep mode—”% Battery”will briefly replace the date on the lock screen or Action Center. If you’re not on one of these screens at the time, you’ll just see the status bar charging icon revert to the standard battery icon.
Use a custom label
The Shortcuts app has a Get Battery Level action that you can use to quickly view your battery level as a number between zero and 100. Create a new shortcut, add an action, and add another action, such as Quick View or Show “. Result”, which will display the number received by the first action. Then use the shortcut settings menu to add an icon for the shortcut to the home screen, which you can tap whenever you want to know.
: Assign a shortcut to Back Tap or AssistiveTouch
If you are not on the home screen, you can use another method to open the battery level shortcut. Go to Settings -> Accessibility -> Tap -> Press Back, then assign a shortcut to the double or triple tap gesture. So you can tap the back of your iPhone twice or thrice to see the battery percentage.
You can also go to AssistiveTouch in the Touch Accessibility menu and assign a shortcut to a custom action, or in the top-level menu, then turn on AssistiveTouch and open the menu, or use the custom action to launch the shortcut.
Use a third party app
Third-party apps in the App Store can also read your iPhone’s battery percentage, so you can use one of those if you don’t like any of the above options. Some of them will let you view your battery level in the app, while others will also have a widget that you can use. Below is just a small list of available applications.
- Charging the Amperes Lite Battery (Free)
- HD+ Battery (Free)
- Battery Level ($0.99)
- Battery Life – Check Uptime (Free)
- Battery Life Doctor Pro (Free)
- Battery Percentage (Free)
- Battery Saver – Monitor battery life and check system status (Free)
- Battery Saver – Power Master (Free)
- Battery Widget & Usage Monitor (Free)
- Charger Master (Free)
- Cloud Battery (Free)
- Usage Widget and System Activity (Free)
From left to right: Battery Life, Charger Master and Amp Lite.
View battery settings
You might think that the Battery menu in Settings would show the exact remaining battery life, but it only shows you what percentage your iPhone was last charged in the Last 24 Hours or Last 10 Days section. “. For example, it might say “Last charged to 77%”but that could have been a few hours ago.
The battery level chart can give you a better idea of your current battery level, but only in the Last 24 Hours view. You can click on the hour on the chart to focus on it to see it better compared to the percentage key on the right.
Leave a Reply