11 Fixes: Steam File 1 Failed Verification and Will Be Reacquired
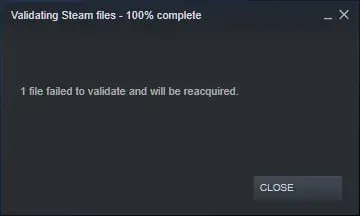
Steam, despite being the most popular and used platform for distributing games like Terraria, PUBG, and Minecraft, has certain issues. For example, some users are reporting an error with Steam file 1 not validating and will be reacquired when launching the game.
This usually happens when you are downloading a game and some of its files are damaged or corrupted. You may not be able to launch the game at all.
If you are among these users facing this issue, you are in the right place. Here we will help you to solve this problem of yours.
What does Steam Error 1 File Failed to Validate and Will Be Reacquired mean?
Steam is an important part of verifying the integrity of the game. Usually, when downloading a game from Steam, not all files may be loaded. This may be due to server issues.
This will create interference during or after the launch of the game, or may not work at all due to bugs. Hence, users need to verify the integrity of the game files.
Steam is responsible for matching the game files you download with the files you upload to their servers. Any missing or corrupted game files will be redownloaded.
But in some cases, you may encounter the fact that 1 file did not pass the check and an error will be required. This means that 1 or more files were not validated. This error can be caused by several reasons such as:
- Mods in most cases are responsible for the fact that Steam games do not pass the test.
- Due to memory corruption.
- Thus, the presence of third-party services hinders the verification process.
- Some controllers can also cause this error.
- You didn’t clean boot Windows.
- Due to Windows firewall settings.
- Because the downloaded game is corrupted, hence it fails the verification.
How to fix “Steam file 1 failed validation and will be rechecked”error?
By now, you must have understood why you are facing this problem. Hence, we should now discuss possible fixes that can be used to resolve this error:
- Deactivate installed mods
- Open the game from its main folder
- Check for bad sectors
- End all Steam processes
- Disable the controller and other related software
- Disabling Windows Defender Firewall and Adding Steam as an Antivirus Exception
- Delete cfg file (config file)
- Deleting the contents of a local file
- Run a CHKDWe Scan
- Update your Steam files
- Deactivate installed mods
In some cases, the mods installed for the game conflict with the Steam client and lead to errors similar to the one you are facing now. Game Validation is responsible for validating the manifest of the game you have downloaded from the Steam servers.
The files present on your system are listed in the manifest. And in the manifest present on the Steam servers, there is a list containing all the files that should be there according to the most recent update.
If both lists do not match, you will see an error message on the screen, as some files may not pass the test. The files must either be deleted or replaced. And if it’s not, try running the check again.
But still this error appears on the screen and the mods on your device interfere with the performance. So disable all mods and restart Steam. After that check the error.
Note. You can also verify the integrity of the game files.
Open the game from the main game folder
You can also use the install folder directly to open the game you are playing. Since all the games you have installed are standalone applications. They all have their executables in local files. You can try to run away from them.
- Open the Steam directory.
- Go to this folder: Steamapps<common
- Select the game you are having problems with from the list of all installed games on your device.
- Open the folder called Game.
- Open a folder named bin.
- If you have a 32 bit configuration open win32 and if you have a 64 bit configuration open win64.
- Right click on the main game launcher.
- Click on the “Run as administrator”option.
Check for bad sectors
It has been noticed that bad sectors on hard drives are the cause of the error. Due to some irreversible corruption, this sector is not writable or accessible. Permanent damage, in most cases, is physical damage to hard drives. Bad sectors can be found by running the chkdsk utility. Microsoft is developing this utility.
If bad sectors are found on your disk, those sectors are marked as unusable. At the same time, the operating system will always skip bad sectors in the future. You may encounter this error because the game you installed is on a drive with bad sectors.
Check Disk is the full form of Chkdsk. It will use all available resources to fix bugs found after they are discovered. In particular, if you can’t pinpoint the error, it will aid in troubleshooting. This command can be run in two ways:
Using File Explorer
- Open File Explorer.
- Go to the This PC section in the left corner of the screen.
- Right click on the hard drive you want to check.
- Select Properties from the drop down menu.
- Select the “Tools for”tab at the top of the new window.
- Click on the named button and check in the Error Checking column.
Wait for chkdsk to run without interruption.
Using the command line
- Launch the Run application by pressing the Windows key + R.
- Type
cmd. - Write
CHKDWe C:on the command line. You can check any drive by replacing C with the name of the drive.
End all Steam processes
Downloaded Steam and any update installation can cause the problem. You need to properly restart the client after every update. Otherwise, there may be a misconfiguration with your client.
Do it:
- Launch the Run application by pressing the Windows + R keys.
- Type taskmgr in the dialog box and open Task Manager.
- View all Steam processes.
- Close the Steam client loader.
- Finish the rest of the rest.
- Launch steam with administrator rights.
Disable the controller and other related software
This issue can also be caused if your controllers are connected to a PC. With the exception of a keyboard or a standard mouse, these controllers can be anything like a joystick, mouse, gamepads, etc. You must disable all of these devices. And using the task manager, stop running the special software of these controllers and restart the steam.
It’s no secret that steam conflicts with the Windows firewall. Steam downloads games and updates in the background, even if you’re using Windows for some other purpose.
Thanks to this, you don’t have to wait for the installation process to complete in order to use the device to play games or even use the Steam client. Steam makes sure you get the best gaming experience as it has access to multiple system configurations.
Rarely, sometimes Windows firewalls block Steam because it considers several of its processes to be malicious. It’s not easy to determine since you won’t know it’s happening in the background.
You can always try temporarily disabling your firewall and see if that fixes the error you’re experiencing. Along with this, the antivirus can also block the actions of vapors, as it may consider them a threat. The obvious solution in this case is to uninstall your antivirus, which may prove useless in the long run.
Your device will be exposed to numerous threats after uninstalling your antivirus. Therefore, we always recommend that you add pairs to your exception scan. Therefore, Steam will be treated as non-existent by the antivirus.
Delete cfg file (config file)
It is possible that your game file configuration is corrupted and cannot be replaced. Hence the error is shown; it can be the same file pointed to by the streams client. In this case, you should try deleting this configuration file and restarting Steam. Then verify the integrity of the game.
Once you delete the configuration file, Steam will replace it with a new copy from their server.
- Navigate to the Steam directory.
- Open the user data folder.
- Select your Steam ID and click on it.
- Delete all folders in the directory.
- Restart Steam.
Delete contents of local file
You can also try deleting all the contents of the local game file if you encounter an error. And then start downloading again. But before moving on with this fix, make sure you enable the Steam cloud. This will not delete any progress or achievements, only installation data.
- Open the Steam client.
- Select the Library tab at the top.
- Right-click on the game you are experiencing the error.
- Click “Properties”in the list of options.
- Click the Local Files tab.
- Click the Browse Local Files button.
- Delete everything in your local game files folder.
- Stop all Steam services and processes before restarting.
There are two possibilities: firstly, Steam will download the game file that you removed in the previous steps, or secondly, the game will be removed from the library. You can go to the Steam store and download the files again if that’s the case. After all, run the game and check if the error is finally fixed.
Run a CHKDWe Scan
To run a CHKDWe scan, do the following:
- Open File Explorer.
- Go to the This PC section in the left corner of the screen.
- Right click on the hard drive you want to check.
- Select Properties from the drop down menu.
- Select the “Tools”tab at the top of the new window.
- Click on the named button, check.
- Click “Scan Disk”even if a window appears on the screen stating that scanning is not required.
Update your Steam files
This is the final fix if nothing has worked for you so far. You can try reinstalling Steam and see if that fixes the error. Don’t worry when updating Steam files, everything will be saved (downloaded games) so you don’t have to make an effort to download them again.
This fix will remove customized Steam client files and force installation. Hence, any damaged or damaged files will be replaced automatically. But you need to login again with your credentials. And therefore, if you don’t have them, don’t proceed with this fix.
You should wait for the process to complete, even if it takes a little longer.
Conclusion
Hence, we have mentioned all the fixes in the previous section. We hope that you have successfully fixed the error and are now able to play games without any interference. Before deleting anything, make sure that your progress and achievements in the game are not deleted; we have mentioned all these details.
Leave a Reply