11 Fixes for Steam Overlay Not Working Problem
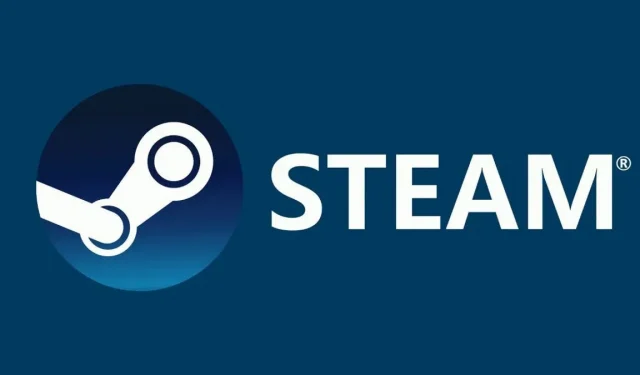
While playing, the Steam overlay feature allows you to check your achievements, chat with friends, launch a web browser, and more. All you need to do to access it while playing is to press Shift + Tab.
When you are playing a game, it can be annoying when the Steam overlay stops working. Because there are infinitely many conceivable PC configurations, there are many potential causes. Keep reading to find out how to fix the Steam overlay not working issue.
What is the Steam Overlay?
The Steam Overlay feature allows users to use it over any game they are currently playing. It can only be used for Steam games; thus, it will not work for all games.
You can chat with friends, browse and do more when overlay is enabled. Just press Shift + Tab to launch Steam Overlay, the default key. The user can change them.
How to change the Steam overlay shortcut?
It is not recommended to choose a combination that you use frequently because you run the risk of constantly launching the Steam overlay even if you don’t want to.
- You have to go to Steam > Settings > In Game to change the default key to launch Steam Overlay.
- Click a group of keys to register them as overlay keyboard shortcuts by checking the Overlay Keyboard Shortcuts checkbox.
How to disable or enable the Steam overlay on a Windows PC?
How to enable the Steam overlay on a Windows PC?
To disable the Steam overlay, follow the instructions.
- Launch Steam, then go to Settings.
- Select In game.
- Enable the Steam overlay while playing by unchecking the box.
Use the instructions provided to disable the Steam overlay for a specific game.
- Go to the LIBRARY on Steam and open it.
- By right-clicking on the game, select “Properties”.
- Make sure you are on GENERAL.
- Enable the Steam overlay while playing by unchecking the box.
How to disable the Steam overlay on a Windows PC?
Just follow the instructions if you want to enable Steam Overlay.
- Launch Steam, click on Steam and select “Settings”.
- Select the “In Game”tab.
- While playing, check the “Enable Steam Overlay”box.
Simply follow the instructions above to re-enable the Steam overlay if you previously disabled it for a specific game.
- Launch Steam.
- To access the game properties after disabling the overlay, use the context menu.
- Once there, select the GENERAL tab.
- Disable or enable the Steam overlay while playing.
Fix Steam overlay not working issue?
- Grant administrator access
- Open game from main game folder
- Restart your computer
- Enable Steam Overlay
- Disable third party apps
- Check for Windows updates
- Checking local game files and library files
- Remove Gameoverlayui
- Update Steam Files
- Enable overlay for a specific game
- Check your firewall and antivirus
- Disable Gameoverlayui.exe
1. Grant administrator access
When you install Steam, this is often the default choice. I’ll show you how to access executable files and give them admin rights. Granting admin access will resolve the Steam overlay not working issue.
- Open the Steam directory. By default, it can be found in the C:Program Files (x86) folder. Prepare for a couple. If Steam was installed in a different directory, just navigate there and you’ll be good to go.
- Find the Steam.exe file. This is the main Steam launcher. Select “Properties”by right-clicking on the item.
- Select the Compatibility tab from the top menu of the screen.
- A checkbox that says “Run this program as an administrator”will be visible. Save changes and exit.
- Now find the file “GameOverlayUI.exe”. Just right click and select “Properties”.
- Select the Compatibility tab from the top menu of the screen. The “Run this software as an administrator”checkbox can be found here at the bottom of the window.
- Right-click on the game executable by navigating to its folder and selecting “Properties”.
- Make sure it’s not set to run as administrator in the compatibility tab.
- Check the functionality of the Steam overlay while playing by restarting Steam.
2. Open the game from the main game folder.
When you install Steam, this is often the default choice. I’ll show you how to access executable files and give them admin rights.
- Launch the Steam directory. By default, it can be found in the C:Program Files (x86) folder. Prepare for a couple.
- Find the Steam.exe file. This is the main Steam launcher. Select “Properties”by right-clicking on the item.
- Select the Compatibility tab from the top menu of the screen.
- A checkbox that says “Run this program as an administrator”will be visible. Be sure to check it out. Save changes and exit.
- Check if the issue with Steam overlay not working is fixed.
3. Restart your computer
You can restart your computer to fix the problem. Steam may have installed updates and updated itself in the background.
Recent updates may prevent it from working at its full potential. The PC needed to be restarted for the update settings to take effect.
Check if the Steam overlay works during the game after restarting the computer and running as administrator.
4. Disable Third Party Apps
When trying to use the Steam overlay, third-party applications can create problems. When launched, these programs require access to the system overlay.
The third party app and the game you are playing share your system/screen overlay. Since it is already in use by two other parties, no other program (Steam overlay) can access it.
- You have two options for closing these programs: manually from their menu, or by pressing Windows + R to launch the Run program.
- To open Task Manager, type “taskmgr”into the dialog box.
- Then close all open third-party applications and remove them from the list of running processes.
- Launch Steam and check if the Steam overlay is working.
5. Check for Windows Updates
As for any operating system, Steam is constantly updating its client with all the latest updates and improvements. If you don’t update your OS and Steam updates to reflect the new OS change, Steam may not work as intended.
The Steam overlay not working issue occurs when you are actively playing the game. Follow the instructions below to check for potential updates and install them if necessary.
- Open the Start menu, then type “Settings”into the dialog box. Select one of the first results that appear.
- You’ll notice various options when you’re in the Settings app. Go through them all until you get to Update & Security.
- After entering the update and security settings, you will find a Check for Updates checkbox.
- When you click on it, Windows will search for all available updates.
- Use the “Run as administrator”option to launch the Steam client and test the functionality of the Steam overlay.
6. Check local game files and library files
Some game files on your system may be missing or corrupted. This prevented the Steam overlay from opening in your game. Misconfiguring your library files can cause the Steam overlay to not work.
- Launch the Steam client, then select the Library tab at the top.
- All games you have installed are listed here. Select the game that won’t launch the Steam overlay.
- You can select “Properties”by right-clicking on the game that has the issue.
- In properties, select the Local Files tab and click Verify Integrity of Game Files.
- Steam will start checking all the files that are currently available.
- It will re-download missing or corrupted files and replace them if necessary, if any.
- After clicking on Steam in the bottom left corner of the screen, go to settings by clicking on the “Settings”button.
- Open the Downloads tab on the left side of the screen when you are in Settings.
- Here is the box labeled “Steam Library Folders”. Toggle it
- Your entire Steam library will be listed. Select “Restore Library Files”from the context menu when you right-click on it.
- Launch Steam again and use “Open as administrator”.
7. Remove Gameoverlayui
Uninstall GameoverlayUI app and see if the issue is resolved. Keep in mind that you don’t need to remove it completely. Always use the shopping cart to get it back.
- Open the Steam directory. By default, it can be found in the C: Program Files (x86) Steam folder.
- Alternatively, if you’ve installed Steam elsewhere, simply navigate to it and you’ll be good to go.
- Find “GameOverlayUI.exe”using search. Take it away.
- Run Steam as administrator after restart.
8. Update Steam Files
Steam will reinstall itself on your computer when you update its files. To make sure they are re-created during installation and that any corrupted files are removed, I will remove some of the configuration directories.
Be aware that any delay during the copy procedure will corrupt the files, forcing you to download the whole thing.
- Navigate to the Steam directory. Your default directory is C:/Program Files (x86)/Steam.
- The following documents and folders. Steam, “Steamapps”and “Userdata”.
- All your game data is stored in the user data folder.
- You will need to find the game inside Steamapps and delete this folder only.
- In other files, you can find installation and game files for other installed games.
- I advise you not to delete the Steamapps folder and move on to the next step if all the games are causing you problems.
- Apart from the above, delete all other files and directories, then restart your computer.
- If you restart Steam as an administrator, it should start updating itself.
9. Enable overlay for a specific game
The overlay was disabled for a specific game because it didn’t exist.
- Launch Steam, then sign in to your account.
- Right-click on the game you’re having trouble with after selecting “Library”.
- Check the “Enable In-Game Overlay”box by selecting the “General”tab.
10. Check your firewall and antivirus
Steam is conflicting with your firewall and antivirus software. To ensure your gaming experience is nothing short of the best, there are multiple processes running simultaneously on Steam.
Many antivirus programs quarantine these processes after they are flagged as potential threats.
Follow the instructions below to disable Windows Firewall.
- To launch the Run program, press Windows + R. Type “control”into the dialog box. This will display the control panel for your computer.
- A search dialog will appear in the upper right corner. Type “firewall”and select the first result that appears.
- Now select “Turn Windows Firewall on or off”from the menu on the left. You can easily disable the firewall using this.
- On the Public Networks and Private Networks tabs, the Turn off Windows Firewall option should be selected.
- Save changes and exit. Launch Steam again by selecting the “Run as administrator”option.
11. Disable Gameoverlayui.exe
Gameoverlayui.exe is optional for the Windows operating system. It can be found in the C:Program Files subdirectory.
In some cases, disabling this procedure resolves the issue with the Steam overlay. To remove it from Task Manager, follow the instructions below.
- To launch the Run program, press Windows + R. To open the Task Manager, type “taskmgr”in the dialog box.
- Find “gameoverlayiu.exe”under Processes and scroll until you find it.
- Turn it off and then see if the Steam overlay works.
- Steam needs to be restarted and run with administrator rights.
Conclusion
Without opening the launcher, users can access Steam features from within the game thanks to the Steam Overlay. For some gamers, this has been a blessing in disguise.
Several factors can cause the Steam overlay not working issue. The most typical solution is listed above. I advise you to try multiple fixes if necessary because there may be more than one issue preventing your Steam overlay from working in some circumstances.
FAQ
Should I disable the Steam overlay?
You can increase your average FPS by turning off Steam Overlay. From 230-260 fps, I ramped up to 299 fps very consistently. It’s a hassle, but a bad PC can mean the difference between 40-50fps and 60-70fps. Disable the Steam Overlay by going to Settings > Steam Overlay > In Game.
How does the Steam overlay work?
Pretty much every game launched using Steam can have the Steam overlay activated on top of it. Users can access the friends list, web browser, chat, and in-game purchase of DLC.
Why can’t I open the Steam overlay?
In the “In Game”section of the Steam Settings panel, make sure “Enable Steam Overlay While Playing”is checked. Launch Steam again after restarting your computer, making sure the overlay is working. Try to use it in multiple games as the overlay may be disabled for one game.
Why is Steam Overlay so slow?
Some game files on your system may be missing or corrupted. As a result, your Steam client may not work properly. Misconfiguring your library files can potentially lead to an erroneous Steam overlay.
Leave a Reply