11 Methods: Stream Netflix to Discord Without Black Screen
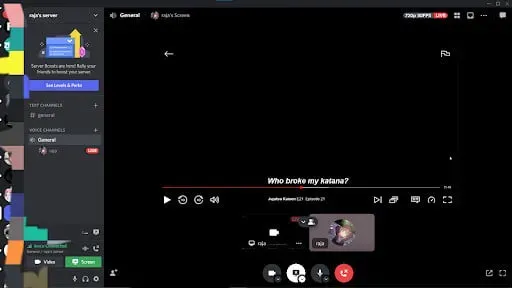
Did you know that you can watch Netflix on Discord if you have a community Discord server with the latest technology? It is a popular video streaming application from other platforms. But sometimes users may see a black screen while streaming Netflix on Discord.
Does it annoy you? Don’t worry. We have provided solutions to stream Netflix to Discord without black screen to help users watch their favorite movies. We have also listed the reasons and solutions for Netflix streaming in contention without black screen.
Causes of Black Screen When Streaming Netflix on Discord
- Applications running in the background
- Corrupted cache
- Invalid permission
- Incompatibility
- Full screen mode
1. Applications running in the background
This is one of the main causes of the black screen error in the Discord app. Do not open the application if many other applications are running in the background. This is because other applications are putting a lot of stress on the processor. Also, this error often occurs if there is not enough RAM.
2. Corrupted cache
As you browse regularly, the cache will accumulate. This won’t be a problem as the cache provides a great user experience as it speeds up loading times until the cache gets corrupted. Make sure the cache files are not corrupted.
3. Wrong resolution
If you provide the wrong permissions, it will cause a black screen error. Permission settings can be quite confusing for a novice user. This app’s channel permissions give you options such as blocking or allowing various settings. Make sure you are giving the correct permissions.
4. Incompatibility
If your system is not compatible then streaming becomes a problem. If you are using an older version of Windows or have outdated drivers, a black screen error will occur. Also check the settings on the Discord server.
5. Full screen mode
Sometimes when you use the Discord app in full screen mode, it will cause a black screen error. If you are watching in full screen mode, change it to Windows mode.
Ways to Stream Netflix to Discord Without Black Screen
- Stop running Discord processes
- Update your Discord app to the latest version
- Update your graphics card drivers
- Enable/disable hardware acceleration
- Use Windows Mode
- Clear the cache associated with the Discord folder
- Remove ad blockers
- Run Discord in Administrator Mode
- Disable unnecessary programs
- Run Discord in Compatibility Mode
- Reinstall the Discord App
Solutions to Stream Netflix to Discord Without Black Screen
1. Stop Running Discord Processes
Try to close all running discord processes on your PC. Sometimes when a user closes or restarts an application, a previous process may run in the task manager. Follow these steps to stop a running Discord process.
- Right-click the icon on the taskbar. In the list of options, click Task Manager.
- Find the Discord process. Right-click it and select the End Task option.
- After completing the above steps, restart the Discord app.
2. Update your Discord app to the latest version.
If you installed the Discord app a long time ago, chances are you are using a previous version of the app. It’s time to update your Discord app. Because from time to time, developers will fix bugs and errors that have appeared in the application.
When you run an older version of Discord, it causes a black screen. It would be nice if you update the app regularly. Sometimes Discord checks for the latest updates and installs them whenever you launch the app.
If the latest version is not installed, follow the steps below to update the Discord app to the latest version.
- Launch the Discord app.
- Right-click the Discord icon in your system tray and select Check for Updates.
- Click “Allow”to allow the app to download and install the latest version.
If the Discord app is already running on your system, press CTRL+R on your keyboard to install the updates. This will install the updates the next time you load the app. If any error appears during installation, try uninstalling and reinstalling the application.
3. Update your graphics card drivers
Sometimes a missing or outdated graphics card driver can cause a black screen in the Discord app. To fix this problem, you must first check if the graphics card drivers on your system are up to date. If they are not up to date, update these graphics card drivers.
One of the easiest ways to update your graphics card driver is to download interfaces from the GPU manufacturer’s website. From here you can get updates and install them.
Two other methods are available to find the latest graphics card drivers. You can manually find it from the manufacturer, download and install it on your computer. But it takes time and requires a lot of computer skills. If you are confident in your computer skills, use this method.
The second way is done using Device Manager.
- Right-click the Windows icon and select Device Manager. You can also get to it from the control panel.
- Click on the search icon and search for Control Panel. When the Control Panel window opens, click Device Manager.
- Expand the Display Adapters section. It will display the installed graphics drivers. Right-click the driver and select Update Driver.
- You can either update it with existing updates or automatically search for updates.
4. Turn on/off hardware acceleration
If you are using a computer with a weak processor, this will result in a black screen when streaming video. This can be fixed by enabling hardware acceleration, which will use the GPU and provide good streaming quality.
But remember, when the GPU is bad or compatible, don’t use hardware acceleration as it can lead to bugs. In this case, disable hardware acceleration. This case also applies to other specialized equipment. Follow the steps below to enable or disable hardware acceleration.
- Open the Discord app and click on “Performance Settings”.
- Click Appearance.
- If hardware acceleration is disabled, enable the toggle.
- Click OK.
5. Use Windows Mode
Sometimes you may get a black screen error if you are streaming in full screen mode. If so, switch to Windows mode. Press CTRL+SHIFT+F on your keyboard to switch to Windows mode. The same shortcut can be used to switch to full screen mode later.
Sometimes an app may freeze in full screen mode and you won’t be able to use Windows mode. You can fix this problem simply by stopping the application in the task manager.
6. Clear the cache associated with the Discord folder
If your Discord cache folder contains corrupted cache files, it will result in a black screen when streaming Netflix on Discord. Cache files are usually corrupted due to power outages and improper shutdowns. Follow the steps below to clear the cache associated with the Discord folder.
- Press the Windows key + R on your keyboard.
- Type
%appdata%and press enter. - In the list, right-click Discord. Click Remove.
- Now open the Discord app and check if it works without the black screen.
7. Remove ad blockers
Do you have any ad blockers installed in your browser for the desktop version? If you have, remove them as they may fix the black screen error. You can also disable the AdBlock extension if it is causing the black screen issue instead of removing it entirely.
8. Run Discord in Administrator Mode
Did you know that you can run Discord in admin mode without using admin access like many other apps? When you get errors like black screen running Netflix on Discord running in admin mode makes sure you have all the permissions.
Make sure there are no Discord processes running in the background before starting the process. End all Discord processes in Task Manager. Follow the steps below to run Discord in admin mode.
- Click on the search icon and search for the Discord app. Click on run as administrator.
- This will launch the Discord app in admin mode.
9. Disable unnecessary programs
When you use too much CPU power, it will cause your computer to freeze. This will affect Discord streaming. Not only that, it will also affect other apps that use video and screen sharing. Follow the steps below to disable unnecessary programs on your system.
- Right click on the taskbar. In the list of options, click Task Manager.
- Right-click a power-hungry application. Click End task.
- Follow this process for the rest of the applications.
- Restart the Discord app.
10. Run Discord in Compatibility Mode
Try running the Discord app in compatibility mode if the black screen error occurs due to the device being incompatible with the Netflix or Discord platform. Follow the steps below to run the Discord app in Compatibility Mode.
- Close Discord and end all processes before starting the process.
- Right-click on the Discord app and select “Properties”.
- On the compatibility tab, check the box to run this program in compatibility mode.
- You must now select your Windows version in order to run the Discord app in Compatibility Mode.
- Click OK.
- Restart the application.
11. Reinstall the Discord App
If the Discord app is not installed correctly, you may get a black screen error when streaming a movie from Netflix. You can fix this problem by uninstalling the Discord app and reinstalling it. Follow the steps below to reinstall the Discord app.
- Click on the search icon and search for the Control Panel app.
- You must browse it by category. In the Programs section, click Uninstall a program.
- It will display the applications installed on your system. After that, click on the Discord app and select the “Uninstall”button.
Just uninstalling the app is not enough. You must remove all Discord related files in order to reinstall it properly. Follow the steps below to reinstall the Discord app on your system.
- Press the Windows key + R on your keyboard.
- Type
%appdata%and press enter. - Delete the Discord folder.
- Now again press the Windows key + R on your keyboard.
- Type
%localappdata%and press enter. - Delete the Discord folder.
After uninstalling the app, download the Discord app from their official website and log in with your username and other credentials.
Conclusion
I hope the steps above have given you an idea of how to stream Netflix on Discord without the black screen. Follow all troubleshooting steps to find the source of the problem. We have also provided these black screen reasons to better understand this error.
Leave a Reply