12 Fixes: Steam Link Setting “No Host Computers Found”
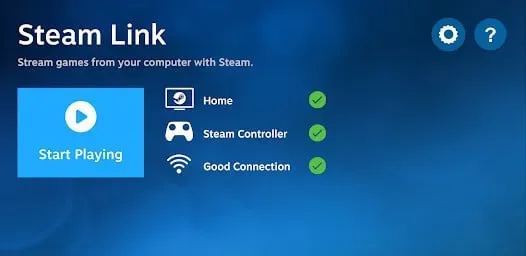
A fantastic service provided by Steam is Steam Link. Players can use this service to stream each of their Steam games to their phones, TVs or tablets. What’s more, using the Steam Link does not incur any costs.
This means that all you have to do to stream any game online is to have a copy of it in your Steam account. The app must be installed on the device where you want to stream your game in order to use Steam Link. The application is also completely free, as is the service.
Due to the numerous issues that can come up, setting up Steam Remote Play can seem a little daunting. This may be related to the network connection, the game you are trying to play, or the connection itself. To continue playing, you can find the source of the “Steam Link cannot find your computer” issue by trying a few different remedies.
What is Steam Remote Play?
With the Steam Remote Play feature, you can play games on your tablet, TV, phone, or other computer without having to install them first. The session takes place on your main computer running the game and you can play it on another device using the Steam Link.
Thanks to this, you can run the game on a device that does not support higher performance. The provision of the game may be supported by the host computer. To make playing PC games without keyboard support comfortable and convenient, Steam has developed full interfaces designed for touch input.
What Causes Steam Link Installation Problem “No Host Computers Found”
No specific operating system is required to run into the “steam link cannot find the computer”issue. This has been observed on Windows, Mac, Linux and Android operating systems.
When you disconnect your router from the Internet or leave your computer turned off for a long time, and your IP address is assigned to another device, the error is primarily related to the change in IP address.
- Other circumstances, including a problem with your computer’s Internet connection or any other inconvenience with our network devices, may cause your computer’s IP address to change.
- If the experiment fails, the network card of the computer may be damaged, regardless of whether it is integrated or not. Switching to Wi-Fi or Ethernet cable, as the case may be, is the best method for diagnosing a network card failure issue.
- You may have problems with your network card chip if you can access the internet one way but not the other.
- The device log contains a significant number of processes and memory usage that must be reset periodically in order for the system to start completely from scratch with more speed and less data in memory.
- To complete this process, you can power off your device. You only need to disconnect the router from the power supply for 30 seconds and two minutes to perform a power cycle.
- Sometimes the root cause of this error is not related to your IP address, internet access, or anything else on your end. There have been service outages throughout the existence of the Steam platform.
- Check one of our “Steam is not connecting to the network”troubleshooting procedures in the next section if you want to confirm the status of the Steam server.
- This issue may be due to a faulty Steam application file or library. Always make sure you have the latest update and do your best not to modify files.
Methods to Fix Steam Link Setting “No Host Computers Found”
- Turn on streaming in your Steam settings.
- Check both your internet connections
- Add Steam to Windows Firewall Whitelist
- Disable all antivirus programs on the computer
- Restart your router
- Check IP addresses
- Enable Home Streaming on Steam
- Checking the integrity of game files
- Re-enable remote play
- Reset the router device
- Update system drivers
- Check if the controller is working properly
1. Turn on streaming in your Steam game settings.
Double check its settings to make sure Steam is ready to stream your game. While setting up Steam Link shouldn’t be difficult, there are a few steps that anyone can skip.
The following describes how to enable streaming through the Steam settings:
- Navigate to the Steam button after launching the Steam app on your PC. This is located in the top left corner of the window.
- The In-Home Streaming tab should now be found and opened.
- Once there, look for the “Turn on streaming” option and select it.
- If you find that this option was initially disabled, checking it and enabling it should stand the best chance of solving your problem.
- Now check if the “steam link cannot find the computer”issue is resolved.
2. Check both of your internet connections
Obviously, if your network is public, you are likely to run into a problem. The network will hide your computer or device from access for security reasons.
The answer in this case is to switch the network from public to private. As a result, other networks will be able to check your device.
- Activate Windows settings. For a shortcut, press Windows+I.
- Then select Network and Internet.
- In the left pane, select Ethernet or Wi-Fi, depending on what you are currently using.
- To access a network, click its name. The network settings dialog box will appear.
- Make sure “Private”is selected.
- Now check if the “steam link cannot find the computer”issue is resolved.
3. Whitelist Steam in Windows Firewall
When computers continue to get infected with viruses with the firewall turned on, many people blame it for being useless. Your firewall monitors malicious network activity, not viruses on your computer.
Your firewall may have incorrectly identified Steam, preventing it from accessing or hosting certain connections. Using this technique, we will whitelist Steam in your firewall.
- First, enter the Start Menu by pressing the Windows key on your keyboard. Firewall and network protection will open as soon as you type “firewall”.
- When a new window appears, click on Allow an app through firewall after scrolling down.
- You should be taken to a page containing all the programs on your computer.
- You must click “Change Settings”in the top right corner of the screen to start changing these settings.
- When you have access to programs, left click on any application and type “Steam”to find it.
- Finally, check the Public and Private boxes.
- A white list is a list of applications that are allowed network access to certain areas of your computer without being blocked by a firewall.
- This should allow Steam to connect to your TV and access for the first time.
- Now check if the “steam link cannot find the computer”issue is resolved.
4. Disable all anti-virus programs on your computer.
Your antivirus software can also cause this problem. Similar to connections triggered by Steam Link, third-party antivirus software protects your machine from malicious or rogue connections.
In this method, you will not be able to create, host, or join unsigned or foreign internet connections. While this is a great security measure for your safety, we’ll have to disable it to see if the connection issue you’re experiencing is resolved.
- Each third-party antivirus program is unique and has its own user interface.
- Because of this, we won’t be able to offer a basic list of instructions to help you disable your antivirus.
- Instead of completely disabling your antivirus software, you can whitelist Steam, which most antivirus products have.
- You should be able to find the basic steps by doing a quick Google search for those steps.
- Now check if the “steam link cannot find the computer”issue is resolved.
5. Restart your router
Perhaps you could try resetting your router. For most households, an always-on modem or router is commonplace. In some homes, the computer and modem even remain on for days or weeks.
- While you might think this is typical, periodically restarting your router is a good idea to fix any software or connectivity issues.
- This will allow your router to re-establish connections with the appropriate servers and refresh your LAN connections.
- You cannot restart your modem by following a predefined set of instructions.
Restart your router
- Disconnect the power cable from the modem and router. Disable any managed network devices you may have, such as network switches.
- The reset or restart buttons should not be used as they are likely to initiate a reset or factory reset process.
- Disabling removes any ambiguity. However, using a clearly labeled power button is usually acceptable.
- Wait at least a minute. During this period, you can let the equipment cool down and tell your ISP, computers, and other devices that the router and modem are down.
- You may not need to take this step if you are aware of a connection issue.
- If you are not sure about the problem, restart your modem and router.
- Connect modem. Press the power button if it does not turn on within a few seconds.
- Ideally, wait 60 seconds. At this time, the modem authenticates with your ISP and receives a public IP address.
- Pause for at least two minutes. As a result, the router has time to start. It also allows time for new private IP addresses to be allocated via the router’s DHCP service to PCs, smartphones, and other devices connected to the network.
- Switches and other network equipment should be enabled again if you previously disabled them. Based on your network map, enable each device if you have many.
- Now check if the “steam link cannot find the computer”issue is resolved.
6. Check IP addresses
You may not be aware that the IP addresses displayed by your devices are different. This eventually results in a Steam error when the host machine is not found. The host PC and the connected device must be connected to the same Internet network. The network shouldn’t matter whether it’s LAN or Wi-Fi. If they are not comparable, ask your ISP to help you resolve them.
- Type Command Prompt into the Start button.
- Command Prompt must be open.
- At the command line, enter
ipconfig.
- Enter the key. The prompt will display several scripts and codes.
- Find IPv4 by scrolling down.
- Your IP address looks like this. Check both when you find them. Contact your service provider if you find any discrepancies.
- Now check if the “steam link cannot find the computer”issue is resolved.
7. Turn on Steam Home Stream
Most users try to stream content to their TVs without enabling the Steam home streaming options. Because of this, they cannot connect to Steam. To enable Steam Home Streaming, follow these steps:
- On your host computer, open Steam.
- Select Steam from the top menu bar. There will be a dropdown menu.
- From the selection select Settings.
- In the left pane, select Home Streaming.
- On the right, uncheck the box and check “Enable streaming”again.
- Please try again after clicking OK.
- Now check if the “steam link cannot find the computer”issue is resolved.
8. Check the integrity of game files
Any game you intend to play remotely needs to be up to date and functional on the host computer. Check if the game is working properly by opening it on your computer. You can double check your files to make sure the game files are not corrupted.
- In your Steam Library, right click on the game.
- Select “Properties”.
- Select Local Files.
- Click “Verify Integrity of Game Files”.
- Steam will download and update the game, if necessary, as soon as you allow the process to complete.
- Now check if the “steam link cannot find the computer”issue is resolved.
9. Re-enable remote play
- On the host machine, launch Steam. Select “Steam”from the top menu.
- Select “Settings”.
- Then select Remote Play.
- Select “OK”after unchecking “Enable Remote Playback”.
- Restart Steam and check the “Enable Remote Play”box in the Remote Play settings.
- Click OK.
- Now check if the “steam link cannot find the computer”issue is resolved.
10. Reset the router device
Some customers use routers or modems non-stop for weeks or even months. In this scenario, there is a possibility of a router failure. I advise turning the power switch on and off first. But if the situation does not improve, restart it.
- Keep the router powered.
- Find the reset button on your router. This will be located at the bottom or back of your router.
- Within 30 seconds, press and hold the reset button with a paperclip.
- Turn off the button.
- Wait until the router turns on again.
- Now check if the “steam link cannot find the computer”issue is resolved.
11. Update system drivers
Remote Play may sometimes not work if your computer’s video drivers are out of date. To easily determine if your GPU needs an update:
- Select “Settings”by pressing the Windows button.
- In the search box, type “Device Manager”and select a term from the list.
- Expand the “Display Adapters”category.
- Right click on the graphics card.
- Then select Update Driver.
- Select “Search for Drivers Automatically”. You will be able to update and install the driver if available.
- Update the video drivers on all computers that you use as a remote device.
- Now check if the “steam link cannot find the computer”issue is resolved.
12. Check if the controller is working properly
If your controller doesn’t affect the game, it’s possible that Steam has misconfigured your controller. You won’t be able to use a controller, and games encoded using raw input are not supported.
To make your controller work during a remote play session, make the necessary changes to your Steam settings.
- Click the “Steam”menu button at the top of Steam to launch it.
- Then select Controller.
- Select “General Controller Settings”.
- Check the box next to your controller.
- Return to Steam after saving your settings.
- By clicking on the square icon to the left of the minimize option, Steam can be switched to large image mode.
- Use the Big Picture mode on your controller whenever possible. If it doesn’t work there, Remote Play might not work either.
- Now check if the “steam link cannot find the computer”issue is resolved.
Conclusion
Many people use Steam, a service that allows people to play PC games on their computers. Many PC gamers get frustrated when the Steam client cannot find their PC. We look at what is wrong and what to do about it. Follow all the above methods to fix this “steam link cannot find your computer” issue.
FAQ
Why is my Steam Link not connecting?
Go to the Steam settings page. Select In-Home Streaming from the list on the left and check the box next to Enable Streaming. Check the Enable streaming box. Try using the Steam link again by clicking the “OK”button.
How do I connect my computer to Steam Link on PC?
Launch Steam on your home computer, then log in. Connect to your home network, connect your display device (HDMI), and turn on Steam Link using the power adapter. Connect a keyboard, mouse, or control device to one of the Link’s USB ports.
Steam Link Still Working 2020?
In November 2018, Valve ended support for Steam Link in favor of maintaining its Steam Link software program for smartphones, smart TVs, and the Raspberry Pi software package.
Steam link working?
With Steam Link, you can stream games from your PC’s Steam library to any TV in your home. Using the processing power you currently have at home, the technology streams gameplay from your gaming PC to your TV.
Leave a Reply