Top 12 Fixes: Black Screen When Booting Macbook Pro
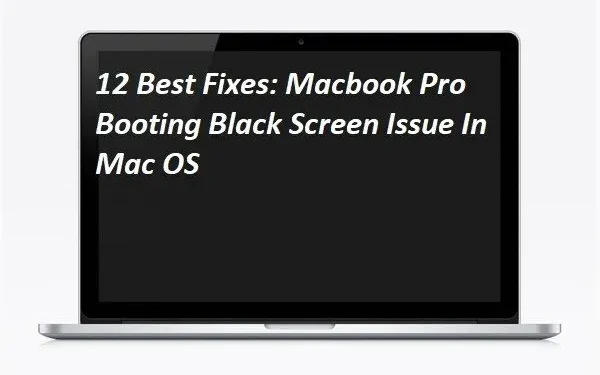
Even if you’ve never used Windows, you’ve probably come across the term “Macbook pro black screen on boot”, also known as BSOD or something similar. You could also assume that the Mac didn’t have anything like that.
The fact that the Macbook screen turns black when fully opened isn’t a death sentence, but it’s annoying and interferes with any activity you’ve been doing before.
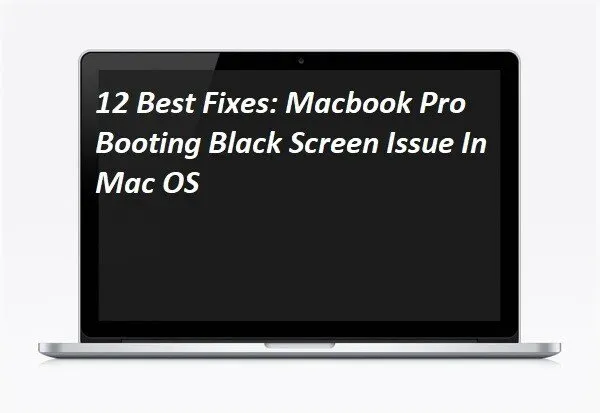
Mac screen dimming problem can lead to data loss. Luckily, there are several options to fix the Macbook pro black boot screen. This is the problem that stops everything, although unpredictably unpredictable.
Why Your Macbook Pro Turned Black: Possible Causes
Nothing can make a Mac user panic more than a completely black screen during system boot. If you see a black screen on your Macbook after restarting your Macbook Pro, it could be due to one of the following reasons:
Nutrition problems:
While it may seem like a no-brainer, power outages are the most common cause of your Mac’s blank screen. This is usually a smart place to start checking to see if you’re trapped in a black screen due to a bad battery or faulty charging cord.
Awakening from sleep:
When waking up your Macbook from sleep, black screen problems are the most common. It’s not clear if this is an Apple software or user issue, but it’s usually described as lifting the lid of your Macbook and not being able to wake up the screen even though it’s still on.
Broken disk permissions or login items:
Broken disk permission issues can cause your Mac to go black screen or even prevent your laptop from booting up regularly. In other cases, certain applications end up on the auto-start list and harm your Macbook’s startup.
Software/Application Error:
Everyone wants to blame something on a mistake. This is a simple solution to a seemingly unsolvable problem, especially if you see a black screen or something like that when you boot up. However, some known bugs may be the source of the problem, so this is an acceptable option.
Fix Macbook Pro Black Screen Booting
- Boot into safe mode
- Disable all peripherals
- Force restart your Macbook Pro
- Check if the power is on
- Adjust the brightness of your display
- Reset RAM
- Keystroke sequence (keyboards)
- Reset NVRAM Settings on Mac
- Reset System Management Controller (Reset SMC)
- Enter password, press “Enter”
- Disable automatic graphics switching
- Reinstall macOS
1. Boot in safe mode
Macbook pro black boot screen can sometimes be caused by corrupted information on the boot drive. A simple approach is to boot your Mac in Safe Mode and force Disk Diagnostics to run.
- Hold down the Shift key until the Apple logo appears on the screen to start your computer in Safe Mode.
- Allow the system to start by holding down the Shift key.
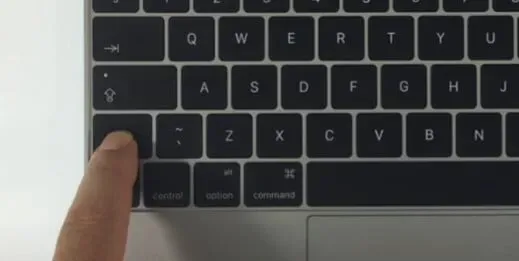
- Since diagnostics are performed during the startup phase, the download will likely take longer. Let it complete the safe mod download process.
- Once the download is complete, restart your computer to exit Safe Mode and try again to check if the Mac black screen issue is resolved.
- Check if the “Macbook pro booting black screen”issue is resolved or not.
2. Disable all peripherals
When trying to fix the problem of Macbook pro booting with a black screen, the charging cord and adapter should be the only accessories connected to your Mac.
- Remove any accessories and gadgets connected to your Mac. Remove all external drives, including printers, flash drives, phones, and hard drives.
- These peripherals can initiate their own dialogs that can interfere with the display settings on your Mac.
- Something else might be to blame if that doesn’t fix the problem.
- Check if the “Macbook pro booting black screen”issue is resolved or not.
3. Force restart your Macbook Pro
Your Mac needs a hard reset to fix Macbook pro black screen boot issues. Application services can slow him down and make it difficult for him to figure out what to do next.
If you turned on your smartphone and checked that the screen brightness is set to maximum, a hard reset may help. When your Mac is on, do the following:
- Press and hold the power button for 8-10 seconds.
- Wait 10 seconds after turning off your Mac.
- To restart it, press the power button.
- If pressing the power button once doesn’t help, hold down the power button for a few seconds to try to force boot your Mac.
- Check if the “Macbook pro booting black screen”issue is resolved or not.
4. Check if the power is on

Check the electricity to be sure. It can be a huge relief to know that the problem is as simple as this one. If your laptop battery is running low, plug it into a charger just in case it dies.
- Look at the power indicator to rule out a problem with the power cord.
- It’s also possible that at some point you accidentally pressed the brightness keys on your keyboard, causing the screen to dim.
- To increase the brightness on a Macbook Pro, press F2 or use the Control Panel.
- If your Mac was turned off due to a power outage, consider charging it for at least 10 minutes before turning it back on.
- If you are still seeing a black screen on your Mac, chances are it is something else.
- Check if the “Macbook pro booting black screen”issue is resolved or not.
5. Adjust display brightness
It is also possible that the brightness of your screen has been adjusted. Try using the screen brightness keys on your keyboard if you’re sure your Mac is on or charged if the screen brightness logo appears on the screen.
- Because settings can be tricky, One Switch is a great companion for your Mac.
- The program lives in the menu bar and gives you one-touch access to Night Shift, Do Not Disturb, Sleep Display, True Tone, and Dark Mode, among other Mac settings.
- It also cleans up your desktop by hiding icons with just one click.
- One Switch lets you connect Bluetooth devices like AirPods with just one click.
- Check if the “Macbook pro booting black screen”issue is resolved or not.
6. Reset RAM
Reset PRAM (RAM option) is a small section of memory that records your Mac’s settings, such as volume control and screen resolution. This provides quick access to these options. Both (or any) of these RAM partitions can sometimes freeze, but a reset can help! Here’s how to do it:
- Restart your Mac.
- Hold down the Command+Option+P+R keys at the same time when you hear the boot beep.

- PRAM has been reset when you hear the boot sound again.
- Allow your Mac to restart normally.
- Check if the “Macbook pro booting black screen”issue is resolved or not.
7. Sequence of pressing keys (keyboards)
Users have reported that pressing a certain key sequence can sometimes bring an unresponsive Macbook Pro blank screen back to life. If you restart your Mac, the black screen may disappear and your Macbook Pro or Macbook Air may resume normal operation.
If that doesn’t work, try a keystroke sequence to get rid of the black screen. Try the following keystroke sequence if your Mac turns on but the screen remains black.
- As soon as you press the power (OFF) button, an invisible dialog box will appear on the black screen of your Macbook Pro.
- Press the “S”key on Mac to sleep.
- Hold down the power button for four seconds to force shutdown.
- Now hold your breath for about 16 seconds.
- To restart your Macbook Pro, press the Power (OFF) button.
- Check if the “Macbook pro booting black screen”issue is resolved or not.
8. Reset NVRAM settings on Mac
Non-volatile RAM is called NVRAM. This function saves the settings of hard drives, speakers, screen, main boot disk, and other devices to memory.
Everything related to the boot process, including remotely connected ones, can be effectively reset to factory (default) settings using a NVRAM reset.
To clear NVRAM settings on your Mac, follow these steps:
- Turn off your Macbook Pro.
- Press and hold the power button.
- Wait for your Mac to boot up.
- Press and hold Cmd + Option + P + R when you hear the startup sound.

- Keep pressing the keys until the second startup sound appears.
- Check if the “Macbook pro booting black screen”issue is resolved or not.
9. Reset System Management Controller (Reset SMC)
The Reset SMC (Systems Management Controller) feature on Mac computers allows you to adjust the temperature, keyboard, keyboard and display backlight, fans, and more.
Running SMC, like resetting PRAM and NVRAM, is a common (and easy) fix for a Macbook black screen issue.
On a Macbook Pro or Macbook Air (with a non-removable battery), reset the SMC as follows:
- Turn off your Mac.
- Connect your Mac to a power source (if not connected). Use a MagSafe adapter if you have one.
- With your Mac turned off, press and hold the Shift+Control+Option+Power buttons at the same time for a few seconds.

- Release all keys at the same time.
- Start your Mac as normal and see what happens.
- The system management controller must be reset.
- Let’s hope the Mac black screen is gone by the time the Mac boots up and you’re back to normal.
- Check if the “Macbook pro booting black screen”issue is resolved or not.
10. Enter your password and press Enter.
When the Mac startup black screen issue persists, this is an unexpected solution that works. Just enter your standard login password and hit the Enter/Return key, your Mac will boot up normally and you’re ready to go.
- When the Mac boots up with a black screen, enter your Mac login password as usual.
- Enter or return with the Enter/Return key.
- If that succeeds, you’ll see the dark screen quickly give way to the standard Mac OS desktop.
- Check if the “Macbook pro booting black screen”issue is resolved or not.
11. Disable automatic graphics switching
This solution is only for dual core Macbook Pro processors with black screens. Dual graphics cards switch automatically on some Macbook Pro models. These models can sometimes load directly onto a blank screen.
On a Macbook Pro, this problem can usually be fixed by disabling automatic graphics card (GPU) switching:
- Choose System Preferences from the Apple menu.
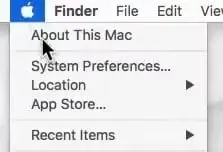
- Select “Energy Saver”from the drop-down menu.
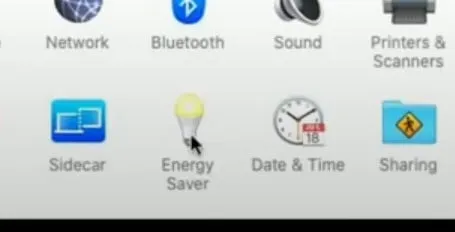
- Disable “Auto Graphics Switching”by toggling the toggle next to it.
- Automatic graphics switching should be disabled.
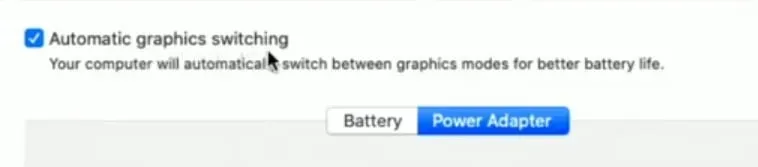
- Restart your Mac as usual.
- Check if the “Macbook pro booting black screen”issue is resolved or not.
12. Reinstall macOS
You may need to reinstall macOS as your last option, but remember that this will practically turn your Mac into a brand new one. You can contact Apple Support before visiting this resort.
While you can reinstall macOS without deleting anything in a non-destructive way, I always recommend backing up your files and folders to an external drive or the cloud just to be on the safe side.
- Enter the password you use to sign in to your Mac if the installer asks you to unlock the drive.
- You may need to remove the drive if the installer doesn’t see it or says it can’t install it on your computer or volume.
- Select Macintosh HD if the installer asks if you want to install on Macintosh HD or Macintosh HD – Data.
- Let the installation complete without putting your Mac to sleep or closing the lid.
- Your Mac may restart and display a progress bar many times, and the screen may remain blank for several minutes.
- Your Mac may restart before the Setup Assistant after the installation is complete.
- Press Command-Q to exit the prompt without completing setup if you’re selling, trading, or giving away your Mac.
- Then click the “Turn off”button. When the new owner turns on the Mac, they can complete the setup using their information.
- Check if the “Macbook pro booting black screen”issue is resolved or not.
Conclusion
Macbook Pro is Apple’s high-performance laptop with a widescreen display and powerful Intel Core processors. Shutdown issues are common on Macbook Pro and can occur for a variety of reasons.
Some things to check for include software issue, hardware failure, and hardware conflict. Follow all the solutions above to fix this recurring problem.
FAQ
How to fix black screen on Mac startup?
A black screen on a Mac can sometimes be caused by corrupted information on the startup drive. A simple approach is to boot your Mac in Safe Mode and force Disk Diagnostics to run. To get started in Safe Mode, follow these steps: Restart or turn on your Mac.
Why is my Mac not responding?
Select “Restart”from the Apple menu at the top left of the screen, then click “Restart”if you’re having trouble interacting with the Apple menu (your mouse might not work) and press Command-Control-Eject on the older or Control -Option-Command-Power on newer Mac.
What Causes Macbook Pro Black Screen of Death?
If the power is insufficient or rated, the Macbook will boot up with a black screen. If the contacts between the hardware and the firmware are damaged, loose, or dirty, the computer will not start normally. Cables are not connected. Applications from third parties that allow you to expand the screen.
How to make Macbook turn on?
Press and hold the power button on your Mac for at least 10 seconds, then release it. There is a power button on every Mac. Press and hold Touch ID on laptops with Touch ID. If nothing happens when you press and release the power button on your Mac, try pressing and releasing it normally.
Leave a Reply