125+ Best iOS 16 Features You Should Know About

This list includes over 125 new features, additions, and changes in iOS 16. We’ve organized them into categories for easy browsing.
Love video? We’ve detailed iOS 16 features, hidden tips, and more in videos. Feel free to explore our iOS 16 YouTube playlist.
Availability
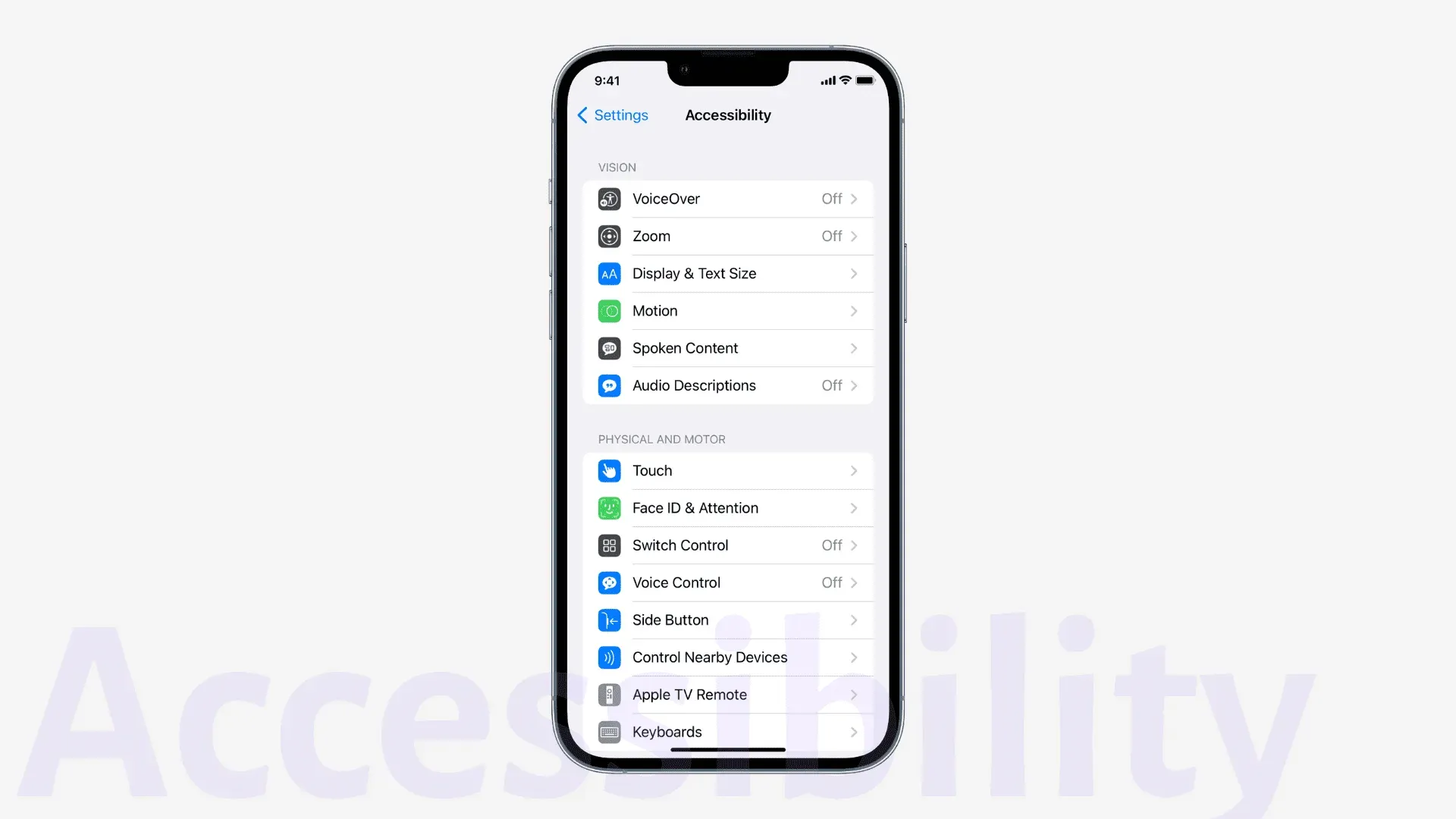
Mirroring Apple Watch
This allows you to control your Apple Watch from your iPhone and use accessibility features such as Switch Control, voice control, and more.
Add Audiograms to Health
Using this, you can import your audiograms into the iOS Health app.
Actions in the loop
You can now save Magnifier controls such as brightness, filters, and more for future use.
Loop detection mode
Three new magnifier modes – Door Detection, People Detection and Image Description offer descriptions of your surroundings. For example, using the door detection mode, you can read the signs and inscriptions around the door and receive instructions on how to open it.
This feature is only available on iPhone 12 Pro, iPhone 13 Pro, 12.9-inch iPad Pro (4th and 5th generation), and 11-inch iPad Pro (2nd and 3rd generation).
Buddy controller
Let’s say you’re stuck in a game at some level. The Buddy controller allows you to combine input from other game controllers used by your friend, family, or caretaker to help you get past that game level you’re stuck on.
Live subtitles (beta)
Useful for iPhone users who are deaf or hard of hearing by transcribing conversations, audio and video in real time on the screen.
Live captioning in FaceTime (beta)
Same basics as above. This new feature transcribes individual or group FaceTime calls and reveals what people are saying during those video calls.
Live Captions only works on iPhone 11 and later, iPad with A12 Bionic and later, and Mac with Apple Silicon. Also, this feature is currently in beta and is only available in English (Canada and United States).
Train sound recognition according to your needs
Your iPhone can already hear and recognize the sounds of alarms, animals, pets, and people. Now you can even teach him to listen to sounds characteristic of you. For example, you can add a custom sound to your unique doorbell/knock or kitchen appliance. Your iPhone will remember and recognize this sound.
End calls using voice control
During a call or FaceTime, you can simply say “hang up”. Note. Participants in the conversation will hear the command “hang up”. To enable this, go to Settings > Siri & Search > End Call.
Voice control spell check mode
You can use the Voice Command spell checker to dictate names, addresses, or other custom spellings letter by letter. It is currently only available in English (US).
Finding a starting point with VoiceOver in Maps
When using VoiceOver and Apple Maps, you get automatic audio and haptic feedback that determines the starting point for walking routes in Maps.
New additions to VoiceOver and conversational content
iOS 16 adds new languages and voices for VoiceOver and spoken content such as Bengali (India), Bulgarian, Catalan, Ukrainian, and Vietnamese.
Application Clips
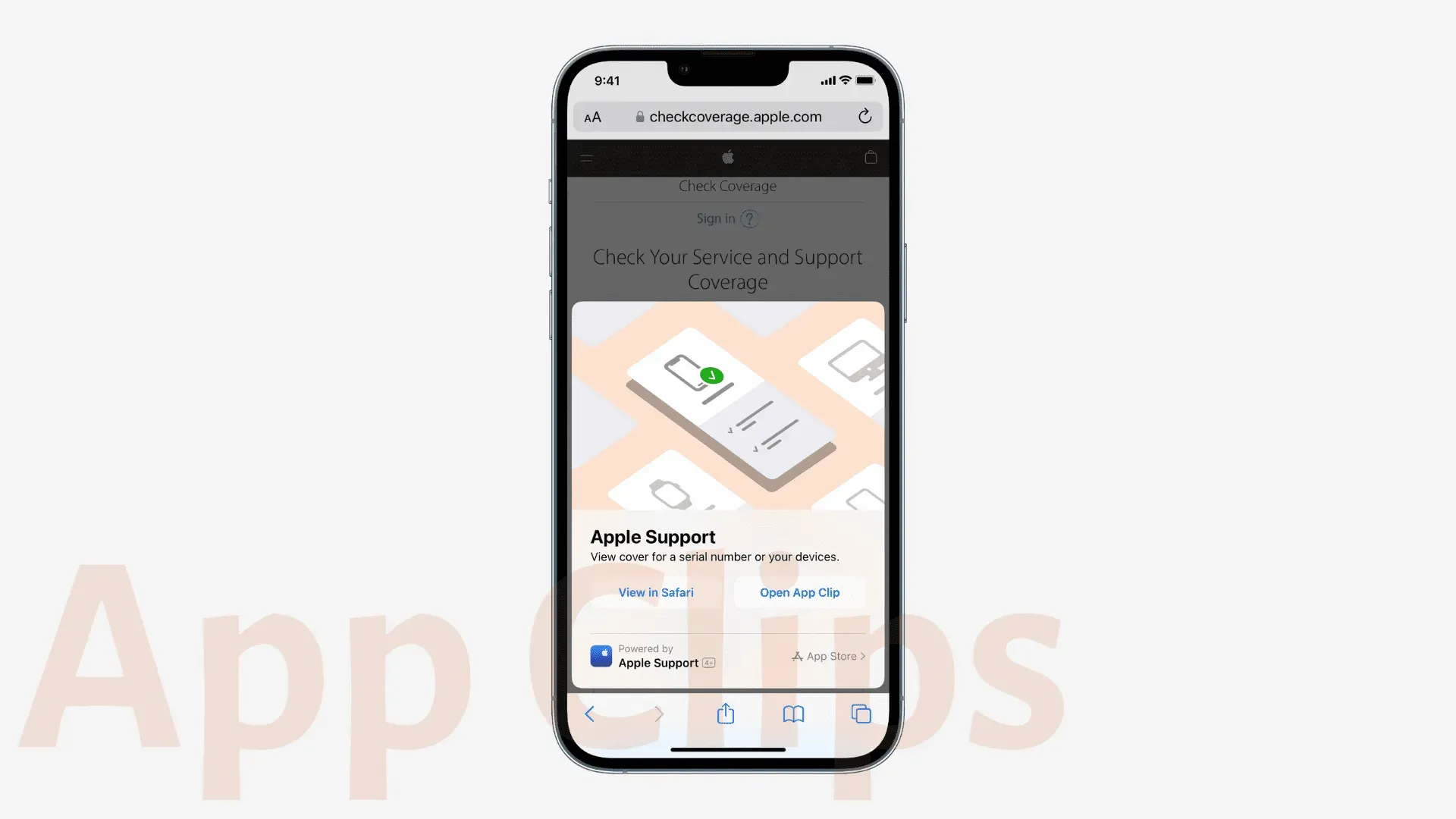
To ensure that App Clips launch and work quickly, Apple has suggested limiting the size of App Clips to 10MB or less in iOS 15 and earlier. But with iOS 16, the size has increased by 50%, and now App Clips can be up to 15MB for more convenience.
From the end of this year, App Clips will receive Live Activity support.
Finally, iOS 16 will let you see suggested app clips side by side in the Spotlight widget and Siri Suggestions.
Apple Pay and Wallet
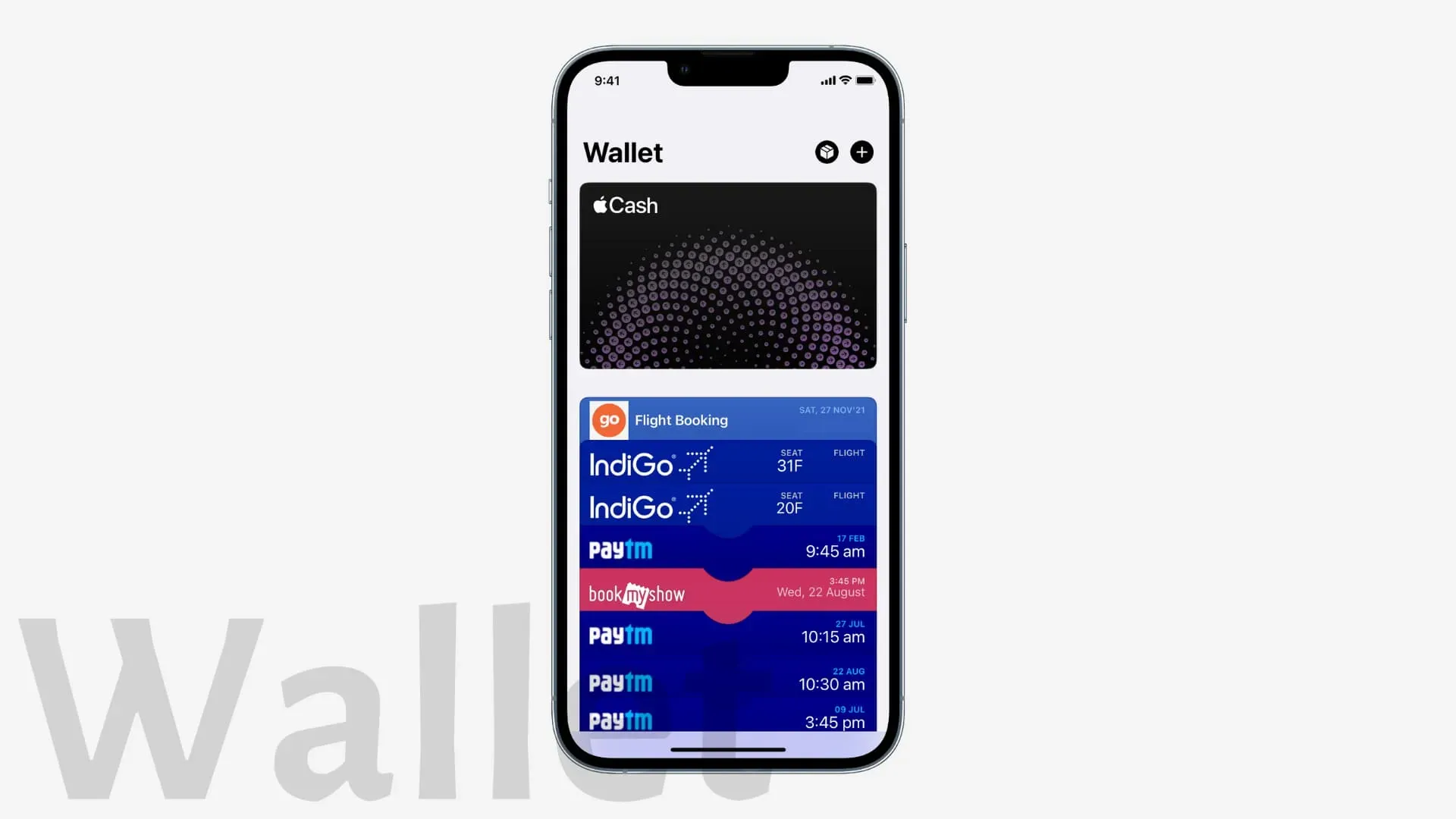
Apple Pay later
Allows you to split your Apple Pay purchase into four equal payments that can be paid within six weeks.
ID-cards in applications to verify your identity
Once you’ve added your driver’s license or state ID to the iOS Wallet app, you can view, authenticate with Face ID or Touch ID, and share your ID information to apps that need your information for identity and age.
Key exchange
With compatibility with select participating car brands and property access, you can easily and securely share your keys stored in your iPhone Wallet app through messaging apps like Messages, Mail, or WhatsApp.
New Daily Cash Features
You can learn how to earn daily cash, find out about the latest bonus daily cash sellers, view lifetime daily cash received, and more.
Books
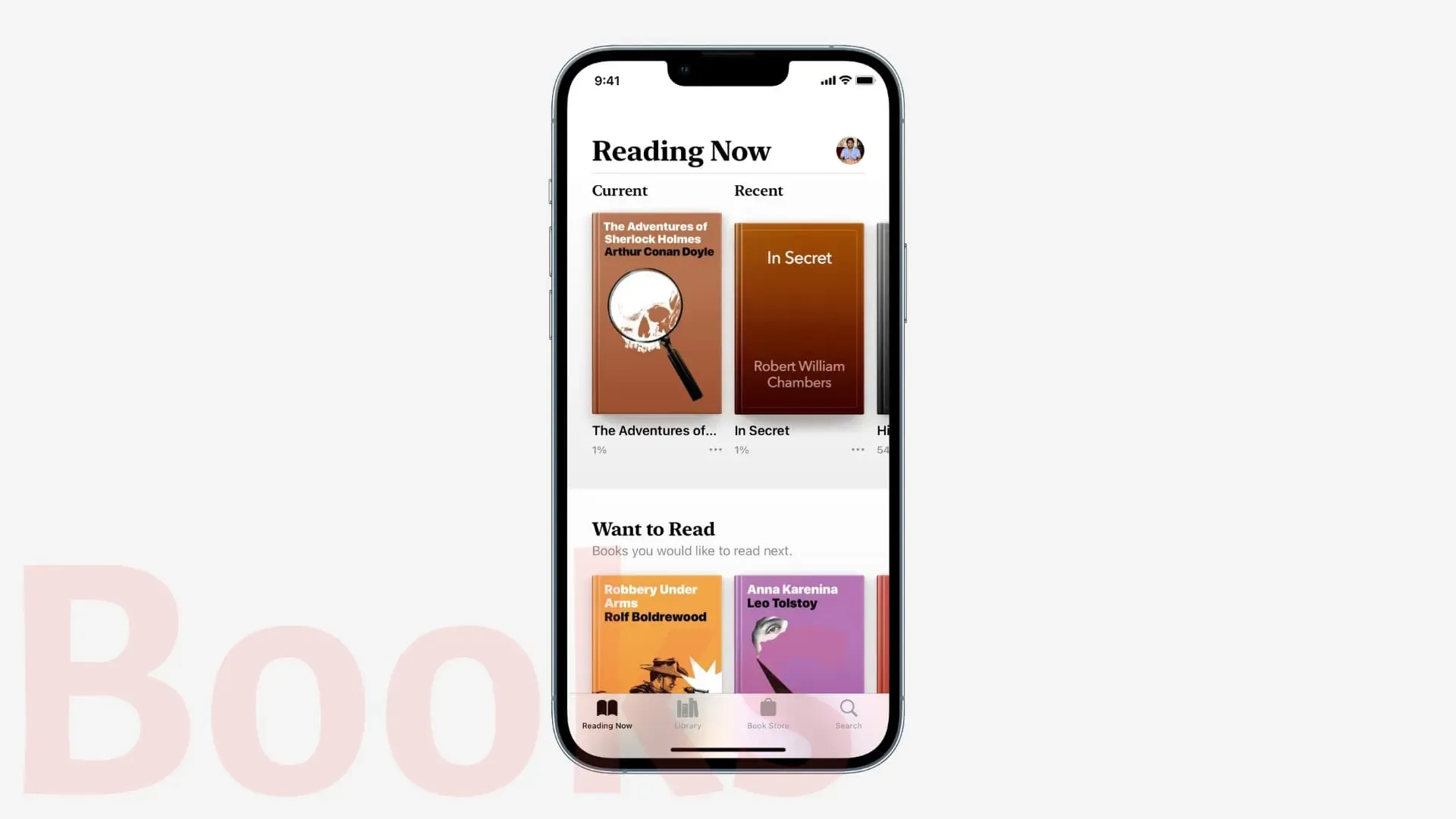
Updated audiobook experience
The mini audiobook player on iPhone has been redesigned to make it easier to listen to while browsing the store. In addition, you can buy the book directly from the audiobook, browse it and continue listening without any problems.
Reading theme with reading books
The Books app now has reading themes such as Quiet, Paper, Bold, Calm, and Focus. You can customize these themes with your desired font type, line spacing, character spacing, word spacing, and more. To do this, open a book in the Books app to read it. Then click the icon in the bottom right corner and select Themes and Settings.
Camera and photos
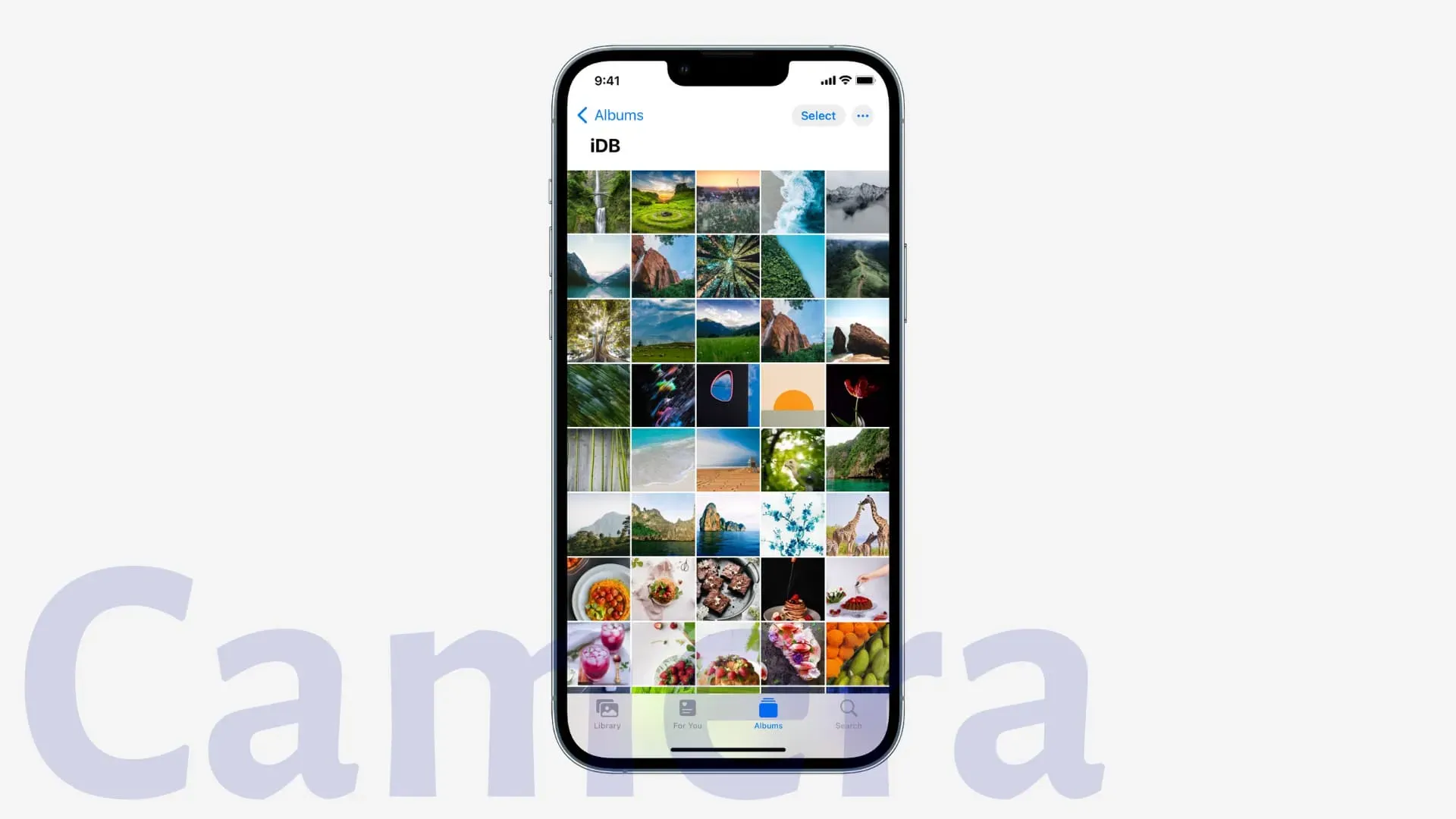
Foreground blur in portrait photos
Portrait Mode on iPhone 13, iPhone 13 Pro, and iPhone 13 Pro Max lets you blur objects in the foreground of your photo for a realistic depth of field effect.
Enhanced Cinematic Mode
The depth of field effect for profile corners and around the edges of hair and glasses is more accurate when recording video in Cinematic Mode on iPhone 13 and iPhone 13 Pro.
Duplicate detection
The new Duplicates album in the Photos app lists all your duplicate photos and helps you merge and remove unnecessary copies.
Block hidden and recently deleted albums
The Hidden and Recently Deleted folders are now locked by default and require Face ID, Touch ID, or passcode authentication to access. This ensures that whoever you gave your iPhone to to view photos can’t see the ones you’ve hidden or deleted.
Copy and paste changes
This great new feature allows you to copy photo edits and paste them into another photo or multiple photos. Photo edits such as brightness, contrast, etc. that you copied while editing one photo will be immediately applied to the other selected images.
Disable photo memories and favorite photos
A new toggle called “Show Featured Content”in Settings > Photos lets you prevent Memories and Featured Photos from automatically appearing in the For You tab, Photos widget, and more.
Other features:
- Shared iCloud Photo Library.
- A new menu button in the top right corner of a photo for a few handy tasks, like duplicating a photo.
- You can now sort the people in the People album in alphabetical order.
- Better undo and redo control this.
- New types of memories for this day in children’s stories and games.
- Tap to play the video in Memories from the beginning.
carplay
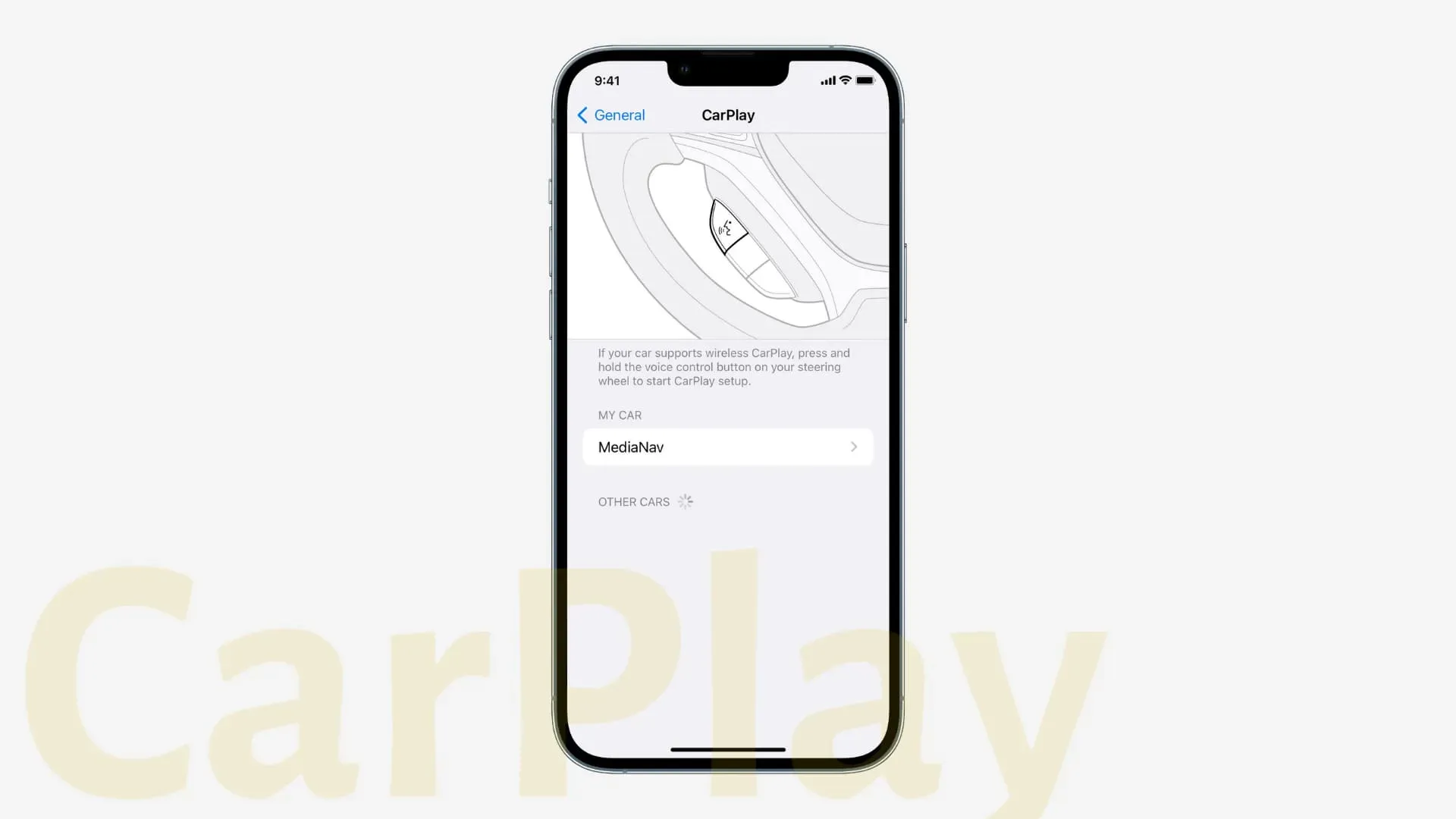
Automatically send messages: You can now skip the confirmation step when sending messages.
Fueling and driving apps that help you with gas stations, traffic information, toll support, towing assistance and more can now be accessed in CarPlay. Read: Gas stations are preparing to allow drivers to pay for fuel through CarPlay
A new generation of CarPlay with huge screens and controls. Cars that support next-generation CarPlay will be announced in 2023. Read: Apple CarPlay gets new features in iOS 16, including support for sensor clusters.
Emoji and memoji
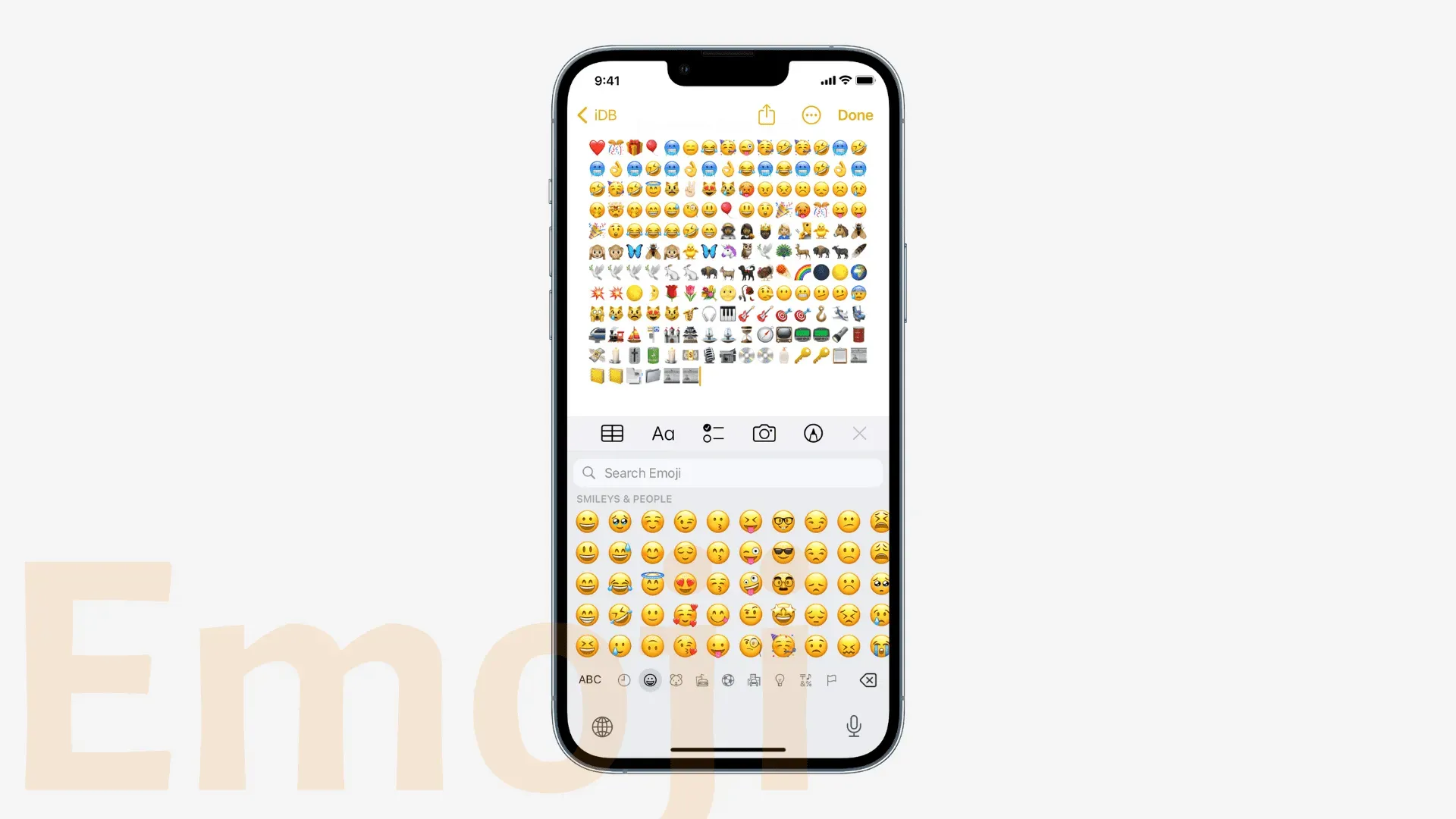
Now you can use the repeating pattern of your favorite emoji as your lock screen and home screen wallpaper.
iOS 16 allows you to insert emoji using your voice when sending messages using Siri or when using dictation. It also works outside the Messages app like WhatsApp, Notes, etc. When using dictation, just say “smile emoji”or “sad emoji”.
iOS 16 also added 19 new languages for emoji search: Albanian, Armenian, Azerbaijani, Bangla, Burmese, Estonian, Filipino, Georgian, Icelandic, Khmer, Lao, Latvian, Lithuanian, Marathi, Mongolian, Punjabi, Tamil, Urdu, and Uzbek (Latin).
Memoji stickers include six new expressive poses, 17 new and updated hairstyles, more hats, more noses, and neutral lip colors.
You can use all Memoji stickers as contact images.
face time
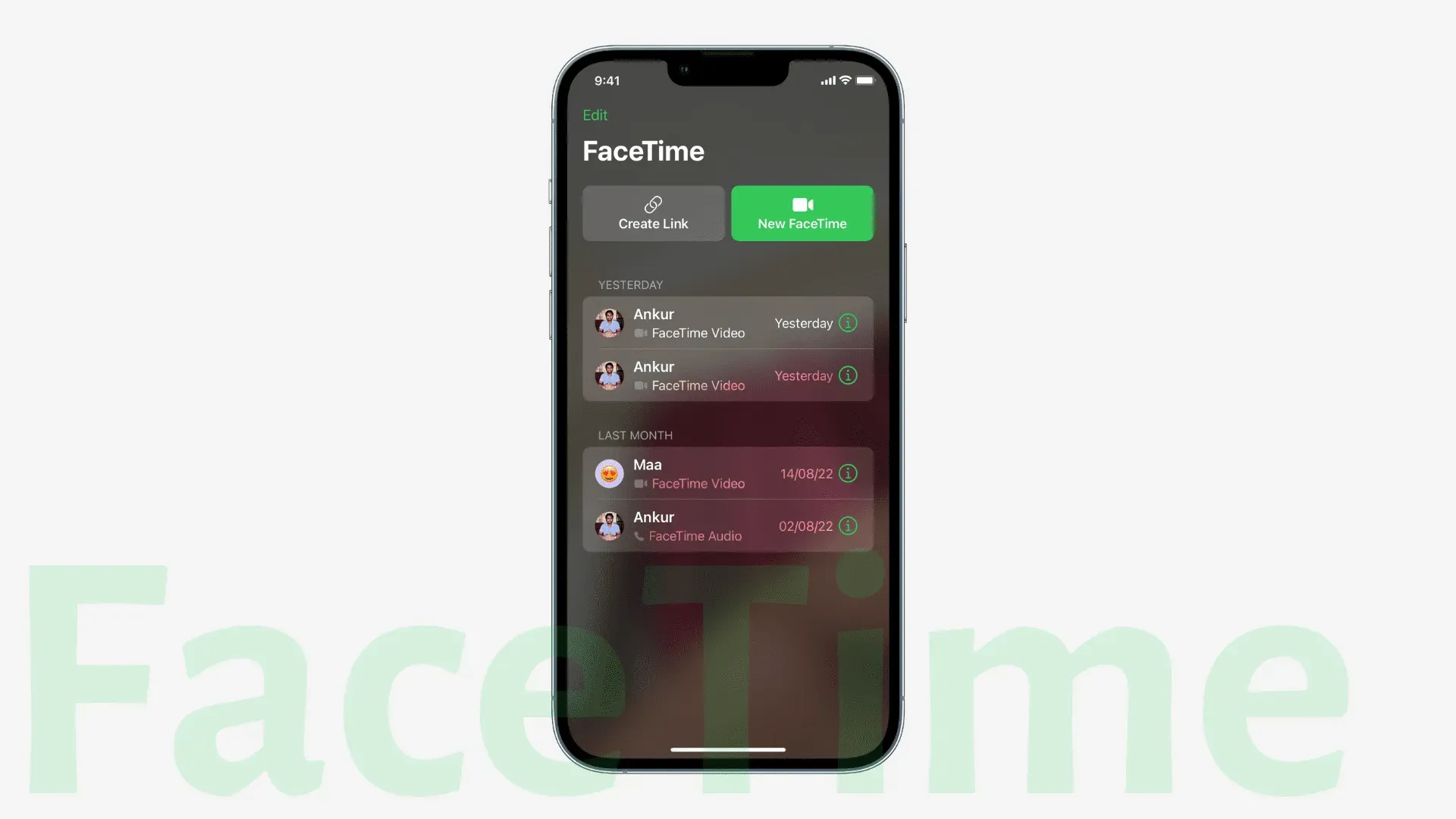
Transfer to FaceTime
This allows you to move FaceTime calls between your Apple devices like iPhone to your Mac or iPad and vice versa. Along with the call, your Bluetooth headphones also automatically switch to this device.
Find out which installed apps support SharePlay
During a FaceTime call, you can press the SharePlay button to browse apps that support SharePlay and use them from there.
Collaborate on FaceTime calls
Press the Share button during FaceTime to collaborate across Pages, Keynote, Numbers, Notes, Safari, Files, and other supported third-party apps.
family exchange
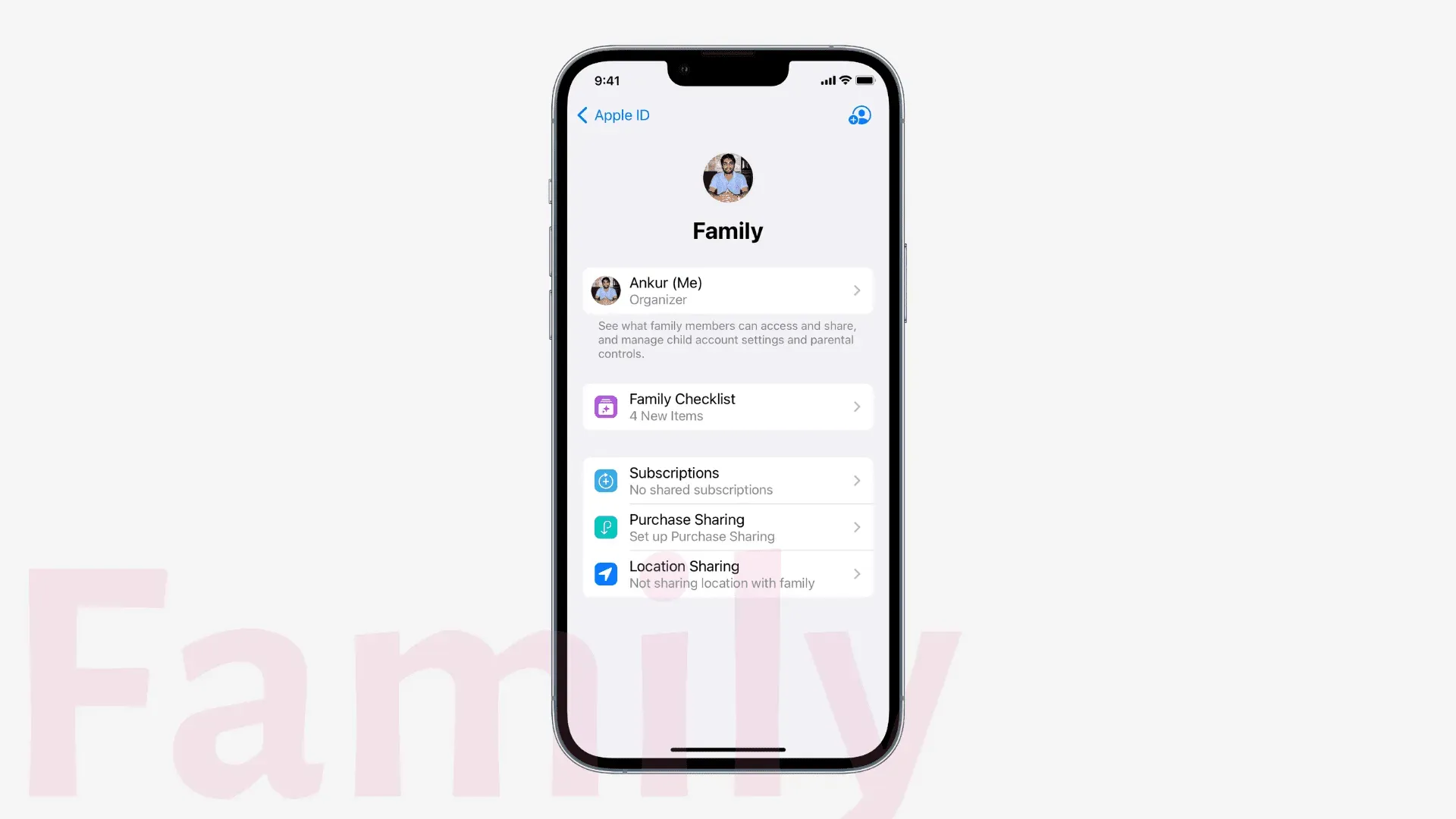
Share a separate iCloud Photo Library with your family. Read: Apple Offers Better Photo Sharing in iOS 16 with iCloud Photo Sharing Library
The child account setup experience has now been improved with age-appropriate suggestions for media restrictions. Also, if you’re setting up a new device for your child, the Quick Start feature makes it easy, as all the necessary parental controls are already installed.
Your child’s Screen Time requests appear in messages, making it easy to approve or decline the request.
The Family Checklist makes it easy to manage your family accounts by offering tips and suggestions to make sure your settings are appropriate or take advantage of the offers available to you.
Health & Fitness

Fitness app for all iPhone users
iOS 16 brings the Fitness app to iPhone whether you have an Apple Watch or not. You used to need an Apple Watch.
Even if you don’t have an Apple Watch, you can track and reach your fitness goals with iPhone’s motion sensors.
Share health data with your family
Worried about your parents’ medications? Now you can ask them to share their health data with you.
Track Your Medications
This new feature allows you to create medication lists and schedules, get reminders, and keep track of whether you’ve taken or missed your medication.
About your medications
Your iPhone can now help you pronounce the name of the medication, what it’s used for, how it works, its possible side effects, and more.
Drug Interactions
Suppose you are taking various medications together. If this combination of medications makes them less effective or causes side effects, your iPhone will now alert you and you can take appropriate action by consulting your doctor.
House
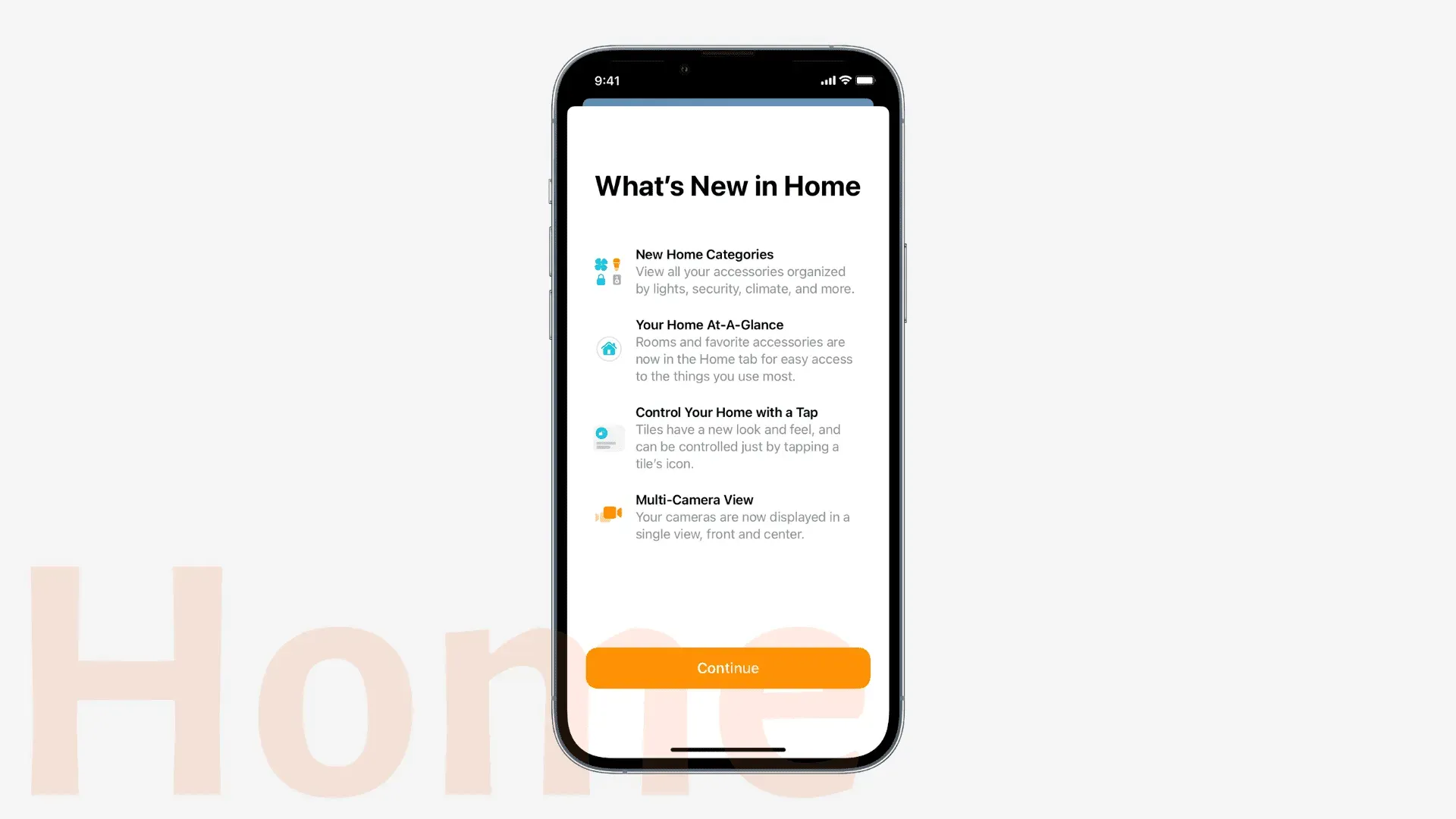
The Home app has undergone visual changes to make it easier to recognize different accessories by their tiles, shape, and color. With a redesigned Home tab, you can see your home at a glance. Plus, the new Lock Screen Home widget makes it easy to view status and access your favorite accessories.
The Lighting, Climate, Security, Speakers & TVs, and Water categories give you quick access to smart accessories organized by room.
The Home tab displays up to four camera views, and additional cameras can be viewed as you scroll.
Updated architecture and Matter support coming later this year.
Keyboard
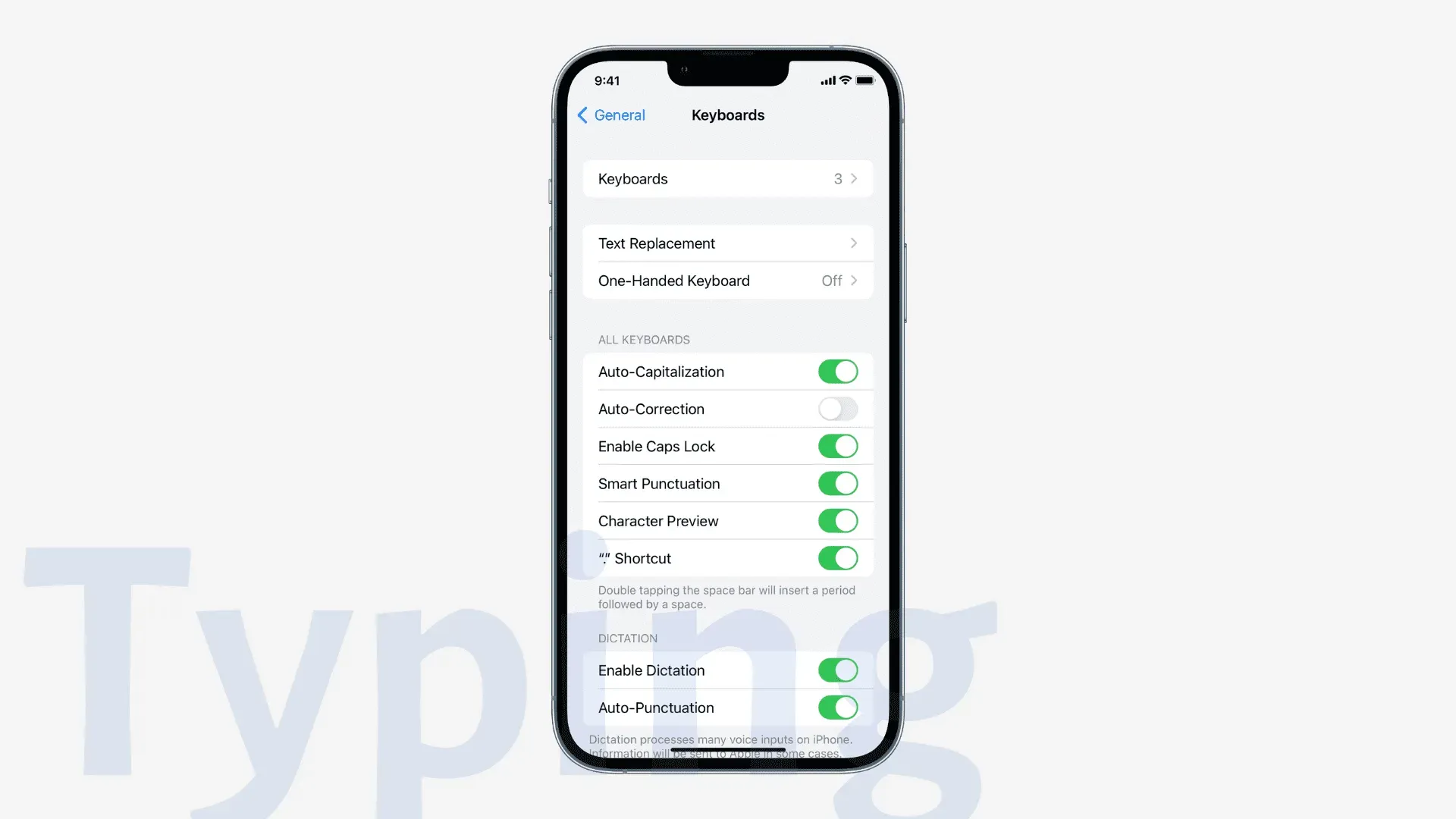
Improved Dictation
Now you can use dictation (voice) and keyboard (touch input) together to improve your writing experience. Suppose you dictate something, and there is an error. You can use the keyboard to fix this, and while you do so, dictation remains active and you can resume using it.
Insert an emoticon with a voice
While dictating, you can say smiley emoji, sad emoji, etc. Dictation will automatically insert the correct emoji.
Dictation can now automatically insert punctuation marks (commas, periods, and question marks) without your intervention.
Haptic feedback when typing
You can enable tactile sensations in the keyboard settings.
Living text
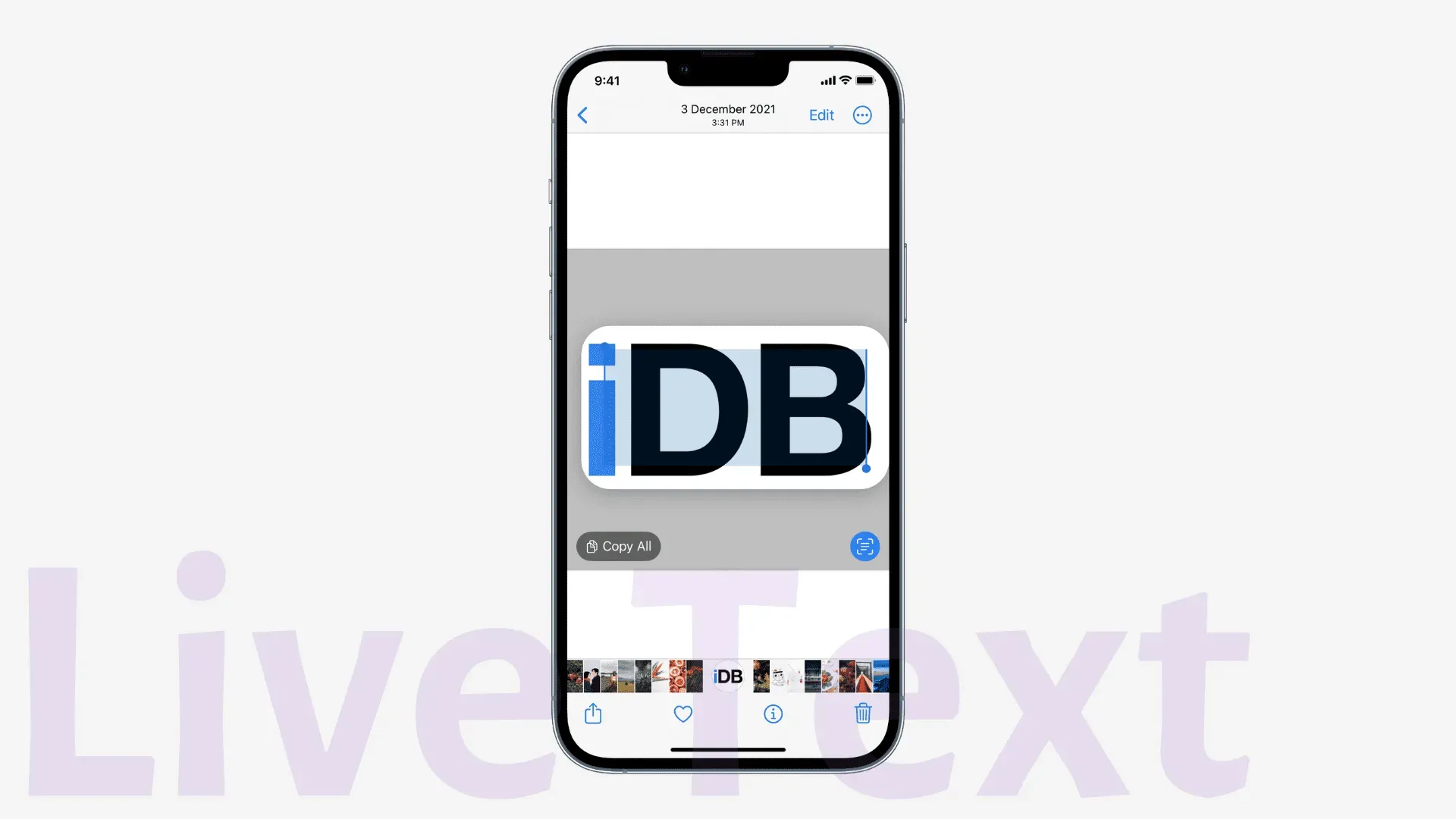
Safari can translate text on images thanks to Live Text.
Live text is available in the video and allows you to copy, paste, spell, translate, search, etc.
With Quick Actions, you can use the data discovered with Live Text with a single tap. For example, you can visit discovered links, translate languages, convert currencies, track flights and deliveries, and more.
Lock screen and home screen

The lock screen has received a major update in iOS 16, making it easy to add, customize, toggle, and manage the lock screen without going to the Settings app. Just wake up your iPhone and tap the current lock screen to enter editing mode. From here you can:
- Add a new lock screen
- Customize your current lock screen
- Easily switch to another lock screen
- Remove lock screen by swiping up
Lock screen gallery
The new lock screen gallery offers several new ways to spice up the look with weather and astronomy, emoji, smart photo suggestions, photo randomization, and more. For each style, you can choose the fonts, colors, widgets, filters, etc. you want to make your lock screen truly unique.
In several photos, the wallpaper object appears ahead of time and makes the photo pop or 3D.
Widgets on the lock screen
You can now add essential widgets to your iPhone lock screen that allow you to quickly view the most important information such as battery level, weather, calendar events, smart home accessory status, and more. With the WidgetKit API, third-party app developers can take advantage of this. new widget area and update your app to display information on the lock screen.
Live events
Live Activity are constantly changing notifications that update in real time. For example, sports apps can use this to always display the latest scores on the lock screen. Food delivery apps can use Live Activity to display the status of your order in real time.
Changed Now Playing design
The music player on the lock screen now appears as a mini player, but you can tap to expand the album art, which takes up almost the entire lock screen and looks nice.
Placement and type of notice
Notifications are now displayed at the bottom of the lock screen and you can swipe up to see them all. You also have three new options for how you want to view notifications. To do this, go to Settings > Notifications and select Counter, Stack, and List.
Search button on the main screen
The home screen displays a Search button just above the dock to make it easily visible to new iPhone users. However, you can hide it. Read: How to Remove Search Button from iPhone Home Screen in iOS 16
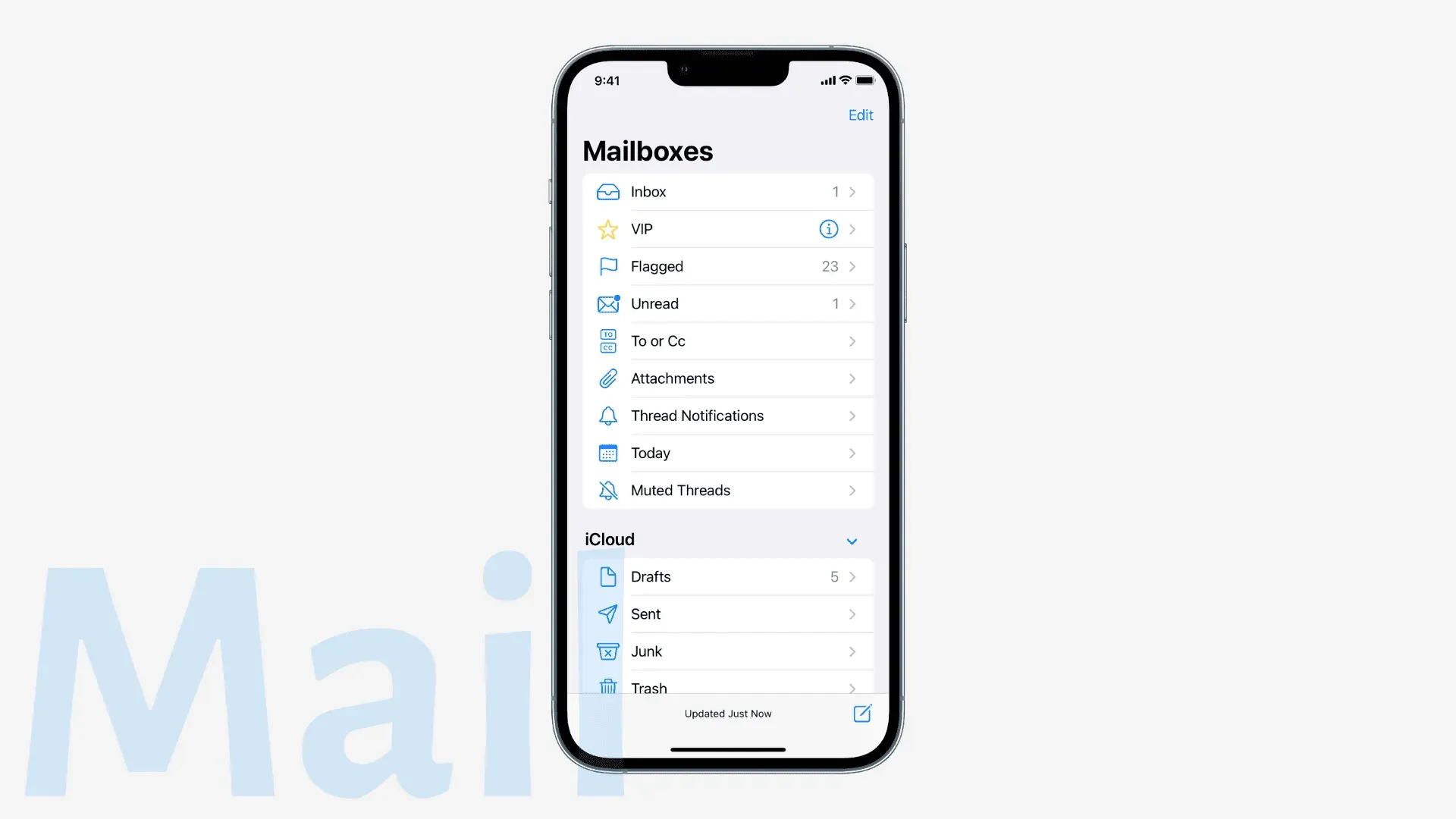
Cancel Send
You can now unsend an email within 10 seconds of sending it. To use this, go to Settings > Mail > Cancel Send Delay and select the time you want.
Schedule Email
The Mail app now supports scheduling emails that are sent automatically at set times. For this to work, your iPhone must be turned on.
Missing Recipients and Attachments Reminder
If you forget to add an attachment, a recipient, or something similar important, your iPhone will notify you.
Get email reminder
You can use the “Remind Me”feature to be reminded of this email in an hour, tonight, tomorrow, or at a selected date and time. The selected email will reappear in your inbox so you can view it again.
Smart search features
Improved Mail search now corrects your typos and uses synonyms when searching for something.
Rich Links
This allows you to display links nicely by providing more context and details, such as a featured image and the full title of the URL. Just paste the URL into the body of your email message, tap the tiny arrow next to it, and select Show Link Preview.
BIMI support
It helps you easily identify authenticated email messages with verified BIMI brand iconography (Brand Indicators for Message Identification).
Cards
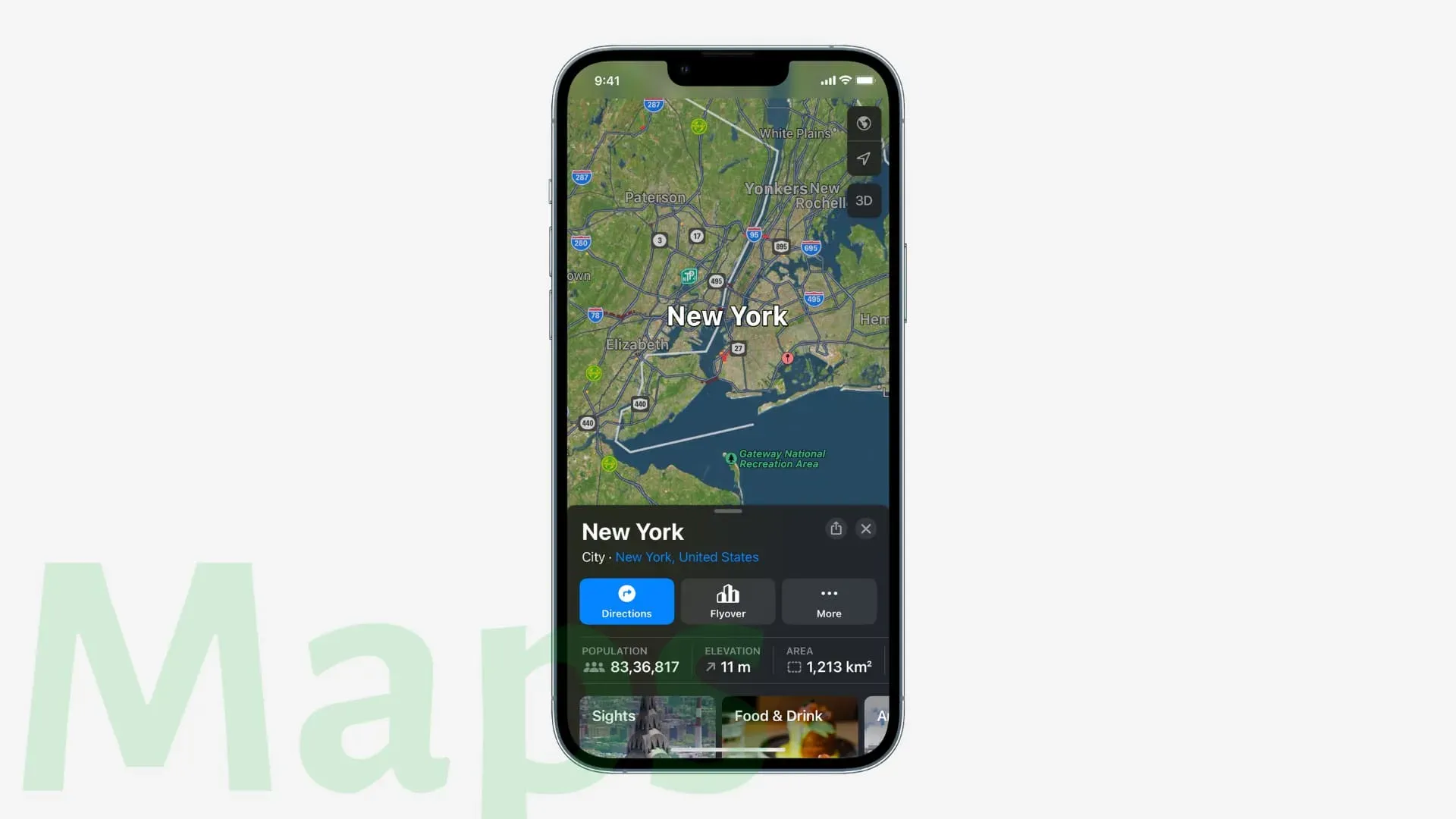
With transit rates, you can see how much your trip will cost. In addition, you can now add transit cards to the Wallet app, see your low balance, and top up your card without leaving the Maps app.
You can add multiple stops to your driving route. Plus, the route you plan in the Maps app on your Mac is synced to your iPhone.
Messages
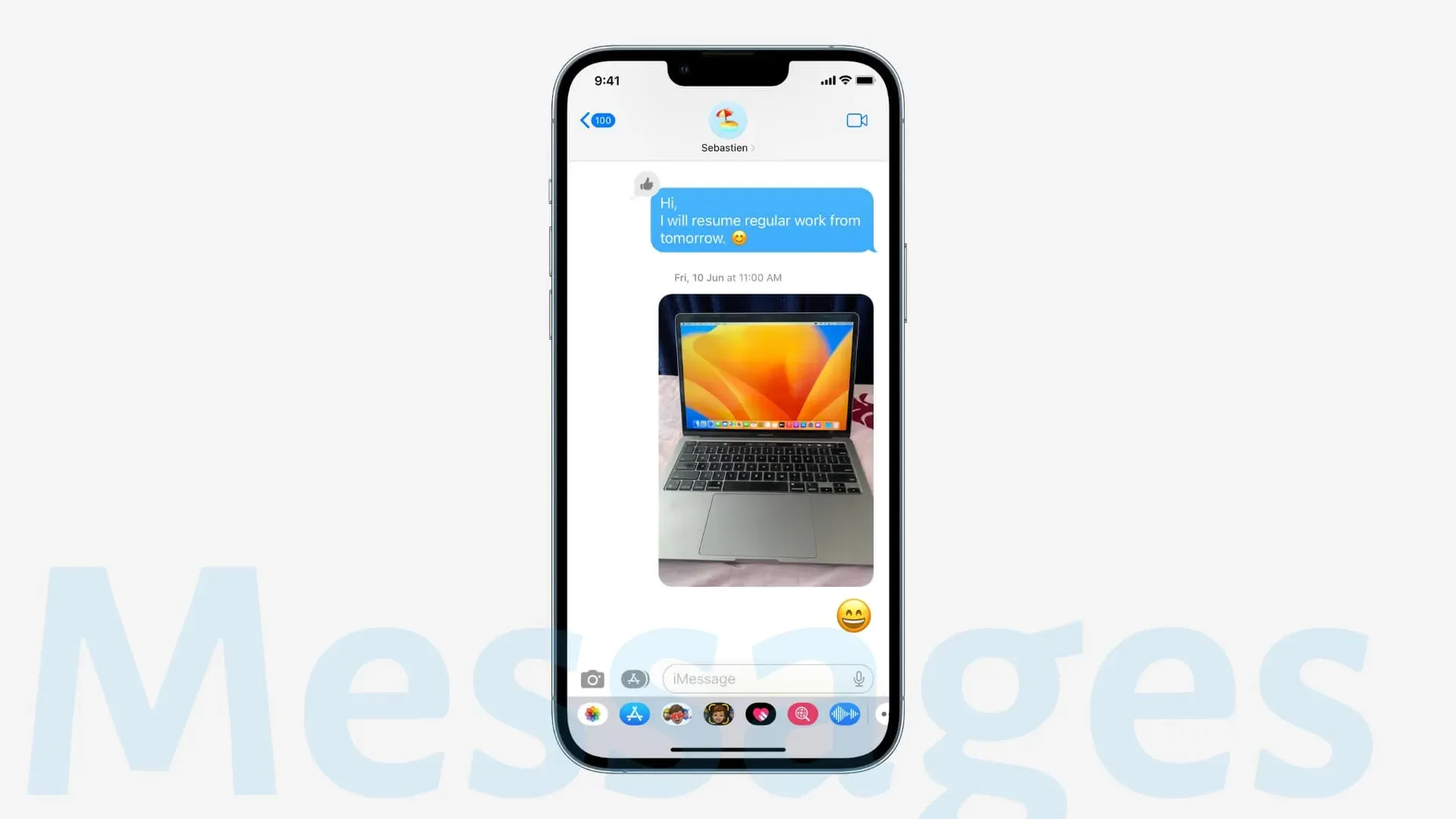
Edit sent message
Now you can even edit a sent message within 15 minutes of sending it. You can edit a sent message up to five times by tapping the message and selecting Edit.
Cancel sending a message
You have 2 minutes to unsend an iMessage after it has been sent. Just click on the sent message and click “Unsend”.
Recover recently deleted messages
Accidentally deleted a post? Don’t worry, you now have 30 days to restore it from the Recently Deleted section. To access this section, click <Filters in the upper left corner of the message list. If you haven’t set up a message filter, click Edit in the top left corner of the Messages app and select Show Recently Deleted.
Mark as unread
You can mark messages as unread so you can return to them later.
SharePlay via messages
This allows you to share synced activities such as movies, music, workouts, games, etc. while chatting.
API shared with you for third-party applications
App developers can now add a “Shared with You”section to their app.
Easy Collaboration
Now, when you send an invitation to collaborate on a project in Messages, the participants in that conversation will automatically be added to the project (document, presentation, spreadsheet, etc.) and can work on it seamlessly. And with Collaboration Updates, you can see all the changes made by other users at the top of the message thread. Third party application developers can use the Messages Collaboration API to make their applications compatible with this feature.
mass media
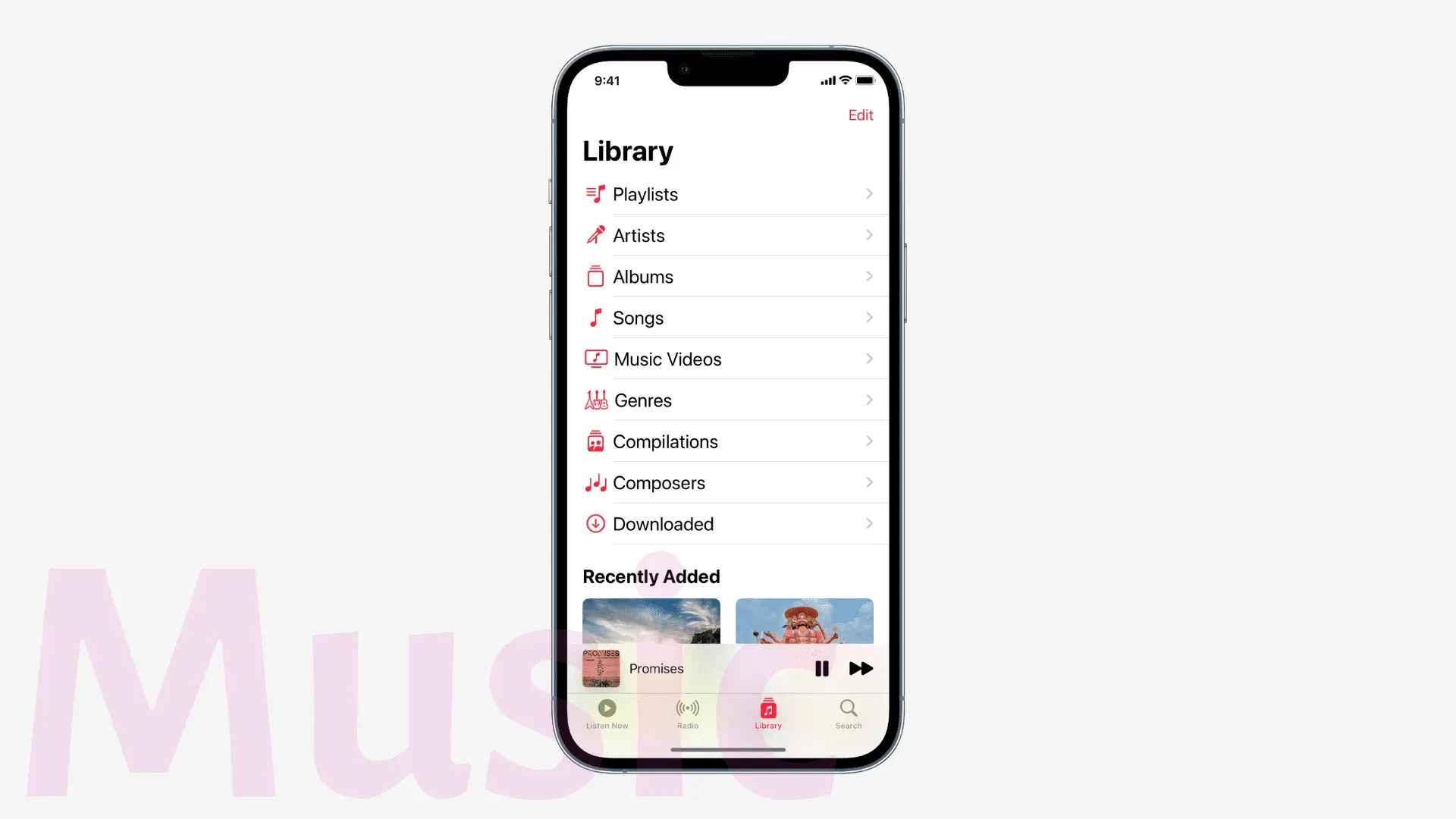
Podcasts are now better integrated with CarPlay.
The video player has received a new UI (user interface).
iOS 16 has improved music notifications and recommendations for a better personalized experience.
The songs you Shazam from the Control Center will now sync to the Shazam app. In addition, the songs you identify by saying “Hey Siri, what’s this song”are also synced to the Shazam app.
News
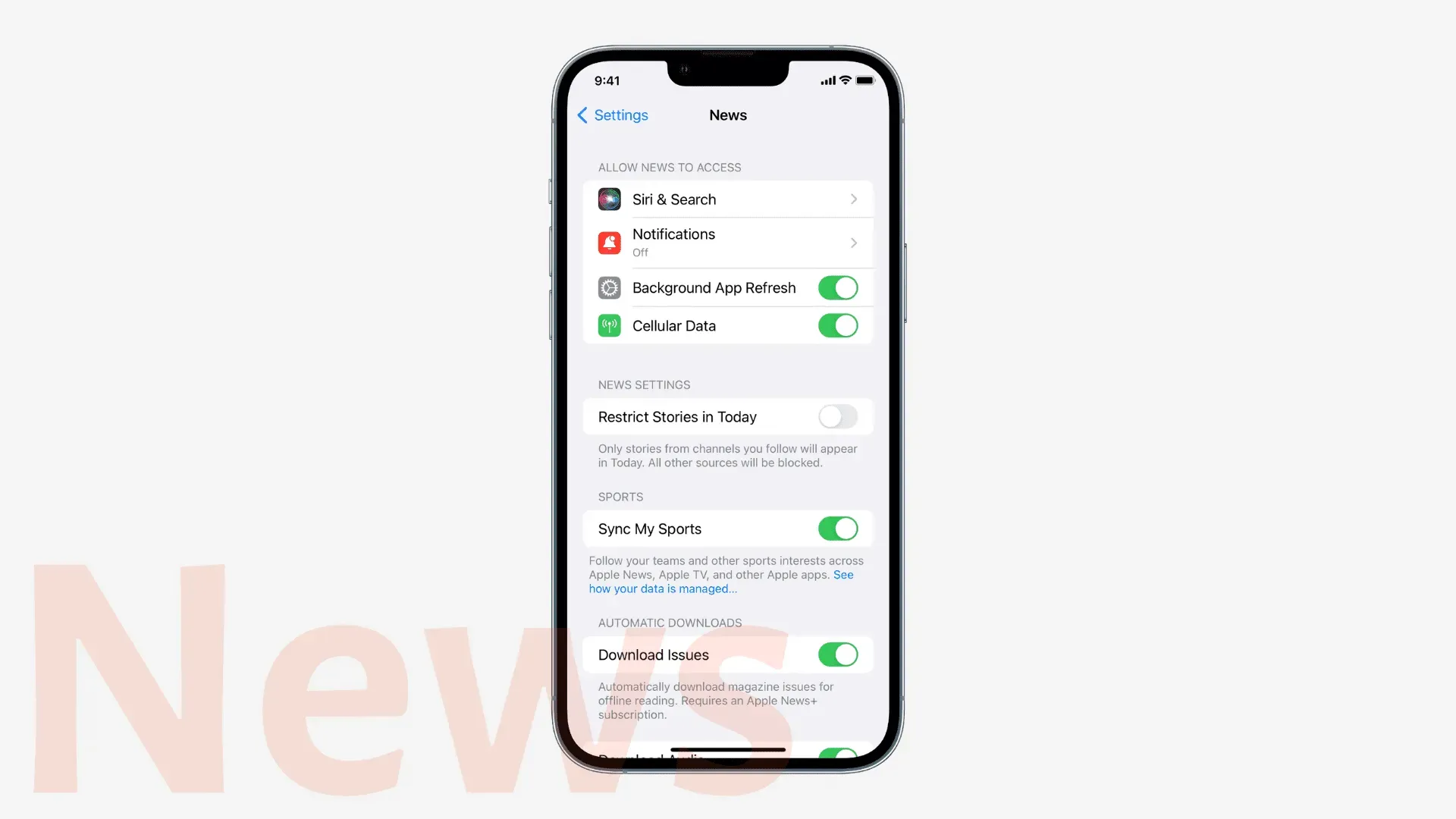
More local news on the main pages, in the Top Stories and Today widget.
You can follow teams, leagues, and athletes on Apple News and customize your My Sports feeds to see the news, highlights, results, schedule, rankings, and more of your favorite teams and leagues.
Notes
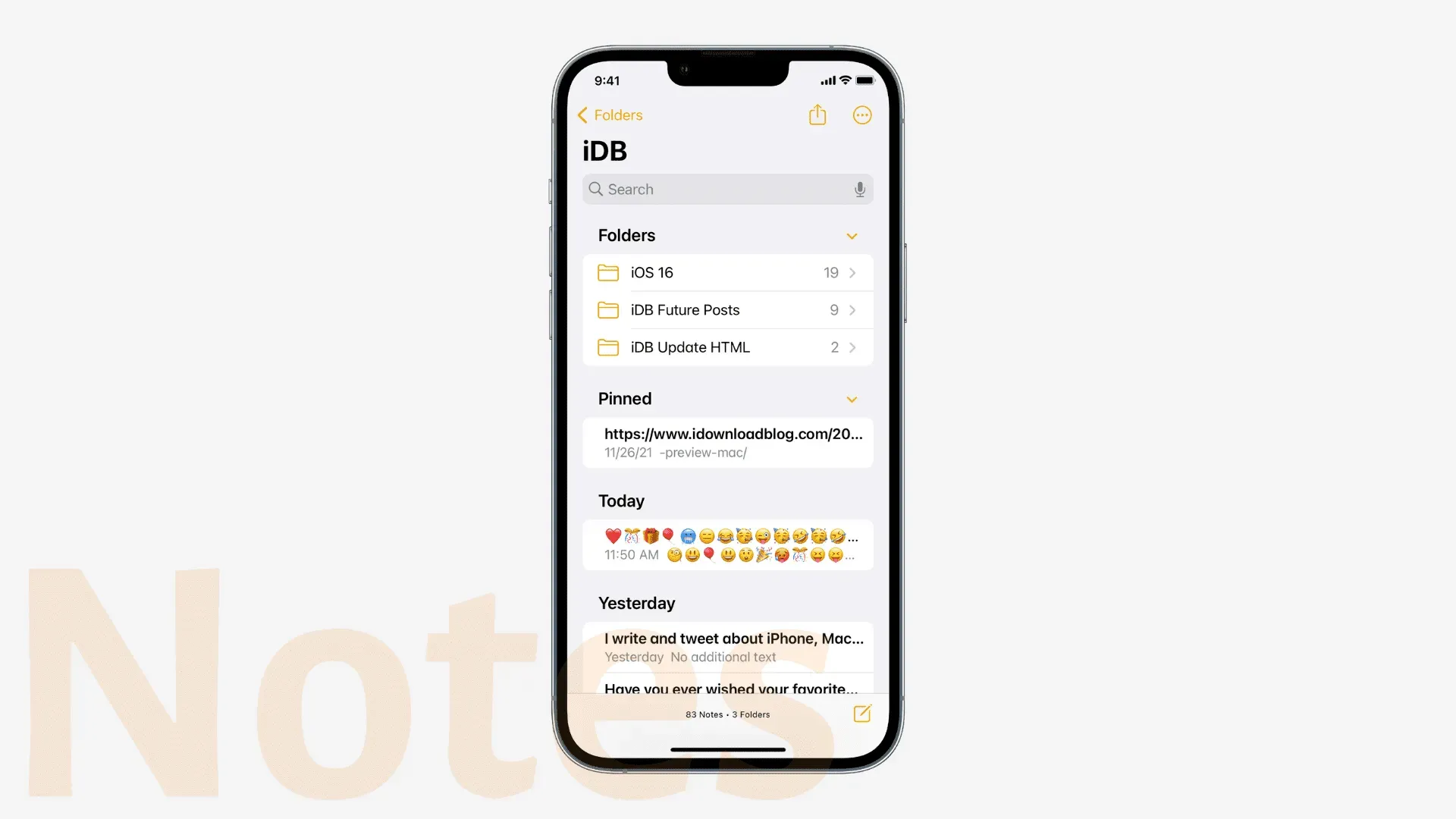
Quick note from anywhere
You can now create a quick note in any app using the Add to New Quick Note option on the iOS Shared Sheet.
Smart Folders
You can create smart folders with filters that automatically place notes in a smart filter based on filters such as tags, date created, shared, mentions, checklists, attachments, folders, quick notes, pinned notes, and locked notes.
End-to-end encryption of locked notes
You can now use your iPhone passcode as your notes passcode, which means you need to remember one passcode less. When you open and lock an existing locked app, you should receive an alert asking you to switch to the device password for locked notes. Just click Use iPhone Passcode > Continue.
Simple collaboration
You can create a link to your note and share it with others to work on it. To do this, open a note > tap the share button > make sure the share sheet says “Collaborate”and choose your preferred medium to send the link.
Privacy & Security
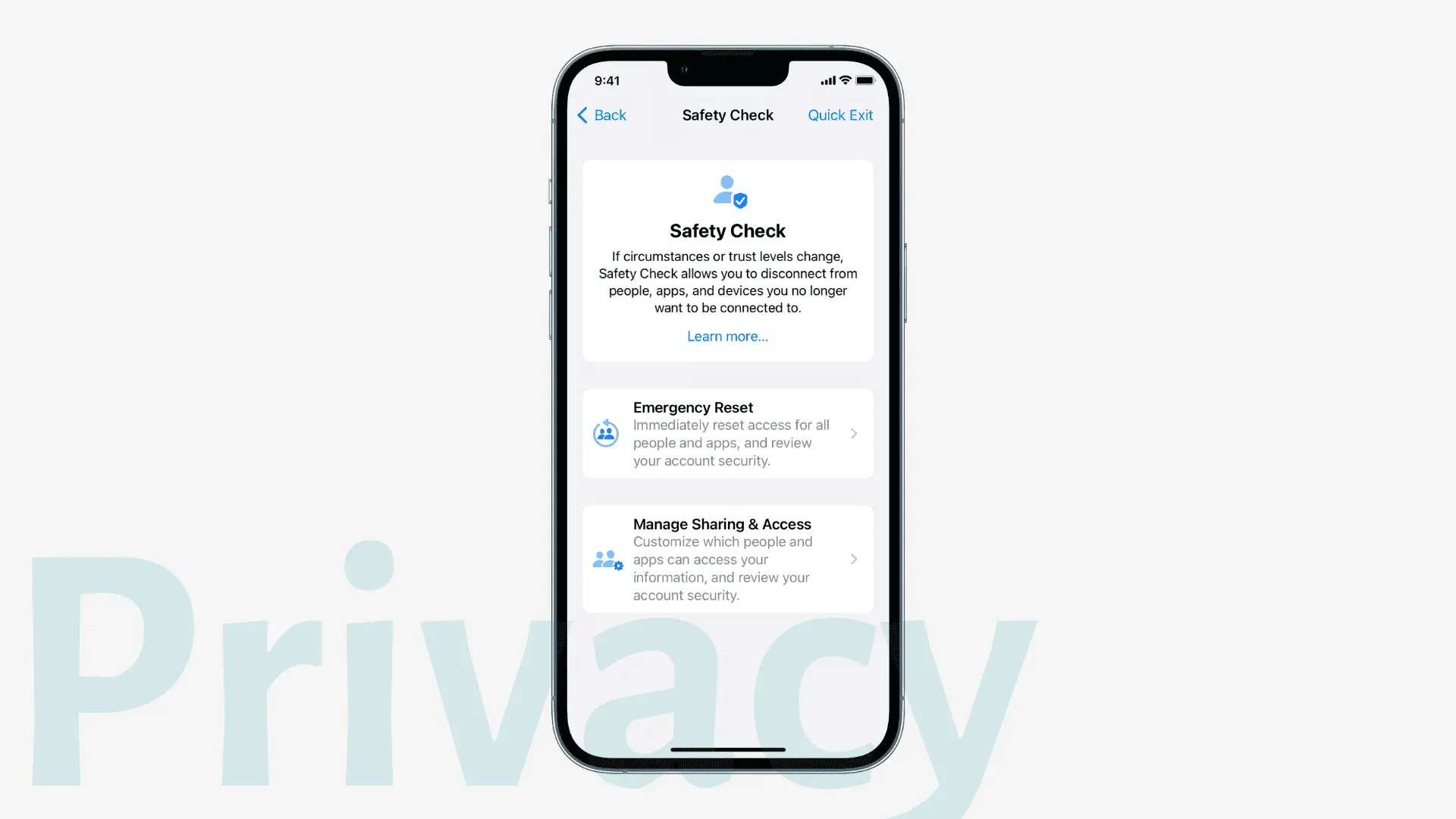
Clipboard Permission
Apps now show a popup and ask for your permission before accessing clipboard content that you have copied in another app.
Rapid security response
When you go to Settings > General > Software Update > Automatic Updates, there is a toggle for Security Responses and System Files. This ensures that your device receives important security enhancements even faster. These updates are applied automatically without much intervention (some may require a simple restart).
security check
The Privacy & Security section of the Settings app has a new toggle for checking security. This allows you to manage sharing and access permissions for people and apps. Also, if you think you’re in a violent situation with the people you’ve shared things with, you can use the emergency reset button, which instantly resets access for all people and apps with a single authentication (Face ID, Touch ID, or password)
Reminders
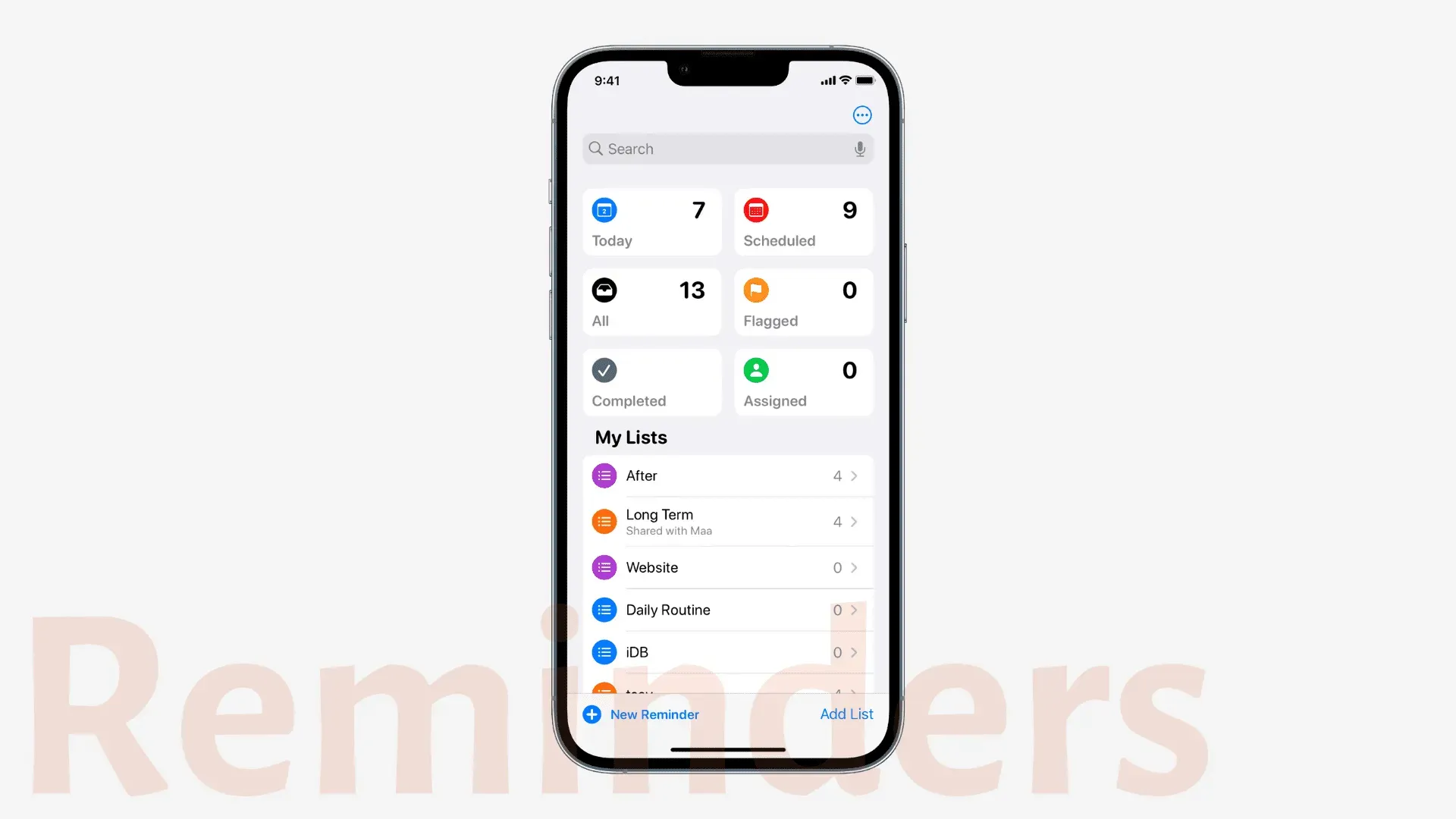
Improved Today View
The Today list is now grouped into the Morning, Afternoon, and Tonight categories, making it easier to understand the day’s reminders.
Improved scheduled list
The Scheduled section has new weekly and monthly groups to help you better understand your scheduled reminders.
Pin-lists
Swipe left or tap on a list and tap “Pin”to pin it to the top of your lists.
Save reminder list as template
Open the list, tap the More icon (three dots inside a circle) and select Save as template. You can use this template when creating a new list in the Reminders app. Also, you can share this template with others or use templates created and published by others.
Format Reminder
You can now create more detailed notes by formatting notes added to a reminder. You can format your notes with bulleted lists, underline, bold, or strikethrough.
Safari
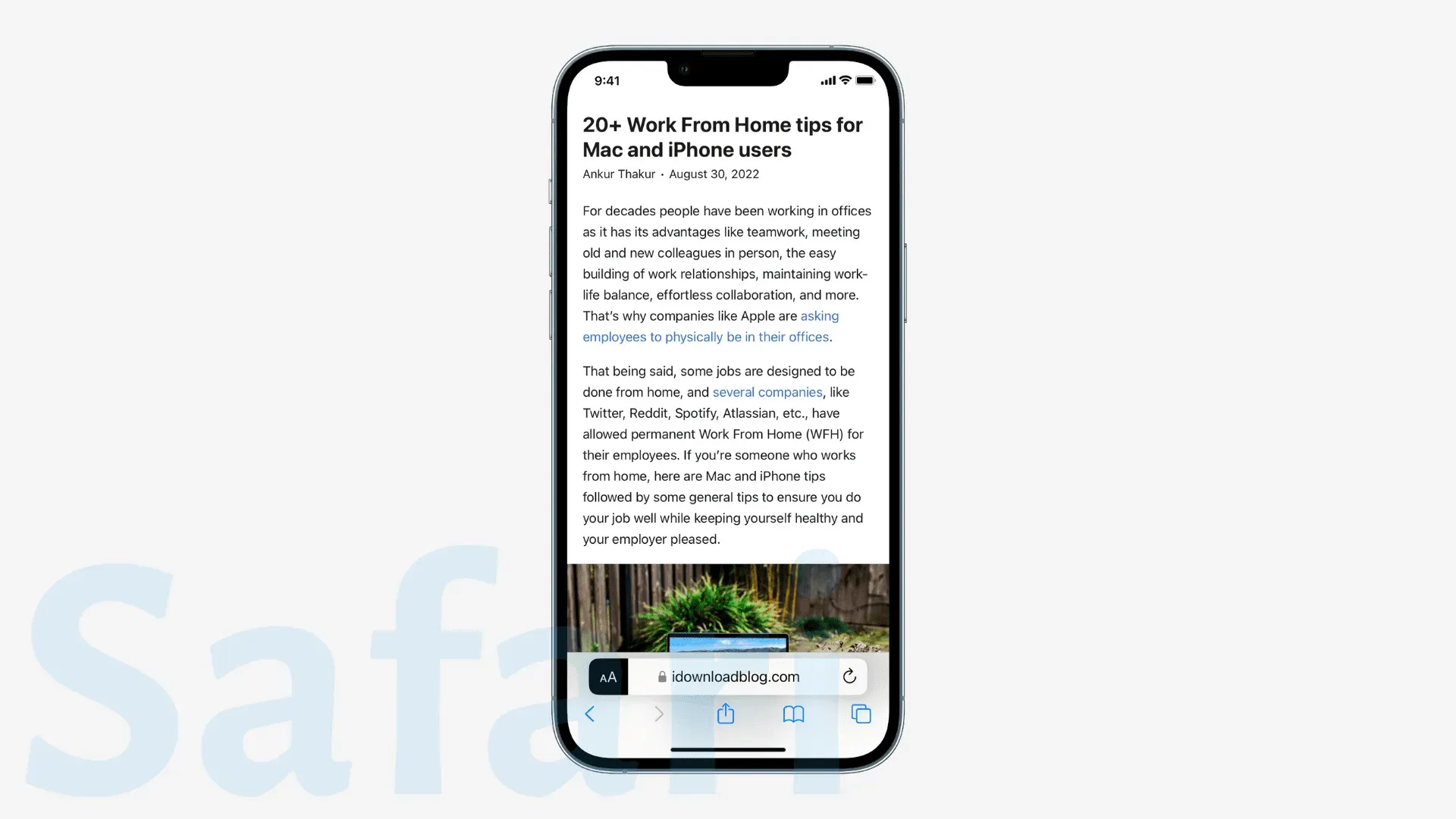
Safari settings for specific websites, such as page zoom and auto-reader mode, will sync across your other Apple devices. Safari extensions also sync with your other devices and appear in Settings.
You can share tab groups for collaboration.
Customize tab groups with their dedicated start pages and Favorites sections. Sites that you add as favorites to this tab group will not appear as favorites outside of this tab group.
You can pin tabs inside a tab group.
Developers have new web extension APIs and support for additional web technologies to create more types of Safari web extensions and better control over the style and layout of web pages.
Safari web page translation now supports Turkish, Thai, Vietnamese, Polish, Indonesian and Dutch.
Safari on iPhone will add support for web push notifications in 2023.
Siri and Dictation
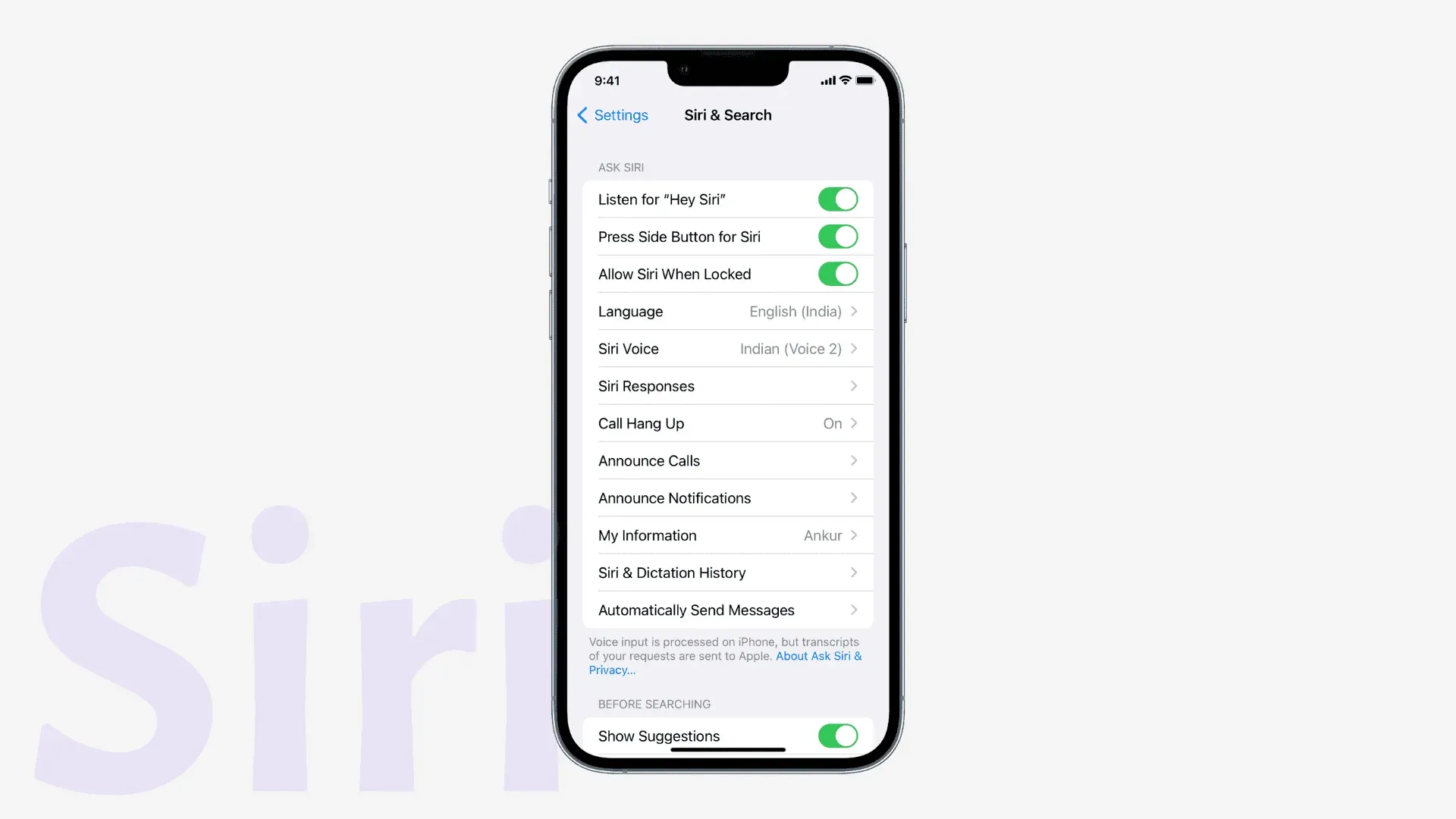
Siri Pause Time
In the Siri section of iPhone Accessibility settings, you can choose how long Siri waits for you to finish speaking before processing your request. You can choose between Default, Longer and Longest.
Hang up with your voice
Once you enable this feature in your iPhone settings, you can end a regular or FaceTime call by saying, “Hey Siri, hang up.”It works on iPhone 11 and newer models. Also, on older iPhones, this only works if you’re using AirPods or Beats headphones with Siri support.
Siri can announce notifications on your Made for iPhone hearing aids.
You can now ask Siri to turn automatic call answering on or off. If you want to do things manually, you’ll find Auto Answer Calls in iPhone Settings > Accessibility > Touch > Call Sound Routing > Auto Answer Call.
Searchlight
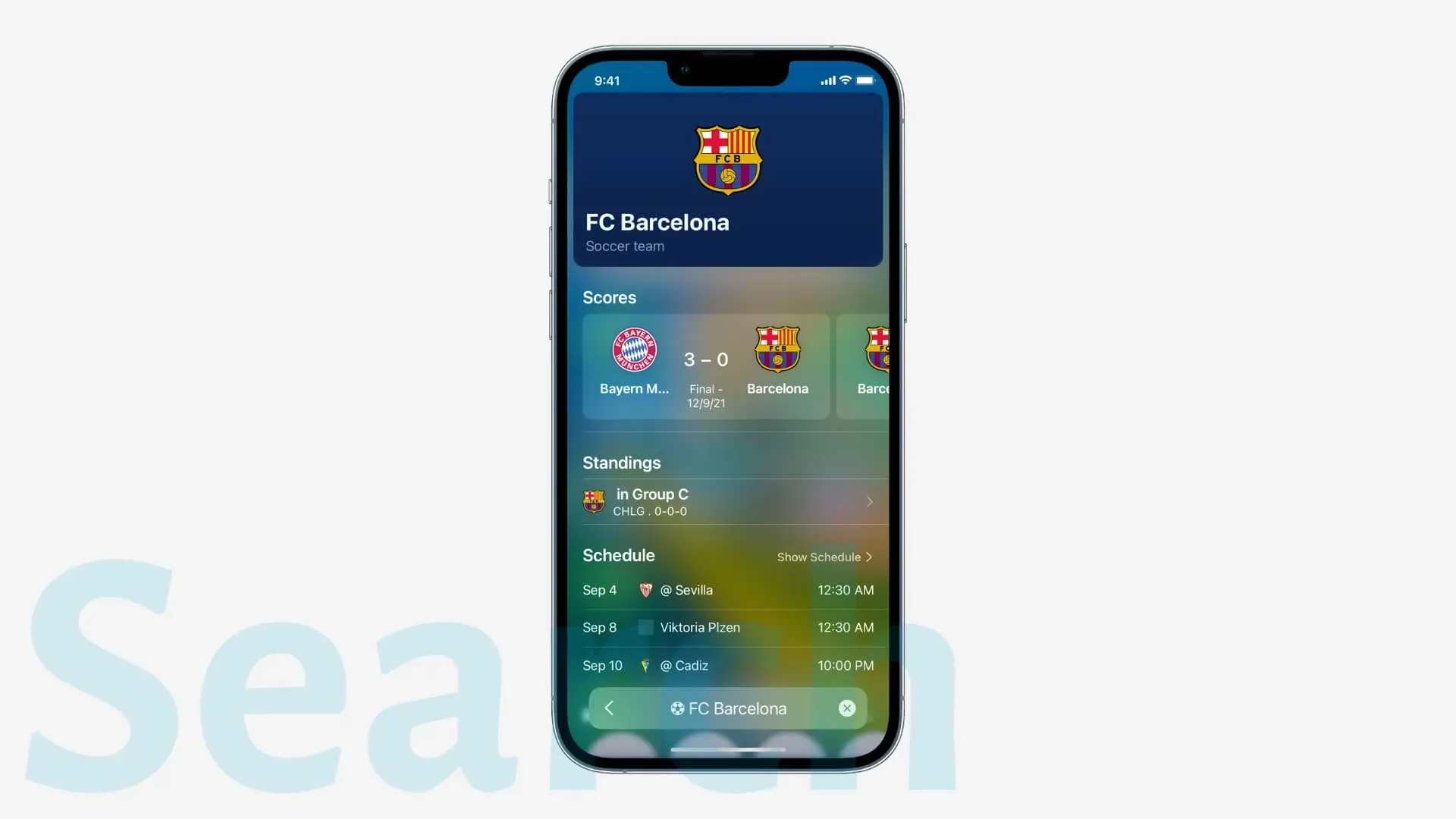
In addition to introducing a search button on the home screen, Spotlight also received the following improvements in iOS 16:
Improved Siri Suggestions
Siri suggestions in Spotlight search are now context-sensitive so you can do things faster.
Finding images in other applications
In iOS 16, Spotlight uses information from images in Messages, Notes, and Files and shows them in searches as needed. For example, if you type “dog”in a search, your dog pictures or dog pictures will be shown, even if those pictures are in other apps like Messages, Notes, and Files.
Quick Actions
Now you can act directly from Spotlight. For example, you can launch shortcuts from Spotlight, or if you type “Clock”in the search, it will intelligently show you a button to start the timer.
Another handy example involves using it to recognize music. If you type Shazam, you will be able to use Shazam instantly, even if you don’t have the Shazam app installed! (That’s because Apple owns Shazam and it’s built into iOS (Siri, Control Center, shortcuts, etc.)
Get active
You can now trigger interactive activities, such as following a sports game from Spotlight results. Currently Live Activity is supported by:
- National Basketball Association and English Premier League (in the USA and Canada).
- Live coverage of Major League Baseball (US, Canada, Australia, UK, Brazil, Mexico, Japan, and South Korea).
Extended Extended Results
When you enter the name of a well-known business, sports league or team, you have the option to see rich results with multiple useful details on one screen. For example, if you type “Barcelona”, you can select “FC Barcelona”under “Siri Suggestions”or “Siri Knowledge”to see detailed information.
visual search
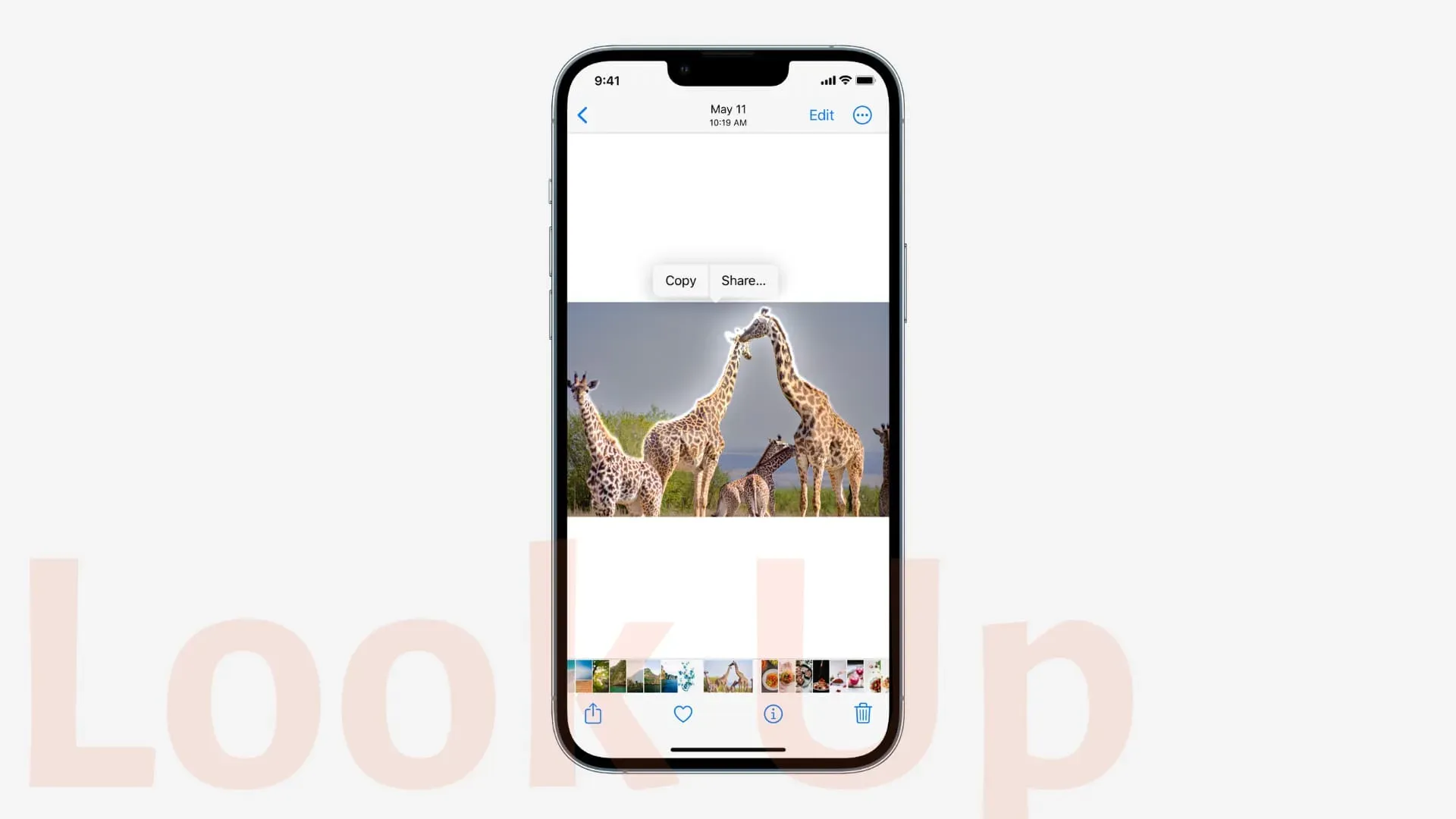
Pick up an object from the background in the picture
Open the image in full screen mode in the Photos app. Then press and hold the main subject, give it a second or two and it will rise above the background. You can then copy the theme and paste it anywhere you like or share it. In addition to photos, this feature also works in screenshots, Safari, Quick Look, and other apps.
Weather
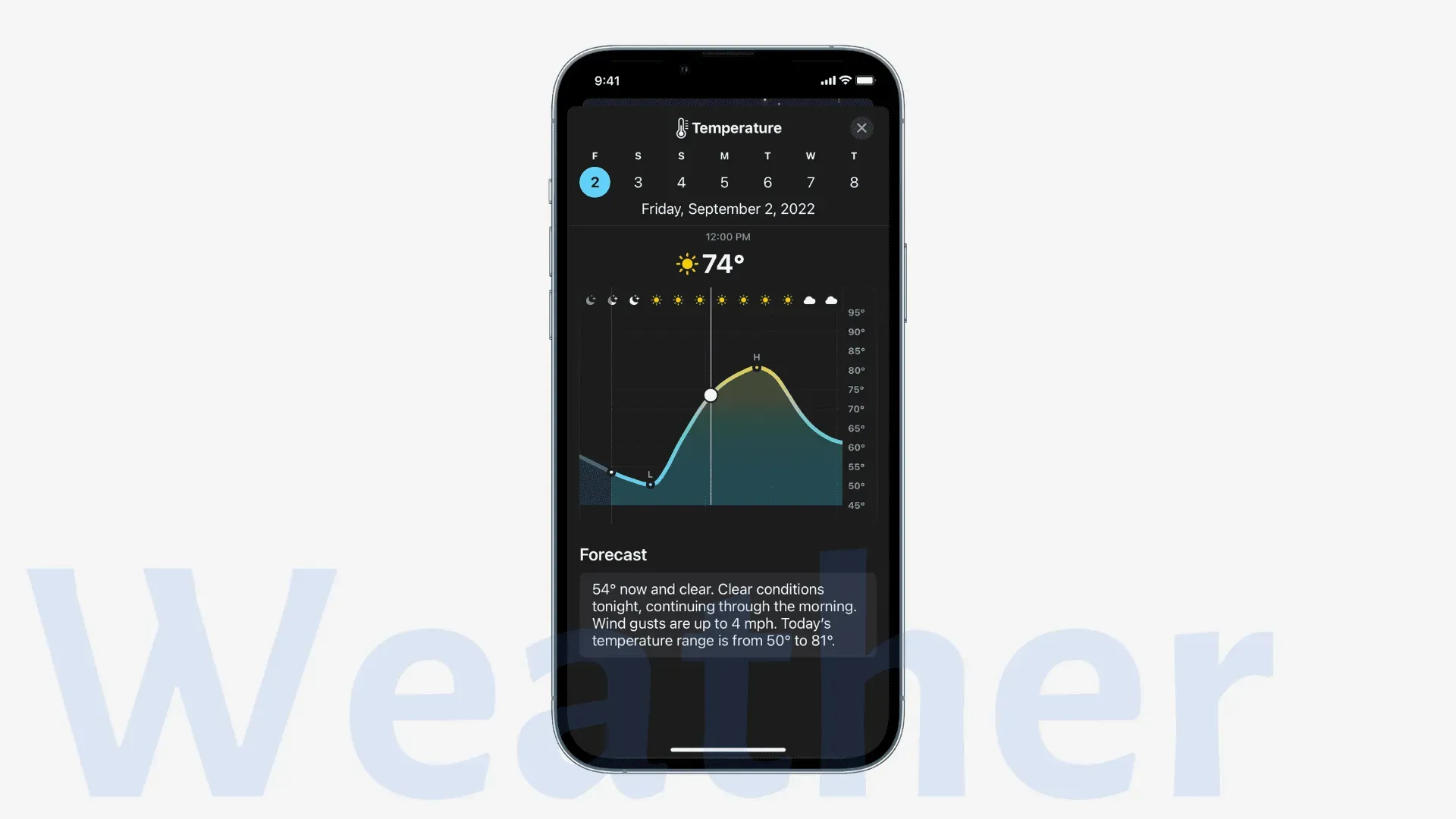
You can now tap any module in the Weather app and view additional data such as hourly temperature and precipitation for the next ten days.
In addition, you can also receive severe weather notifications.
And finally, you can add a weather widget to your lock screen to quickly view information throughout the day.
Other
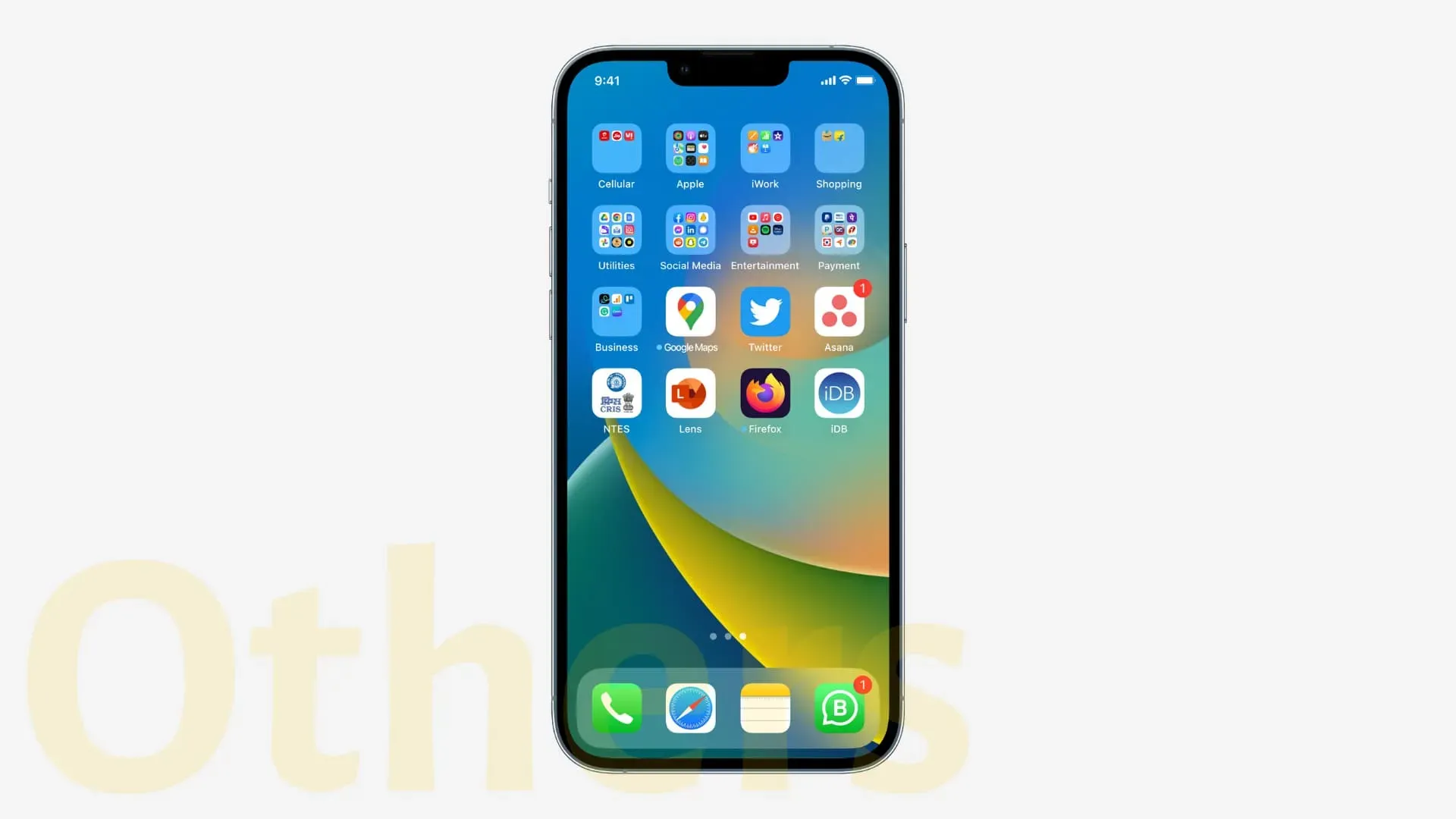
Here are some other new features for your iPhone in iOS 16:
- Improved Face ID: You can now use Face ID on your iPhone even in landscape.
- View Wi-Fi passwords: You can now easily see the saved network’s Wi-Fi passwords in Settings > Wi-Fi > information button (i) next to the network name > “Password”. Read: iOS 16 finally lets you see and share your Wi-Fi network password as text
- Contact widget. View any unread messages or missed FaceTime calls and phone calls from friends and family right on your home screen. Read: How to Find, Add and Remove Home Screen Widgets on iPhone
- Rename screenshot. Take a screenshot, click on the thumbnail of the screenshot, and select Rename.
- The Files app now shows extensions all the time: open the Files app > navigate to a folder > tap the More icon > View Options and check the “Show all extensions”box.
- Shared Folder in Files: The Files app now has a Shared Folder button on the bottom row.
- Quickly delete a contact: You can now quickly delete a contact by tapping it in the list and selecting Delete contact.
- Share only specific contact information: When you click Share a Contact, you now have a new Filter Fields option that lets you uncheck information you don’t want to share.
- Translate Camera: The Translate camera allows you to translate text using the Camera option in the Translator app. You can also use it to translate text on photos in the Photos app.
- Lists in the stock app.
- Applications in folders have more shadows.
- The iCloud settings screen has been cleared and you will notice some changes.
- You can now control the system’s haptics with the ring/silence switch. To do this, go to Settings > Sounds & Haptics and look for the heading Ring/Mute Switch.
- The Contacts app now helps you find duplicate entries.
- Timer user interface on the lock screen.
- Control Center privacy history.
New Features in iOS 16!
These were the new iOS 16 features for your iPhone. Please note that this huge post does not list all the changes and features of iOS 16, but all the important ones. I hope this was educational. To learn more, visit the official iOS 16 page on the Apple website.
Finally, we recommend updating your iPhone to iOS 16 and trying these new features first hand. While you’re at it, don’t forget to share your iOS 16 experience, new features, bugs, and more with us in the comments section or on our social platforms.
Leave a Reply