13 Fixes for Limited Internet Connection
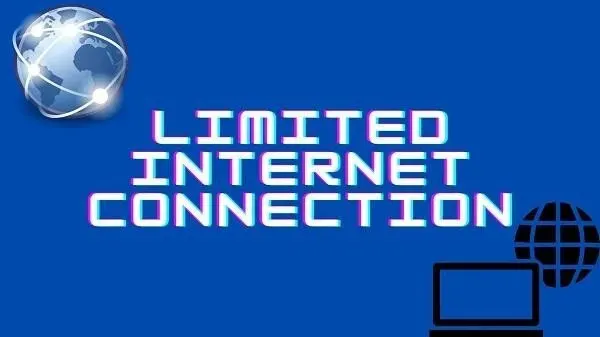
Have you ever faced the situation when you connect your device to the internet but it doesn’t work? This happens in case of limited internet connection. The limited internet connection pretty much speaks for itself.
This usually happens due to a bad connection. In this case, you cannot use the Internet to view anything. There are many reasons for this. Signals may be weak or your system may have a bug due to a recent update.
Whatever the cause of said problem, this is inconvenient for people who need a permanent network. While tracking down the issues, we found a few quick fixes that could resolve them.
So, if you are looking for a quick fix for a situation like this, dive straight into the solutions.
Solutions to Fix Restricted Internet Access
- Restart your devices to connect to the internet
- Reset router settings to default
- Forget Saved Network
- Switch public network to private
- Reset TCP/IP settings
- Reset TCP with CMD
- Change the default IP address to a manual address
- Turn off the power saving mode settings of your Wi-Fi adapter.
- Reset Wi-Fi adapter drivers
- Reset BIOS settings
- Turn off file or printer sharing
- Change buffer transfer settings
- Run Troubleshooter for Windows Network
1. Reboot devices to connect to the Internet.
If the connection level is low, you should reboot the devices first. Restart your computer and also the Wi-Fi adapter. This will eliminate any technical glitches.
So, to restart your modem or WiFi adapter, follow these instructions:
- Press the Windows and X keys together.
- A list of your system functions or programs will appear. Select Device Manager from it.
- Then go to the “Network Adapter”option. Expand it and right-click Network Device. This should be the one you are currently using.
- Select the Disable option from the context menu.
- Turn on the network device again after turning it off.
Your Wi-Fi modem or adapter should reboot and connect with high connectivity. If this is not the case, you should try the other methods mentioned below.
2. Reset your router to default
Sometimes your router configuration becomes incompatible with your PC. The reason for this may be a recent update or a technical glitch. For this reason, you may encounter a message about limited internet connection.
To overcome this, try resetting your router to default. To reset your router, follow the instructions in your router manual. Or you can:
- Press and hold the hidden reset button on your router.
- Wait about 15 seconds for your router to turn off and then back on.
Try to connect to the Internet again. This time, you should no longer face the low connection issue.
3. Forget about the saved network
Sometimes deleting and then re-adding a saved network helps. So, you can try to solve the problem of forgetting the saved Wi-Fi network by following these steps:
- Select the Wi-Fi icon on the taskbar. Left click on it once. This will open the system tray.
- Right-click an active (or connected) wireless network. Select Forget from the option.
- At the bottom of the Wi-Fi taskbar, click the Wi-Fi button. This is the one that glows blue. You can also select Aircraft next to it.
- Re-enable it by clicking on it again. This will update the Wi-Fi. You will see the forgotten network again in your list of connections.
- Go ahead and select it. And click on Connect.
- Once you do that, it will ask for the password again. So, provide it.
After you enter your password, your computer will reconnect to the network. Windows will save this network. This method worked for Windows users. This should fix your connection issue.
4. Switch public network to private
Your home network is usually marked as public. By changing it to Private, you can fix the low connection issue. To do this, follow these instructions:
- Select the Wi-Fi connection icon on the taskbar.
- Click on the Wi-Fi network you are connecting your device to. A submenu will appear. Select the “Properties”option in it.
- Toggle the slider for “Make this PC discoverable.”If it’s not available, you’ll see a Network Profile option.
- There will be public and private options. Choose another. Like, for example, choose Public or vice versa.
- If you are using older windows, type “HomeGroup”in the Windows search bar.
- Select the HomeGroup option, and then select the Change Network Location option.
- Select Yes to change the network to a private network.
- Now go to the system tray and right click on the Wi-Fi icon.
- From the available options, select “Open Network and Sharing Center”.
Make sure the specified network is switched to a private network. If so, close the window and check if the Internet is working.
5. Reset TCP/IP settings
The TCP/IP protocol helps establish communication between devices using the Internet. This is the most common protocol for Internet access for devices.
Resetting TCP/IP works if the limited connection is due to an IP address issue. You can reset your network settings by doing the following:
- Launch the search bar in the Start menu by pressing the Windows and S keys.
- In the search bar, type “Command Prompt”and press enter.
- Right-click the “Command Prompt”result. Select “Run as administrator”from the context menu.
Administrator: A command prompt window will open. Type the following commands in the input field and press the enter key after each one:
netsh winsock reset catalog
netsh int ipv4 reset reset.log
As soon as you press the enter key, the TCP/IP stack and WINSOCK entries will be reset to their default values.
Once you have completed the above steps, save your changes by restarting your computer. Connect to the Internet to check if the problem exists.
6. Reset TCP with various CMD commands
Because TCP establishes communication between devices, resetting it might work. Follow these instructions to reset the TCP connection:
- Right-click Command Prompt by searching in the start menu search bar.
- Select the “Run as administrator”option.
- To reset the settings, you will need to disable some features. Enter the following commands in a command prompt window:
netsh int tcp set heuristics disabled
netsh int tcp set global autotuninglevel=disabled
netsh int tcp set global rss=enabled
- To make sure you have disabled features, type this command:
- netsh int tcp show global
- You can also use Windows Powershell for this.
Exit the command prompt window and restart your computer. Once enabled, connect to the internet again and see if the problem persists.
7. Change Default IP Address to Manual Address
You can set the IP address manually to fix this issue. But be aware that the default address numbers below may not work for you.
You must define your manual IP address according to the default gateway.
To find out the default gateway:
- Open the Start menu and search for “Command Prompt”in the search bar.
- Click on Command Prompt. Type
ipconfigin the field and press the enter key. - You will find your default IP address listed as “Default Gateway”.
Now to change the IP address:
- On the taskbar, select the network icon. Select your network from the menu and select “Change adapter settings”.
- Find your network connection. Right click it and a context menu will appear. Select Properties from it.
- Now select Internet Protocol Version 4 (TCP/IPv4) and select Properties.
- Click “Use the following IP address”and reset the following as:
Subnet mask: 255.255.255.0
IP address: 192.168.1.25
Default gateway: 192.168.1.1
To save your changes, click OK and close the window.
8. Turn off the power saving mode settings of your Wi-Fi adapter.
Advanced technology devices have a power saving mode. Windows 10 also has a feature that turns off devices when not in use to save battery life.
So if you’re having connection issues, chances are your Wi-Fi adapter is disabled. To turn it back on, you can turn off power saving mode. You can follow these steps to disable it:
- Open the launcher application by pressing the Windows and R keys.
- In the empty “Run”field, type “
ncpa.cpl“and press the enter key.
- The screen will display all the adapters that are on your computer. Locate the Wi-Fi adapter in the list and right-click on it.
- A small context menu will open. Select Properties from the options.
- Locate and click the Customize button in the Properties window.
- The Wi-Fi hardware properties appear. In its window, go to the “Power Management”tab.
- Locate the “Allow the computer to turn off this device to save power”setting. Uncheck the box next to this option to disable it.
- Press the “OK”button and then the “Exit”button to save the settings before exiting.
Be sure to restart your computer and then connect to the internet to check if this method worked.
9. Reset Wi-Fi adapter drivers.
Everything related to Wi-Fi should be ready to solve the connection problem. So, you can start by updating or resetting your Wi-Fi adapter drivers:
- Launch the launcher application by pressing the Windows and R keys. Type “
devmgmt.msc“in the launch box and press the enter key. The device manager will open.
- Find the “Network adapters”option and open it.
- Now right-click on your Wi-Fi wireless hardware and select the Update Driver option.
- A dialog box will appear asking you about the method you want to use. Select the first option, which allows automatic search for updated driver software. You can also update drivers from your manufacturer’s official website.
- Reboot your system after updating the driver. Once enabled, connect to the Internet to test your connection.
- If the above steps didn’t help, go to Device Manager and right-click on your wireless hardware.
- Select the “Remove device”option from the context menu.
- Restart your computer again after uninstalling it.
When your computer turns on, it will install the necessary drivers. Wait for the process to complete. Connect to the Internet to test your connection.
10. Reset BIOS settings
The integrated network adapter can be configured using the BIOS. Some users claim to have fixed the low connectivity issue by resetting the BIOS. To reset it, follow these steps:
- Go to the start menu and search for “Recovery”.
- Select Restart Now from the option.
- Wait for the system to restart. After the restart, select the Troubleshoot option.
- Go to the advanced version.
- Select UEFI firmware settings.
- Click the Reload button.
- Press and hold the F10 key until you enter the BIOS setup utility.
- To load the factory default settings, press the F9 key.
- Highlight the OK button and then press the enter key to confirm the changes.
- Press the F10 key to save your changes and exit the BIOS setup program.
Your computer will turn on, connect it to the Internet and check if the problem is still there.
11. Disable File or Printer Sharing
File or printer sharing uses data for a wireless connection. This may disrupt your Internet connection. As a result, you may experience limited connectivity.
To avoid this problem, you can disable these settings:
- Open the Run application by pressing the Windows and R keys.
- In the empty field of the dialog box, type “
ncpa.cpl“and press the enter key. - A window will appear with all network connection adapters. Locate the Wi-Fi adapter and right-click it.
- Select the Properties option from the drop-down menu.
- In the Properties window, uncheck the following options:
QoS Packet Scheduler
Sharing files and printers on Microsoft networks
- To save your changes, click the OK button and click Exit.
Restart your computer and reconnect to the Internet. Check if these steps solved the problem or not.
12. Change buffer transfer settings
Some users have been helped by changing the value of transfer buffers to the maximum. So, you can try to do this, and if it doesn’t work, you can roll back the settings at any time. To change these settings, follow these steps:
- Open the launcher application on your computer by pressing the Windows and R keys.
- In the empty field of the launch window, enter “
devmgmt.msc.”Press the enter key. - Select “Network Adapters”and open “Properties”by right-clicking on the wireless hardware.
- Open the “Advanced”tab in the properties and find the “Get buffers”option.
- Once you find the Receive Buffers option, increase its value to its highest point. You can do this using the option on the right side of the screen.
- Do the same with the “Transfer buffers”option.
- To save your changes, select OK and then click Exit.
Connect your device to the internet to check if the issue is still there.
13. Run the Windows Network Troubleshooter
There is a network troubleshooter for common connection problems. You can follow these steps to resolve the error:
- Go to the search bar in the start menu and search for Troubleshooting.
- Select the Troubleshoot option that appears as a result. Next, move on to the advanced troubleshooter.
- Now select the Network adapter option and select Run the troubleshooter.
- Follow the instructions that appear on the screen.
Once the error is resolved, reconnect to the Internet. Check if it worked or not.
Conclusion
Almost every possible fix for a limited internet connection has been covered in this article. If you’ve tried them all and still can’t figure out the problem, it’s time to seek professional help.
Your Internet Service Provider (ISP) may be causing the problem. It can also be an Ethernet cable connection. So be sure to check your network cable and network resources. The problem is not related to the firewall, so there is no need to check it.
But before that, try to find out which device is causing the problem. Connect it to another device to find out if it is your router. If it works fine, then your computer or mobile phone is at fault.
You can also borrow a hotspot from others and connect it to your PC or mobile phone. If it fails to connect or shows a low connection level, you should take your device to a service center.
FAQ
How to fix limited internet connection?
There are various solutions to fix the limited internet connection issue. You can start by uninstalling third-party apps and rebooting devices. If that doesn’t work, try resetting your network settings to default.
Why is my internet connection listed as limited?
A limited connection can be the result of several problems. You may have a poor connection, or your computer may not be able to recognize the IP address assigned to it. Also, sometimes the problem lies in the settings of the Wi-Fi router.
How do I troubleshoot a limited internet connection?
To troubleshoot a limited connection, open the search bar from the Start menu. Find Trobloeshoot and select it when it appears in the results. Open the Network Adapter option and select Run the troubleshooter. A line of instructions will appear to resolve the indicated error. Follow the instructions to find and solve it.
How can I limit the internet speed for certain devices connected to my Wi-Fi?
With Advanced Router settings, you can limit the speed of certain devices. To make the process easier, you can also install third party apps. Such applications allow you to control the speed limit of your Wi-Fi.
Leave a Reply