13 Things You Need to Know About Your iPhone’s Home Screen in iOS 16
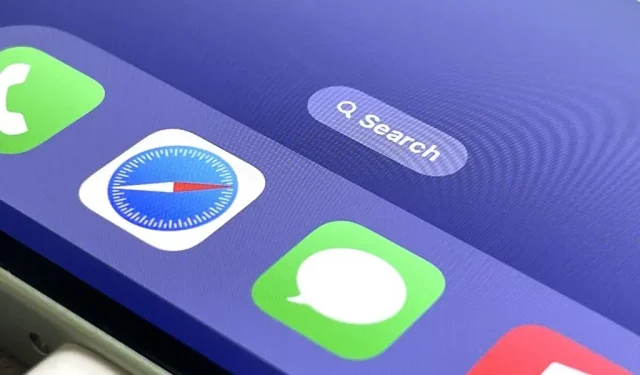
The Home screen is the most important part of your iPhone when it comes to customization, and Apple is giving us even more customization options in iOS 16.
In iOS 15, you could already hide apps and even entire pages from the home screen. You can also change app icons that offer alternatives or disable any app icon with shortcuts. And you can set your wallpaper to change automatically based on time, current dark or light theme, and other triggers.
You still have all of these options in iOS 16, but there are now even more features you can customize on your iPhone’s Home screen. And there are a few significant changes you’d like to know about. Apple will release iOS 16 to the public this fall, so some of these Home screen improvements may change during developer beta and public beta testing.
Spotlight Search grabs the dots of your page
The iOS 16 update replaces the page dots above the home screen dock with a new Spotlight search bubble. Tapping it does the same thing as swiping down on the home screen page. And like dots on a page, you can swipe left or right on the search bubble to speed up scrolling through other home screen pages.
Long pressing on the popup or tapping on it in the home screen editor still opens the page selector tool to show or hide pages.
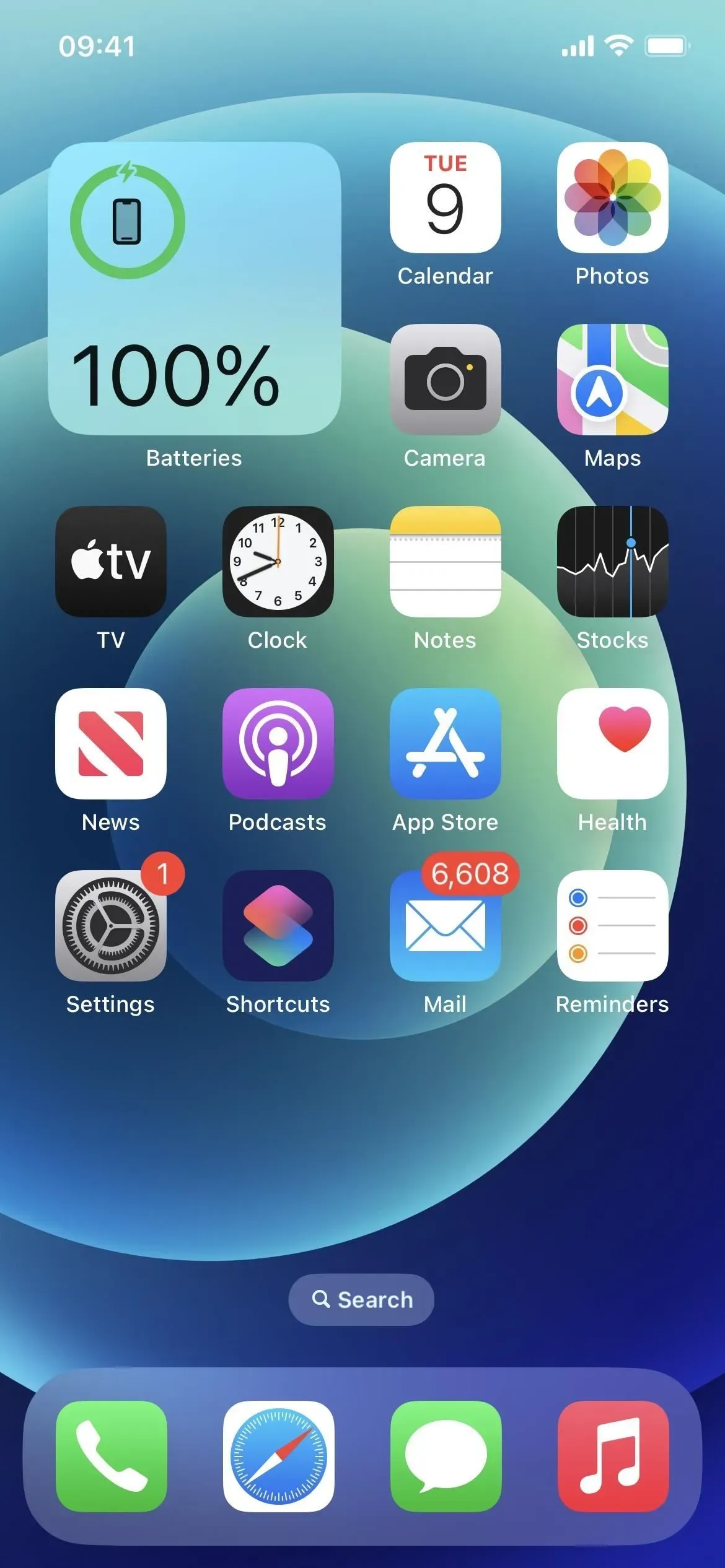
You can return page points
If you like the old dots on the page and prefer to swipe on the Spotlight search tool or use Back Tap, you can bring the dots back. Go to Settings -> Home Screen, then turn off the new Show Spotlight toggle.
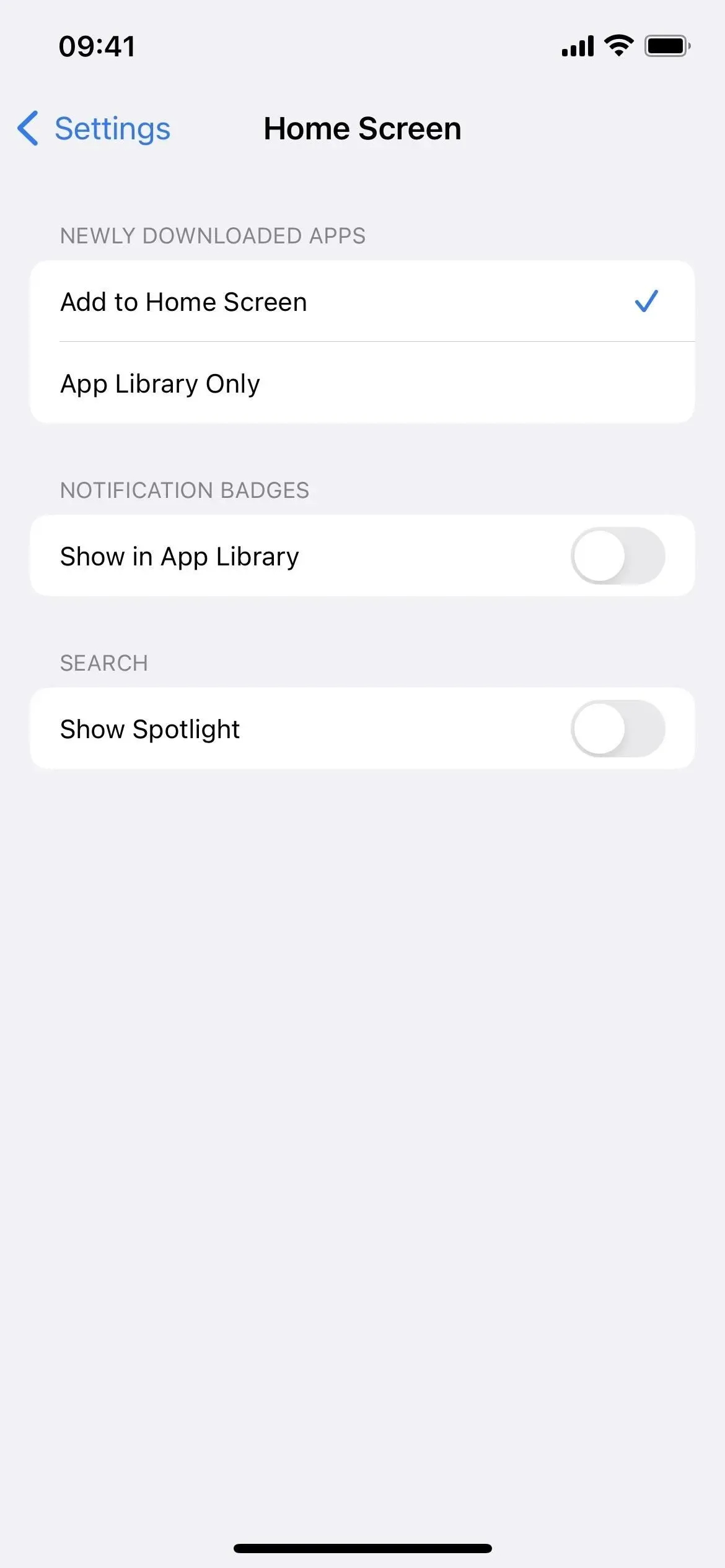
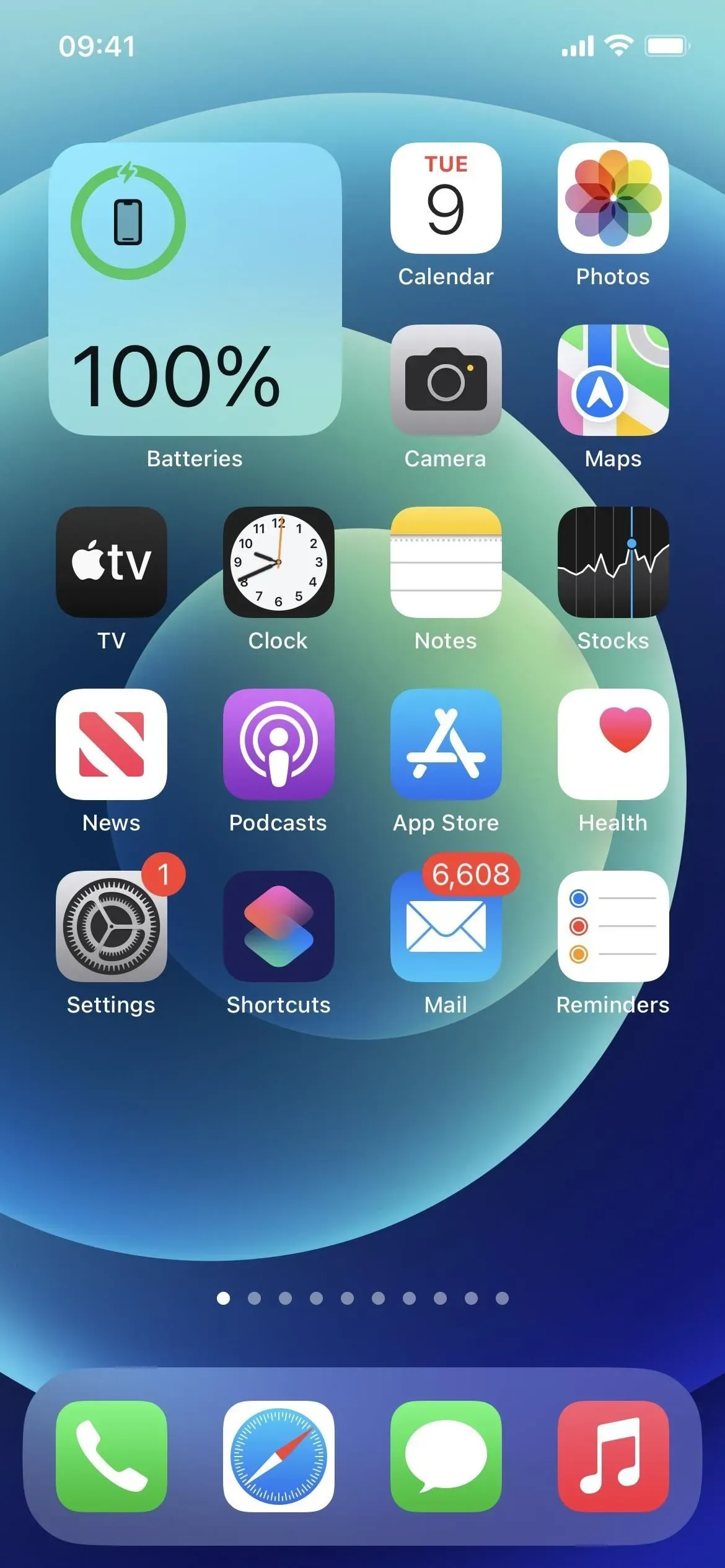
The Spotlight search bar is above the keyboard
Following in Safari’s footsteps, the search bar sits right above the keyboard every time you open the Spotlight search tool on the home screen, so your eyes don’t have to deviate that far to see what you’re typing. As you scroll through the results, the bar moves to the bottom of the screen when the keyboard is hidden.
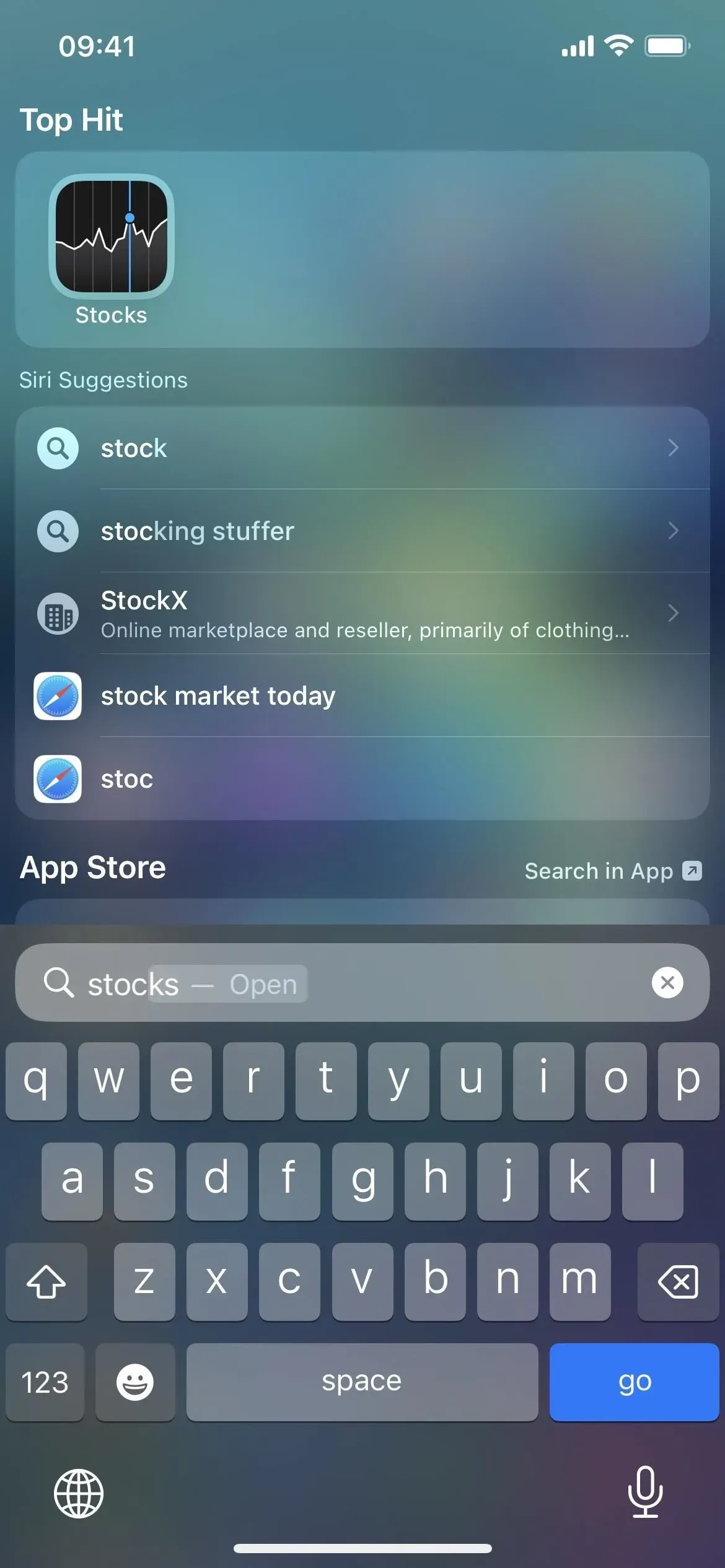

Finally got the Books widget
For some reason, Apple has never made a widget for their Books app — until now. In iOS 16, you can add a new Books widget to your Home screen or Today view. A small widget shows the current book you are reading and your daily goal. The middle one also shows the percentage of completion. And the big one also shows the days of the week.
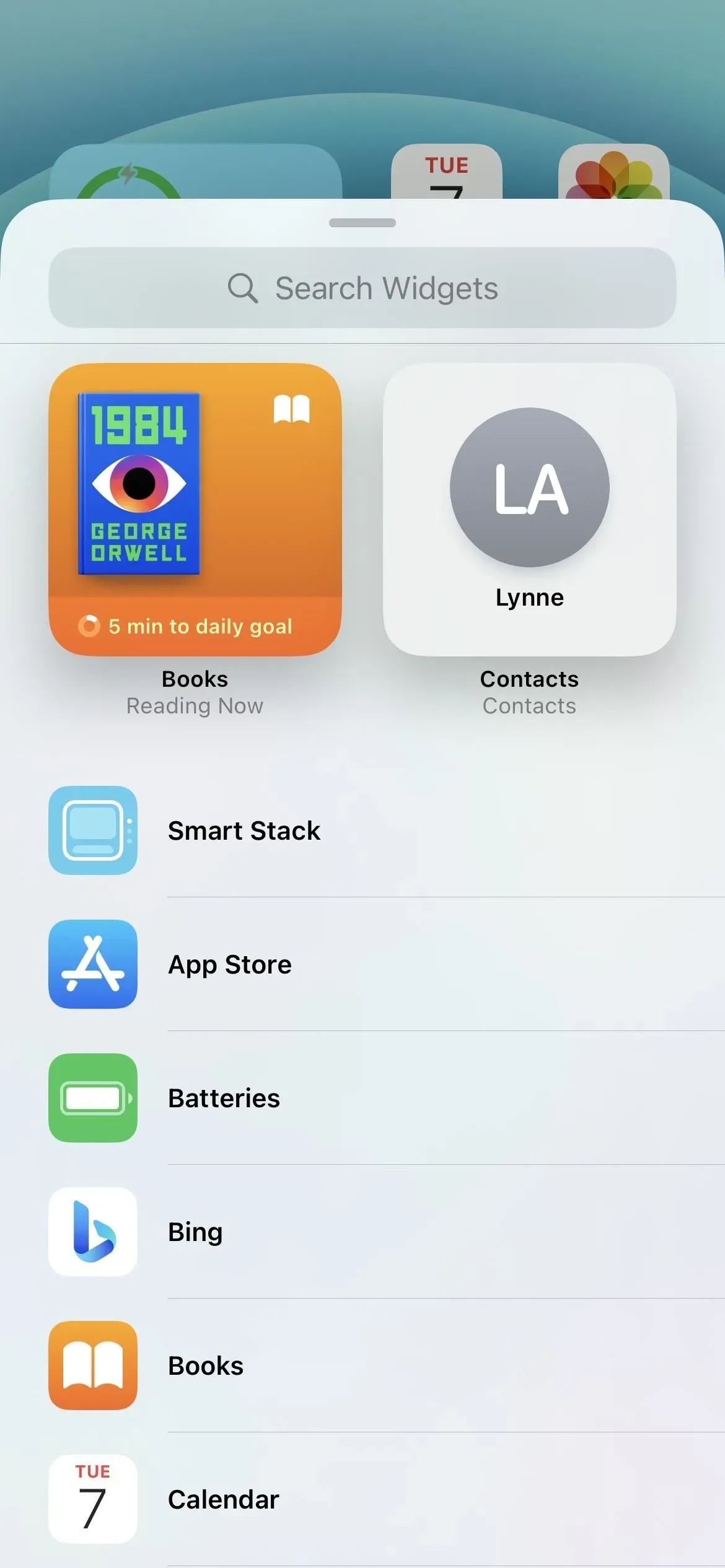
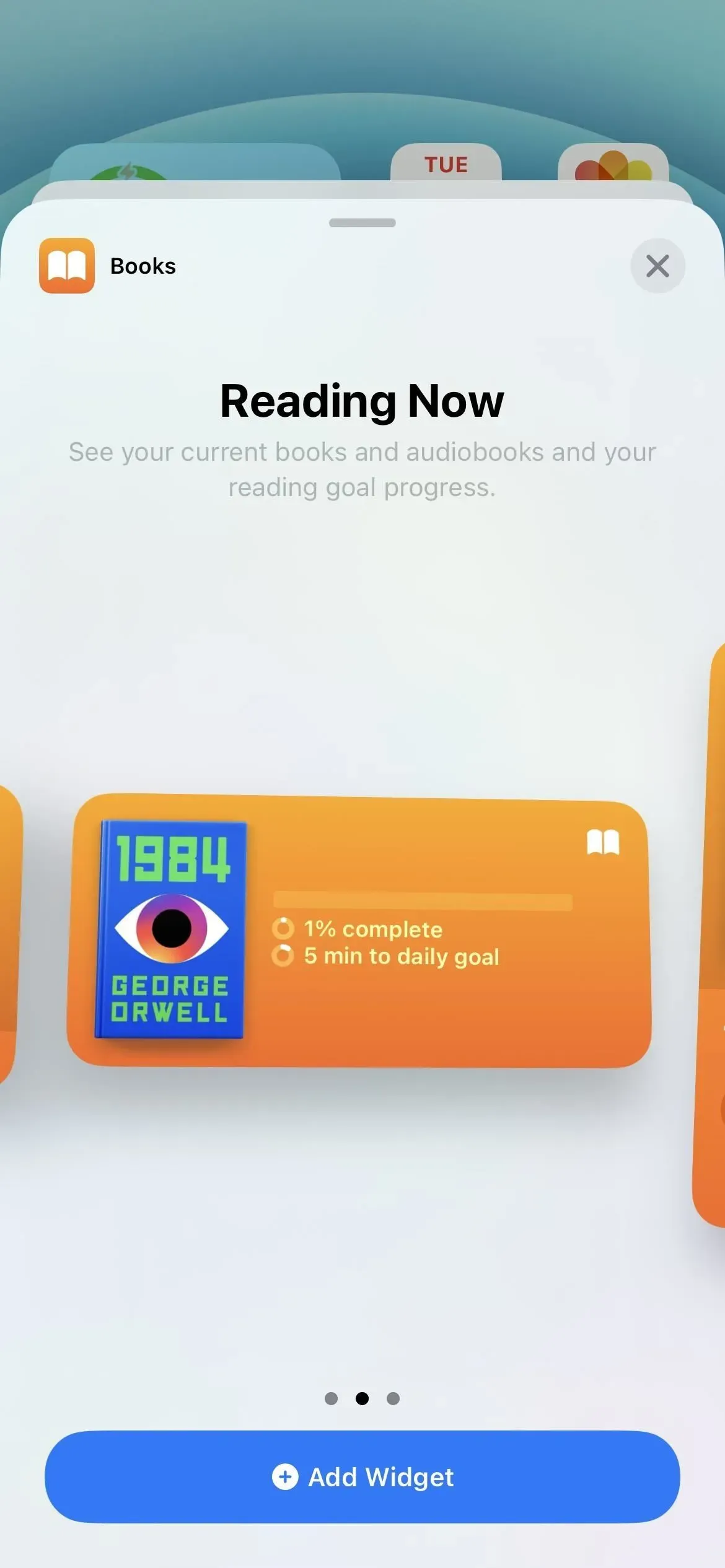
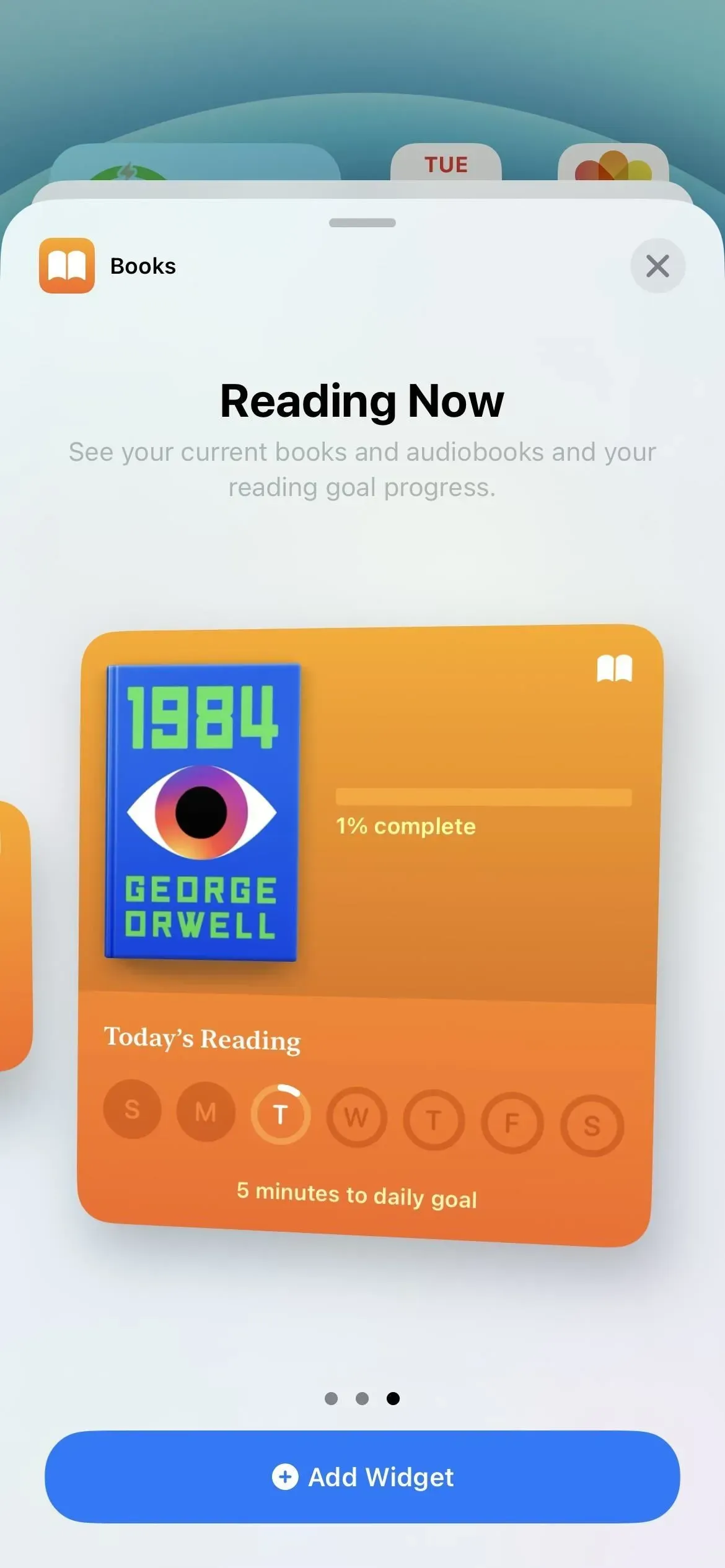
Wallpaper automatically matches your lock screen
One of the most notable features of iOS 16 allows you to customize your lock screen with a different background for each occasion. With each lock screen wallpaper, you can choose between font type, color theme and add widgets.
When you add a new lock screen wallpaper to your arsenal from the lock screen or via Settings -> Wallpaper -> Add New Wallpaper, the home screen wallpaper will automatically match it.

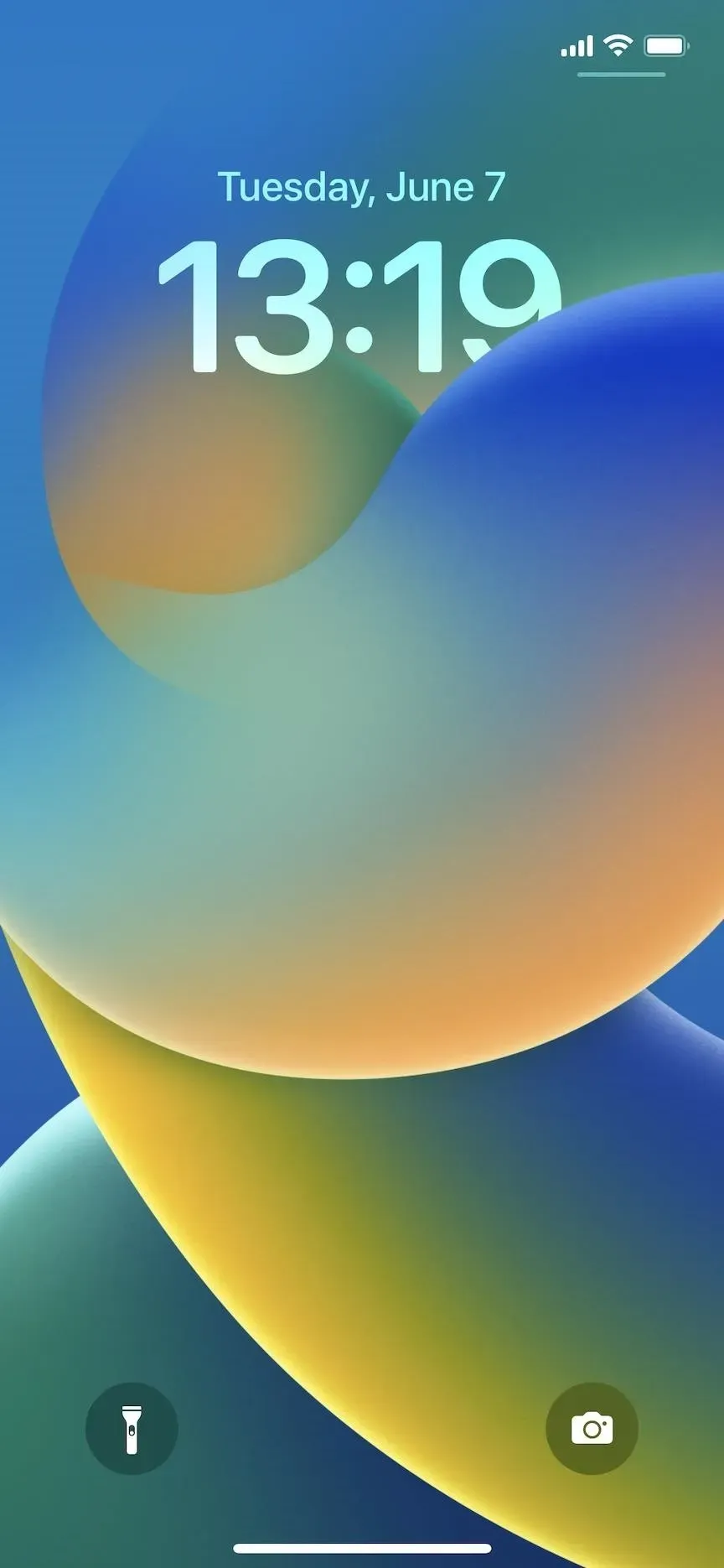
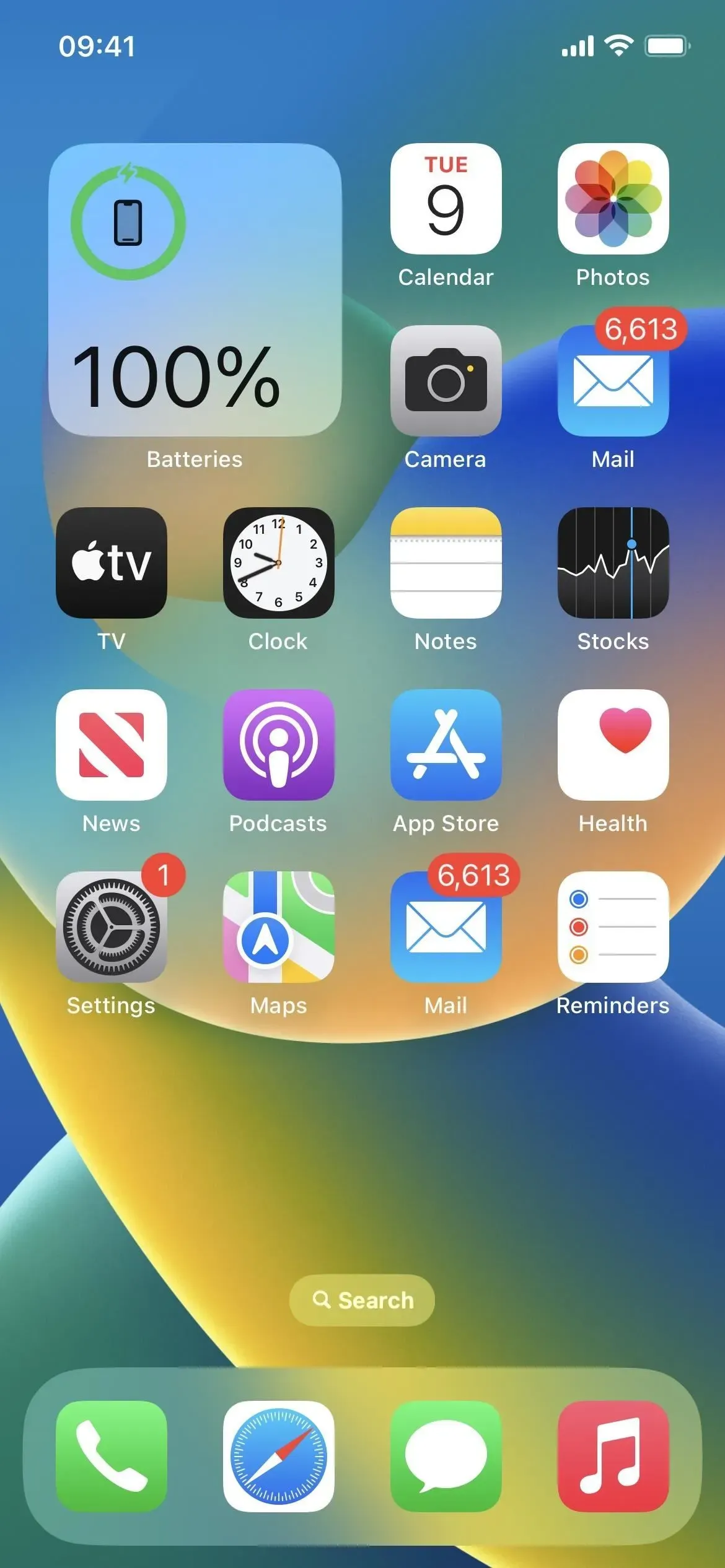
There are emojis and cool wallpaper colors
When you change your lock screen wallpaper, you can choose a repeating emoji or a group of emoji in different grid styles. In addition, the Color option lets you select any solid color and apply a gradient effect such as Vibrant, Steam, Deep, Hue, and Vibrant. Since the default home screen wallpaper is the same as the new lock screen wallpaper, you can also use these options for the home screen background.
There are also automatic wallpapers
In order for your iPhone to automatically change wallpaper in iOS 15, you need to set up automation in the Shortcuts app. This is no longer required if you want to view your own photos, weather conditions, or astronomy updates. You can customize these when choosing your lock screen wallpaper, and they will also be your home screen background unless you change it manually in Settings -> Wallpaper.
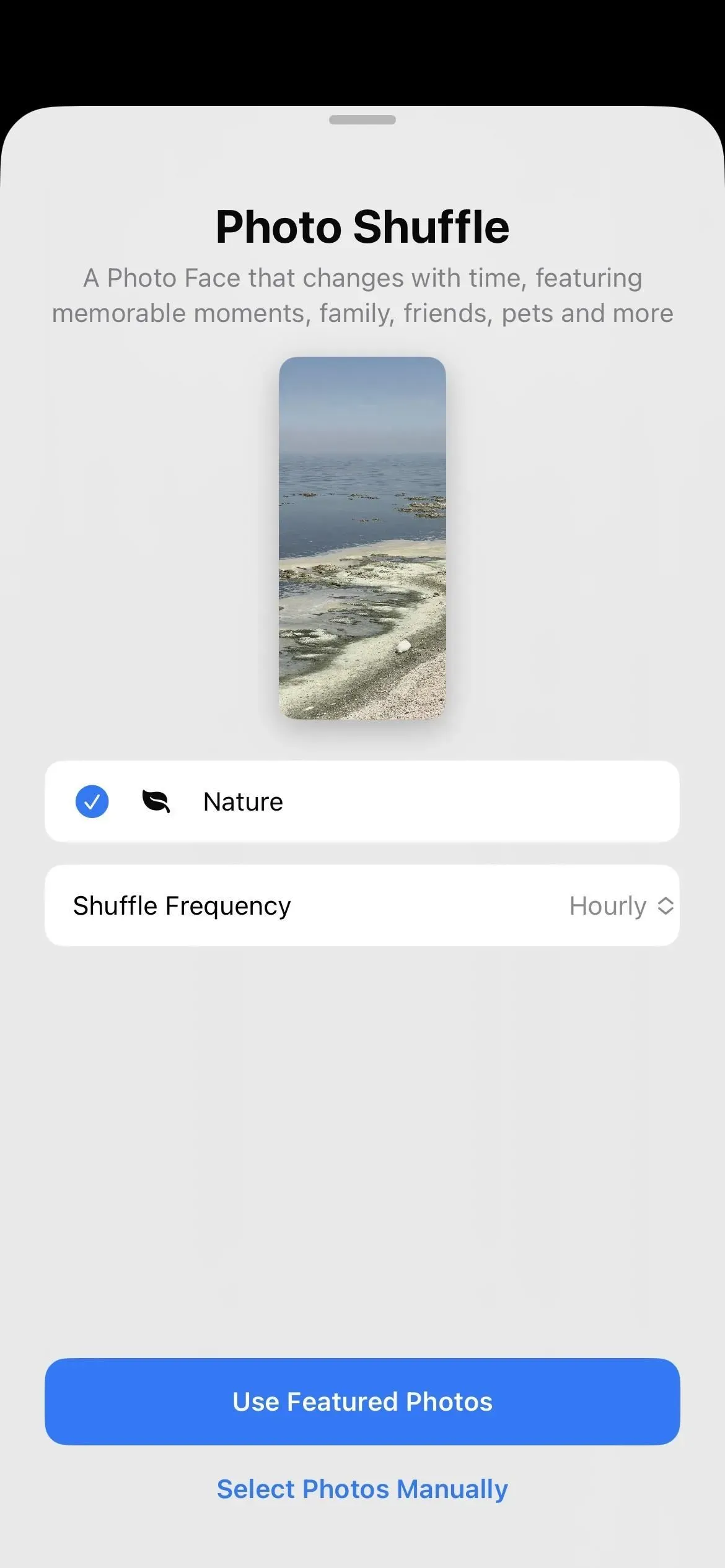
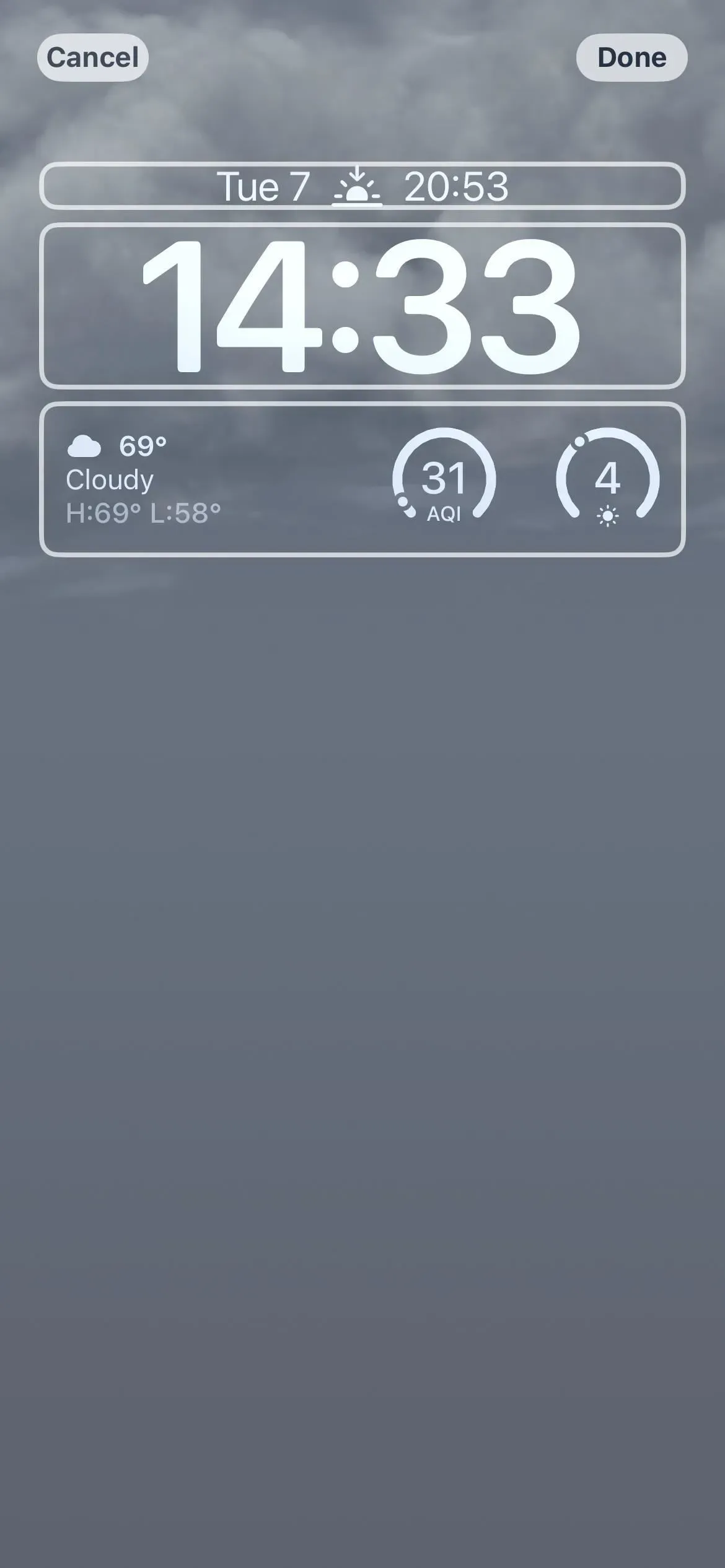
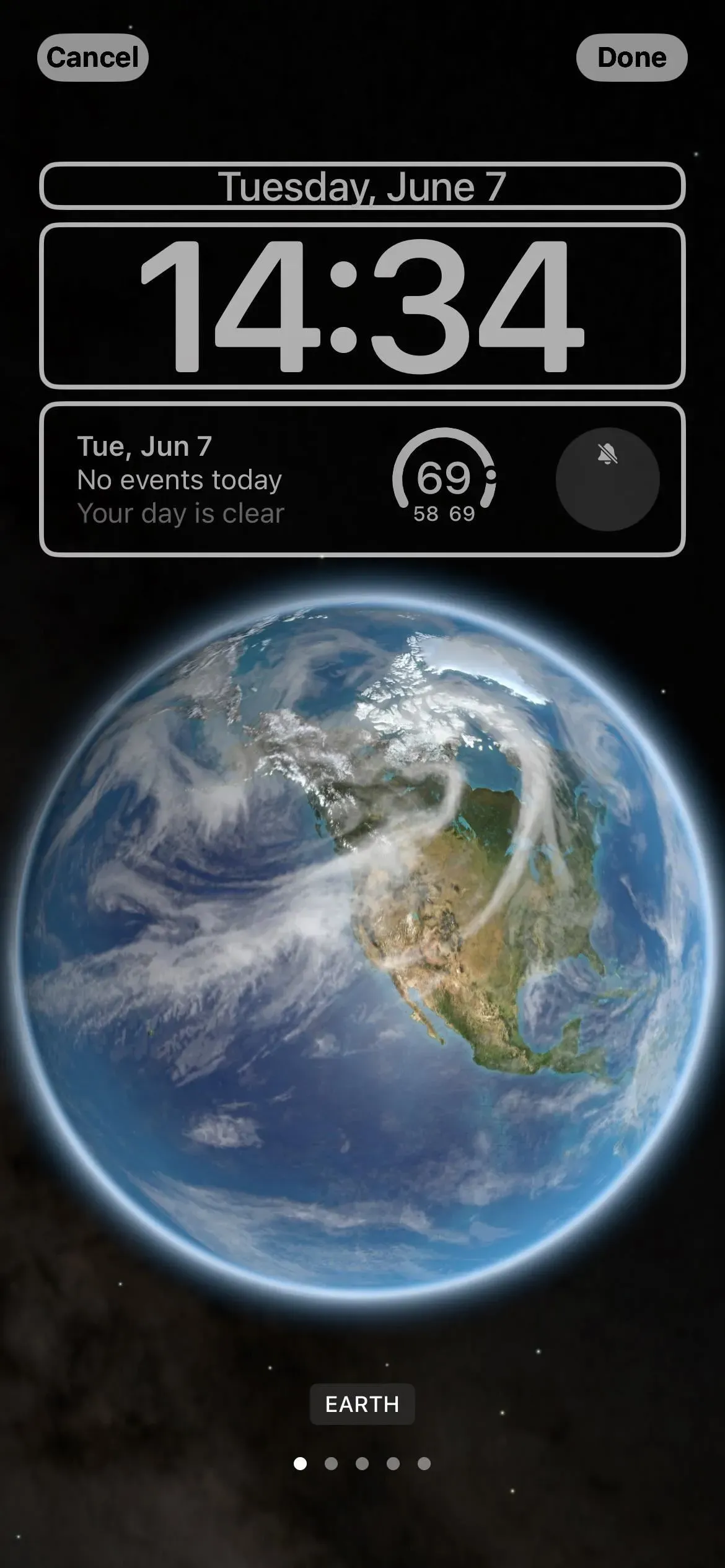
You can change the associated wallpaper
If you don’t like the same lock screen and home screen wallpapers at the same time, you can make them different just like before. Go to Settings -> Wallpaper, tap the Home image, and choose another option like a color tint, color gradient, or photo. Once you tap Done, this wallpaper will be associated with the currently active lock screen wallpaper. So when you switch the lock screen wallpaper, it will also use the home screen wallpaper you set for it.
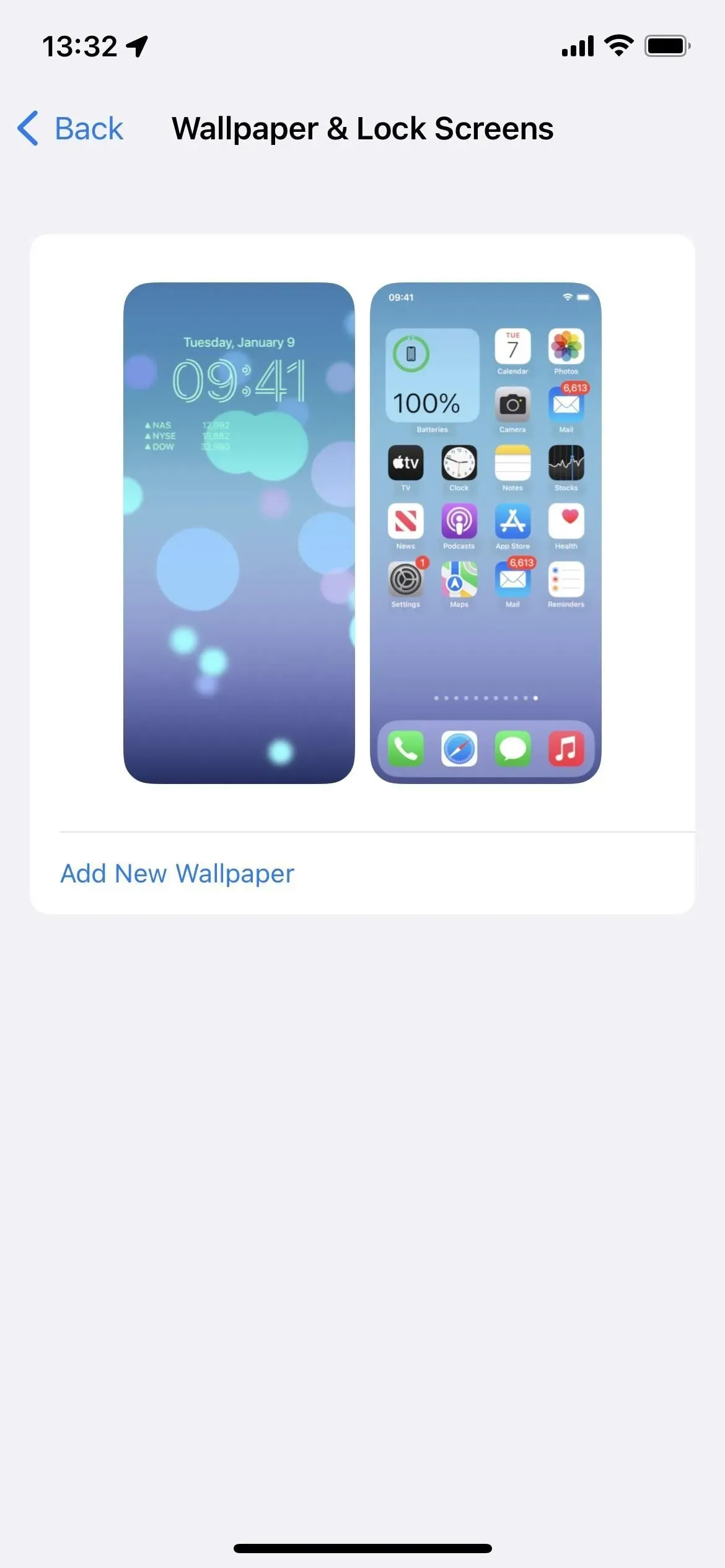
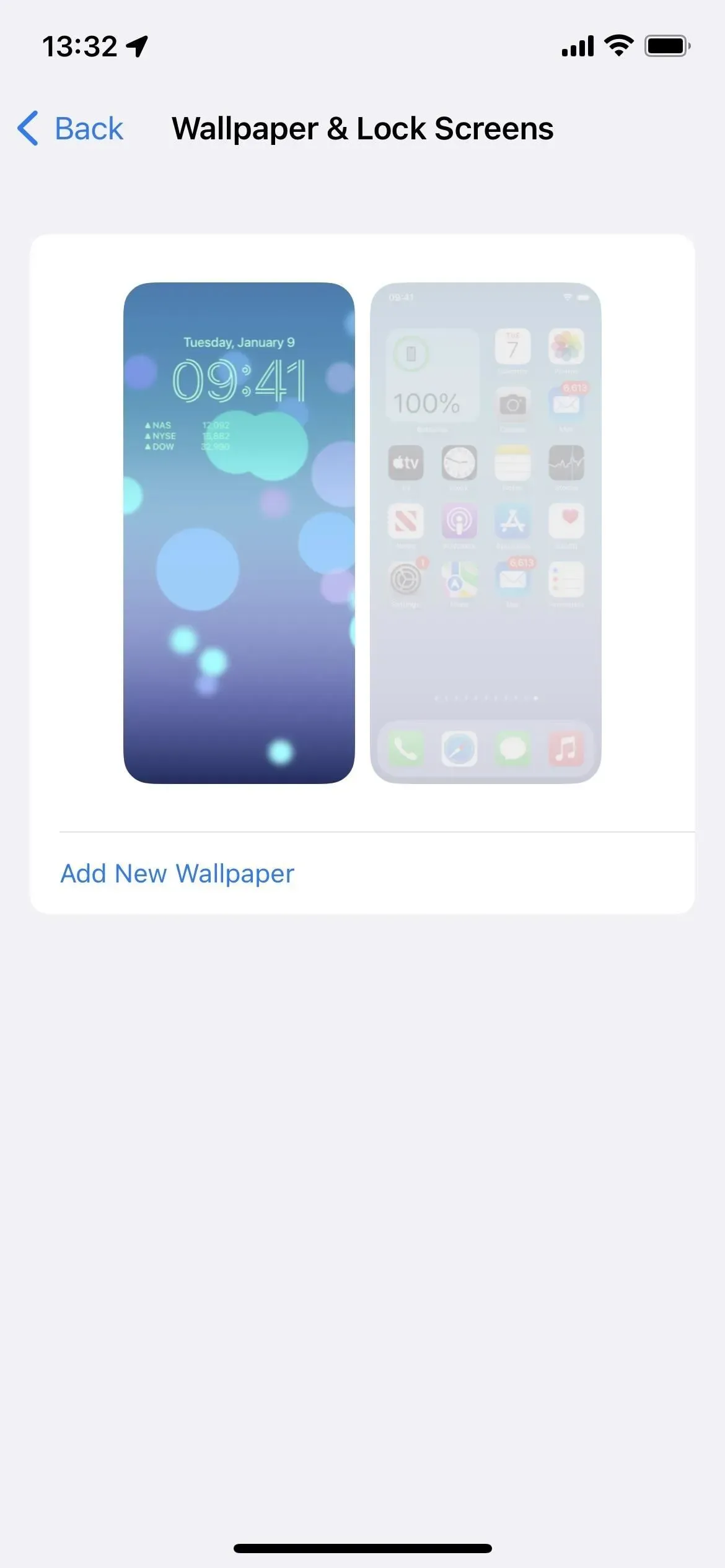
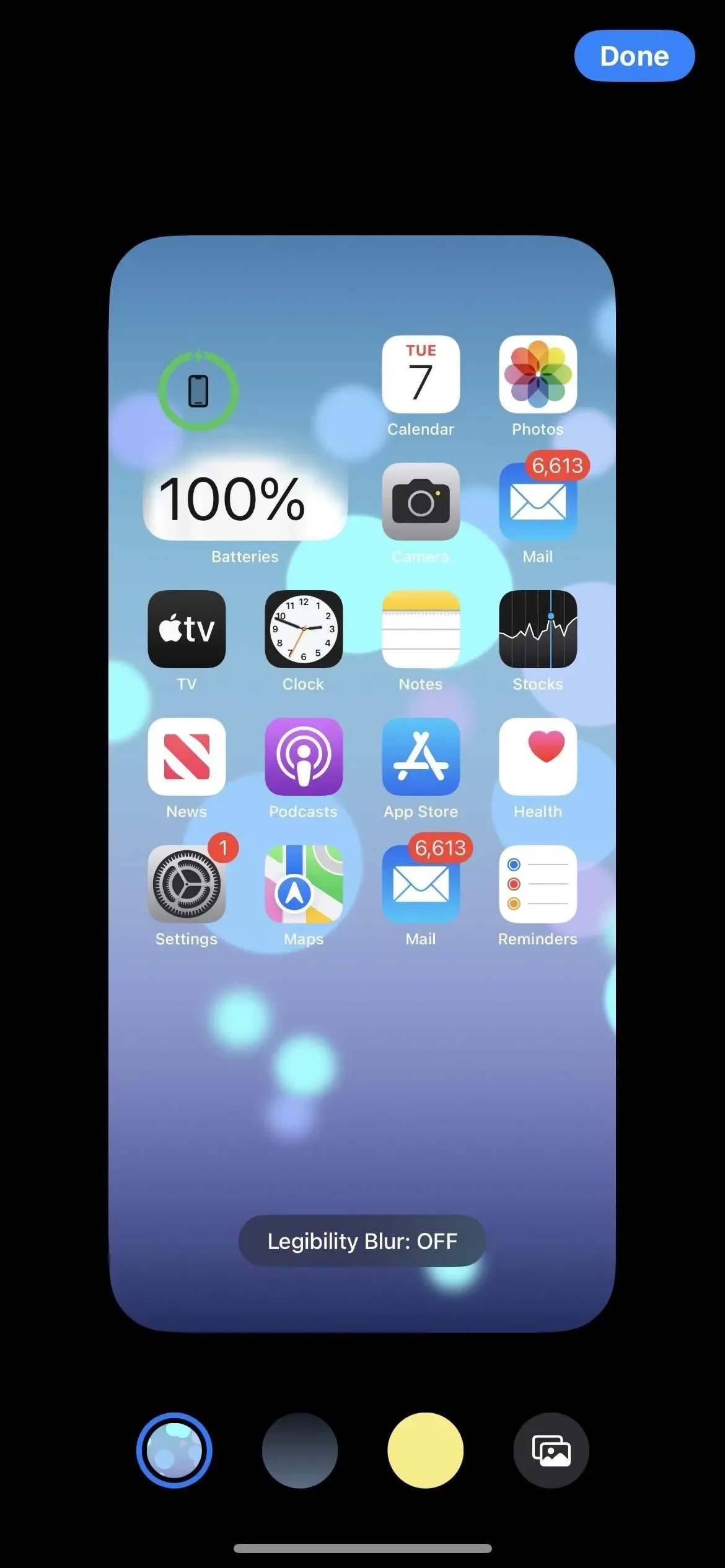
There is readability blur for Apple wallpapers
When using one of Apple’s wallpapers as your home screen background, you’ll see an option in the wallpaper editor called “Blur legibility.”It’s off by default, but when you turn it on, the wallpaper blurs out to draw more attention to apps, folders, widgets, and other content on home screen pages.
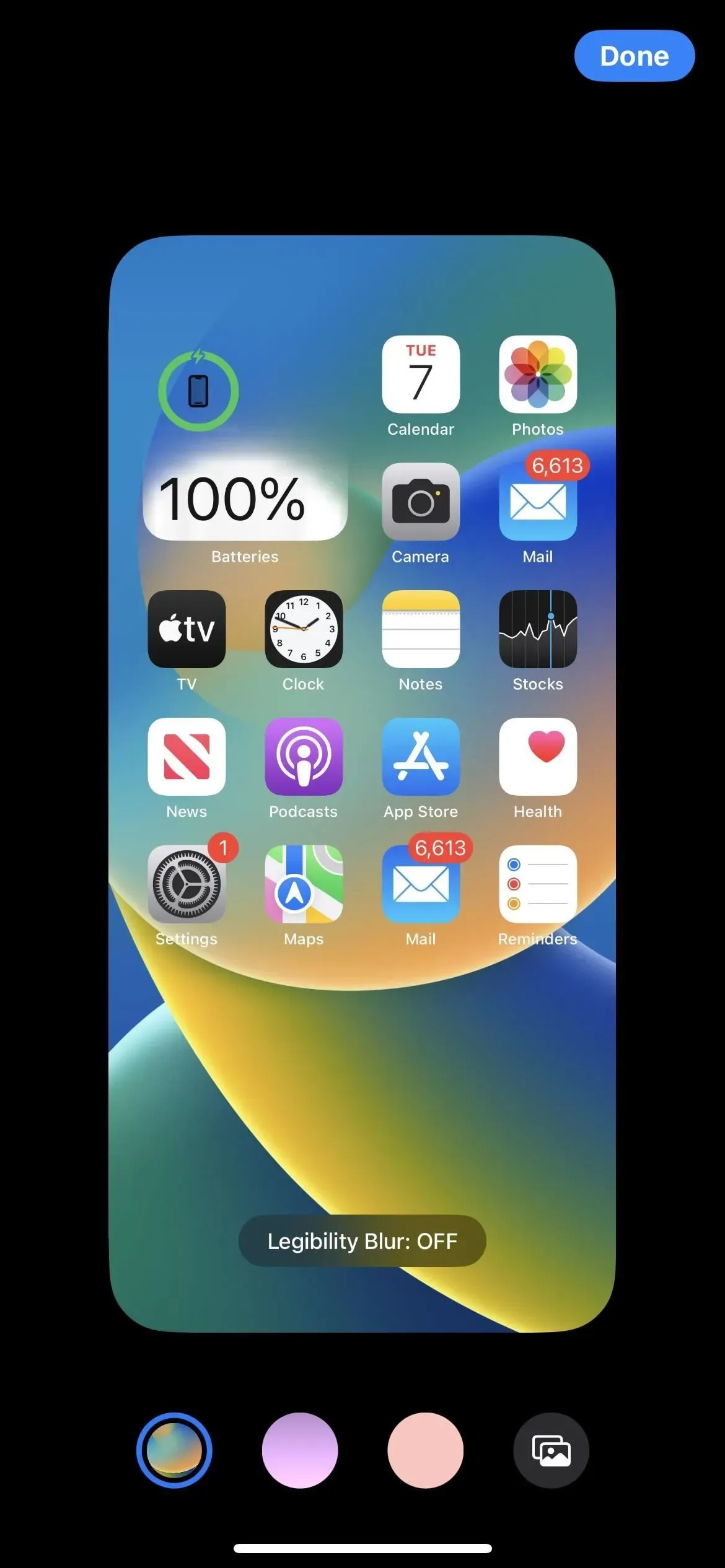
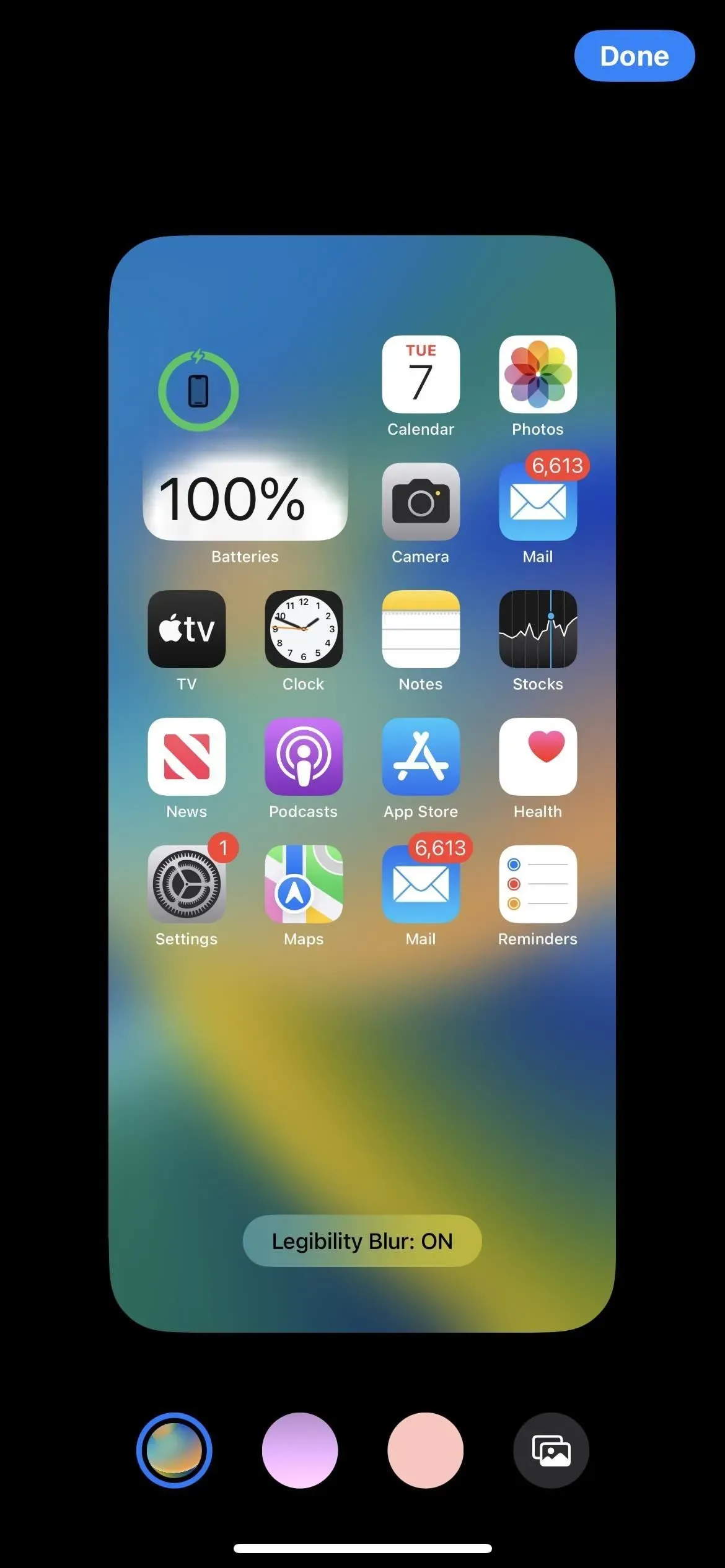
You can choose any fill with plain wallpaper
While Apple has had a few solid color wallpapers from time to time, you always had to find your own image to use if you wanted a solid background color on your home screen. Not anymore. The third option from the left in the Home Screen Wallpaper Editor is Solid Color Fill. Click “Adjust”on the preview image to open the color picker where you can choose the color and strength.
Advice. If you want the home screen and lock screen to have the same solid color, you can select “Color”from the lock screen wallpaper selection menu, choose your color, and then swipe to the “Solid”option.
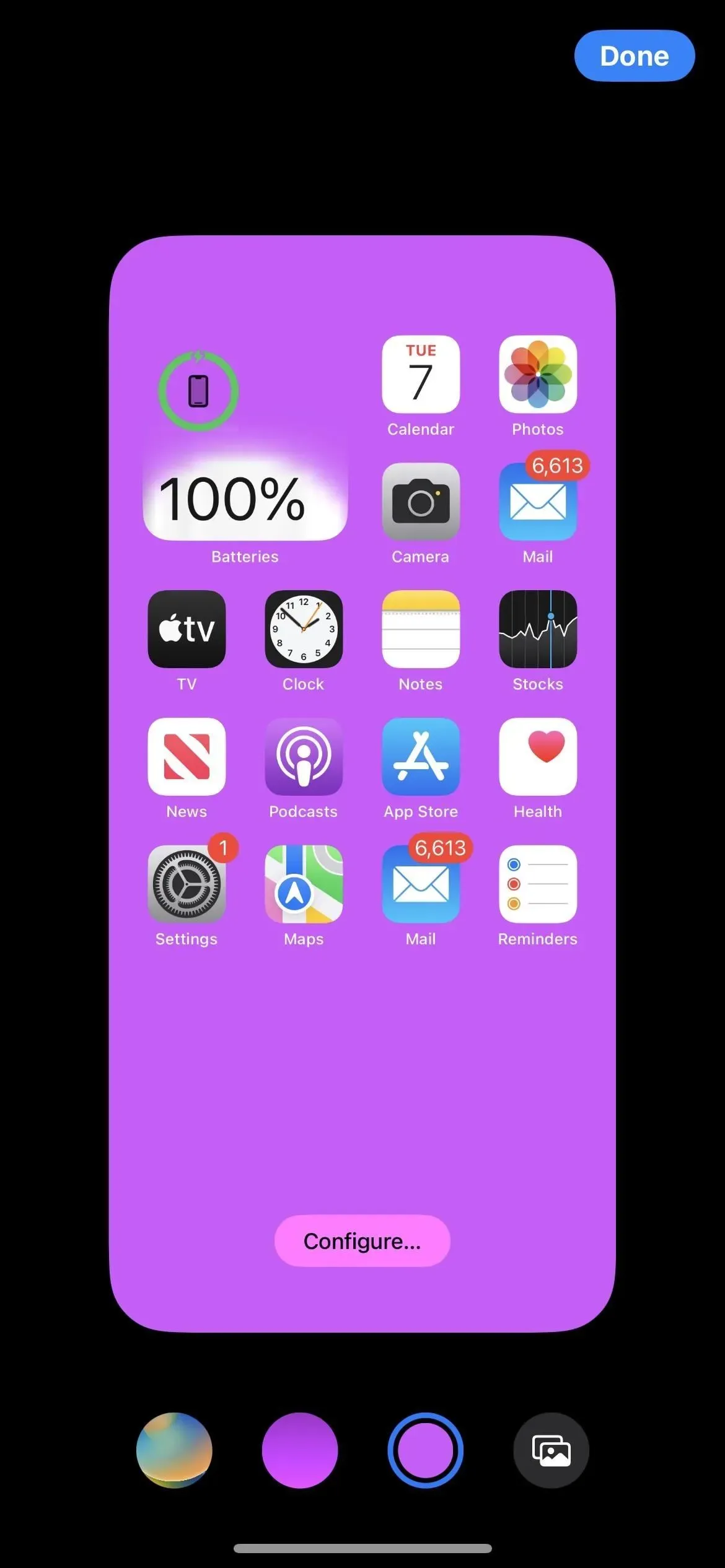
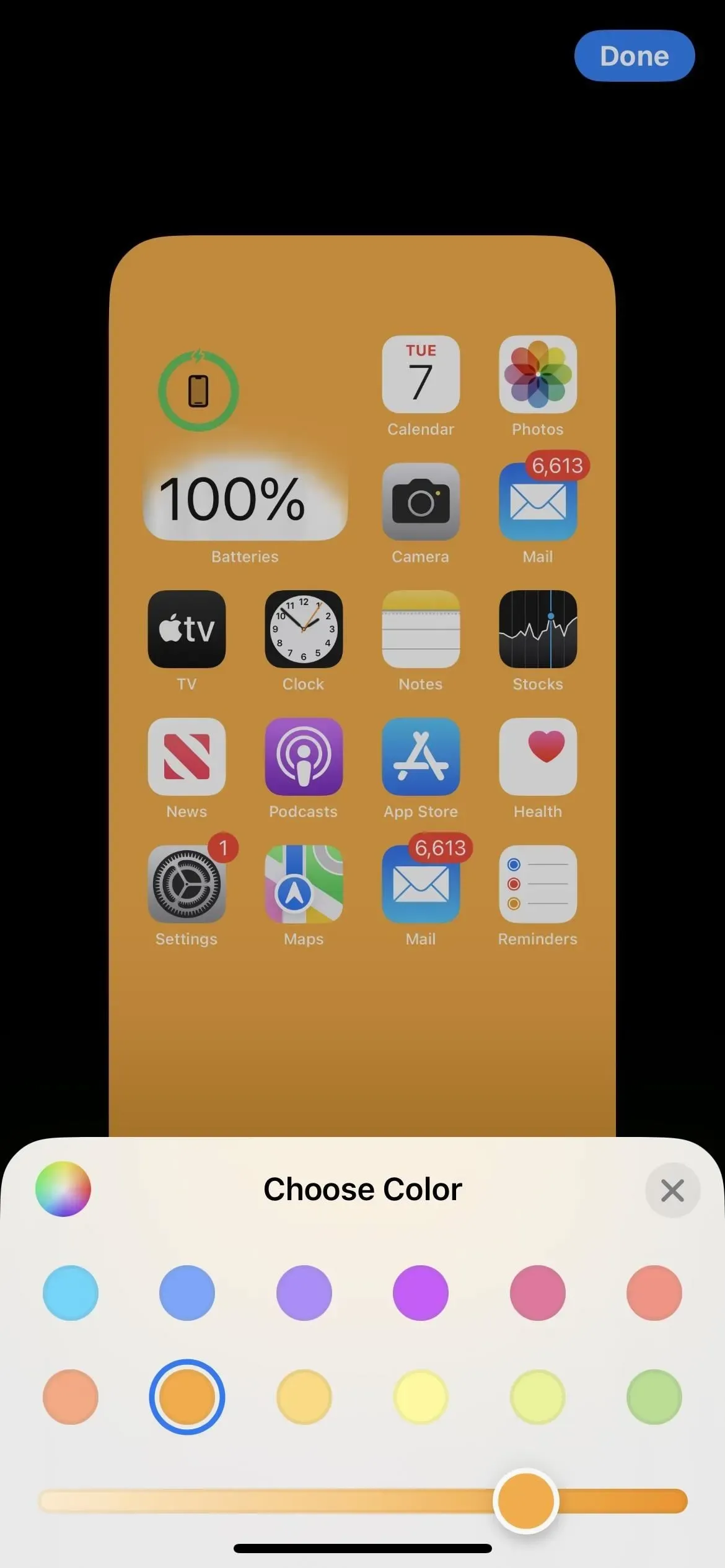
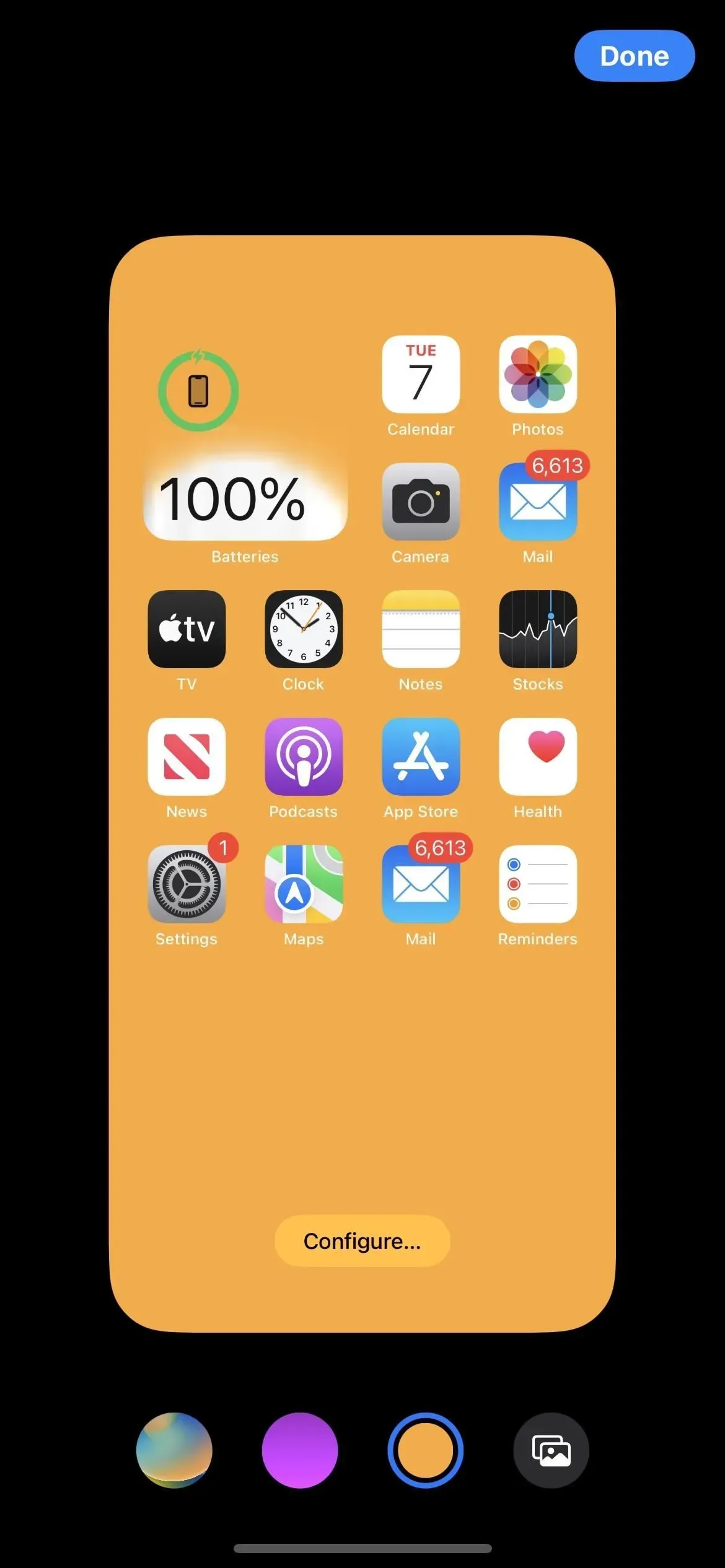
Or any gradient wallpaper fill
If you’re more into a fading color than a solid color, the second option from the left in the home screen wallpaper editor lets you choose a gradient. Click “Adjust”on the preview image to open the gradient picker where you can choose the color of the gradient and its intensity.
Advice. If you want to use the same solid gradient on your home screen and lock screen, you can select “Color”from the lock screen wallpaper selection menu, choose your color, and then swipe to one of the non-solid gradient options. There are more gradient styles here than in the home screen-only wallpaper editor, but the closest style is Vibrant.
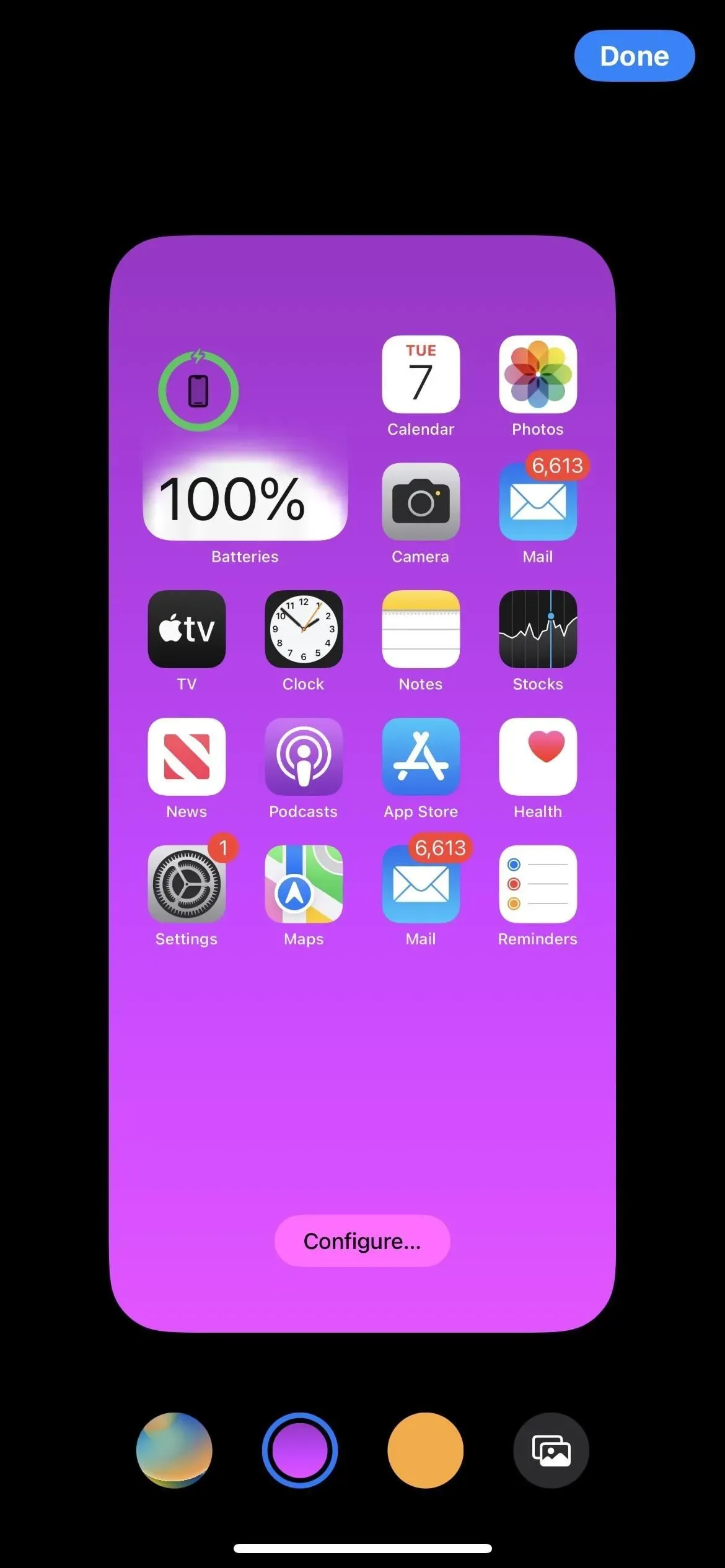
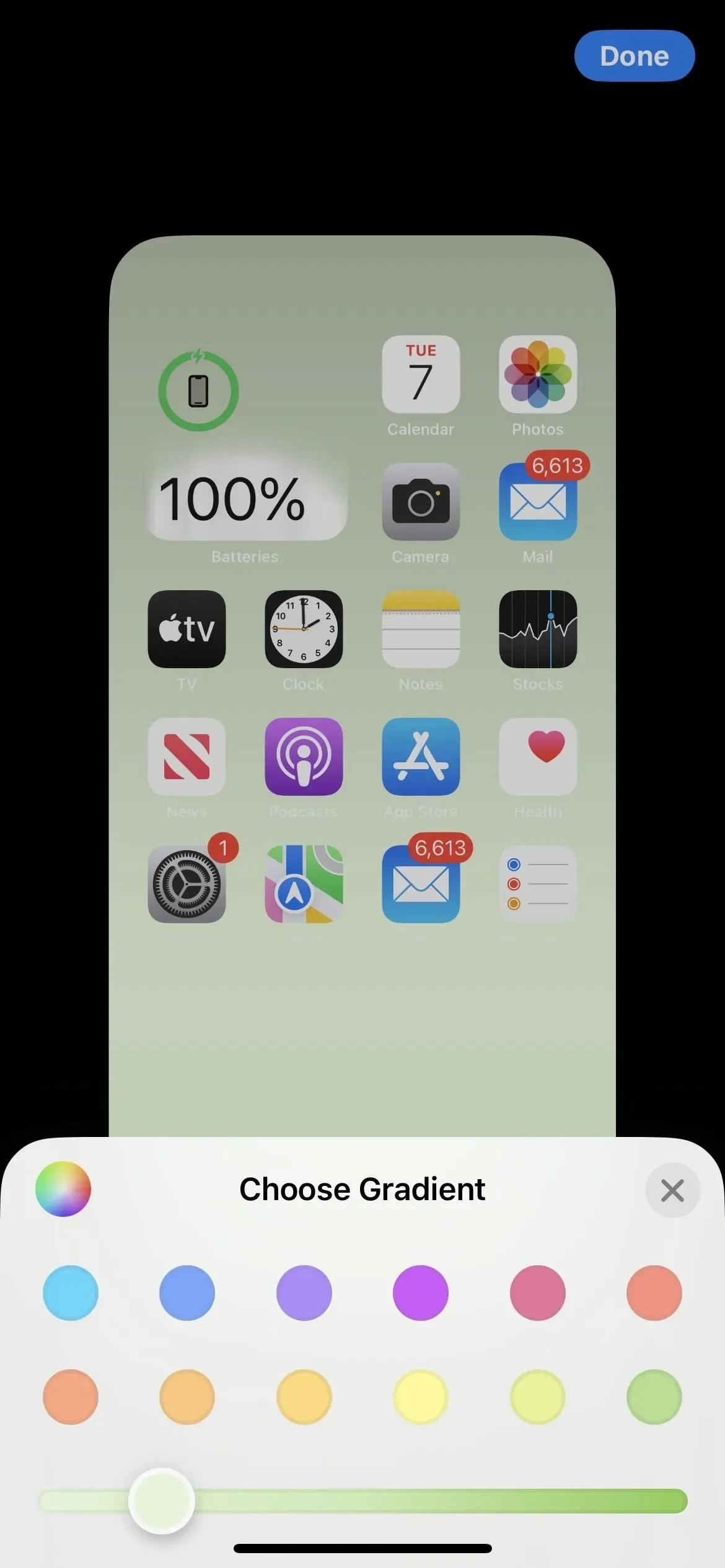
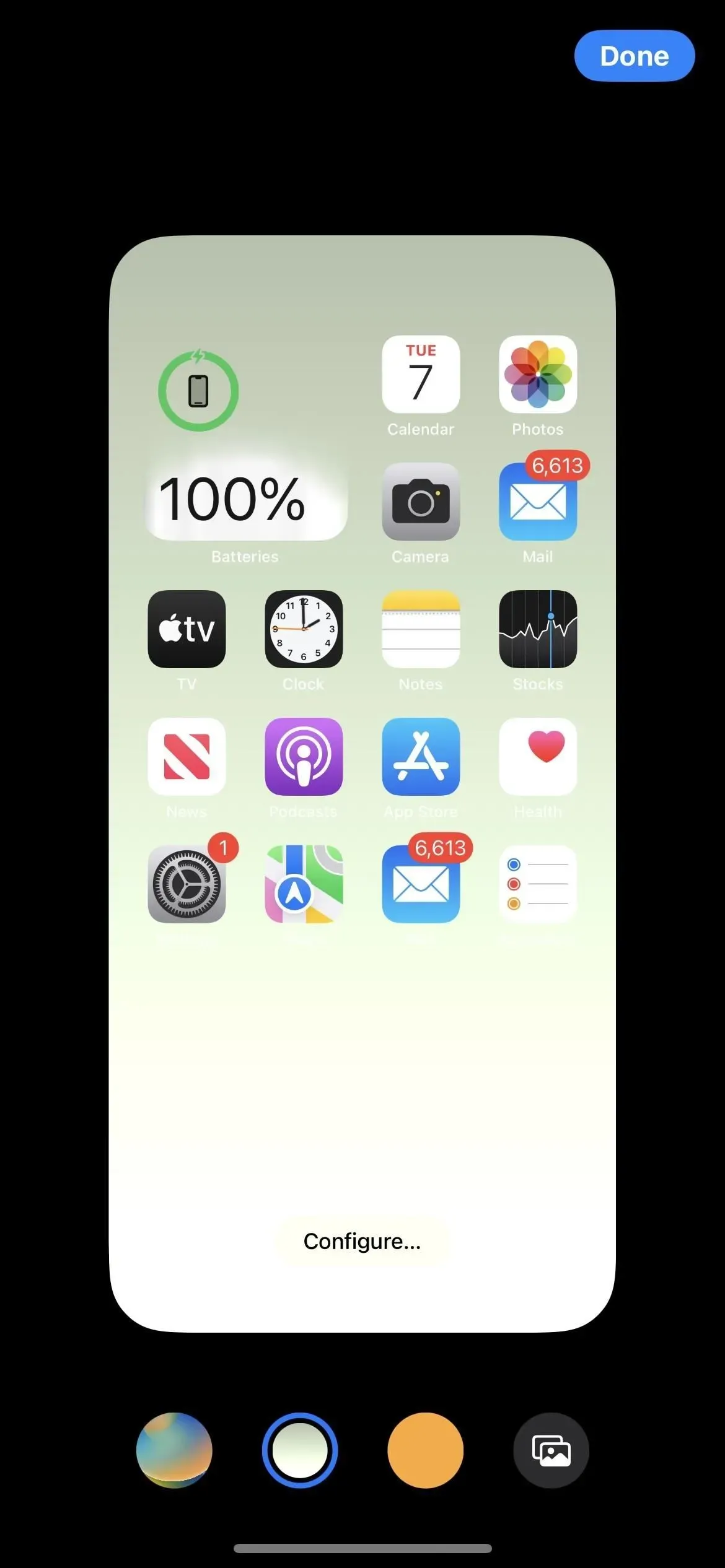
Wall mural can be natural or black and white
If you select a photo as your home screen background, you can now leave it as is (“Natural”) in the wallpaper editor, or make it “black and white”instead. Swiping left changes it to a black and white version, while swiping right returns it to the original image.

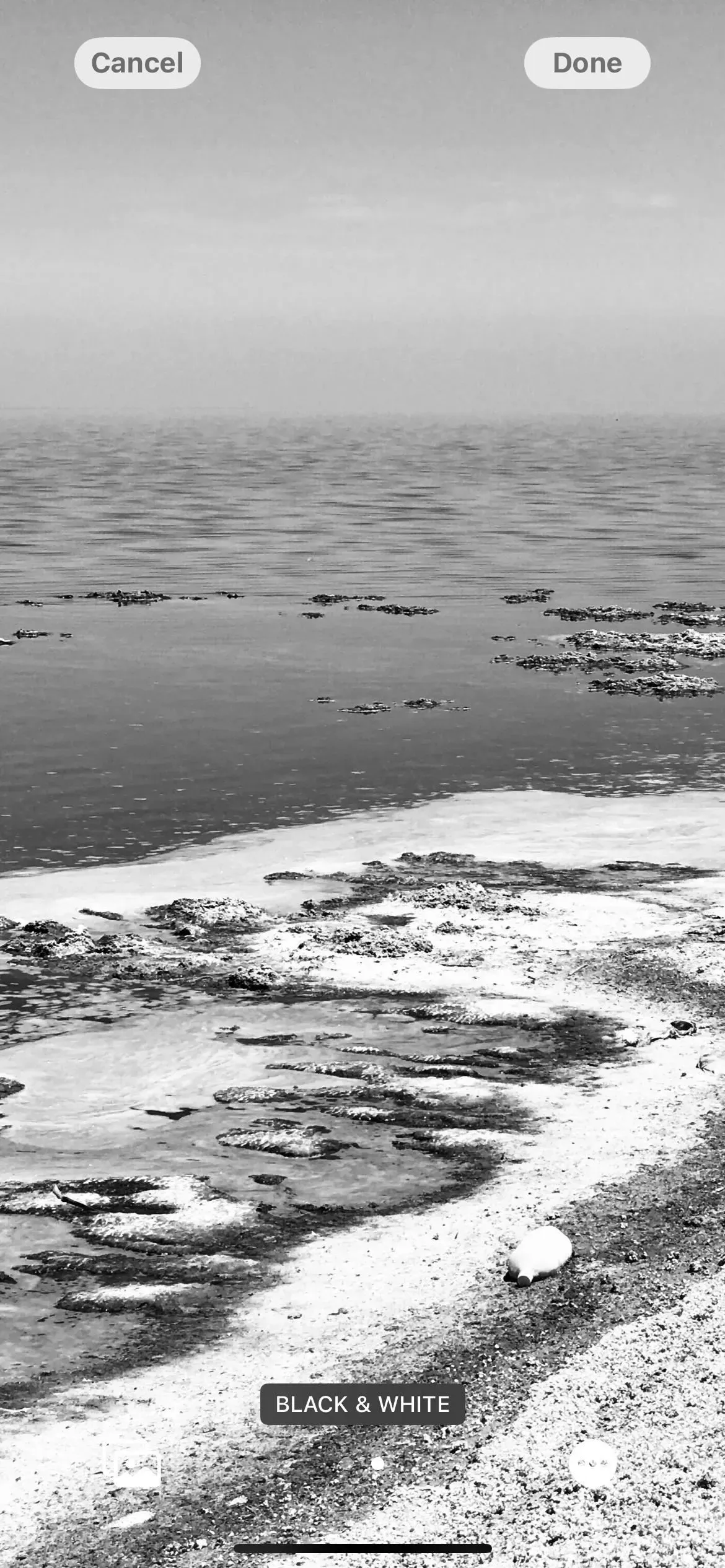
Focus lets you choose your landing homepages
There are a lot of changes to the Apple Focus tool for iPhone, and one of them offers you a home page when you set focus.
Tap “Select”for the home screen in the new “Customize Screens”section, and you’ll see page suggestions that remove apps and widgets not related to that focus. For example, the work focus might only contain apps related to email, tasks, contacts, automation, promotions, utilities, etc. If none of the suggestions work for you, scroll down to find the current home screen pages to switch them for focus..
Only the Home screen pages you selected during focus adjustment will be displayed on your iPhone whenever focus is active. If you didn’t select anything during the focus adjustment, your main screen will remain the same as before.
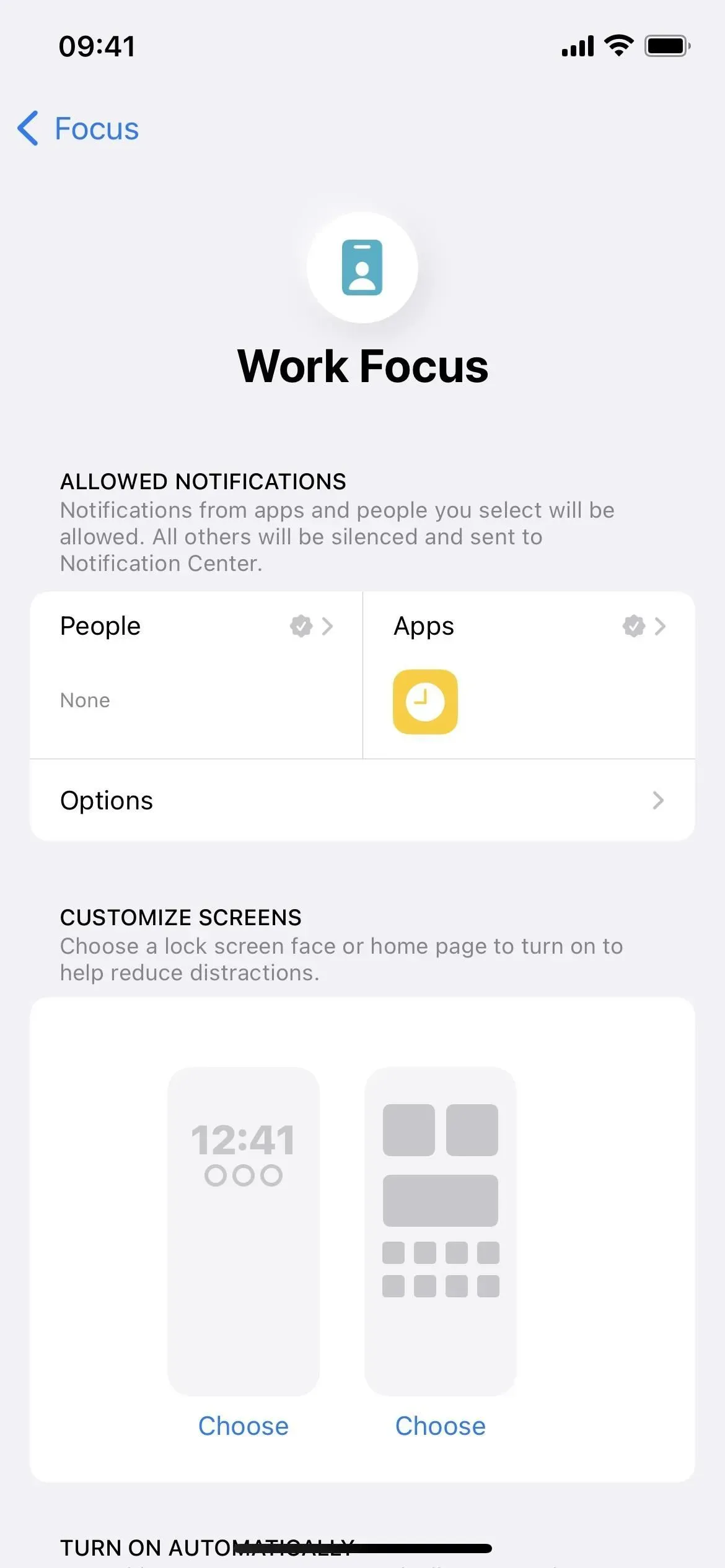
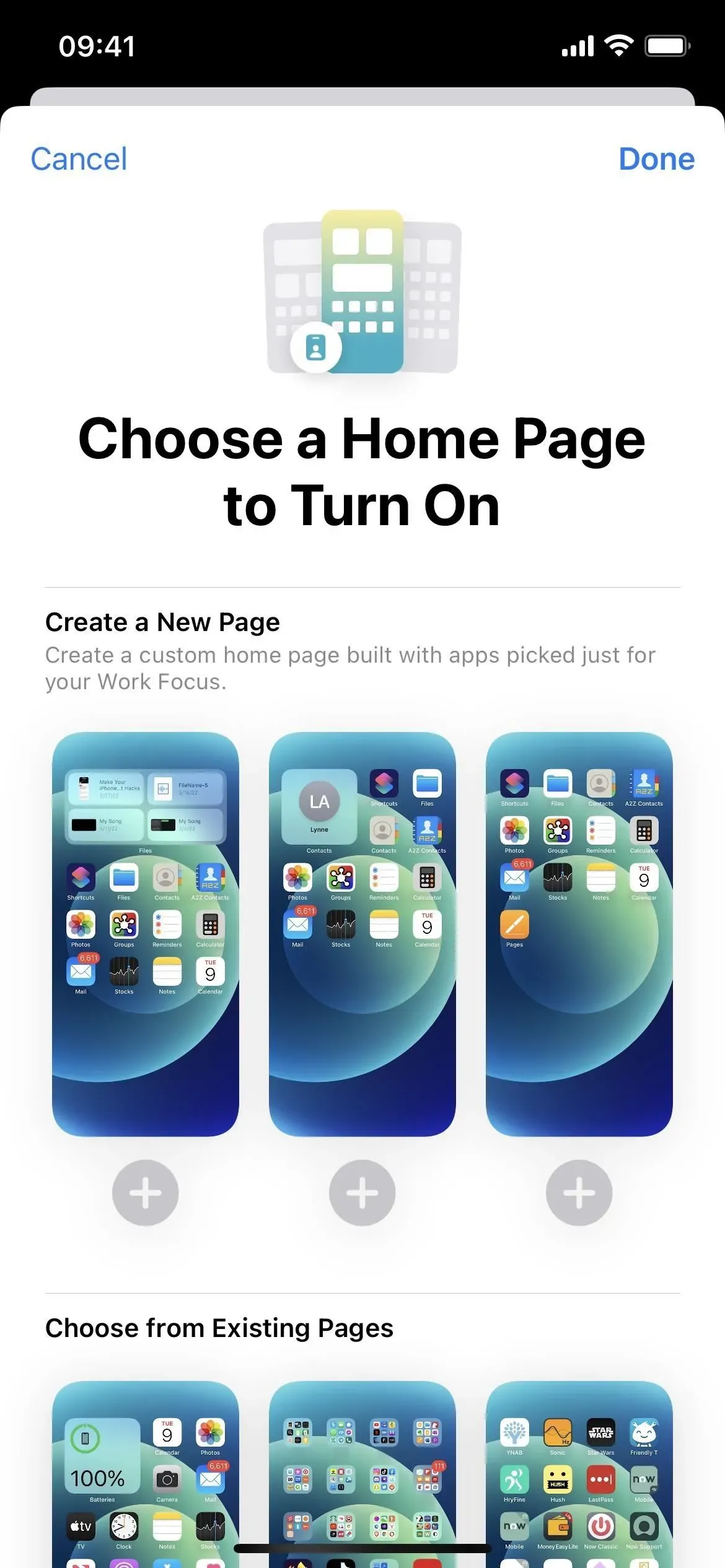
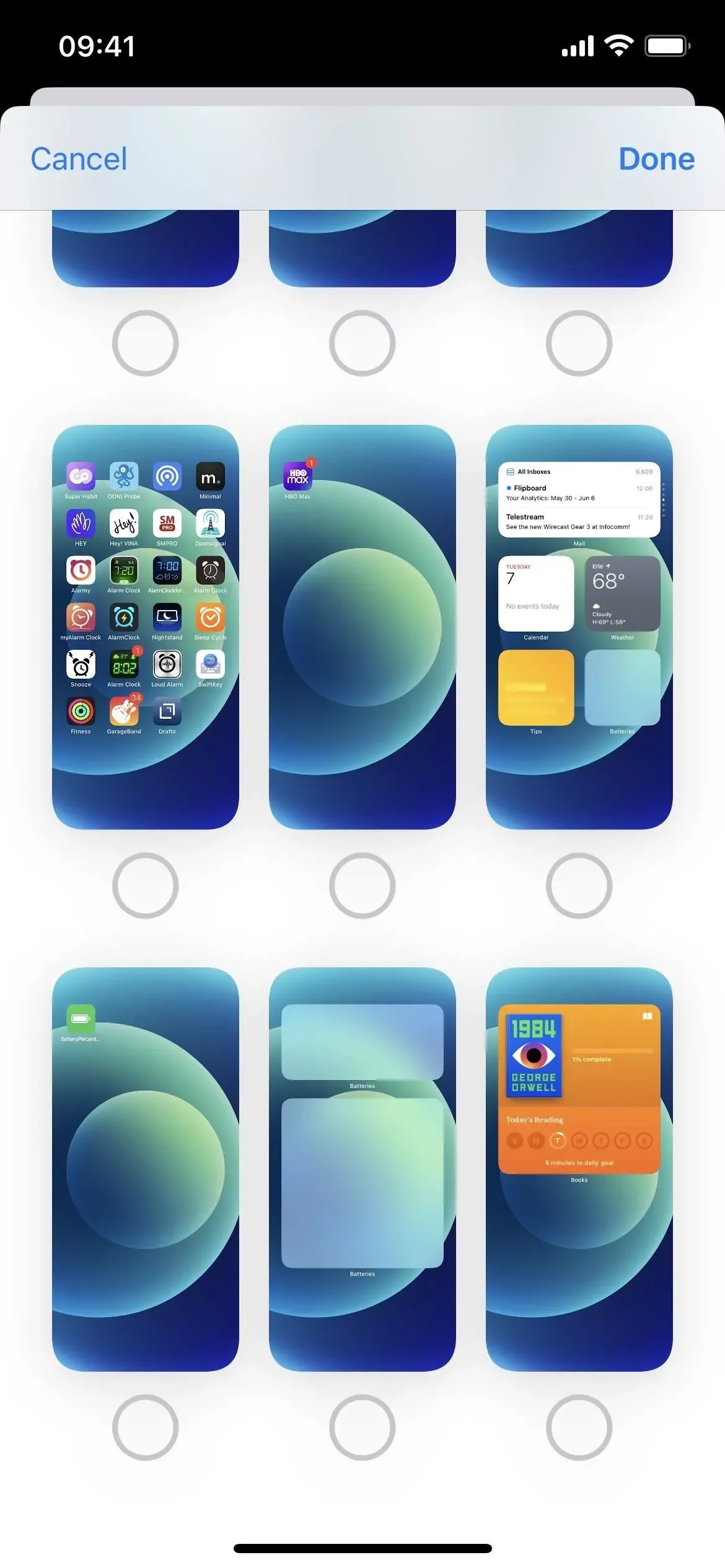
What is missing?
We’ve wanted this for a long time, but Apple still hasn’t provided a way to remove app, folder, and widget names from the home screen. There are workarounds you can use to do this, but we wanted Apple to include an option in iOS 16 to change icon and widget names.
Other features that would be cool on the home screen include a way to space out app icons and hide the dock, but those didn’t show up in iOS 16 either.
Leave a Reply