14 Fixes: Error 0x80070035 “Network Path Not Found” in Windows
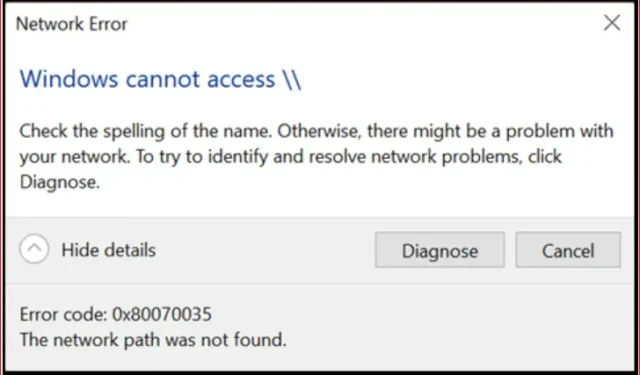
On Windows, users can access shared files and folders between computers over a similar network without the need for external devices. However, when you try to connect your Windows 10 system to another computer, you encounter a network error code: 0x80070035 [network path not found].
So don’t panic if a problem occurs, as it doesn’t really matter. You will find detailed instructions on how to fix this problem in this article, so read it carefully.
Error code 0x80070035 – what does it mean?
The Windows operating system allows users to share files and folders between computers on the same network, even if they are not physically connected to each other. Administrators must grant access to users, and systems must be connected to the Internet.
However, some users are reporting error 0x80070035 with the message “Network path not found”which means that the path set cannot be found.
Why does error code 0x80070035 occur?
Numerous reasons can contribute to this error message. After researching this issue for a few days, we have identified some possible reasons why this could be the case.
- Errors in registry entries.
- Problems with firewall settings.
- The problem occurs in the antivirus software.
- The conductor keeps crashing.
- An error occurred while logging into the User Profile Service.
- Error viewing hidden files and folders.
- Windows cannot display the current owner.
- The system OS is outdated.
- The destination IP address was entered incorrectly.
- Network discovery is disabled.
- AllowInsecureGuestAuth is disabled.
How to fix network error code 0x80070035 in Windows?
Error code 0x80070035 can be fixed on Windows by trying these methods
- Fix the problem with the Windows Update troubleshooter
- Temporarily disable third-party firewall
- Enable SMB version 1.0
- Make sure sharing is enabled on the target drive
- Using the Registry Editor, activate the AllowInsecureGuestAuth.
- Add a reliable multicast protocol.
- Change network security settings
- Reinstall your PC’s network adapters
- Enable network discovery
- Create new Windows credentials
- Enable NetBIOS
- Run SFC Scan and DISM Scan
- Windows Update Server Whitelist
- Reset DNS
1. Fix the problem with the Windows Update troubleshooter.
Error code: 0x80070035 sometimes occurs due to errors in the operating system. The Windows Update troubleshooter can help you resolve this issue. To do this, follow these steps:
- Open the Settings app by clicking the Start button.
- Go to the “Update and Security”menu section.
- Select “Troubleshoot”from the drop-down menu.
- Click Advanced Troubleshooters to access advanced troubleshooting options.
- Click “Windows Update”and then “Run the troubleshooter”that appears below.
- Now follow the wizard’s instructions and let it complete the process for you.
- After rebooting, check if the issue is resolved. If not, try the next method.
2. Temporarily disable third-party firewall.
Windows Defender Firewall may falsely classify certain websites or network data as dangerous, blocking access and resulting in network error code 0x80070035. You should consider disabling a third-party firewall if you are sure that your internal network configuration is working properly, but the error persists.
Below are the steps to temporarily disable Windows Defender Firewall to resolve the issue:
- Press the Win + R keys on your keyboard at the same time to open the Run command, and then type
control firewall.cplthe command and press the Enter key. - In the left pane, you will find the “Turn Windows Defender Firewall on or off”option. Click here.
- You can now see that the private and public network settings contain the “Turn off Windows Defender Firewall”option. You must click on both options and then click OK.
- Now try to check if network error code 0x80070035 is resolved. Otherwise, continue to the next troubleshooting procedure.
3. Enable SMB version 1.0.
The SMB V1.0 protocol provides file and folder sharing on a local network. Recent builds of Windows 10 do not support connecting to network shares on devices that only support access via SMBv1. In this case, you may receive the network error code “0x80070035”.
Follow these steps to enable SMB V1.0:
- In the search bar at the bottom left, type “Windows Features”and click “Turn window features on or off”.
- Expand the menu until you find the “SMB 1.0/CIFS File Sharing Support”option. Click on the box next to it and click OK.
- Now make sure your files or folders are shared, or move on to the next method.
4. Make sure sharing is enabled on the target drive
To resolve the network error code, you need to make sure that sharing is enabled on the target drive. To do this, follow these steps:
- Select properties by right-clicking the target drive.
- Select the “Sharing”tab, and then turn on the “Advanced Sharing”option.
- Check the box next to Share this folder.
- You must click the OK button to check if the issue is resolved.
5. Using the Registry Editor, enable AllowInsecureGuestAuth.
Insecure guest logons provide unauthorized access to shared folders on network-attached file servers. You may encounter error 0x80070035 if you have disabled the AllowInsecureGuestAuth setting. Using the Registry Editor, you can enable the AllowInsecureGuestAuth setting.
- Open the registry editor on your computer.
- The next step is to paste the following address after the word “Computer”in the address bar.
| \HKEY_LOCAL_MACHINE\SYSTEM\CurrentControlSet\Services\LanmanWorkstation\Parameters |
- Then press the Enter key to navigate to the Options folder.
- Once you’re in the Options folder, double-click the AllowInsecureGuestAuth entry.
- Then you must change the value of this option from 1 to 0 and click OK to save the changes.
- Now restart your computer and check if the error is resolved.
6. Add a reliable multicast protocol.
This error message may appear if the multicast protocol is unreliable. However, a better protocol can be manually added to solve this problem.
- Pressing Win + R will open the Run dialog box.
- In the Run dialog box, enter the command below and click OK to continue with the steps.
| ncpa.cpl |
- Move the mouse button to the Ethernet network option and right-click to select the Properties option.
- When the Ethernet Properties window appears, click the Install button.
- This will take you to a sub-window where you can select protocol as the network function type and then click on the “Add…”button below.
- Select Reliable Multicast Protocol as the network protocol to install and click OK to continue.
7. Change your network security settings
Local security policies sometimes prevent your PC from working normally and display error code 0x80070035. We will create a local security policy in Policy Manager to resolve this error. This can be achieved by following these steps:
- Press the Windows + R keys to open the Run prompt, then type
Secpol.mscthe command. - Select “Local Policies”from the menu on the left, then select “Security Options”from the right pane.
- Scroll down the right pane and you’ll find an entry called “Network Security: LAN Manager Authentication Level”in the last few lines. Double click on it.
- From the list, select the option that shows “Send LM and NTLM – Use NTLMv2 session security if negotiated”and click Apply.
- Check if the problem is still present.
8. Reinstall your PC’s network adapters.
If your network drivers have been updated and the problem persists, try uninstalling and reinstalling the drivers associated with your network adapter. The following instructions will help you:
- Open a Run prompt by pressing Window + R keys, typing
devmgmt.msca command and hitting Enter to launch Device Manager. - Select the “View”tab from the options listed above in the “Device Manager”window and check the “Show hidden devices”box.
- Expand the menu to find and expand Network Adapters.
- Hidden adapters will now show up with light translucent icons when expanding the list of network adapters.
- Right click on each driver and select uninstall device from the menu that appears.
- Perform a system restart and check if it fixes the error.
Note. Drivers can be downloaded manually from the software manufacturer’s website, or automatically reinstalled by selecting the “Full scan for hardware changes”option.
9. Enable network discovery
You can share documents with other devices if you turn on network discovery. Disabling this option will limit your ability to share files between other computers on the network.
- Start by opening the Control Panel on your Windows computer.
- When the Control Panel window appears, click on the Network and Internet option that should appear on the left.
- Select “Network and Sharing Center”from the menu.
- Then, in the sidebar, select the Change advanced sharing options option from the list of options.
- Expand the “Private”section in the window that appears inside the “More Sharing Options”button.
- After that, you will need to select options to enable network discovery and enable printing and file sharing.
- You will then need to click the Save Changes button to make the changes permanent.
- Select Start > Power > Restart to restart your computer.
10. Create new Windows credentials
Sometimes this error message appears due to incorrect system credentials. This causes problems when sharing files. To fix this using Windows credentials, we can add them using the manager.
- Go to the control panel on your computer.
- After that, you should change the View by setting it to Large icons.
- Next, you will need to select the Credential Manager option.
- Then click the Windows Credentials option and select the Add Windows Credentials option.
- Select the credentials required for your use case and click OK.
Note. You will need to use the credentials of a person with administrator rights on the computer.
11. Enable NetBIOS
By enabling NetBIOS over TCP, you should be able to permanently resolve error 0x80070035 if it indicates that the feature is disabled.
- Press the Win + R key to open the Run window, type
ncpa.cplthe command and press Enter to open the WiFi properties. - Navigate to your Wi-Fi network, right-click and go to Properties.
- You must double-click Internet Protocol Version 4 to access its properties.
- Click the “Advanced”tab.
- Select the Wins tab above.
- Select “Enable NetBIOS over TCP/IP”in the NetBIOS settings column.
- To save changes to your computer, click OK and restart it after you have done so.
12. Run SFC Scan and DISM Scan
Windows installation can sometimes stop due to corrupted data, causing problems, including getting network error code 0x80070035 frequently. Command Prompt can be used to run an SFC scan and a DISM scan to resolve the issue and remove corrupted files.
SFC scan
- To run Command Prompt as an administrator, go to the search bar and type “Command Prompt”.
- Type
SFC/scannowthe command into the command line and press Enter to execute it:
| sfc/scan |
- The process will take some time. Just wait while it works.
- Your computer will need to be restarted.
Run DISM
DISM, a troubleshooting tool more powerful than SFC, has a high chance of fixing the problem immediately.
- Once again, it would be helpful if you opened a command prompt by typing it in the search bar at the bottom left and selecting “Run as administrator”.
- The following commands must be entered one after the other on the command line:
| DISM.exe /Online/Cleanup-image/Scanhealth |
| DISM.exe /Online/Cleanup-Image/RestoreHealth |
- Please wait for the procedure to complete as it may take up to ten minutes.
- Restart your computer for the changes to take effect.
13. Whitelist Windows Update Servers
Your system can also block Windows Update servers, so be sure to whitelist them if you can’t install Windows updates.
- Type Control Panel in the search bar to open Control Panel.
- Select Network and Internet from the list of options.
- Select “Internet Options”in the right pane.
- Then click on the “Security”tab in the “Internet Options”window once you open it.
- In the “Security”window, you can select the “Trusted Sites”option.
- Click the “Sites”button on the right.
- Uncheck “Require Server Verification (HTTPS:)”for all sites in this zone.
- You will now see a box that says “Add this website to the zone”. Enter the following addresses:
| http://windowsupdate.microsoft.com |
| http://update.microsoft.com |
- When you have entered the addresses above, click the “Add”button after you have done so.
- After saving the settings, the computer must be restarted.
14. Clear DNS
Resetting DNS can be helpful when you have trouble accessing a certain web service on your PC.
- Type Command Prompt into the search bar at the bottom left corner of the screen.
- From the search results, select “Command Prompt”and “Run as Administrator”on the right.
- Now enter the following commands.
ipconfig /flushdns
ipconfig /release
ipconfig /renew
Conclusion
We have completed our troubleshooting guide to help you fix the network error code 0x80070035 you saw in the previous section. Depending on the issues you’re facing, you can choose one fix at a time from all the solutions.
FAQ
Why is the network name not available?
This error appears when the client tries to connect to a network drive or if the device is not SMB compliant, which is usually the case. Firewalls and antivirus software can also block access to a network resource.
How to add a network path?
You can add a network path by doing the following: – From the Start menu, select the This PC option, find it, and click it. – Windows Explorer will open in a new window. Then right-click “This PC”and select “Add network location”. After opening the wizard, you must click “Next”to continue. Next button – Enter the address, URL of the FTP site, or network location in the text box, then click Next. – Select a network name and click Next. – After the wizard completes, click Next. click Done.
How to access my network path?
Follow these steps to access the network path: – You can open File Explorer from the taskbar, from the Start menu, or by pressing the Win logo key and the letter E. – In the left pane of the window, select This PC. – Select More > Map Network Drive from the File Explorer ribbon.
Leave a Reply