15 iPhone Apple Music hints and tips (iOS 16)
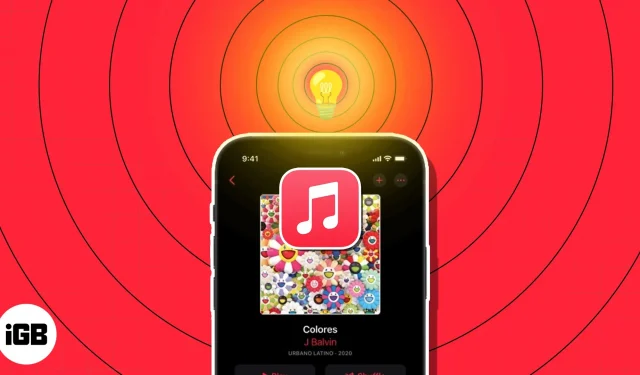
Perhaps this is your first iPhone, or you’ve never used the Music app before. Check out these 15 suggestions for getting the most out of Apple Music on your iPhone because it’s a great tool for listening to your favorite music or finding new songs!
1. Look around on the Apple Music app
It’s worthwhile to spend a few seconds exploring and getting acquainted with the Music app. Then, you’ll always be aware of where to look for the music you like and where to look for any hidden elements.
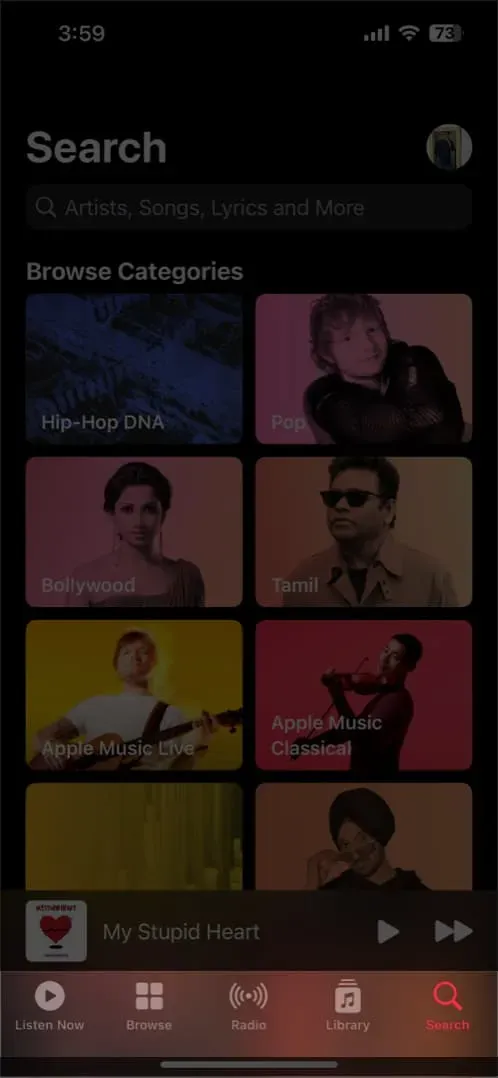
- Listen Now: See your most recent song plays, personalized mixes, suggested radio stations, and suggestions based on your past listening habits.
- Browse: Take a look at the top charts, new music, radio programs, tips, and the pre-made playlists (below).
- You can listen to a station by going to the Radio tab, which is covered in more detail in the following section.
- Your downloaded music can be found in your library, along with all of your playlists, albums, songs, and compilations.
- Search: Use the Search box to look up artists, songs, albums, radio stations, shows, and more. Use the microphone icon to speak your request or type it in.
Use the quick menus
A long-press will also bring up a list of useful shortcuts (tap and hold).
- Long-press a song to see the complete lyrics without playing the song or to build a station using it, in addition to the other features you’ll learn about below.
- Long-press an album to add it to the beginning or end of your listening queue. You can also long-press a playlist to add it.
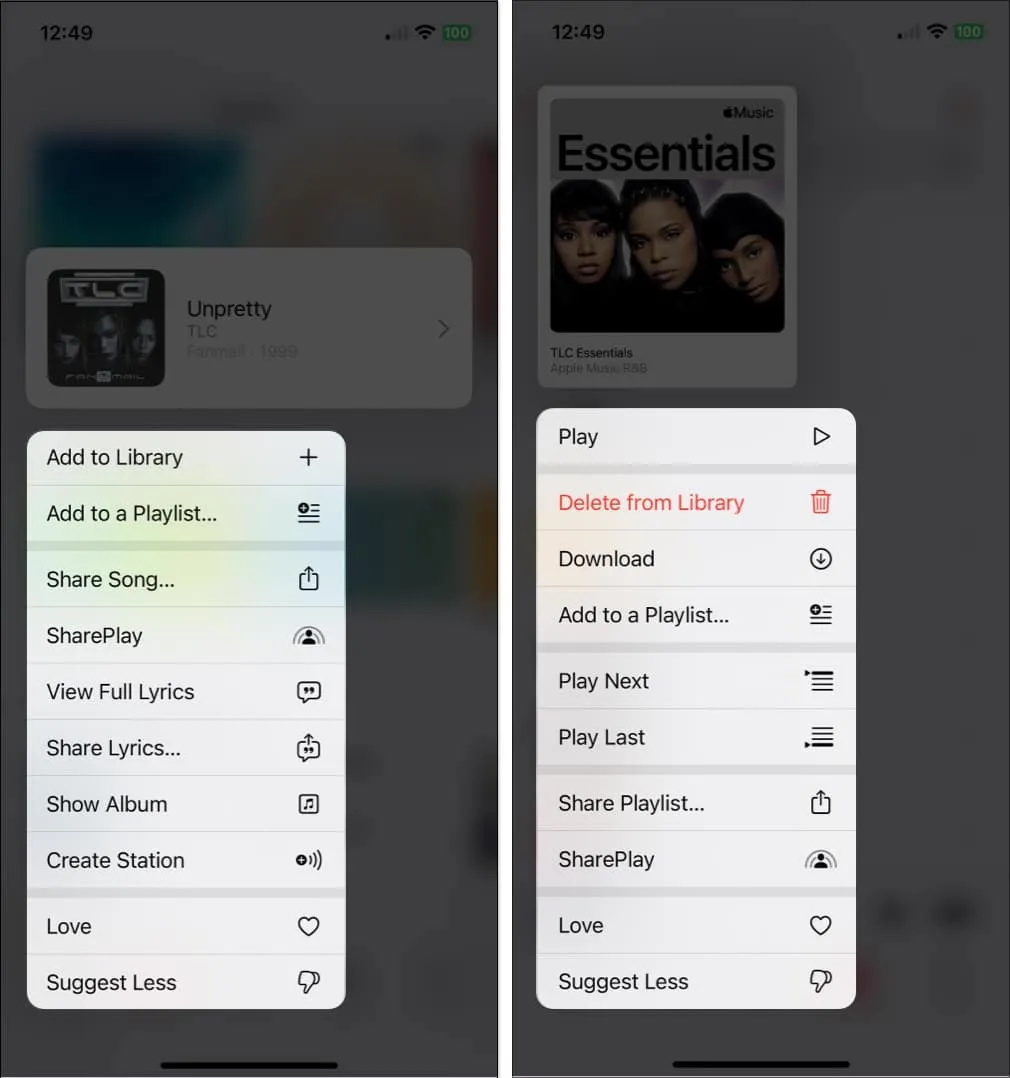
2. Use radio to your advantage
The Apple Music radio stations are fantastic for providing background music while you work or play. They provide a never-ending stream of music, television shows, and podcasts so you can just unwind and listen without doing anything.
- At the bottom of the app, select the Radio tab.
- Afterwards you can look through the different stations.
- Listen to a recent episode of that new podcast, an artist interview, or a radio show with your favorite host or musician.
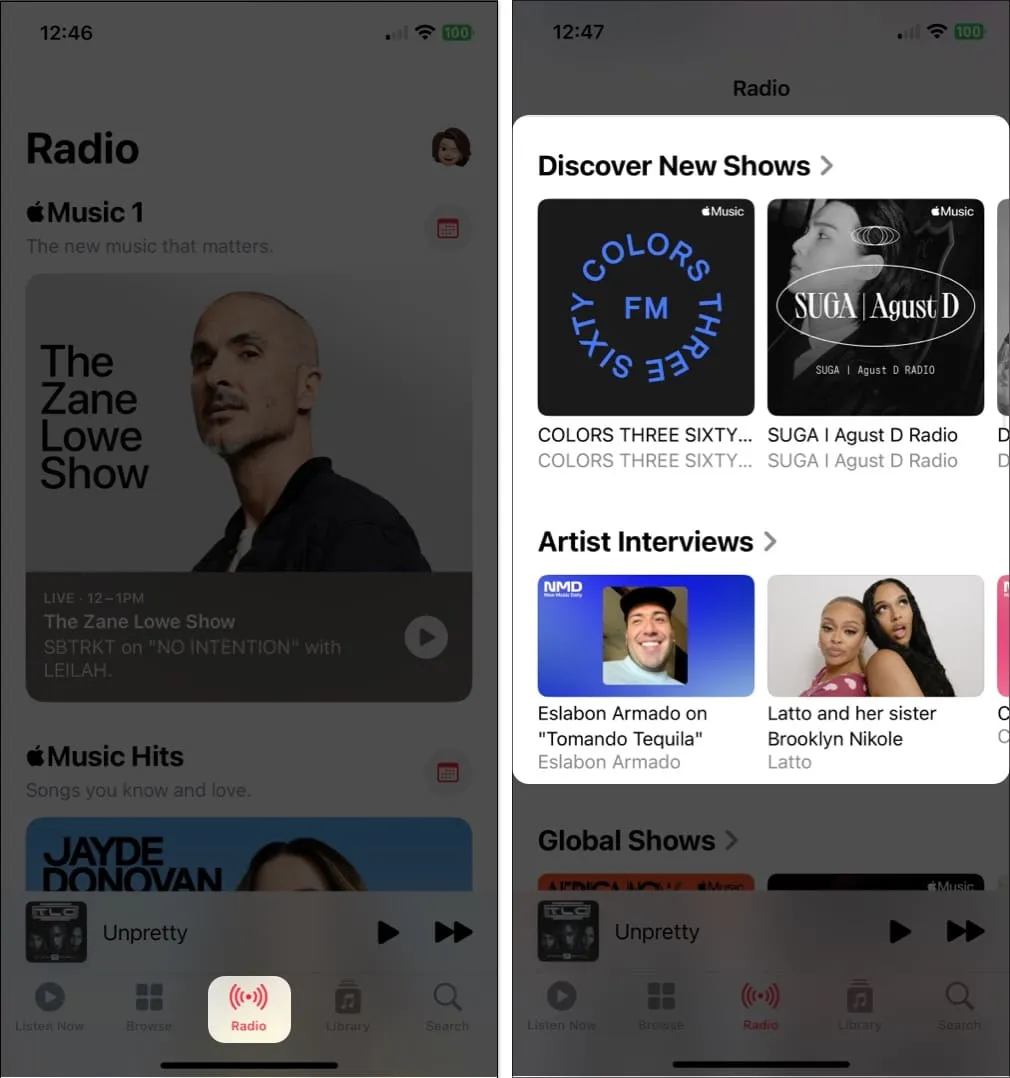
Also, you can listen to Apple Music hits, genre-specific radio stations, or songs from all over the world. Just pick a station, then relax!
3. See prepared playlists
Why not try one of the predefined playlists in the Music app if you want to try something new? You may easily skip over the songs you don’t like because they have already been put together for you. Choose a style, like country, an activity, like working out, or a decade, like the 1990s.
- On the Music app’s home page, select the Browse tab.
- Next you can sift through categories such as top picks, music by mood, and your preferred musical era.
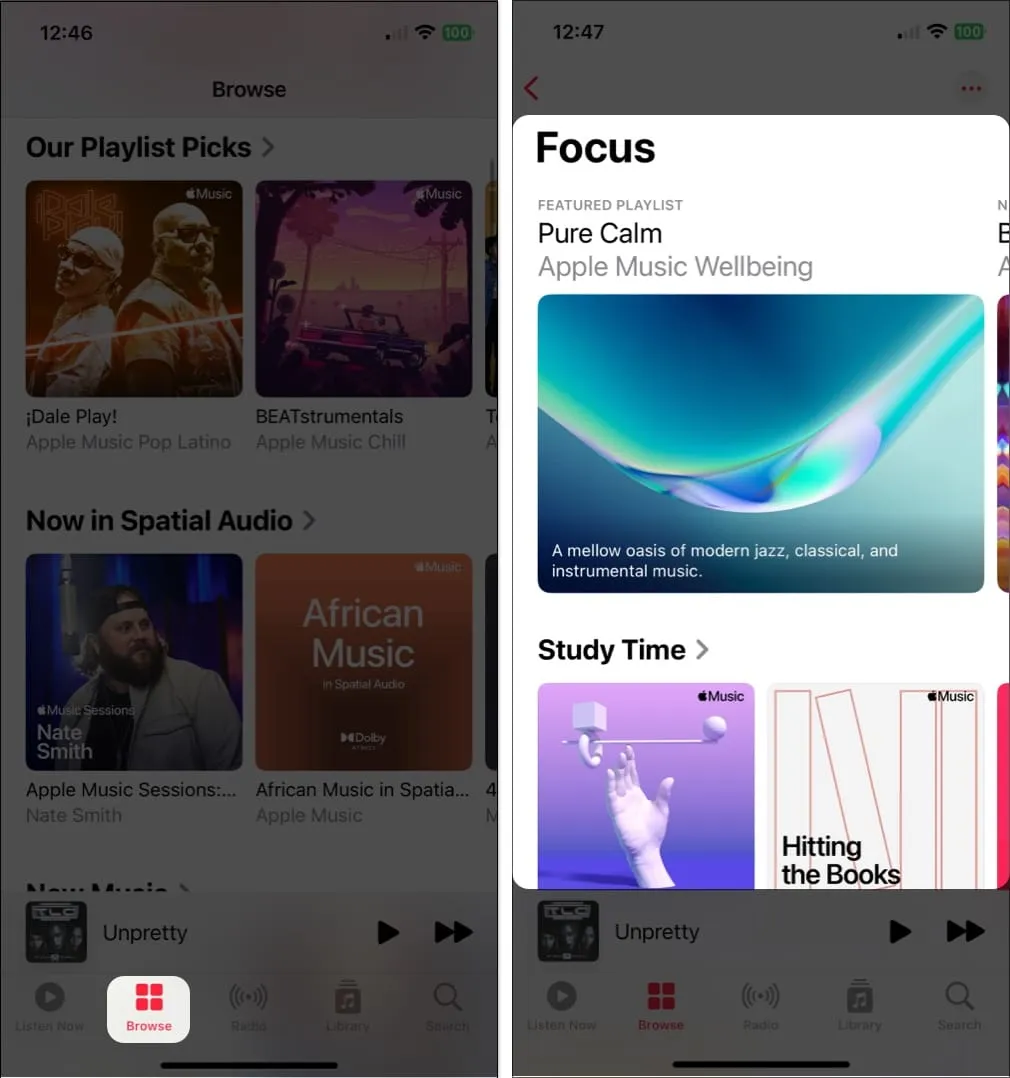
- Choose the playlist you want to listen to, then hit the Play button to get started.
When you come across a song you want to keep, hit the three dots to the right of it to add it to your collection or a playlist you’ve created. Tap the + icon in the top right to add the full playlist to your collection.
4. Add songs to your library automatically
You may also instantly add a song to your music library when you locate one you want to include in a playlist. This means that even if you delete the playlist, you will always have access to the song.
- Select Music from the Settings app’s menu.
- The Add Playlist Songs toggle should then be enabled.
- Any song you add to a playlist from now on will also show up in your library.
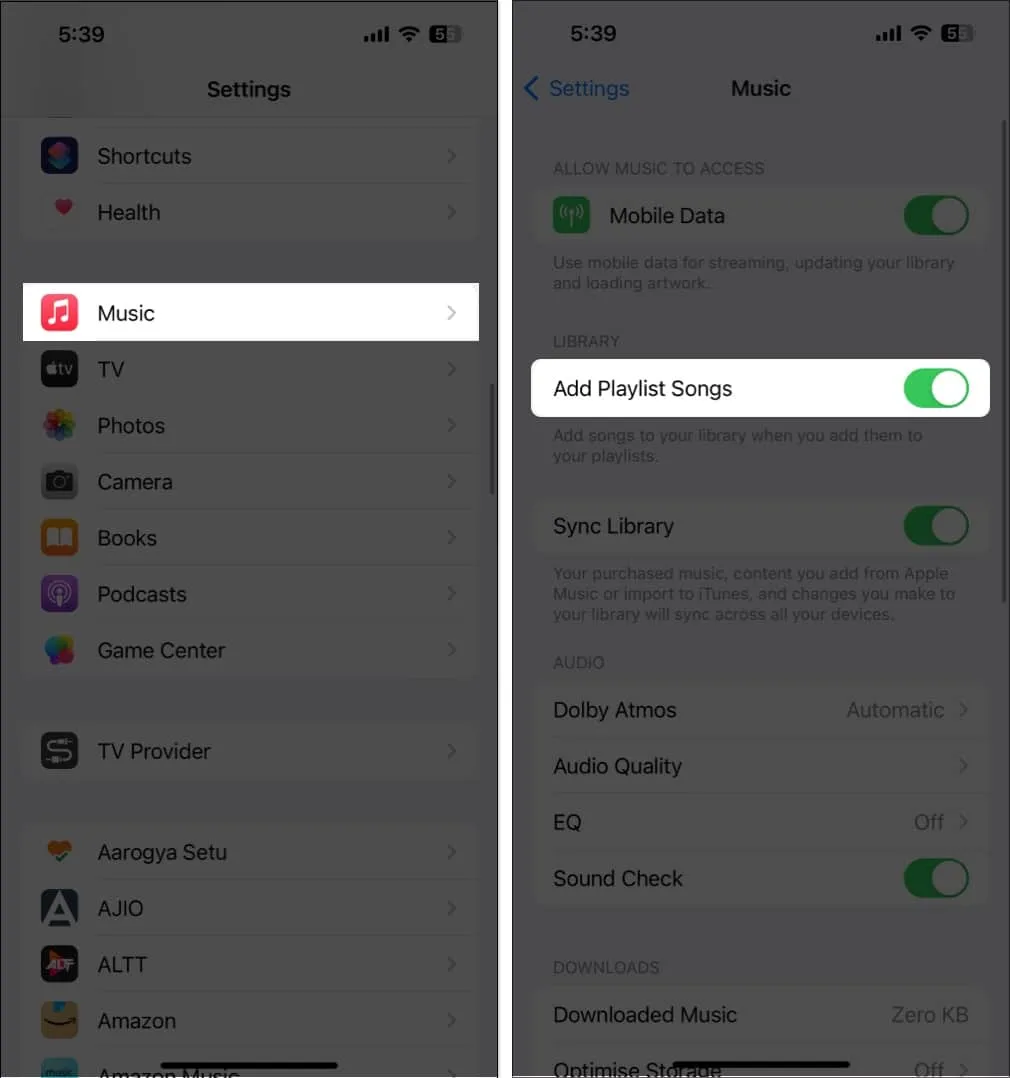
- To find the song, click the Library page, or use the Search tab for a quick search.
5. More of what you enjoy hearing, and less of what you dislike
You can tell Apple Music what you like and don’t like, regardless of whether you’re learning about a new genre, artist, or style. You may easily hear more of what you like and less of what you don’t like by using the Love and Recommend Less options.
- Long-press a song you wish to bookmark to bring up the shortcut menu. The three dots to the right of a song can also be used to access the menu.
- Then hit Love to indicate that you enjoy the music.
- If you later decide differently, follow suit and tap Unlove.
- If you don’t like a particular song, you may alternatively select Recommend Less. Then, Apple Music makes an effort to prevent comparable music from showing up in its recommendations. If you decide to change your mind, simply repeat the procedure by tapping Undo Suggest Less.
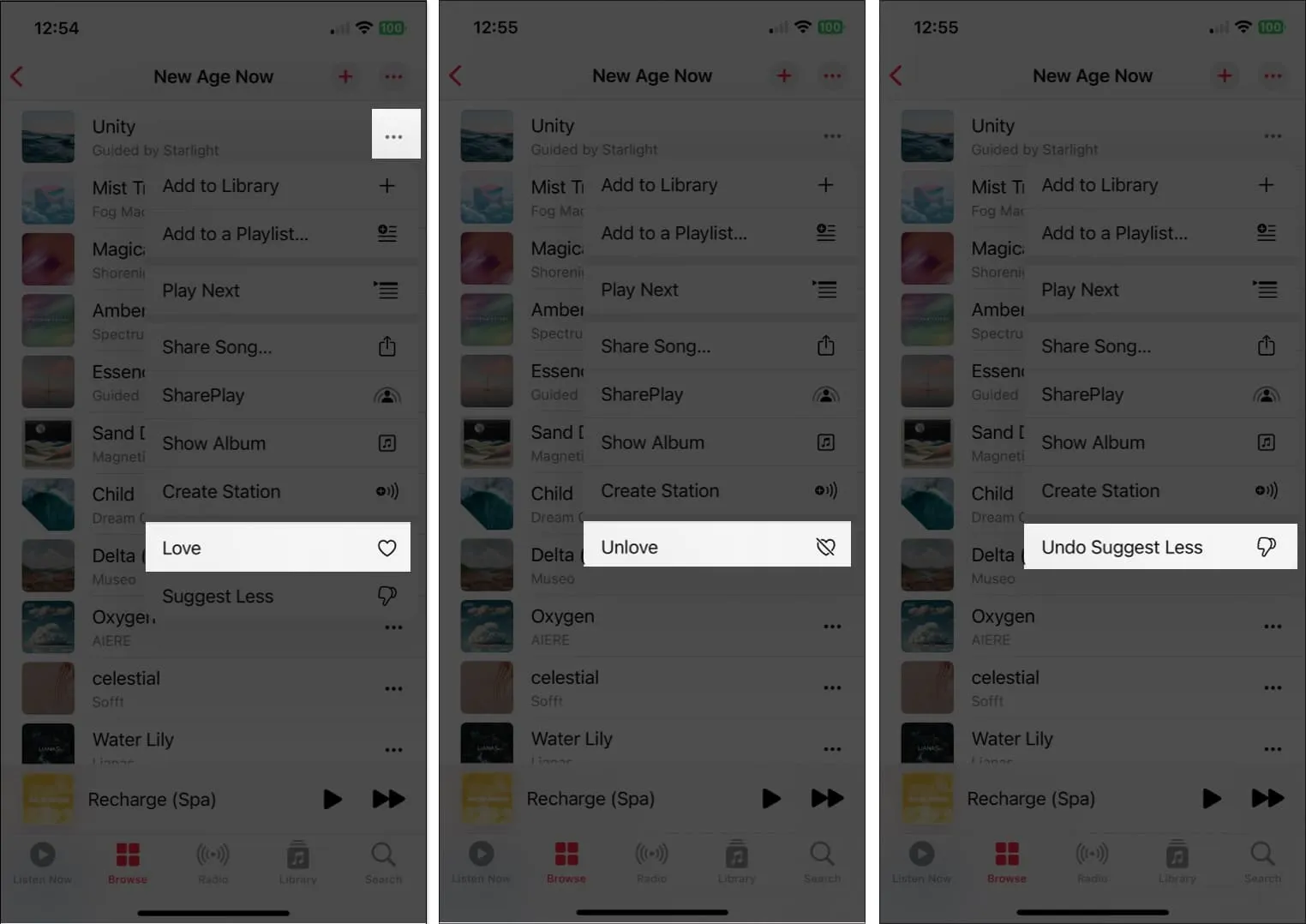
You may also turn on listening history in the Music app so that you can see the songs you’ve recently played and get repeat mixes. The Use Listening History toggle may be found under Settings Music.
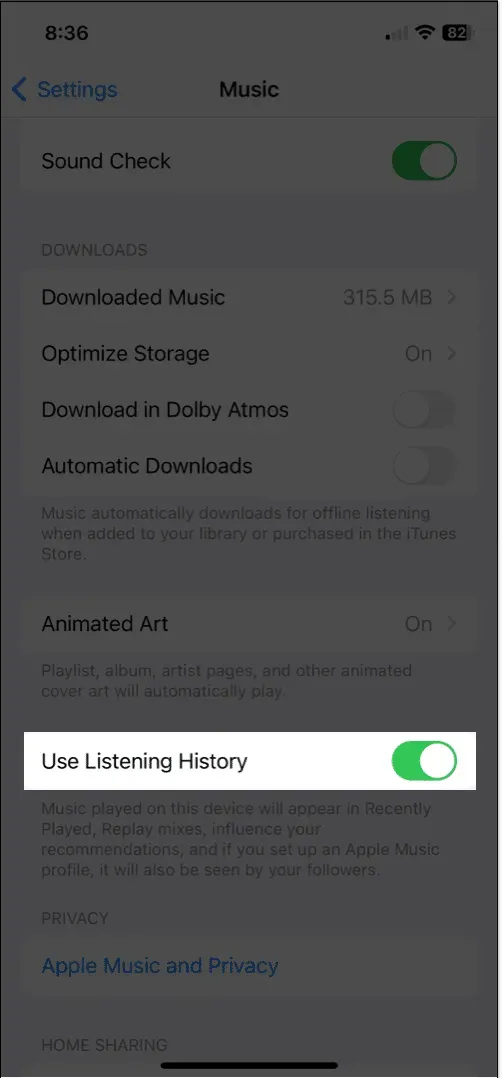
6. Check out your Apple Music Replay.
You’ll discover a playlist of the songs you most frequently listened to after using the Music app for a while. Apple Music Replay provides you with easy access to the music you’ve played the most frequently.
- Scroll all the way to the bottom of the Browse tab.
- Replay: Your Top Tracks by Year should appear, along with a playlist for each.
- Pick one to listen to and review, then hit Play.
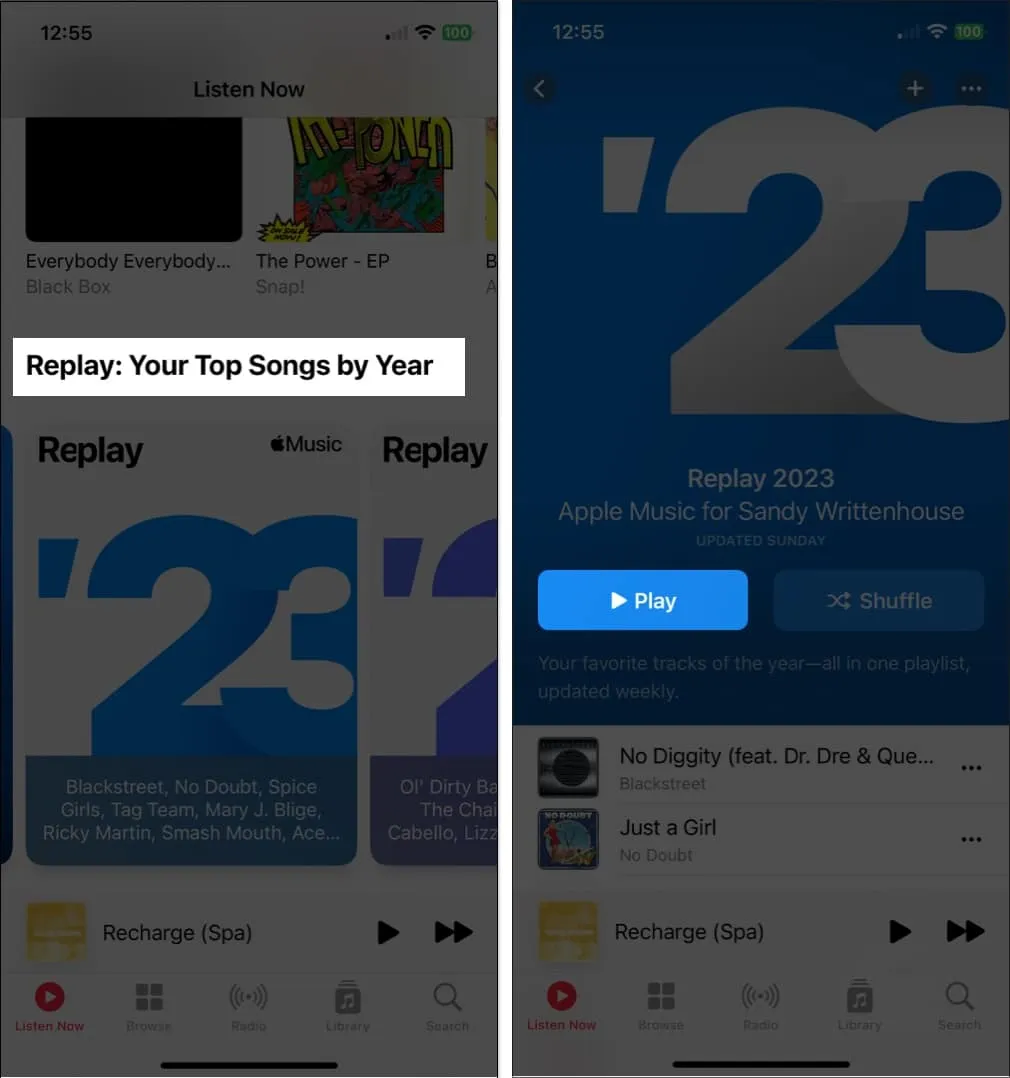
7. See the music your friends are enjoying
It’s fun to check out what your friends are listening to right now if you and your friends have similar musical likes. This is a fantastic method to hear something new or to converse while listening to that cheerful new song.
- Tap the profile button in the top right to start building your Apple Music profile.
- After others can find you, you may chose what information to share and share your profile with pals.
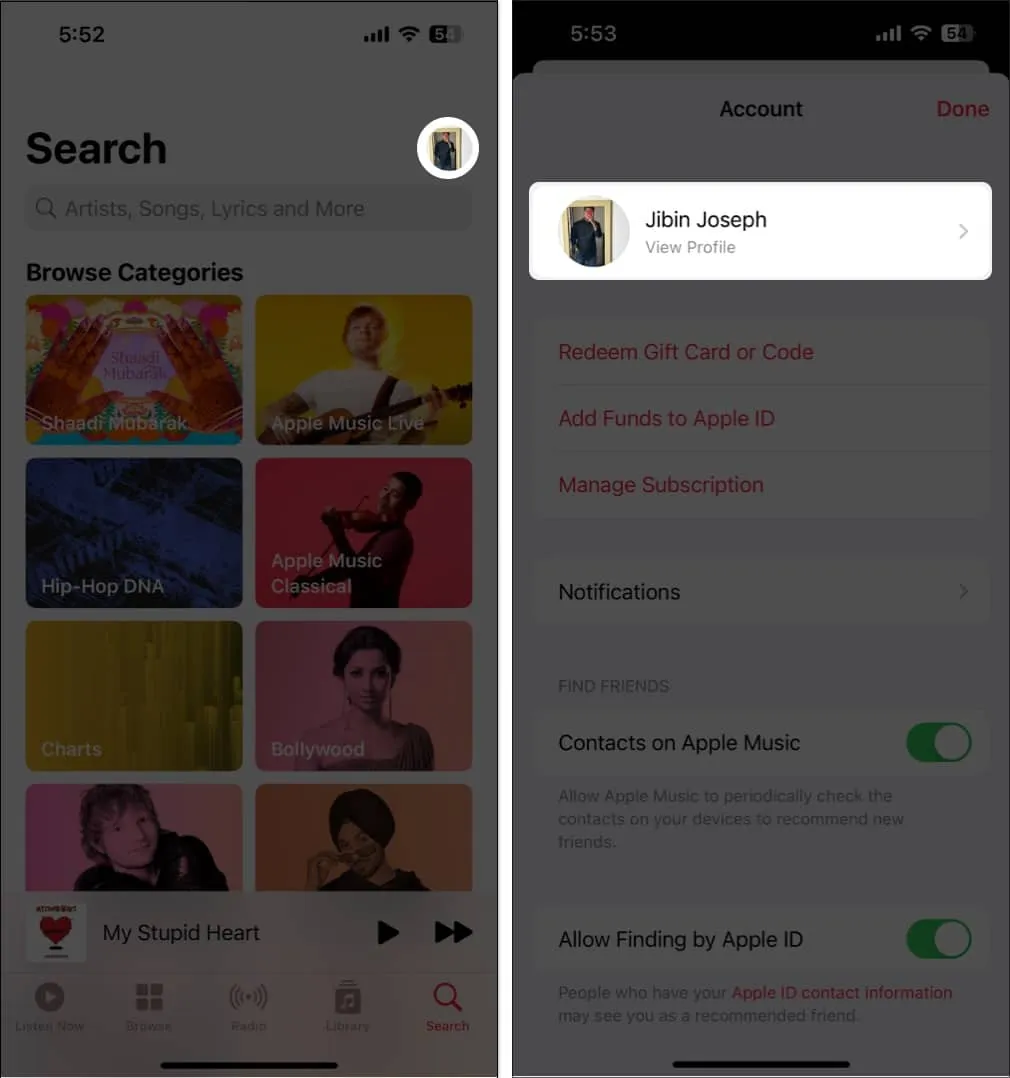
- Find friends who have Apple Music profiles and start following them. When creating your own profile, you can choose to follow more friends, or you can do it later.
- Go to the Listen Now page and the Friends Are Listening To section to check what music your friends are now listening to.
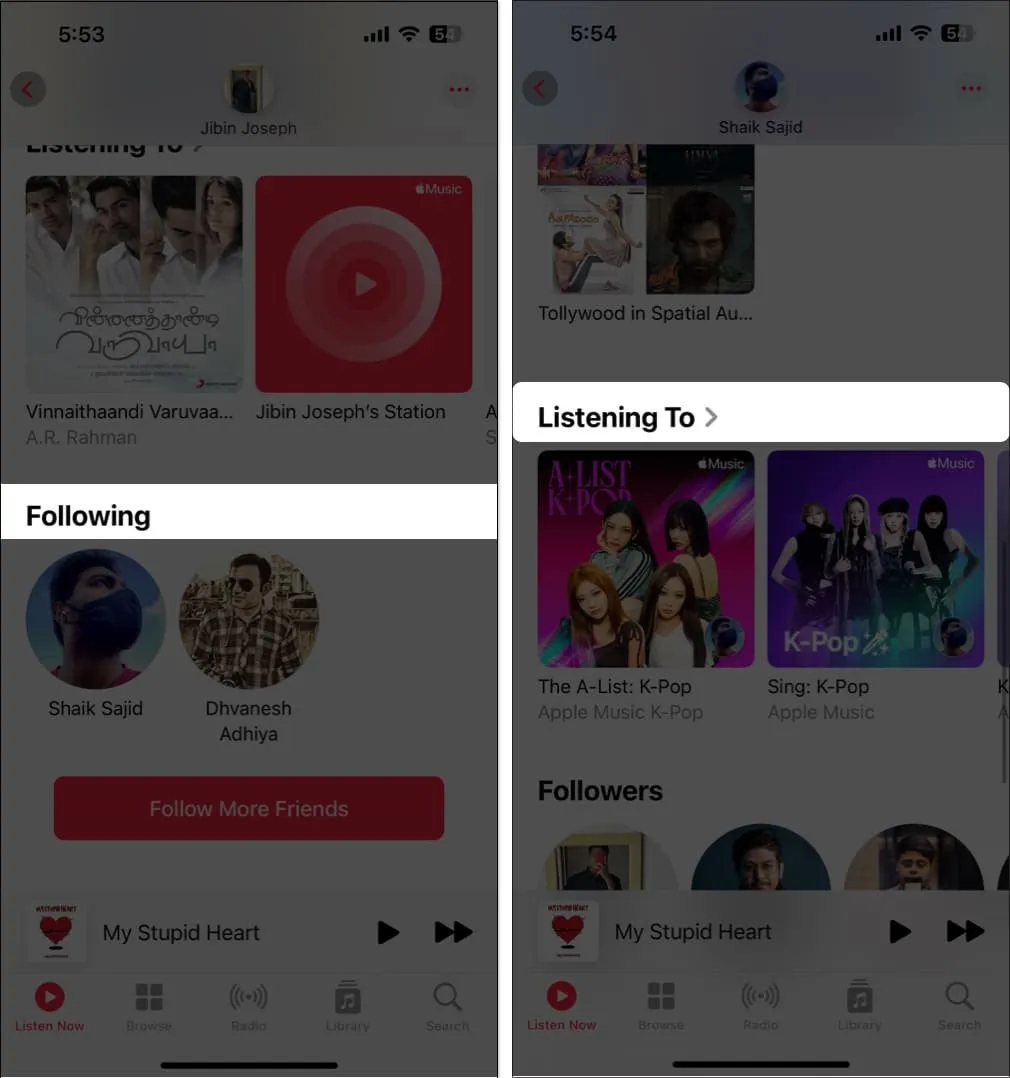
Alternately, tap the icon for your profile and then choose your name. You may select a friend to see exactly what they are listening to and you can see who you are following.
The Music app is an excellent tool for singing along because it provides access to song lyrics. Yet, there are other things you can do with Apple Music’s lyrics. You can use a specific lyric to choose a music and share that line with other people.
View song lyrics
- Tap the Lyrics icon when a song is playing in the Currently Playing bar.
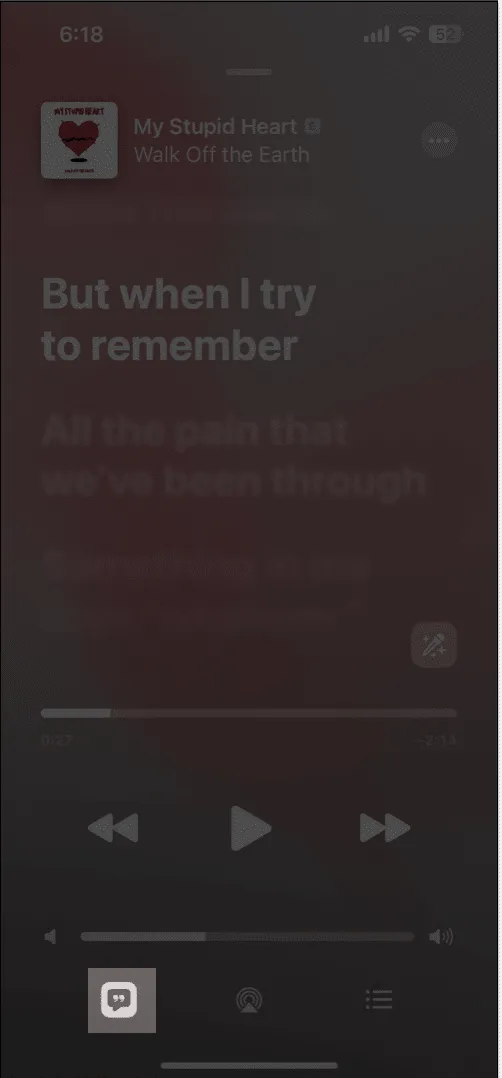
- The lyrics will change as the music progresses. If you need the playback controls, just tap to bring them up.
Search with lyrics
- Enter the song’s lyrics into the Search tab or voice them into the microphone.
- To locate the music with the appropriate lyric, you have the option of using Your Library or Apple Music.
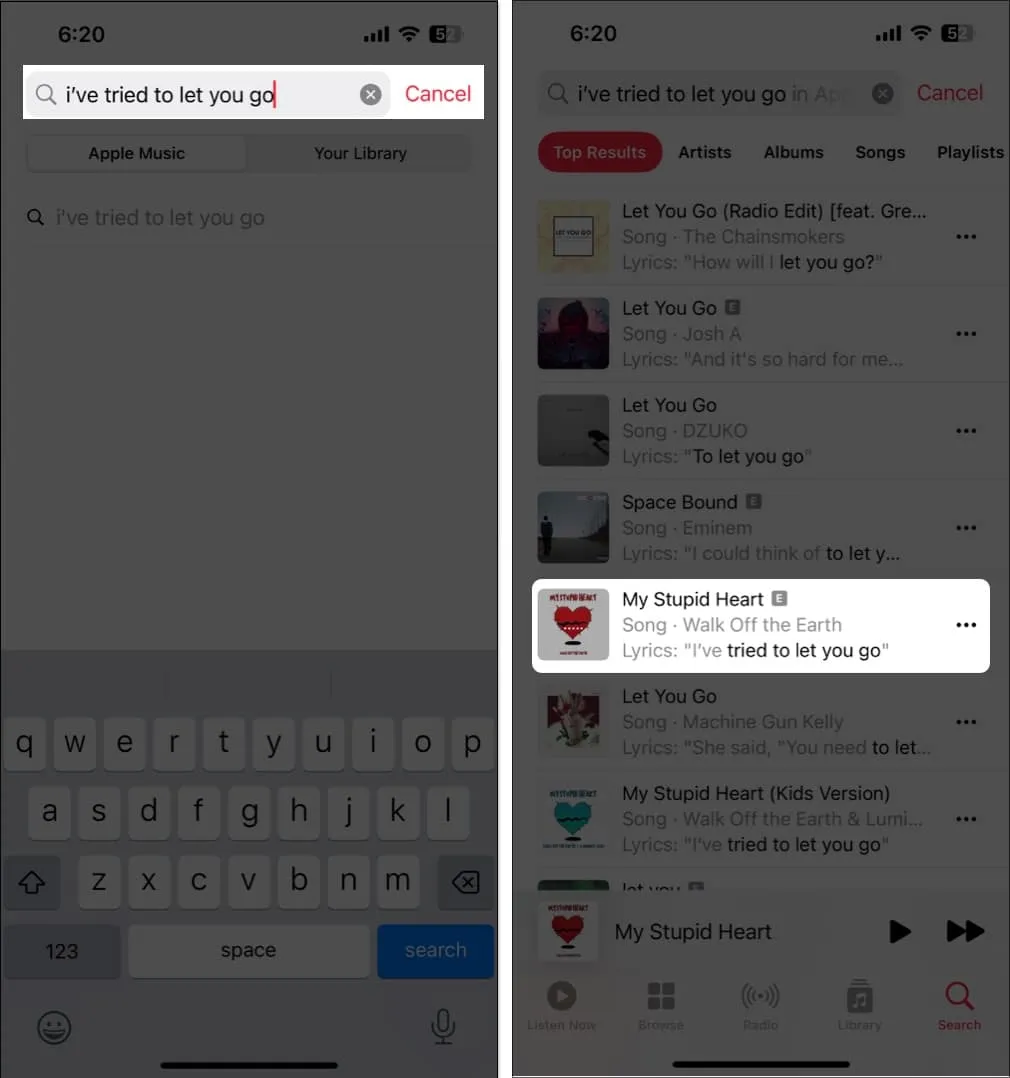
Long-press the lyrics you want to share when you see the song’s lyrics while it is playing as mentioned above. As soon as it does, a new screen will appear where you may share it via AirDrop, Messages, or social media.
You can make a playlist and share it with your friends, much like you can see what your friends are listening to. This is great for putting together a playlist of songs you know they’ll enjoy.
- To start fresh with a new playlist: Choose Playlists from the Library tab, then hit Create Playlist at the top. then adhere to the directions.
- In order to make a playlist based on a song: Choose Add to Playlist by long-pressing the song or by tapping the three dots. Next select Create Playlist and adhere to the instructions.
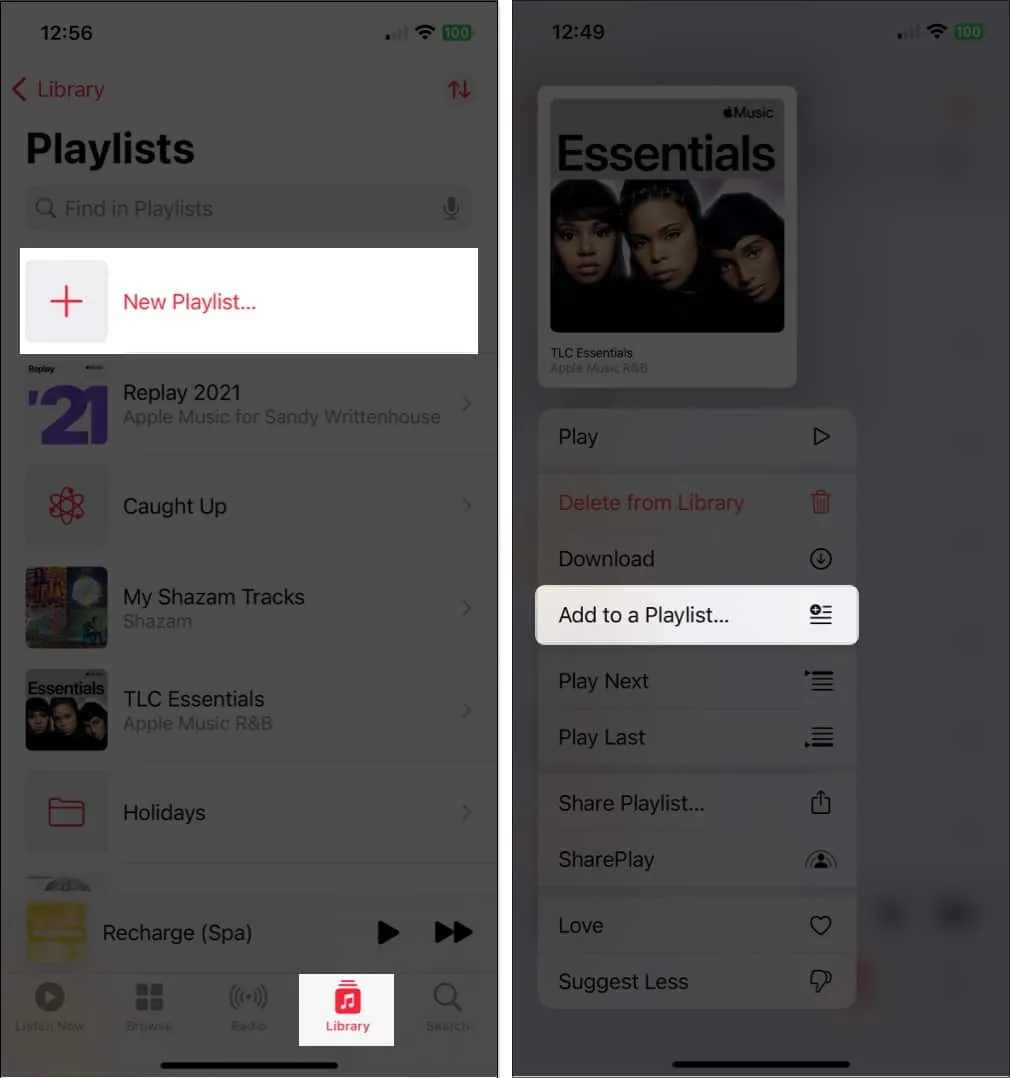
When you finish creating, spread the word!
- By long-pressing the playlist and selecting Share Playlist, you can send a playlist using Messages, Mail, AirDrop, or a comparable channel. After that, select your sharing choice and follow the instructions.
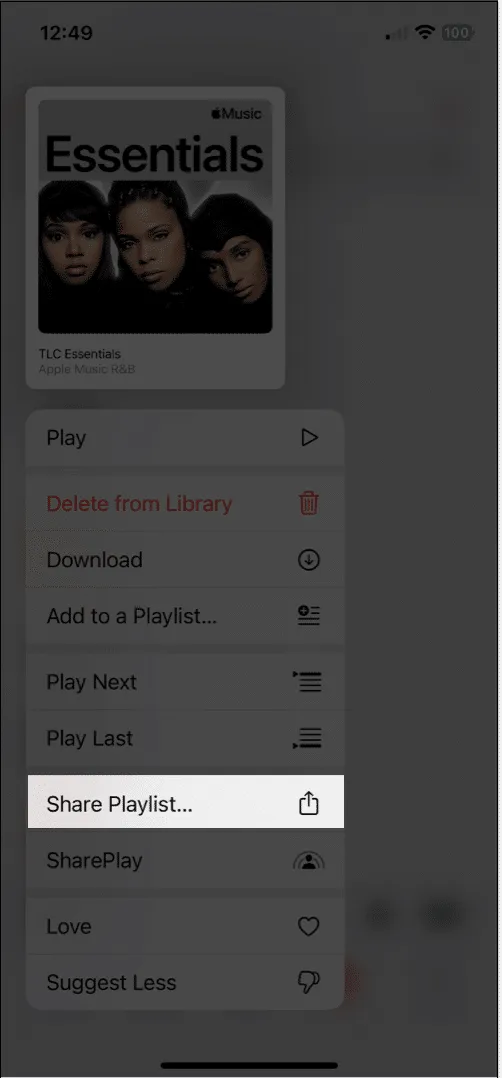
- Long-press the playlist and select SharePlay to share it via SharePlay. Choose a contact, choose Messages or FaceTime, and then follow the on-screen instructions.
10. Create shrewd playlists
Smart Playlists can be put together automatically, much like a playlist you make in Apple Music. Simply establish the requirements for the songs you want to add. The new song will then appear in the Smart Playlist so that you can listen to it as soon as it is added to your library and meets those requirements.
Although making Smart Playlists is not currently supported by the Music app on the iPhone, you do have options. In order to access the Smart Playlist on your iPhone, create it on your Mac and sync it with the Music app. Setting up a shortcut on your iPhone to build the Smart Playlist is a second choice.
11. Play Apple Music without an internet connection
Did you know that you could listen to Apple Music offline if you were traveling somewhere with spotty or no internet? Simply download the songs you want, and you’ll be prepared for the moment the «no signal» notice appears.
- You must include a song in your collection or playlist before you can download it.
- Choose Add to Library or Add to a Playlist by holding down the three dots to the right of the music for a long time.
- Open your library or playlist to choose the music after adding it.
- After that, select Download by long-pressing or tapping the three dots.
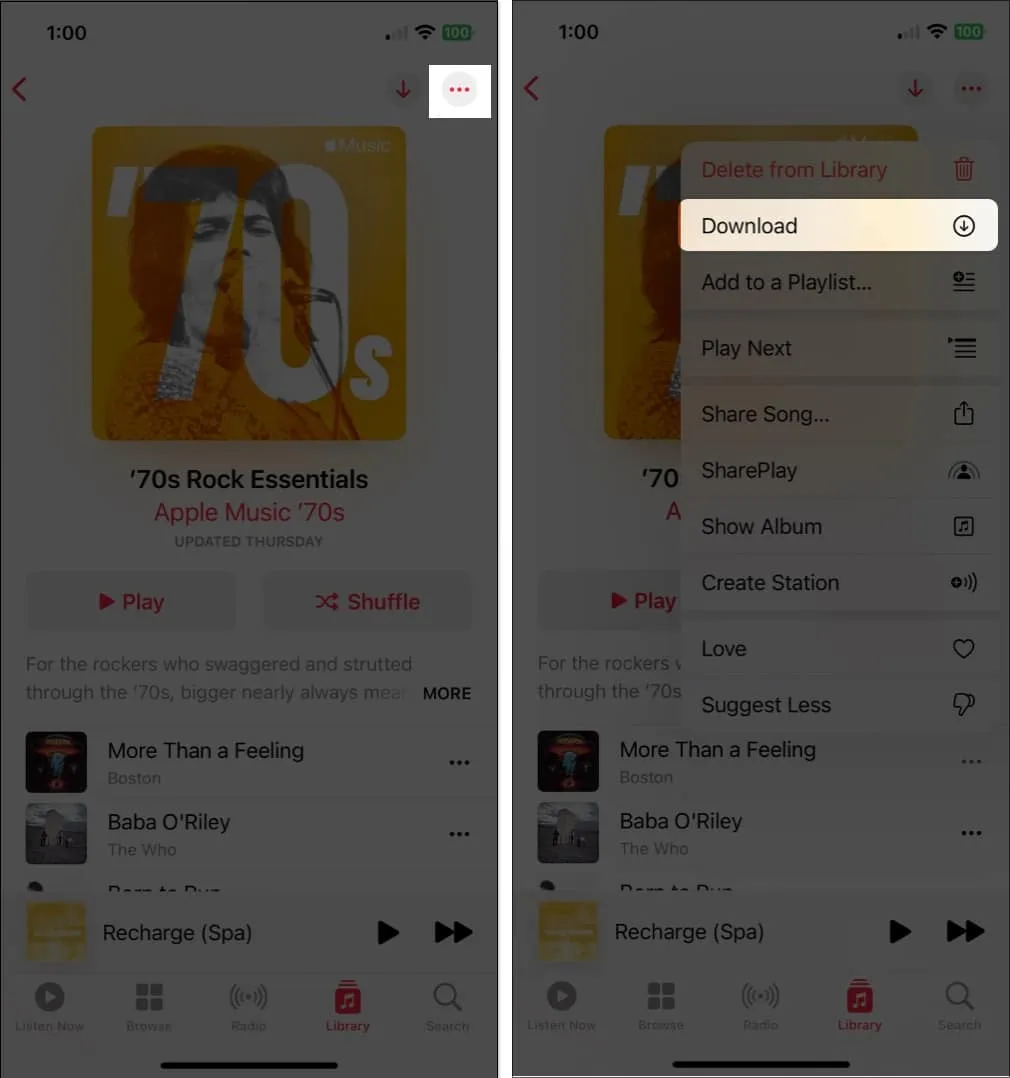
Choose a playlist to open it and download it. At the top right corner, press the Download button (down arrow).
Go to Settings Music and choose Downloaded Music to view the amount of space your downloaded music consumes.
12. Improve the sound
Do you enjoy music with a strong bass line, a muted instrumental background, or a prominent guitar? With a few options and simple procedures, you can improve the sound quality of the songs you listen to in the Music app.
Select Music from the Settings app’s menu. Then, descend to the Audio area to modify the ensuing sound settings.
- Dolby Atmos: By default, this is set to Automatic, which employs spatial audio for tracks that are supported. Even if your earbuds aren’t compatible with Dolby Atmos, you can alter it to Always On if you choose.
- Audio Quality: If you turn on the Lossless Audio option, you’ll hear that wonderful sound you love. Please be aware that this can result in higher data use, as the setting indicates.
- EQ: To tune the audio for bass, dance, piano, pop, rock, and other musical genres, select from a variety of EQ settings. You can also look at EQ apps for the iPhone if you like to alter the equalizer without preset settings like these.
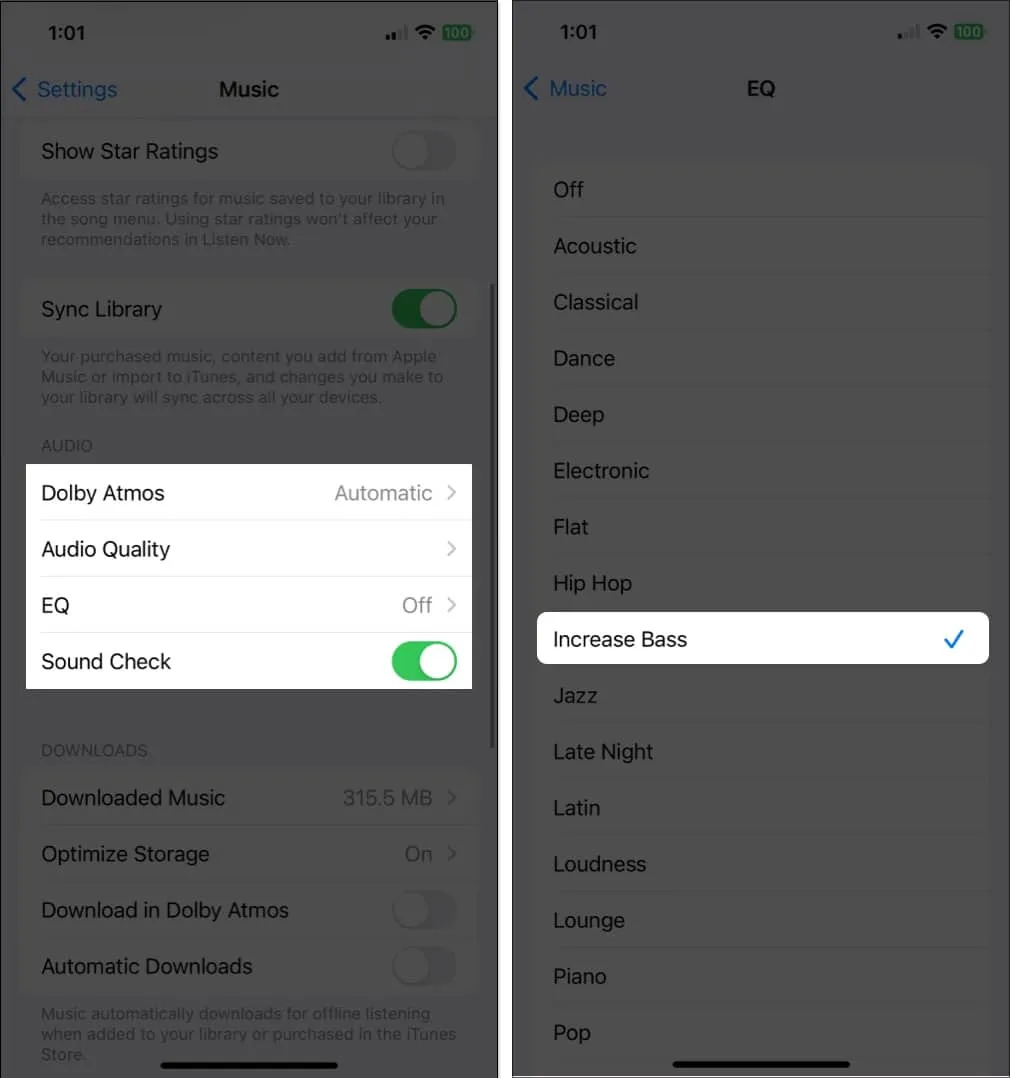
13. Use Apple Music Sing to sing karaoke
It’s fun to sing along with song lyrics, but singing alone is far more enjoyable. Apple Music Sing enables you to perform from your couch, much like that karaoke bar you frequent on the weekends.
Play a song normally, then hit the Lyrics icon to view the song’s lyrics. After preparing your voice, select the Karaoke icon (magic wand).
The voices of the song suddenly disappear, but the tune is still present, and the lyrics are still visible on the screen for you to sing along with.
The third-generation iPhone SE and iPhone models in the iPhone 11 series and beyond support the feature. Visit our how-to for utilizing Apple Music Sing for more information.
14. Apple Music offers music videos to watch.
Unbeknownst to you, there is a whole area of music videos available for you to watch on the Music app.
- Choose the Browse tab.
- Go down to More to Browse at the bottom.
- Click on Music Videos.
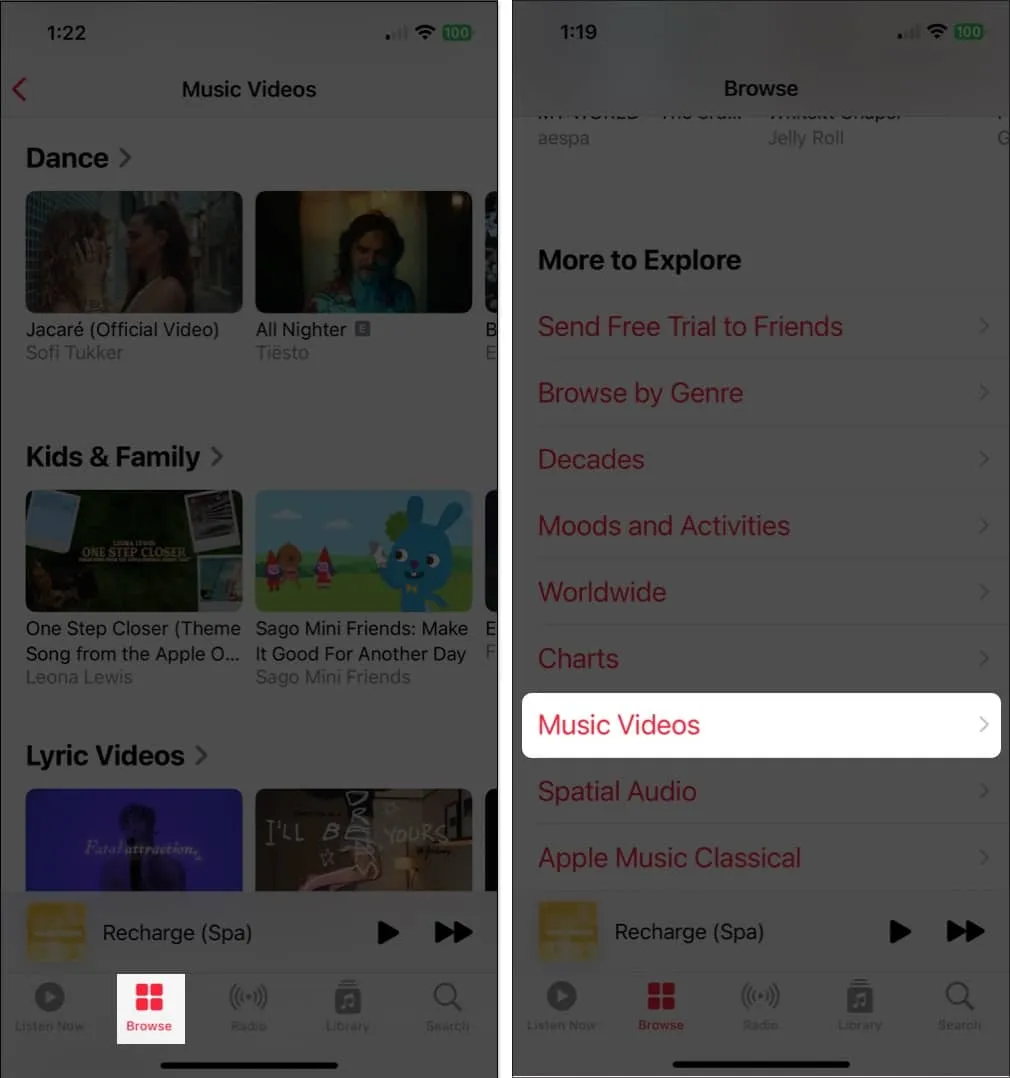
Following that, you’ll see a wide range of videos, video playlists, and selections for kids, families, and new music, in addition to tracks organized by genre.
15. Get alerts about new music
You can turn on these notifications in the Music app if you never want to miss that brand-new song by your favorite musician or when a buddy follows you.
- On the top right, click the profile symbol.
- Then select Notifications from the profile screen.
- Enable the Friends Activity and New Music toggles.
Also, make sure you have your iPhone Notifications enabled for the Music app.
Go to Settings → Notifications → Music and turn on the toggle for Allow Notifications.
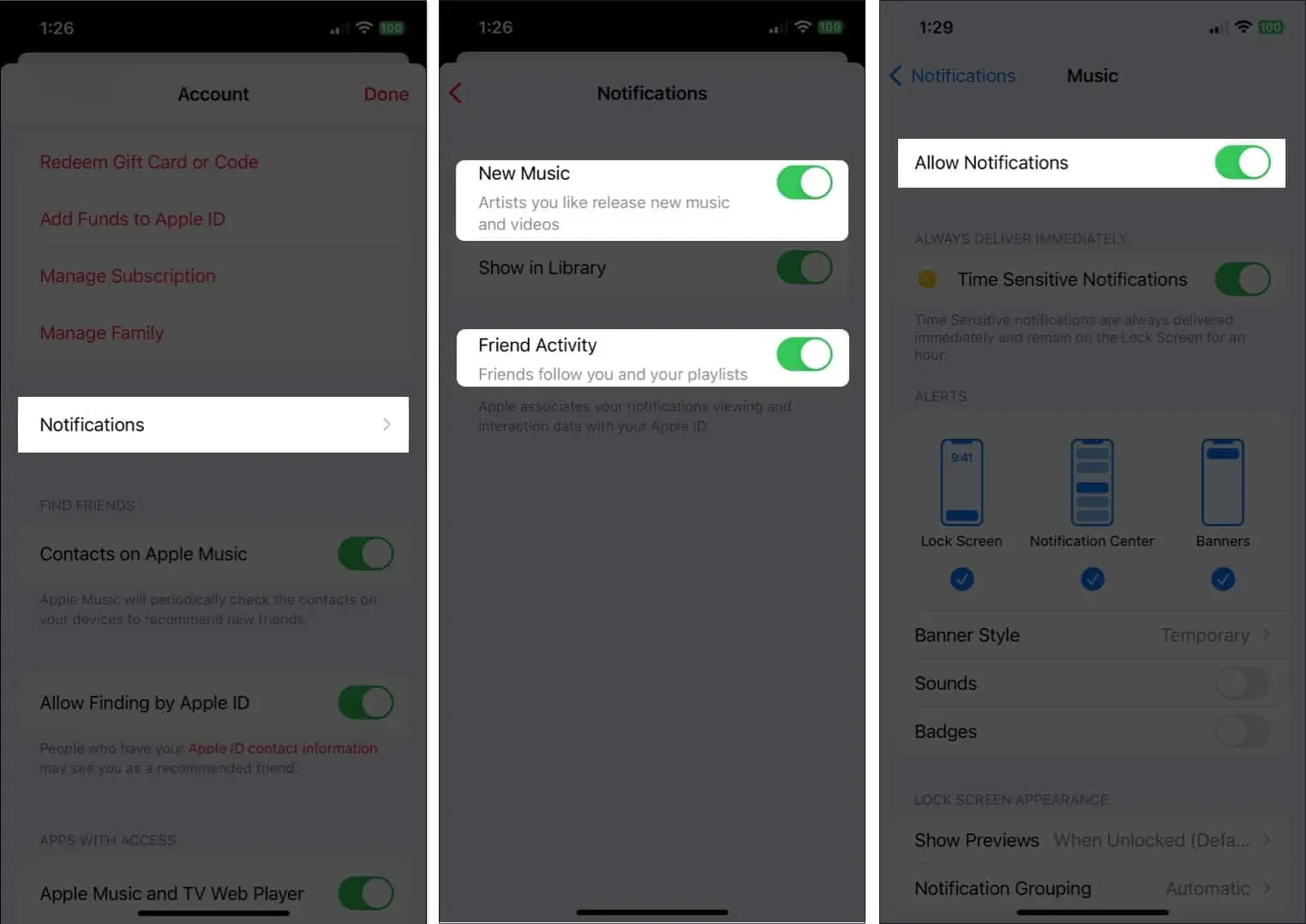
What’s your favorite Apple Music feature?
With these pointers, using Apple Music on an iPhone should be a breeze. You’ll love the Music app even more if you want to see song lyrics, do karaoke, or enhance the sound of your favorite songs.
Which of these features—or any others not listed here—are your favorites for Apple Music? Let us know in the comments!
Leave a Reply