15 Best Fixes: Spotify Something Went Wrong
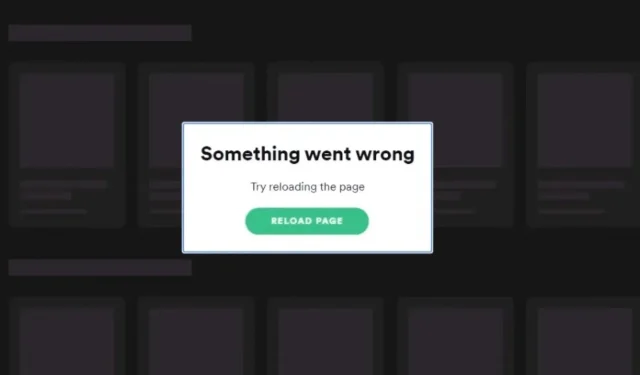
Are you addicted to the songs of your favorite metal band on Spotify while you drive to work or sit peacefully at home listening to podcasts of your meditative lifestyle?
Uninterrupted use of the premium music service may be stopped due to the frequently occurring Spotify error Something went wrong as reported by several users around the world.
Therefore, this article will provide some troubleshooting tips on how to fix the “Something went wrong Spotify” error in minutes. But first let us know the probable cause of this issue.
Why does Spotify’s “Something went wrong”error occur on any platform?
Spotify is one of the world’s most famous audio streaming services with over 408 million monthly active users and 180 million premium subscribers as of 2021.
Users can stream their favorite songs and podcasts on the Spotify mobile app available for iOS and Android devices, the Spotify desktop app for Windows or Mac computers, and the Spotify web player from any supported browsers.
After analyzing the feedback about Spotify received by both free and premium users, the “Something definitely went wrong” error occurs due to several reasons, but they are not limited to the platform where Spotify is used.
Before going through the troubleshooting tips, you need to know the error cases and their causes, as listed below:
- Spotify users receive an error message when searching for songs using the search bar on large screen devices or when connecting to music services using mobile data.
- Such errors are specific to each device and can be fixed after updating Spotify from the Google Play Store, App Store, or Microsoft Store.
- Spotify may prevent you from using their music service due to accidental or incorrect login or logout of your Spotify account on different devices.
- The Spotify Something Went Wrong error can occur if Spotify Family account members use different login addresses.
- Excessive accumulation of Spotify cache files on any device may result in an error if you are using the mobile or desktop app.
- Adware or malware in the browser cache can cause startup interruption if you are using the Spotify web player.
- Spotify may throw a random error code if the music service is unable to connect to the Spotify server due to an unstable internet connection, geo-restrictions imposed by the local IP address, faulty VPN services, or global failure of the Spotify server.
- Some third-party apps may interfere with the Spotify app due to conflicting services.
- Random bugs may exist in the Spotify desktop or mobile app, or in the operating system of the device you’re streaming music on.
How to fix Spotify “Something went wrong”error on Android/iPhone/Windows/Mac?
If you constantly encounter Spotify, something went wrong on your desktop computer or mobile device, and the reason for it is similar to any of the options mentioned in the previous section, you have come to the best place.
This comprehensive article includes all the troubleshooting tips you need to fix the error and fix your daily dose of music streaming. Follow them in order to try out all available fixes.
- Log out of the Spotify app and log in again
- Use Spotify after disconnecting VPN connection
- Check if Spotify server is down globally
- Clear Spotify Cache on Mobile and Desktop Apps
- Update Spotify from the App Store
- Check if the billing address of the Spotify family account is the same for all members
- Check if Spotify error is present in private session mode
- Clear Browser Cache and Cookies for Spotify Web Player on Supported Browsers
- Use the Spotify web player in an incognito window
- Log out of all devices running your Spotify account
- Update the OS of the device where Spotify is throwing an error
- Reboot your device
- Restart internet connection (router/mobile data)
- Reinstall Spotify
- Contact Spotify Support
1. Log out of the Spotify app and log in again
Using Spotify on different devices using the same email and password combination is one of the common causes of the Spotify error Something went wrong.
Spotify performs random checks on these flagged accounts, denying them service due to this error, and the easiest way to fix this is to log out of the Spotify app or web player and log in using the same credentials.
Follow the steps below to fix it according to your device:
On mobile app (Android/iOS)
- Click the Spotify icon on the app drawer to open the Spotify app.
- Click on the Gear settings icon in the top right corner.
- Scroll down the list until you reach the end.
- Click Sign Out to remove the data files owned by your account from storage.
- Reboot your device and open Spotify again.
- Log in to your account again using your credentials to start listening to Spotify music on your mobile device.
On desktop app (Windows/Mac) and web player
- Open the Spotify desktop app or web player.
- Click on the profile icon menu in the top right corner to expand the available options.
- Click “Exit”to delete your profile data from the Spotify folder.
- Close Spotify or browser tab and restart your device.
- Open Spotify and log in again to fix Spotify error Something went wrong.
2. Use Spotify after disconnecting VPN connection
Although Spotify is one of the best music streaming services available in the world, it is still not available in some countries due to the unavailability of Spotify servers.
Users in restricted regions use VPN services to connect to international Spotify networks and stream music.
In some cases, the error can occur due to an incorrect VPN connection, which can be fixed by following these steps:
- Open the VPN app you usually use on your device to access Spotify.
- Disconnect from the VPN service by clicking the “Disable”or “Turn Off”button.
- Open the Spotify app, log out of your account and log in again by following the steps mentioned in the previous method.
- Turn on the VPN service and connect to Spotify to check if the “Something went wrong”error is fixed.
3. Check if Spotify server is down globally
The music service for free and premium users may not be able to connect to Spotify servers online due to a global outage or service issues.
The Spotify server is basically down to enable a new feature, perform a service check, or recover from a DDoS attack.
In such a scenario, not only you are affected, and such a global failure can be checked using the methods below:
Using site data from Downdetector:
- Open the Downdetector Spotify Server statistics website in any browser to see if other users are experiencing similar issues.
- You can watch Spotify crashes for the last 24 hours on the graph and report your problem if it shows that there are no problems with the Spotify server.
- Wait a few hours for the server to be fixed.
Spotify Twitter Account Verification:
- Open the official Spotify Status Twitter account in any browser.
- Check recent tweets made through this account for changes or server crashes.
- The latest fixes made to the Spotify server will also be mentioned there.
- If there haven’t been any issues reported lately, you can try tweeting and mentioning the Spotify Twitter support team.
4. Clear Spotify cache on mobile and desktop apps.
Using any mobile or desktop application for a long time leads to the accumulation of cache files.
Cache files are designed to easily retrieve other system files, but having too much of anything is not optimal. Follow the steps below to clear the Spotify cache on any device:
Clear Spotify Cache on Android Device:
- While holding the Spotify icon in the app drawer, select the Info button from the pop-up menu.
- Select the “Storage and cache”option in the app’s settings.
- Click on Clear cache.
Clear Spotify Cache on iPhone:
- Select the Settings app from the home screen.
- Select the General option.
- Click on iPhone storage.
- You will be presented with an extensive list of apps installed on your iPhone.
- Scroll down until you see the Spotify icon and click on it.
- Click “Download Application”.
- Click “Upload Application”again in the confirmation menu.
- Download the Spotify app from the Apple Store again and sign in to your account.
Clear Spotify Cache in Spotify Desktop App
- Quit Spotify completely (even from the app drawer).
- Press Windows key + R, type %LocalAppData%\Packages\ in the text field and press Enter.
- Scroll down and find the folder that starts with “SpotifyAB.SpotifyMusic…”.
- Open the folder and navigate to LocalCache -> Spotify -> Data.
- Press Ctrl + A to select all folders inside and use the keyboard shortcuts Shift + Delete to delete everything.
5. Update Spotify from the App Store
Spotify app developers work tirelessly to post the latest updates online containing the latest bug fixes and additional features. Updating the Spotify app can easily fix the Something went wrong error.
All devices have auto-update enabled for every app you download by default, but if it’s not allowed, follow these steps to manually update Spotify according to your device of choice:
Update Spotify on Android
- Open the Google Play Store.
- Search for Spotify in the search bar.
- Click on Spotify: Play music and podcasts.
- Click the Update button if the latest version is available.
- Launch Spotify after downloading and installing the update.
Update Spotify on iOS
- Open the App Store from the home screen.
- Click on the button with the profile icon in the upper right corner.
- Scroll down to see available updates for all apps installed on your iPhone.
- Find Spotify in the list and click the UPDATE button.
- Launch the Spotify mobile app after the update is completed.
Update Spotify on Windows
- Press Windows to go to the start menu.
- Launch the Microsoft Store by searching.
- Select the “Library”menu in the left pane.
- Click the Get Updates button.
- Windows will automatically update every UWP desktop app installed on your computer.
- Launch Spotify after the update is complete.
Update Spotify on Mac
- Open the Spotify app from Finder.
- When an update is available, a blue dot will appear on the app menu button in the upper right corner.
- Press the Menu button and select Update Available. Reload now.
- Spotify will automatically restart and install the update. Launch Spotify after the update is complete.
6. Make sure the billing address of the Spotify family account is the same for all members.
If you are a premium user and the owner of a Spotify Family Plan, and your plan members used different addresses to sign in to the family plan, then the “Something went wrong” error may appear for all members of the plan from time to time. Accounts.
Using the family plan on Spotify implies that the residential address will be the same. Follow the instructions below to check for the issue on any device:
- Open the Spotify mobile or desktop app and the profile icon menu in the top right corner.
- Select “Account”from the menu and navigate to the “Premium Family”option in the left pane.
- Make sure every plan member on the People list in that plan has the same address as yours.
- Plan members must verify their addresses by going to the “Account”section of their Spotify account.
7. Check if Spotify error is present in private session mode.
The Spotify error can also be a minor app glitch that can be fixed by streaming music in a private session.
Follow the instructions below to enable private broadcasting on any Spotify app:
- Open the Spotify app and tap your profile name in the top right corner.
- Select “Private Session”from the drop-down list.
- Once enabled, a lock icon will appear at the top.
- Experience Spotify in the privacy of a private session.
- If Spotify is working properly, you may be able to turn off the private session after some time has passed.
- To do this, tap your username in the top right corner of the page and select the “Private Session”option.
8. Clear browser cache and cookies for Spotify Web Player on supported browsers.
If you frequently use the Spotify web player to stream music on any device, clearing your browser cache files can do wonders in fixing this harsh but obscure error.
The Spotify web player is supported on many browsers, but we will only focus on Google Chrome and Firefox as the main ones:
Clear cache in Google Chrome
- Open Chrome and click the three dots icon in the top right corner.
- Go to More Tools -> Clear Browsing Data.
- Set the time range to “All time”and check only the “Cookies and other site data”and “Cache images and files”options.
- Click “Clear Data”to delete all Spotify website data in Google Chrome.
Clear cache in Firefox
- Open Firefox and click on the button.
- Select “Settings”and go to the “Privacy and Security”panel.
- Click “Clear Data…”under the “Cookies and Site Data”section.
- Check both options and click the “Clear”button.
9. Use the Spotify web player in an incognito window
Several users of the Windows Spotify app have complained that they received the Spotify “Something went wrong”error message when trying to upgrade to a family plan or change payment method.
If you encounter this issue while making changes to your Spotify account, you can do so in a private browsing session. Follow these steps to use Spotify in an incognito window:
- For Windows/Linux users: press Ctrl + Shift + N to open an incognito window.
- For Mac users, press ⌘ + Shift + N to start browsing in private mode.
- Open the Spotify web player and log into your account to check if the error is still there.
10. Log out of all devices running your Spotify account.
If the problem remains after all the methods above, you can try logging out of all devices and logging back in.
This will refresh Spotify’s connection to the server and eliminate devices using your premium account for free downloads. Follow these steps to fix Spotify’s “Something went wrong”error:
- Open the Spotify web player in any browser on your desktop.
- Sign in to your Spotify account.
- Select the “Profile”icon in the upper right corner and click on “Account”.
- Scroll down and click the Sign Out Everywhere button.
11. Update the OS of the device where Spotify is throwing an error
According to user posts in the comment section of the Spotify forum, updating the operating system of the device you’re using Spotify on can quickly fix the Spotify Something went wrong error.
Follow the instructions below to check for system updates:
Android update
- Make sure you have a stable internet connection.
- Open the Settings app.
- Scroll down and click System.
- Expand the Advanced tab and click System Update.
- If an update is available, follow the on-screen instructions to download it.
iOS update
- Open the Settings app.
- Scroll down and select the General option.
- Click System Update and your iPhone will check for new OS updates.
- If an update is available, follow the on-screen instructions to download and update to the latest version of iOS.
Windows Update
- Press Windows to open the start menu.
- Click the “Settings”button.
- Open the Update & Security section.
- Click Check for Updates under Windows Update.
- Windows will automatically download available updates and restart your computer.
Mac update
- Click on the Apple icon in the top left corner.
- Select the About This Mac option.
- Click “Software Update”.
- Your MacBook will automatically search for updates.
- Follow the instructions to download and complete the installation.
12. Restart your device
You can try restarting the device you’re listening to music on to fix Spotify’s “Something went wrong”error.
A simple reboot is the easiest way to get rid of most errors on your device, and you can do it by following these steps:
Reboot any mobile device:
- Locate the physical power button on the side of your phone.
- Hold the power button for 10 seconds until the screen turns off and the manufacturer’s logo is displayed, accompanied by vibration.
- Wait for the phone to boot up and launch Spotify to check if the error is fixed.
Restart Windows
- Click Windows in the bottom left corner.
- Click on the “Food”option.
- Click Reload.
Restart Mac
- Click on the Apple logo in the top left corner.
- Click Reload.
13. Restart internet connection (router/mobile data)
Spotify may throw vague error codes when your device is unable to connect to the music server due to an unstable internet connection.
Restarting your router or mobile data can restore your internet connection, which will eventually resolve the error:
Reboot the router:
- Approach the wireless router and turn off its power by pulling out the plug.
- Wait 5 minutes and insert the plug to restore power.
- Connect your device to the router as soon as the blinking indicator becomes stable.
Restart mobile data:
- Pull down the notification bar on your mobile device and tap the Airplane mode QS tile.
- Wait a few minutes.
- Turn off airplane mode by tapping the icon again.
- Open Spotify to see if the error has been fixed.
14. Reinstall Spotify
If updating and changing Spotify settings doesn’t solve the problem, you can reinstall Spotify as your final option.
A simple reinstall of the app will fix any software glitches or bugs that may have corrupted or corrupted your account. Follow the instructions below to reinstall Spotify according to your device:
On Android
- Open the Settings app on your Android device.
- Select Apps & notifications.
- Select See all apps.
- Scroll down and click on Spotify.
- Open “Storage and cache”and “Clear press storage”.
- Press OK to confirm.
- Go back and click “Delete”.
- Open the Play Store from the app drawer, search for Spotify and click on the “Install”button.
On iOS
- Hold the Spotify icon on the home screen.
- As soon as the applications begin to wiggle, click on the – or x icon.
- Select the “Uninstall Application”option from the pop-up window.
- Click “Delete”again to confirm.
- Go to the App Store and install Spotify again.
On Windows
- Close the Spotify app.
- Open the Settings app.
- Select an application category.
- Find Spotify under Apps & Features.
- Click on it and click Remove.
- Follow the instructions on the screen for proper removal.
- Download Spotify for Windows and install it again.
On Mac
- Close Spotify.
- Open Finder
- Select Applications on the left sidebar.
- Find Spotify in the list.
- Right-click it and select Move to Trash.
- Press ⌘ + Shift + G.
- Paste the following links one by one into the window and click “Go”.
- ~/Library/Application Support/Spotify
- ~/Library/Saved Application State/com.spotify.client.savestate
- ~/Library/Caches/com.spotify.installer
- ~/Library/Caches/com.spotify.client
- ~/Library/Settings/com.spotify.client.plist
- ~/Library/Settings/com.spotify.helper.plist
- ~/Library/LaunchAgents/com.spotify.webhelper.plist
- Move the entire contents of the folder to the trash.
- Empty the trash after everything.
- Again, download and install Spotify for Mac from the Mac Store.
15. Contact Spotify Support
If reinstalling the Spotify app didn’t work, contact Spotify Customer Support as a last resort.
Their application support team is working tirelessly to fix bugs for various reported issues, and you can report your issue as follows:
- Post a description of the Spotify error on the Spotify forums. Spotify developers and other users will immediately provide support through the comments section.
- Use your Twitter account to DM @SpotifyCares directly to let them know about your concerns.
- Use your Facebook account to send a direct message to the Spotify Cares Facebook page.
- Contact Spotify support directly through your Spotify account to fix the error.
FAQ
Is Spotify in trouble right now?
You can quickly check if Spotify is having any problems right now by going to Spotify’s Downdetector website, which notifies you of errors reported by users. You can follow the Spotify Twitter account to receive official crash reports directly from the developers.
How to install Spotify on Windows 11?
You can install Spotify on Windows 11 by going to the Spotify download page, clicking the Download Now button, and running the downloaded Spotify setup file.
Why can’t I open Spotify on Windows 11?
Spotify may not open on Windows 11 for some users using Windows 11 “N”version (for example, Windows 11 – Educational N). This issue can be resolved by downloading the Media Feature Pack, which is located in the “Additional Features”section of Windows Update.
Why is my Spotify not working?
Your Spotify may stop working due to several reasons such as Spotify app’s excessive cache, server connection error, multiple account login attempts, family plan members don’t have the same address, etc. These errors can be fixed with the help of some the simple troubleshooting methods described in this article.
Leave a Reply