15 Easy Ways to Remove Soap2Day Virus from Your Device
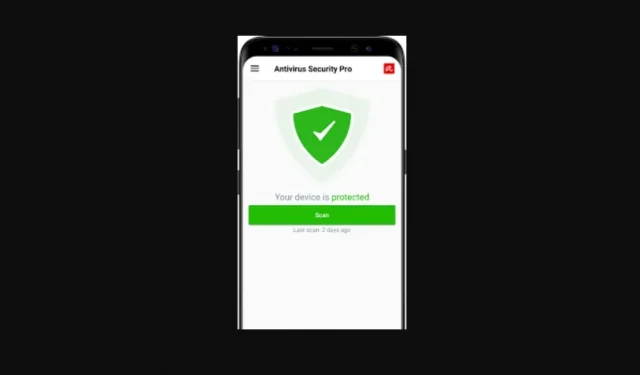
Every day in our daily life we open different websites which lead us to other websites like a chain. Sometimes we notice a lot of pop-up ads on the screen and mostly avoid them, and sometimes we open them by mistake. Just opening a pop-up ad may leave unwanted errors on your device, which will reduce its performance and efficiency.
Here’s how to remove the Soap2Day virus:
- Remove Rogue Apps from Windows 10/8
- Remove for Windows 7/Windows XP users
- Empty trash
- Remove for macOS
- Remove for Microsoft Edge
- Reset MS Edge
- Remove for Internet Explorer
- Delete for Chromium based edge
- Reset MS Edge based on Chromium
- Remove for Mozilla Firefox
- Reset Mozilla Firefox
- Remove from Google Chrome extension
- Reset Google Chrome Settings
- Remove extensions from Safari
- Reset Safari
1. What is Soap2Day?
The Soap2day virus is an internet site released in 2018 by unknown authors. The site gained immense popularity during the coronavirus pandemic and currently has millions of registered and unregistered users.
This internet site is a media streaming platform that offers users to watch the latest movies, TV shows and web series online illegally and for free.
Yes! All activities on the site are illegal and their content is known to contain various malicious advertisements. These advertisements direct you to sketchy websites waiting to infect your device with any virus.
These websites not only spread viruses on your device but are also browser hijackers and adware.
Before we dive into the article, users should know that Soap2today itself is not a virus, but that doesn’t mean it’s safe either. Website errors can cause serious damage to your device, whether it’s an Android, Windows or iOS PC or laptop.
Well, is there any specific thing that harms your device?
Yes! The harm is caused by potential unwanted programs (PUPs) that a website sends to a user’s device.
Is there a way to prevent PUPs from invading our devices?
You must get a VPN service if you are a fan of this platform or still prefer to watch movies on this site. A good VPN hides your online activities and keeps them private. But this is not the safest option! There are many more chances to compromise your Windows security.
Why is it so hard to stay away from Soap2day?
Not using Soap2day is probably the best way to keep yourself safe from malicious pop-ups and viruses.
Considering the fact that Soap2Day offers full TV series, movies and web series absolutely free of charge and also in HD video quality, it has attracted millions and millions of viewers from all over the world.
How do you know if a virus has successfully entered your device?
Without informing the user, the website injects malware into devices, which affects and slows down the overall performance and efficiency of the device and the overall browsing experience.
It slows down your behavior and surfing the Internet, and also aims to change your browser settings. Sometimes it also directs the user to illegal websites or even phishing websites to extract the user’s personal information and data.
This is not their only goal! They also track and track search engine patterns, geolocation and user history and collect their IP address, personal information, real-time user current location and other data useful for a phishing scheme.
They also share your personal information and data with third parties such as websites or apps. Sometimes they can even hack into your computer or laptop’s webcam.
Why does Soap2day stream unlimited HD content for free to users?
If you are new to the online streaming platform, there are a few things you should know. If they don’t charge you for their services, that’s something you should be concerned about or look out for!
- Many online platforms charge you to view their content. These platforms use the price you pay to those platforms to continue and renew your online streaming license.
- They also protect your account and protect your personal information and data from errors. Thus, you get a malware-free environment.
However, as far as Soap2day is concerned, they offer free pirated content and are not licensed to stream such content online. This means that they do not pay for any licenses. Their only source of business is malicious websites that pay them for pop-up ads or advertisements on their website.
Hence, they offer unlimited, high quality, illegal content not completely free. But at the expense of user data and web information.
- Sometimes they don’t work when you’re watching something on a website and hit the play or pause button. Instead, the page redirects you to a new tab or window that opens up a completely different site that displays advertisements.
- Every time this happens, the owner or developer of Soap2day gets paid. This happens often; every time this happens, they get paid and your personal information is sold.
- Notifications also appear on the website that trick people into signing up or registering for useless and dangerous websites.
One of the most important reasons they collect your personal information is so that, according to your search engine history and patterns, the website will display more personalized ads, pop-ups or links to third-party applications or websites, with which you cannot but agree. Press on.
Additional Information:
They distribute potentially dangerous programs that lock your computer or hijack your internet browsers and automatically perform dubious tasks, such as creating intrusive calendar events.
In many countries, the use of this website is strictly illegal and is considered a serious crime. Hence, it is advised to avoid illegal streaming websites because all the activities done on these websites are illegal and you can face serious legal problems if they get caught.
2. Remove rogue apps from Windows 10/8.
Suppose you have been deceived by misleading websites and installed adware applications. In this case, you must remove them to prevent further damage to your device and personal information. Follow the instructions below to remove them.
- Go to the “control panel”of your device. (You can find Control Panel in the search box by clicking the Windows Start icon.)
- After the Control Panel window opens, click “uninstall a program”on the “program”tab.
- You will be presented with a list of programs available on your computer.
- Now look for any suspicious program.
- If you find any suspicious program, right-click on it and a drop-down list of options will appear.
- Click on delete
- If a dialog box titled User Account Control appears, click Yes.
- The application will now be successfully removed from the computer.
- Wait until the process is completed. After that, you will see a dialog box stating that the process is completed. Then you can click OK.
3. Remove for Windows 7/Windows XP users
1. Click the Windows start icon on the left side of the bottom bar.
2. Click on the control panel
3. When the control panel opens, find the “programs”option and click on it. Then click Uninstall a program.
(If you’re a Windows XP user, click Add or Remove Programs.)
4. A list of programs will appear on the screen. Now look for any suspicious or unknown application.
5. Once you have identified any such application, click on it once and you will see the option to uninstall or uninstall.
6″. Click on it and if any dialog box appears, click Yes.
7. The uninstallation of the application will then begin and another dialog box may appear when it is completed. Click “OK”and you’re done!
4. Empty the trash
Once all unwanted programs, caches and files are removed from your windows, you should go to the trash to remove the Soap2day virus.
Head to the trash can, which is probably on your desktop’s home screen, or you can find it in the Windows search option.
- On the desktop, right-click the Recycle Bin application.
- Then a drop-down menu will appear from which you have to click “Empty Trash”and then a dialog box will appear asking you to click “OK”to confirm.
Do it and you are ready to go!
5. Uninstall for macOS
- Click on the menu bar and select Go. Then click “Applications”. “
- After clicking on the application folder, a list of applications will be shown. Look for any suspicious malware that you don’t remember installing
- Then click on any such application and drag it to the trash icon.
- Or you can just right click on the application and a list of options will appear. From them click “move to trash”.
6. Uninstall for Microsoft Edge
- Open a Microsoft Edge web browser window and look for the three horizontal dots in the upper right corner of the browser window.
- Click on those three dots and a drop-down menu will appear. Find the “extension”option and click on it.
3. A list of extensions will appear. Find the suspicious one and click on the gear icon next to this extension.
4. Another dialog box will open. Now click “Remove”at the bottom of the dialog box and your extension will be removed.
- Click on the three dots again and find the “privacy and security”option.
- The “Privacy and Security”window will open. Click on the “Choose what to clear”option under the “clear browsing data”option.
- Review all options and check the boxes. Don’t forget to delete passwords! In addition, carefully review the list and check the boxes. Then click “Clear”and you’re all set to clear your caches.
Restore new tab and change MS Edge homepage settings.
- Click on the three horizontal lines in the top right corner of the browser window.
- A drop-down list will appear where you need to click on “Settings”.
- Then the settings window will open. Then look for the “At startup”section.
- If you find any suspicious unwanted domain, click on it and you will see the “disable”option.
- Disable it.
7. Reset MS Edge
If all the steps above didn’t work for you, then here is another option for you:
- On your keyboard, press Ctrl + Shift + Esc to open the Task Manager window.
- Find the “Details”tab and click on it.
- Now scroll down and look for files named Miss Edge.
- Right click on those files and a dropdown will appear.
- Click End Task to stop MsEdge from running.
8. Remove for Internet Explorer
- Open the Internet Explorer browser and click the gear-shaped settings icon in the upper right corner of the browser window.
- When the settings menu opens, click Manage Add-ons.
- Clicking on it opens the Manage Add-ons window.
- Now look for suspicious extensions or plugins
- Click on them to turn them off. Then a dialog box will appear where you have to click “disable”and they will be erased.
9. Remove for edge based Chromium
- Open your browser and look for three horizontal dots in the top right corner of the window.
- Click on the three dots and from the drop-down list, click Settings. Then click “Extensions”.
- The extension window will open. Find unwanted extensions and click on them. After clicking on them, the “remove”option will appear, click on it and the extensions will be removed from the browser.
Clear cache data
- Open your browser and click on the three horizontal dots. Then select “Settings”from the dropdown list.
- The settings window will appear. Then click on the “privacy and maintenance”option.
- Click “Choose what to clear”under the “clear browsing data”option.
- A new window called “clear browsing data”will appear.
- Then select “all time”from the “time range”drop-down menu.
- Check the boxes and click “Clear Now”and all your cache data will be removed from your browser.
10. Reset MS Edge based on Chromium
- In the upper right corner of the browser, click on the three vertical dots.
- A drop-down list will appear, from which you must click “Settings”.
- Now the settings window will open. From there, click “Reset Settings”on the left side of the window.
- Click Restore Settings to Default.
- A small window will appear where you have to click “Reset”and you’re done.
11. Uninstall for Mozilla Firefox
- Open the Mozilla Firefox browser and click on the three parallel lines in the upper right corner of the browser.
- A drop-down list will appear. Now find the option “Add-ons”and click on it.
- A new Add to Manager window will appear with a list of extensions.
- Now look through the list of extensions, select the ones you don’t need and click “Remove”. “
- Unwanted extensions will be removed from the site.
Reset Mozilla Firefox homepage
- Click on the three horizontal lines in the top right corner of the browser to open the menu dropdown.
- In the list, click “Option. “
- A new Options tab will open. In the Home section, enter your preferred websites that will open whenever you open the Mozilla Firefox browser.
- Open the Firefox Mozilla browser and click on the three horizontal lines in the top right corner of the browser.
- Click “Menu”and then click “Options”.
- Then the Options window appears. In this window, click on the “Privacy and Security”tab.
- Scroll down and click “Cookies and Site Data”.
- Then click “clear data”.
- Check the boxes for “cookies and site data”and “cached web content”.
- Then finally click “Clear”and you’re done.
12. Reset Mozilla Firefox
If the steps above didn’t work for you, you can reset Mozilla Firefox:
- Open the Mozilla Firefox browser and click on the three horizontal lines in the upper right corner of the browser window to open the drop-down menu.
- Click “Help”and then another drop-down box will appear where you have to click “Troubleshooting Information”.
- Now a new tab “troubleshooting information”will open. Click “Update Firefox”under the “Customize Firefox”section.
- Then a small pop-up window will appear to confirm the process. Click Update Firefox.
13. Remove extension from Google Chrome
- Open the Google Chrome browser and click on the three vertical dots in the top right corner of the browser.
- A drop-down list will appear. Now click on “More Tools”which will lead to another dropdown where you have to click on “Extensions”.
- A new tab for extensions will open.
- Select all suspicious and unwanted extensions that may be associated with malware installed on your device.
- Then click “Remove”and the selected extensions will be removed.
Clear cache and web data from chrome
- Click on the three vertical dots in the top right corner of the browser.
- A drop-down list will appear. Now click “Settings”.
- The settings window will open. Then click “Clear browsing data”under the “Privacy and security”option.
- Check the boxes for “Browsing history, cookies”and other site data, as well as “cached images”and other files.
- Then click Clear Data at the bottom of the window.
Change Chrome Home Page
- Click on the three horizontal lines in the top right corner of the browser window. A drop-down menu will appear.
- Click “Settings”. The Settings tab will open.
- Now, in the On startup section, look for suspicious files or websites.
- If you find such suspicious websites, click on them and then click on the three dots next to them.
- Now click “Delete”.
14. Reset Google Chrome
If the previous methods did not work for you, try resetting Google Chrome to remove all unwanted items.
- Click on the three horizontal lines in the top right corner of the browser window. Then click “Settings”from the drop-down menu.
- Then the “Settings”tab will open. Then click on the “Advanced”tab.
- Then, in the Reset and Cleanup section, click on Restore Defaults.
- Then a popup appears. Click Reset Settings.
15. Remove extensions from Safari
- Open the safari browser.
- Click Safari or the main menu icon and a dropdown will appear.
- Now click “Settings”.
- Then click “extensions”and a new window for “extensions”will appear.
- Select the extensions you don’t need and click Remove.
- Click on safari browser
- Click on the safari main menu item. Then the dropdown list will appear again. Now click “clear history”.
- A drop-down menu will appear. Click on “all history”.
- Then click “clear history”and you’re done.
16. Reset Safari
If the above steps did not help you, then you need to try resetting Safari
- Click the Safari menu icon and then click Preferences. “
- Then click on the “Advanced”tab.
- Check the boxes under “Show Develop Menu”in the menu bar.
- Then, in the menu bar, click “Develop”and a drop-down list will appear in which click “Clear Caches”.
Summarizing
Despite all the nefarious activities, if you still plan on visiting the website, you are advised to get a VPN service to help keep your online activity as private as possible.
But it doesn’t act like a total guard and doesn’t protect you from all secret, nefarious activities. Visiting the website still puts your Windows security at risk.
Stay away from these ads or pop-ups to avoid shady work behind your back!
FAQ
1. Last night I was on the Soap2Day website and it showed me on the screen that I have two viruses on my phone. Should I be worried?
No, there’s nothing to worry about. But if you want, you can scan your computer with a reliable antivirus. What was displayed on the screen was a pop-up ad from some antivirus company to fool you. You should never click on these misleading pop-ups. If you ever get infected with any virus on your device, it will always show up in the notification bar or as a warning, but never on any website. Websites do not have access to your device, so they will never know if it is infected.
2. Is it safe to watch movies on Soap2day?
It is never completely safe to look at any such free website. But as long as you don’t download anything from a website or click on any misleading pop-ups, you’re still relatively safe. But then again, you will never be completely safe from these websites, because unwanted viruses or other uninvited guests can get on your device.
3. Will the police visit me if I keep looking at soap2day?
The violator of the law is the site, not the person viewing the content from the site. The police will come to them if necessary, but not to the users. What is illegal on your part is downloading unwanted files and redistributing or sharing them. Prevent it and no cops will visit you.
4. Will soap2day infect my device with a virus?
The website does not technically give you a virus; it’s pop-up ads or unwanted programs that you mistakenly download from a website. You can try using an ad blocker to prevent unwanted pop-up ads. It is not recommended to use sites that show pop-up ads.
Leave a Reply