17 Fixes Call Of Duty Cold War Not Connecting To Online Services
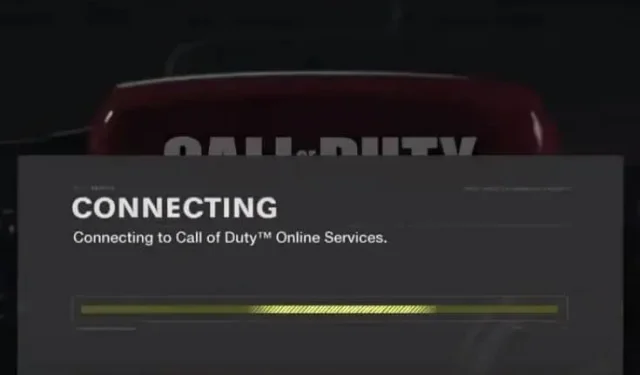
Connection issues are common with most games, and COD Cold War is no exception. Find the full list of solutions if you see the message “Can’t connect to Call of Duty: Cold War Call of Duty can’t connect to online services.”
What are the causes of problems connecting to the Call of Duty Cold War network?
- Internet connection problems (slow speed or connection problems)
- Game server not working
- Antivirus or firewall blocking Cold War Internet access
- Administrator rights are required to run your game or cold war
- Outdated network adapter drivers
- Corrupted game files
- DNS server not responding
- Activision and Blizzard accounts are not linked
How to solve if Call of Duty Cold War won’t connect to online services?
These solutions are for Windows 7, 8, 10, and 11. But some of them can also apply to consoles like Xbox and PlayStation.
- Check the status of your game’s server
- Restart your computer
- Check your internet connection and restart your router.
- Run Battle.net and COD Cold War as an administrator.
- Allow Battle.net and Cold War Through Firewall
- Update network adapter drivers
- Disable full screen optimization for COD Black Ops Cold War
- Link your Blizzard and Activision accounts
- Lower Windows User Account Control Settings
- Disable any antivirus or antimalware software installed on your PC.
- Sign in with the Windows user account that installed Battle.net and Cold War.
- Use a wired internet connection
- Scan and repair game files
- Change DNS Server
- Use a VPN connection (or disable VPN)
- Change Cold War COD server region
- Contact Activision and your ISP
1. Check the status of your game’s server
Sometimes the COD Cold War game server goes down for maintenance or unexpectedly. If there is a problem with the server, you will not be able to connect to online services. So, whenever you find Cold War online connection issues, check the status of the Activision server for COD Cold War immediately. If it doesn’t work, you can relax as the problem is not on your end, but you should fix the problem if the server is working properly.
- Go to the Activision Server Status page.
- Select COD Black Ops Cold War from the drop down menu.
- Click “Update”below the drop-down menu.
- Find the server status.
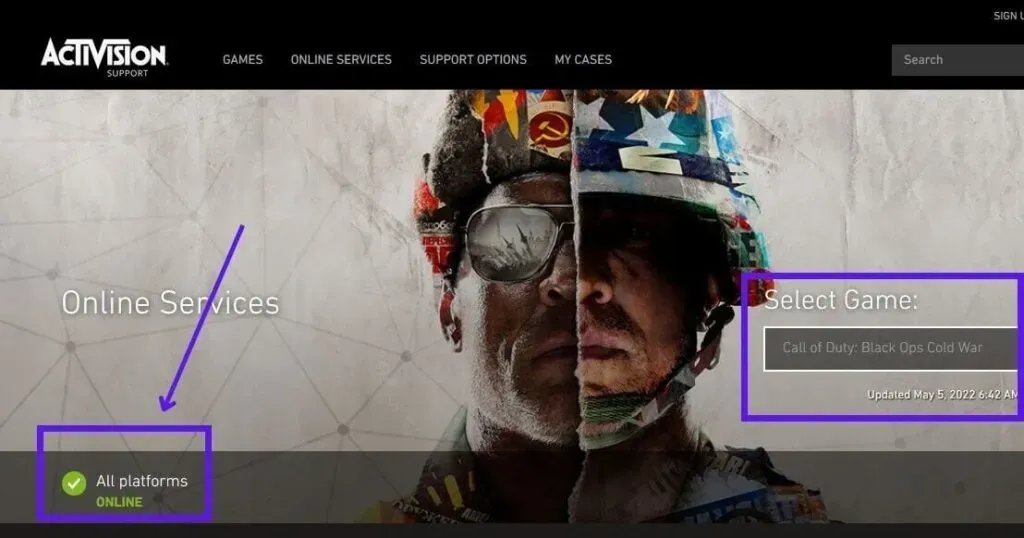
2. Restart your computer
Some errors are temporary and are fixed on reboot. So, restart your computer.
3. Check your internet connection and restart your router.
Internet problems can be the cause of the cold war connection error. To do this, you must check and do a few things:
3.1 Restart your router or modem
- Press the power button on the router to turn it off.
- After a minute, press the power button again to turn it on.
OR
- Unplug the router’s power cable from the outlet and plug it back in after a minute.
3.2 Check your internet speed
You can download the file to test your internet speed. In addition, you can also use specialized applications or websites to test your Internet speed.
- Search Google for “internet speed test”and open the website in your web browser.
- Start the speed testing process.
If the speed is slow, do the following:
- Stop any downloads or downloads.
- Disconnect unwanted devices from the router.
- Restart your computer and router.
- Disable VPN or proxy connection.
4. Launch Battle.net and COD Cold War as AdministraSupposer.
Suppose your game launcher or the game itself does not have the necessary permissions to access important files to run. In this case, you may experience game crashes, freezes, and internet connection issues.
To check if this is the cause of the Cold War connection issues, run the game launcher (such as Battle.net or Steam) and the game as an administrator.
- Right-click Battle.net or any other desktop launcher and select “Run as administrator”.
- Open Battle.net and go to the COD Black Ops Cold War page. Select “Options”and select “Show in Explorer”.
- Find BlackOpsColdWar.exe in the folder. Right-click it and select “Run as administrator”.
If this method works, always follow these steps to run the launcher and game as an administrator:
- Right click Battle.net and select properties.
- Click the “Compatibility”tab.
- Check the box next to “Run this program as an administrator”.
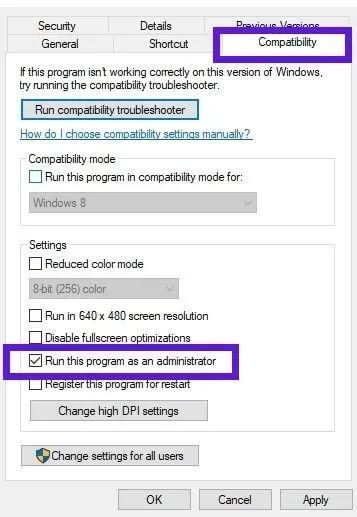
- After that, open the launcher and go to Cold War. Choose Options > Show in Explorer.
- Right-click BlackOpsColdWar.exe and select Properties.
- Click the Compatibility tab and check the box next to Run this program as an administrator.
5. Allow Battle.net and Cold War Through Firewall
The firewall protects your computer from online attacks by blocking unauthorized applications from accessing the Internet. But if your cold war or your game launcher does not have access to the firewall, they will not be able to access the internet and in turn you will face the problem of cold war not connecting to online services. So, allow them through the firewall. We will show you the steps for Windows Defender Firewall:
- Open the Start menu, type “Windows Firewall”and select the application.
- Windows Security will open. Select “Allow an app through firewall”.
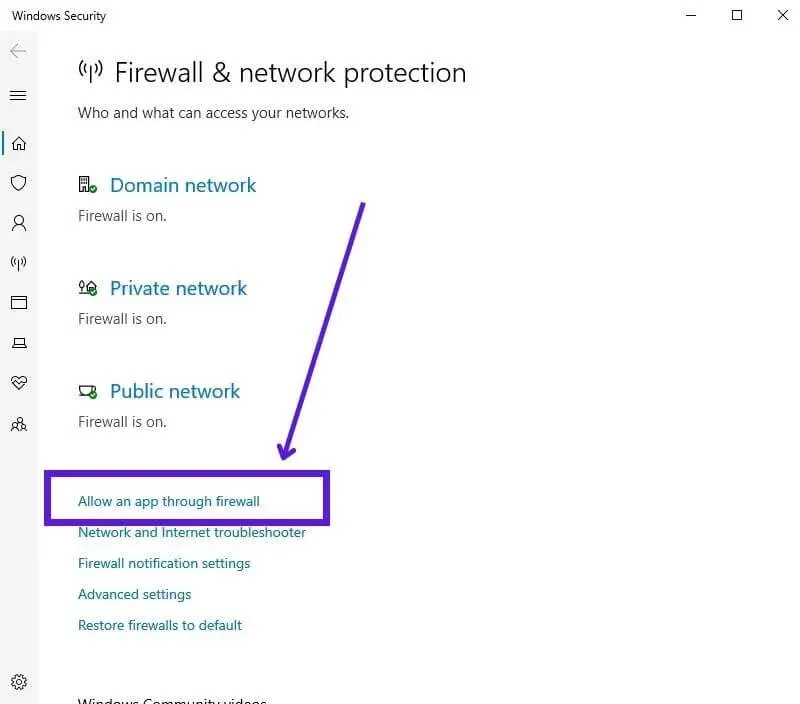
- On the next screen, click Change Settings, check the boxes next to Battle.net and Cold War, and click OK.
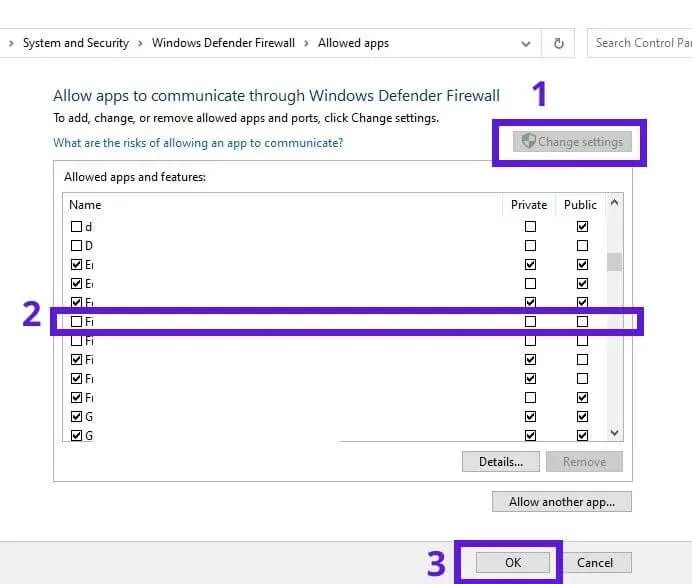
If you cannot find the launcher and game in the list, follow these steps:
- Go to Firewall > Allow an app through firewall.
- Click Change Settings, select Allow Another Application, browse and open Battle.net.
- You will now see Battle.net listed. Check the box next to it.
- Select OK.
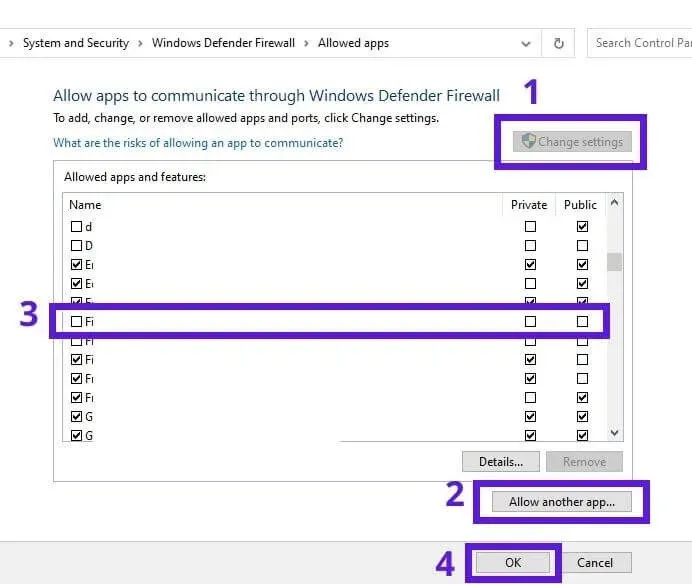
- Follow the same steps for the COD Cold War executable.
6. Update network adapter drivers
Outdated network drivers can cause Internet problems. And due to problems with the Internet, your connection to Call of Duty online services will be unstable, or your computer may not connect to the game server.
- Click “Start”, type “Device Manager”and open “Device Manager”.
- Select “Network adapters”.
- Right-click your network adapter and select Update Driver. (If there are many adapters, follow these steps one by one for each adapter.)
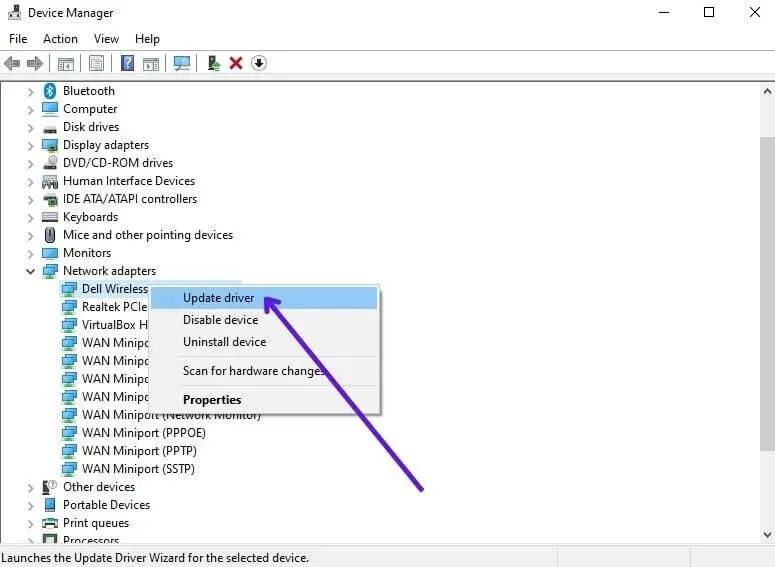
- The wizard will open. Select “Search for Drivers Automatically”.
- It will search the internet for drivers and install them.
7. Disable Full Screen Optimizations for COD Black Ops Cold War
Full Screen Optimization is a Windows feature that is enabled by default for videos and games. This usually improves performance by allocating more CPU and RAM to the process (video or game). If you see Cold War issues such as crashes or connection issues, turn off full screen optimization.
- Right-click the game launcher and select properties.
- Click the “Compatibility”tab.
- Check the “Disable Full Screen Optimization”box.

- Click Apply and OK.
- After that, go to the COD Cold War installation folder, find the executable and follow the same steps as above.
8. Link your Blizzard and Activision accounts
This method is especially useful for users who use Battle.net to play COD Cold War. If you link your Blizzard account to your Activision account, the “unable to connect to online services”issue may be resolved. Follow these steps:
- Open a web browser and go to Activision.
- Click Login.
- Enter your details and log in.
- Now click on “Profile”located in the top right corner of the main screen.
- Select Account Linking in the sidebar.
- Select Link to Battle.net Account.
- Select Continue.
- Enter your Blizzard details to complete the linking process.
If you have already linked your Activision and Blizzard accounts and are having trouble connecting to Cold War online services, unlink your account and then link them again.
9. Lower your Windows User Account Control settings.
User Account Control is a security feature in Windows. This ensures that only authorized users make changes to your computer. With default settings, it asks for administrator permission whenever an application makes changes to the computer.
- On tTypeC select “Change User Account Control settings”.
- The bar from the 2nd level to the bottom level in the Start menu.
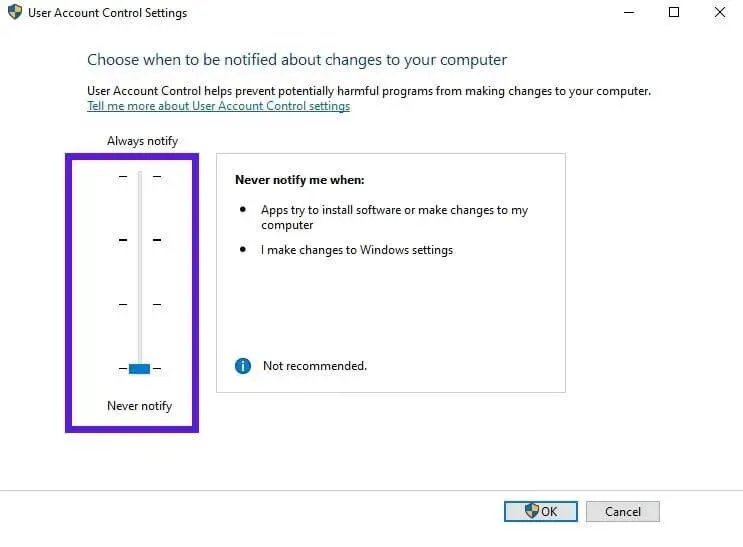
- Click OK.
After that, run the launcher and the game as an administrator (method 4).
Important: If this doesn’t work for you, be sure to go back and re-enable your UAC settings:
- Drag the bar from bottom to top or to the second highest level.
10. Disable any antivirus or antimalware software installed on your PC.
Security programs such as antivirus and antimalware programs protect your computer from viruses and malware. But sometimes they detect harmless programs like the game launcher or your game as a security risk.
In this case, you will either not be able to launch the game, or you will experience problems connecting to the Internet for the game. So, turn off the security program and start the game again. We will show the steps for Microsoft Defender Antivirus:
- Click the Start menu, type “Windows Security”and open the app.
- Select Virus & Threat Protection.
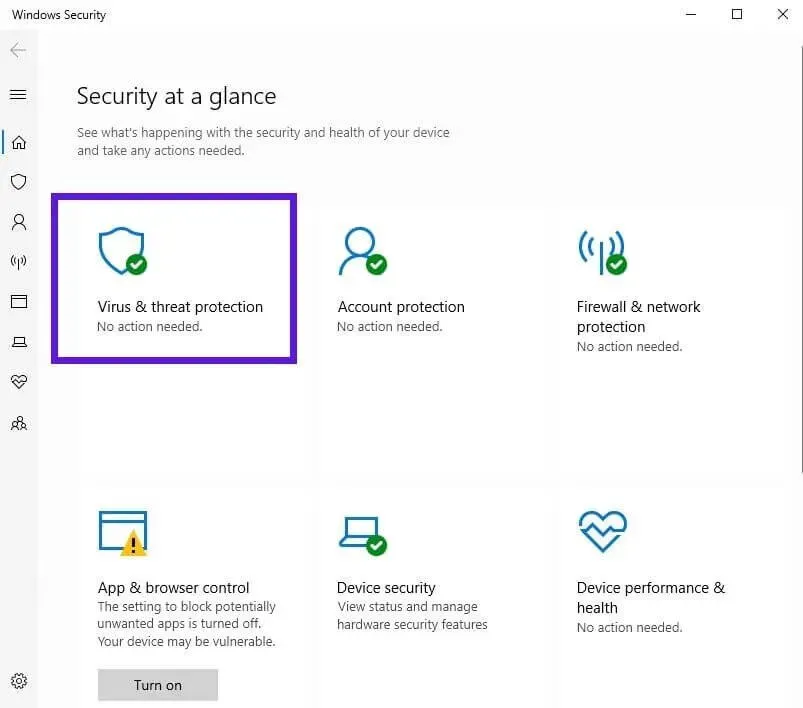
- In the Virus & threat protection settings section, click Manage settings.
- Set the “Real-time protection”switch to the “Off”position.
If this does not solve the problem, turn on virus protection.
11. Sign in with the Windows user account that installed Battle.net and Cold War.
Some users reported that this method solved the issue of Cold War internet connection errors. Some files can only be saved to the account of the user who installed the application, so try launching the game and connecting to the Cold War servers from the account of the user who installed the game.
12. Use a wired internet connection
If the “Cold War is not connecting to online services”error is related to your Internet connection, or if the cause is unknown, use a wired Internet connection and try again. Because wired connections are always more reliable than wireless ones.
If you are using Wi-Fi, follow these steps:
- Disconnect your computer and other devices from your Wi-Fi network.
- Take an Ethernet cable and plug one end into your router’s Ethernet port and the other end into your computer’s Ethernet port.
13. Scan and repair game files
Computed game files cause a lot of issues such as lags, crashes, and problems connecting to online services. To make sure your game files are in order, follow these steps for the Steam desktop client:
- Open Steam and go to “Library”.
- Right-click the game and select Properties.
- Now go to the Local Files tab.
- Select “Verify Integrity of Game Files”.
- Verifying game files may take several minutes.
To scan and restore game files on Battle.net, follow these steps:
- Open the Battle.net desktop app.
- In the Games section, open Call of Duty: BOCW.
- Go to “Options”and select “Scan and Repair”.
- Wait while the application checks the game files.
14. Change DNS Server
DNS (Domain Name System) translates easy-to-understand website names into numbers that computers and servers can understand. If your computer is using a DNS server that is slow or unresponsive, you may be experiencing internet problems.
It’s also possible that you can browse the internet but can’t connect Cold War to its online services, and the DNS server is the culprit. So, to check if this is the problem, we will change the DNS server. Find the steps below:
- Click the Wi-Fi or Internet icon in the taskbar (notification area) and select Network and Internet Settings.
- Scroll down and select “Network and Sharing Center”.
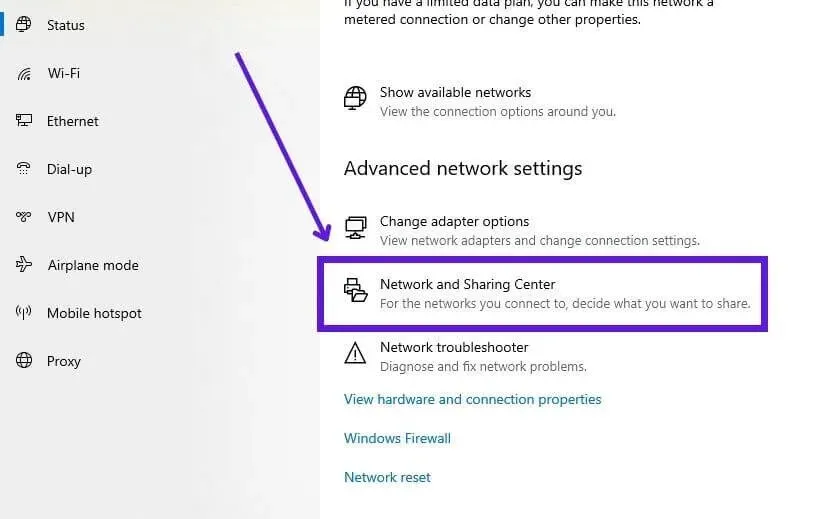
- When click “Change adapter settings”from the sidebar.
- When a new window opens, click on the network adapter you are using to connect to the Internet and select Properties.
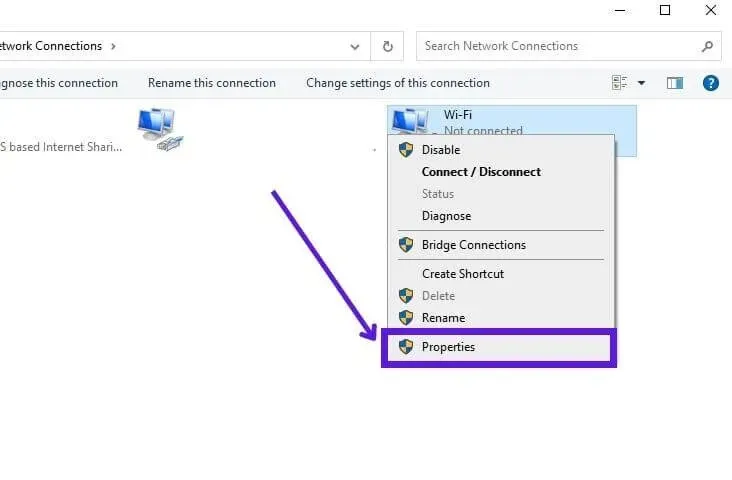
- Click “Internet Protocol Version 4″and then select “Properties”in the next window.
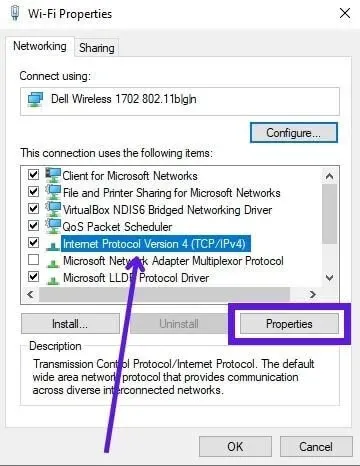
- Select the “Use the following DNS server addresses”option and enter these two addresses in the two fields, one in each. 8.8.8.8 and 8.8.4.4
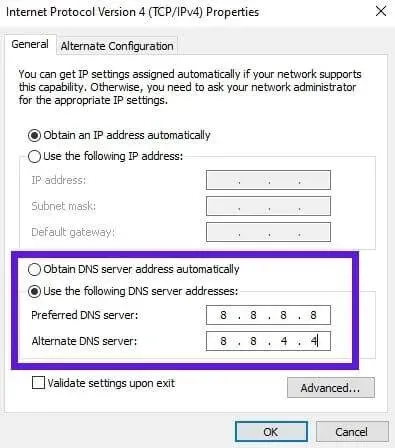
- Click OK.
- Restart your computer and try connecting Cold War to online services.
15. Use a VPN connection (or disable your VPN)
VPN connections change your IP address and help you access or unlock your computer due to regional restrictions imposed by your ISP. If Activision is blocked in your region, or if your ISP is limiting internet speed when users from your region connect, try using a VPN connection.
There are many VPN providers, and unfortunately most of them are paid. But if you try, you can find free ones.
- Open a web browser and search for Google’s free VPN software.
- Read the lists of free VPNs and try a few to find the best one for you.
- Turn on the VPN and try connecting to the Cold War servers.
On the other hand, sometimes VPN connections drop some connections unexpectedly. Because of this, you will be connected to the internet and all other websites will work fine, but one site (in this case the cold war servers) will not work.
This is common on computers that have VPNs installed. So, if you’re already using a VPN and you’re seeing Cold War connection issues, disable or uninstall your VPN.
- Open the Start menu, type “Add/Remove Programs”and open the app.
- Find your VPN in the app list.
- Click VPN and select Remove.
- Restart your computer.
16. Change the region of the COD Cold War server
Call of Duty Black Ops Cold War has multiple server regions to reduce high traffic on a single server. In some cases, the server you are connected to is not responding, which is why you see the “cannot connect to online services”error. If you change your server region, you may be able to connect if the issue is with only one server.
- Open the Battle.net desktop client and navigate to Call of Duty: BOCW.
- In the Region section, click on the small globe icon.
- A small list of servers will open. Please select a different server.
- Restart the application.
17. Contact Activision and your ISP.
The problem can be more complex if the above method fails to resolve the Cold War internet connection issue. You should contact Activision and report the problem. This is useful in two ways. First, the problem will become known to Activision. Second, an expert or representative can help you resolve the issue.
Also, if your internet connection is not working properly or your ISP is blocking connections to game servers, contact your ISP to learn more about it or increase your internet speed.
Conclusion
Internet connection issue in Call of Duty Black Ops Cold War is a common occurrence and there are many solutions you can apply. If all else fails, contact Activision.
FAQ
How to fix “Cold War”not connecting to online services?
– Check internet connection and restart router/modem – Run game launcher and Cold War as administrator – Allow game through firewall – Link your Blizzard and Activision accounts – Scan and repair game files
How to fix PS4 that can’t connect to COD online services?
– Check the status of the server for the cash on delivery game. – Restart the game launcher and connect to the internet – Turn your PS4 off and on again (turn it off and then on) – Clear your DNS cache – Change your DNS server – Switch to a different COD region
Why can’t I connect to COD online services?
– Call of Duty server issues or errors – Game launcher or COD game does not have administrator rights – COD game files are corrupted – Network adapter is out of date – Firewall is blocking COD access to the Internet
Why is COD multiplayer not working?
– Corrupted cache files – Incorrect game licenses – Missing multiplayer packages in Next-Gen – Internet connection issues – DNS server issues
Leave a Reply