18 Best iOS Home Screen Ideas
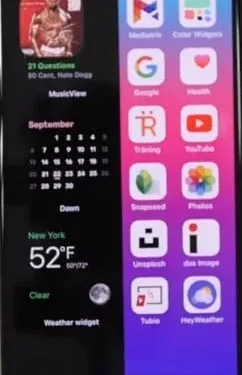
The iOS 14 model has opened up many ways to customize the home screen. You can perform various actions such as uninstall apps and add widgets and pages from the home screen. Are you looking for a beautiful home screen for your iPhone?
You have landed at the right place. We’ve provided 18 easy tips for customizing your home screen. It gives iOS home screen ideas.
iOS Home Screen Customization Tips
1. Change wallpaper
The wallpaper determines how your final home screen will look. Remember that widgets, app icons, and similar items should match the look of your phone. Open the Settings app, tap on wallpaper and select new wallpaper to choose a wallpaper.
You can also use the still image provided by apple. When you select the list of unavailable items, you can select photos from the gallery.
2. Applications with color code
Arranging apps according to their color on the home screen is one of the coolest options. For example, all red apps will be on one screen, yellow apps will be on another screen, and so on. You can apply this concept to folders as well.
You must touch and hold the app’s icon to move it to another page. Or you can leave them on the same page.
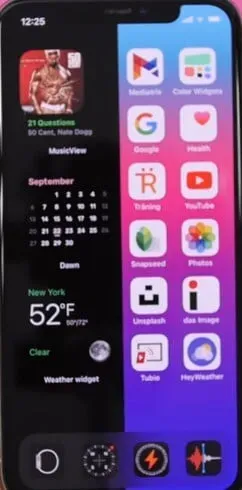
3. Determine the purpose of the folder
Often people refer to a folder as “music,” “entertainment,” “productivity,” “shopping,” and so on. Instead, define the purpose of the apps in it or how they can help you. For example, if you call a folder a music folder, name it a listening folder.
You can use verbs such as watch, write, navigate, read, shop, play, listen, take photos, share, speak, and name folders. To rename it, touch and hold the folder. Select the rename option from the menu. Click on the folder name. Then enter a new name.
4. Use emoji for names
If you like emojis, you can use them for folder names. You can use emoticons that are easy to find.
5. Reset your home screen
Sometimes people make a mistake with their home screen layout and want to go back to the default view. You can easily do this by resetting the home screen. Go to settings, tap on General, Reset, and Reset Home Screen Layout. You must customize the home screen layout from scratch.
6. Add Widgets
The concept of widgets came with the iPhone 14. You can quickly access various information about an app without opening the app. You must press the spacebar on the home screen to add widgets. Click on the + icon at the top. Click on a widget to view it.
You can select the desired widget size by scrolling through the available list. When you’ve finished everything, click on add widget. Custom widgets are also available.

7. Change app icons
Apple doesn’t have an easy way to change app icons. But that doesn’t mean we can’t change it completely. To change any icon on your Apple iPhone, you must use the Apple Shortcuts app. There are many websites where you can get free custom app icons.
Also, apps like app icon changer are useful and come in handy. Keep in mind that the icons will not be visible if you create apps using this method. It would be helpful if you used the original app icon on a separate screen to see the icons.
8. Keep Apps Only in the Library
This will remove existing apps from the home screen. To prevent new apps from appearing on the home screen, go to settings and tap on the home screen. In recently downloaded apps, select the App Library Only option.
This option will add the app you just installed so that it only shows up in the library. To add it to the home screen, you need to do the work manually.
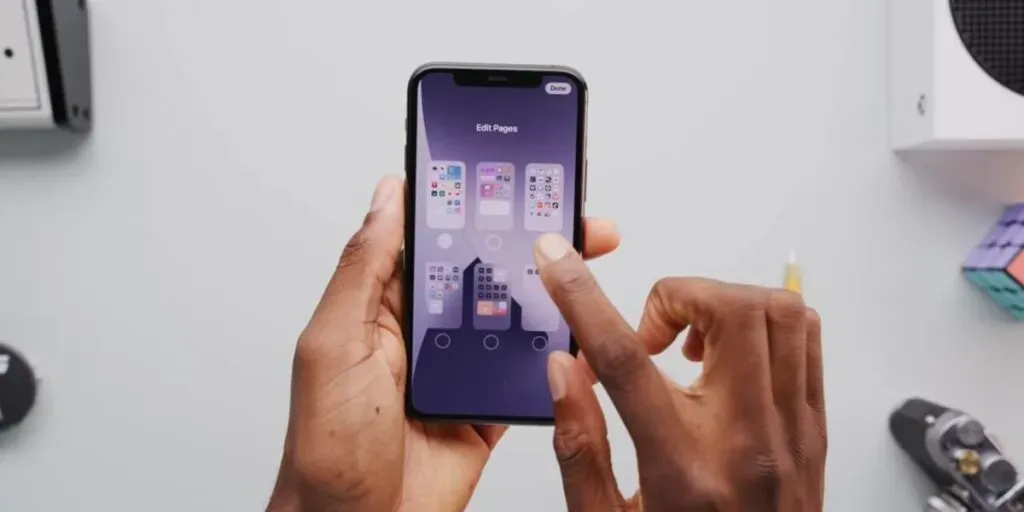
9. Have a clean home screen
In earlier iPhones, all installed apps were displayed on the home screen. Removing an app from the home screen will remove them. But with iPhone 14 and up, deleting an app from the home screen won’t remove them.
You can swipe left from the last home screen page and view them in the App Library. This feature will help you keep important apps on your home screen. Even you can remove them all to get a clean home screen.

To remove an app from the home screen, touch and hold its icon. You must select the third option, Uninstall Application. Then click “Remove from Home Screen”. Click on Uninstall App to uninstall it and remove the app completely.
10. Use focus mode to change your home screen
The Focus Mode option was introduced with the iPhone 15. This is a set of profiles that allows you to turn off calls and alerts on your iPhone. The interesting thing is that you can have different home screen pages depending on which focus mode is active.
For example, if you’re using Reading Focus Mode, you can keep book-related apps on your home screen. Similarly, you can save health-related apps and widgets for fitness profile mode. The rest of the pages will be hidden.
Go to settings, click on focus and go to the main screen. Turn on the switch available next to Custom Pages and select which pages to display. But remember, you must install the pages you need in advance. Otherwise, they will not appear in the list.
11. Reorder or hide pages
You can remove extra or unnecessary apps from the home screen without deleting them. This option is useful if you want to tidy up your home screen and keep only the pages you need.
To delete pages, touch and hold the space bar on the screen until the icons start to shake. To enter setup mode, click on the dots at the bottom.
12. Monogram
Have you ever stuck on the grid layout on your home screen? We have the perfect solution for you. You can use iEmpty to create empty icons that match your wallpaper. You can use these icons to create spaces in your home screen layout.
It also has the ability to sell your initials with app icons.
13. Summary
You know? The bottom of the screen is the main property because it’s the easiest to get to. That’s why Apple left the dock there. This will help you completely ignore the top of the iPhone home screen so you can use the back icons to move your app down.
14. One-armed
People love big screens, but getting to the icons on the farthest edge won’t be easy. Instead of using your fingers every time, why don’t you keep all your icons on the same side? You can use iEmpty to create an empty home screen layout.
This allows you to move the remaining applications in any direction.
15. Bulletin Board
This layout is the best option for people who get anxious when they see all categories of notifications at the same time. You need to group apps that use notification icons into urgent and non-urgent folders. This allows you to see at a glance how many applications need your attention.
16. Incognito
Do you have secret apps that you don’t want others to know about? You can create an invisible icon for it using shortcuts or iEmpty. Once you’ve created an invisible icon, you must name it with an invisible Unicode character from empty characters.
17. Librarian
Are you having trouble organizing your apps? The library options will help you organize your apps alphabetically. In the future, you don’t have to worry about where you need to put a new utility or game. You can add them to your folder.
18. Monochrome
With the shortcuts app, you can create white, gray and black icons. Camera and Settings are system apps that already use grayscale icons; you don’t have to worry about them. Once you’ve created monochrome app shortcuts, you can move the original apps to the App Library.
Conclusion
You have to be patient as it takes time to customize the home screen. Since Apple puts some restrictions on the home screen, we have to think outside the box and use some tricks to come up with all sorts of creative layouts.
FAQ
Can you customize your iPhone for free?
Yes, you can set it up for free. With the iOS 14 model, you can create many home screen customizations that you haven’t seen before. It even lets you create your own widgets and icons.
How can I change the theme of my iPhone for free?
You must install browser themes on your iPhone. To install this, you need to open the theme option on your iPhone. You need to check the boxes for the themes you want for your iPhone.
Can you change app icons on iPhone?
In the shortcuts app, find an open app. Click on the application and select the icon you want to replace. It will show a preview of the icon. If you are interested, you can add this icon to your iPhone.
What are some good iOS home screen ideas?
Some of the good iOS home screen ideas are monochrome, librarian, incognito, app emoji names, home screen reset, app icon change, and a clean home screen.
Leave a Reply