20 big new features and changes coming to Apple Books on your iPhone
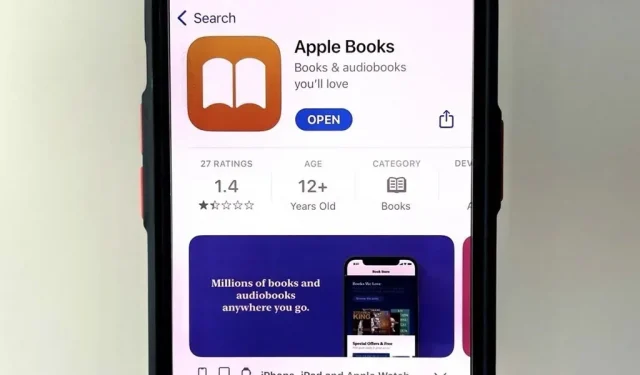
Apple is finally giving the Books app for iPhone the attention it deserves in iOS 16, making it even better for reading books and listening to audiobooks on the go. You can even do more with Books with custom labels you design.
We’ve had Apple’s handy book reader and bookstore since iOS 4 when it was called iBooks, and in iOS 7 it got some pretty big visual changes, audiobook support in iOS 8, and a new name in iOS 12. That makes the new iOS 16 is the most significant update to Apple Books in four years.
The iOS 16 update as well as iPadOS 16 are currently in beta and you can try the beta right now if you want. It will officially launch in the fall, so you can wait until then if you’re worried about bugs ruining your experience.
1. The reading interface has changed a little
In iOS 15, you only see the book title, page number, and bookmark icon (if there is a bookmark) when reading a book. You still see it all in iOS 16, but there’s also a close (X) button to quickly exit a book, a reading menu button in the bottom right corner, and the bookmark icon is now on top of the new reading menu button instead of being on top itself by oneself. Sometimes you will see buttons to return to the previous page you were on.
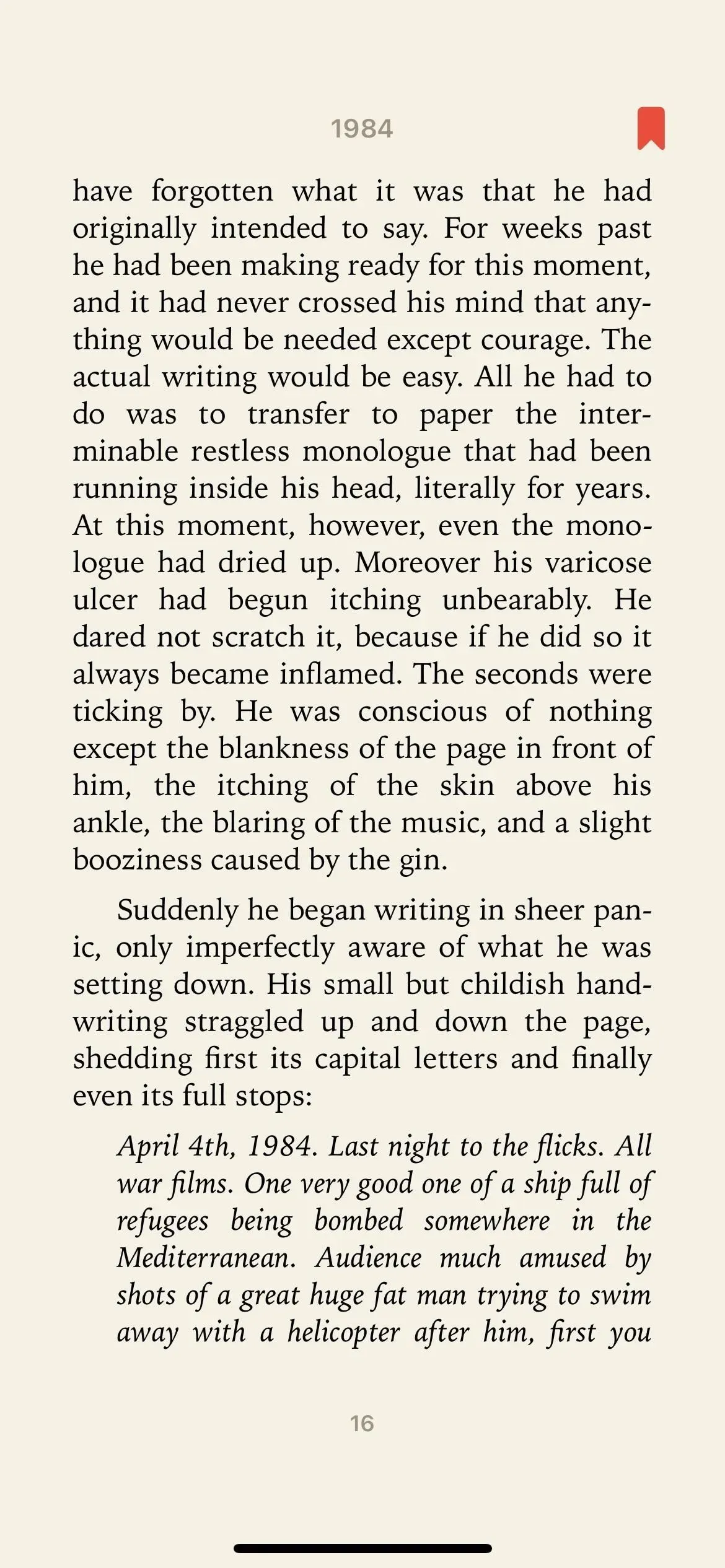
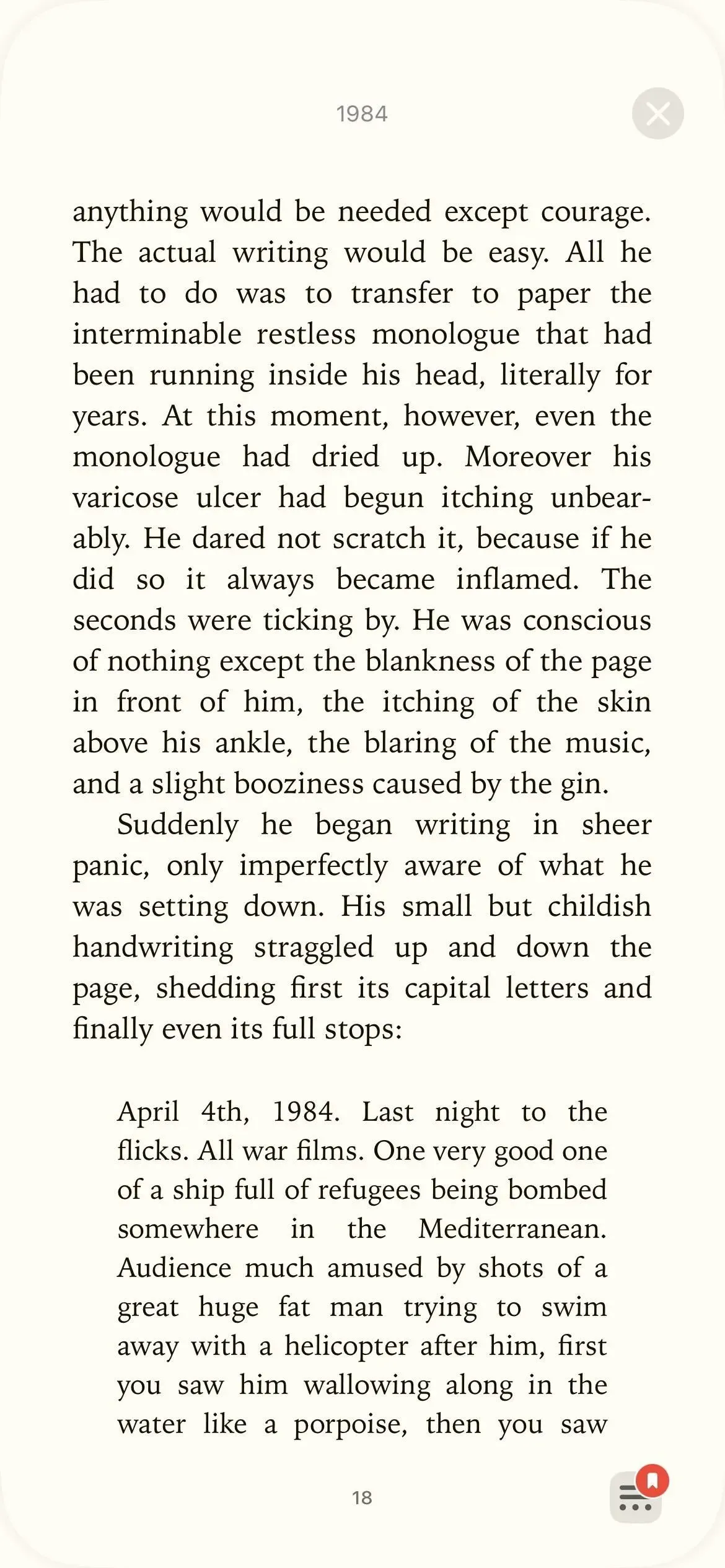
The reading interface in iOS 15 (left) and iOS 16 (right).
2. You can quickly go to a previously viewed page
In the new reading layout, you will sometimes see tiny numbers with arrows in the top left and top right corners. Whether you jump ahead to see what’s next, or jump back to link to something, the new numbers will quickly take you back to the page you were reading.
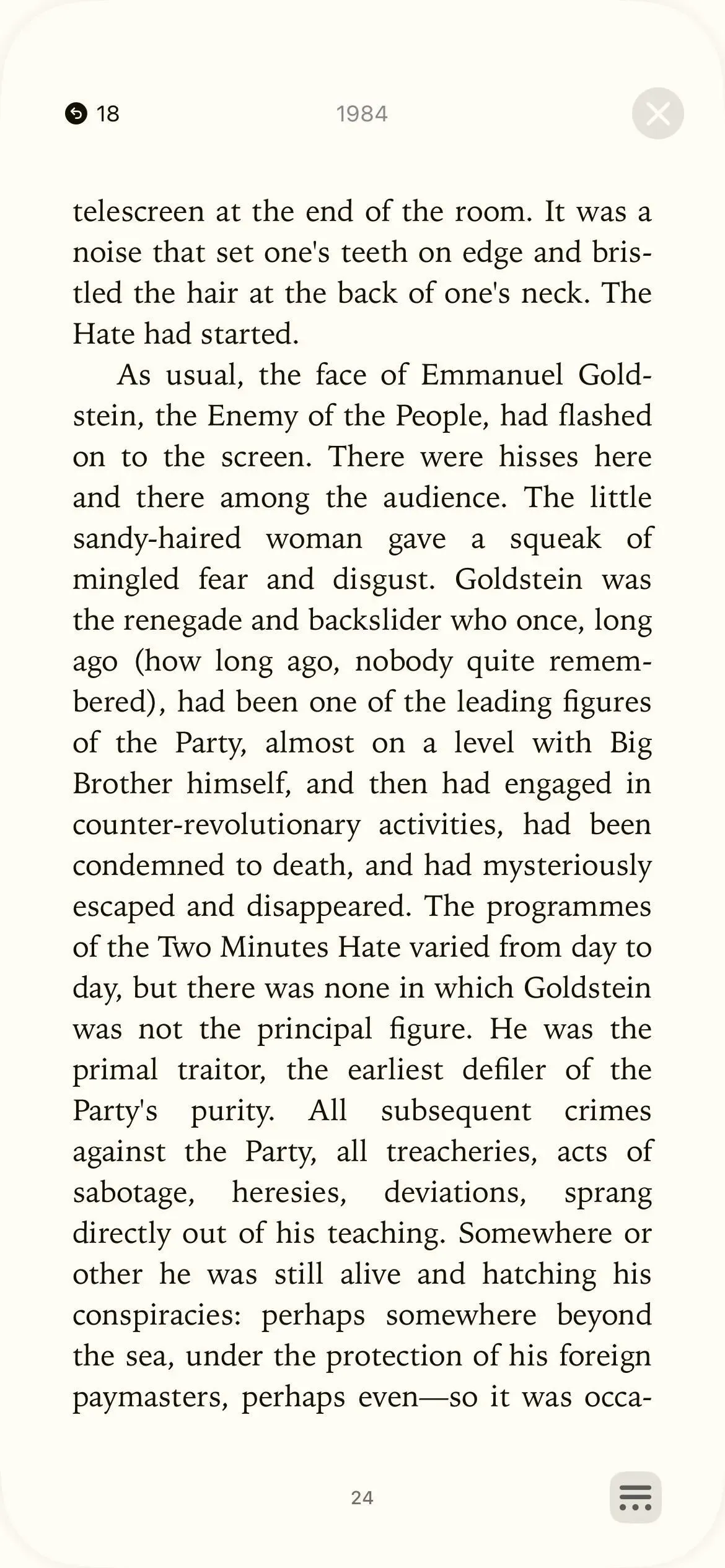
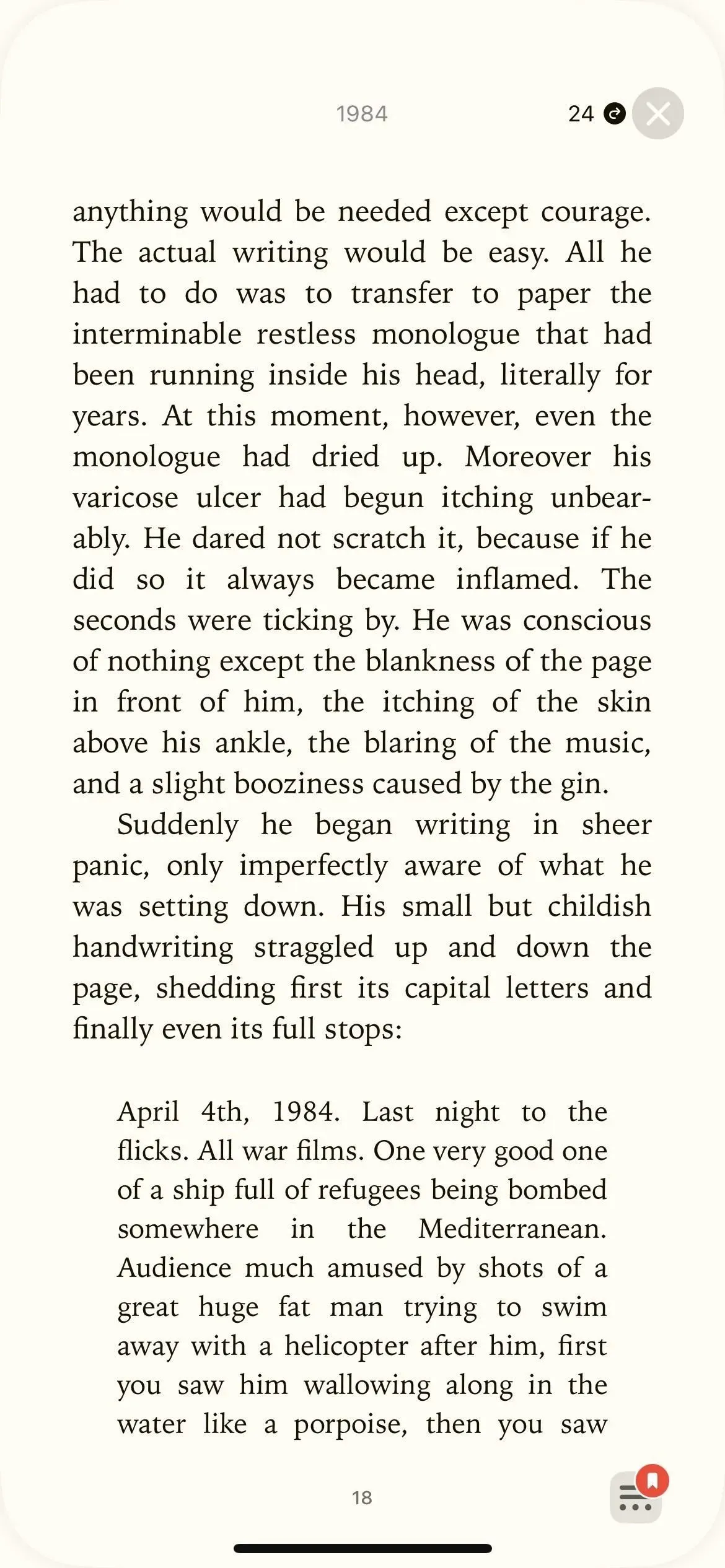
3. You can get out of the book faster
While reading, you can now press the close button (X) to exit the book. Alternatively, you can swipe down the page to exit. In iOS 15, the only way to exit a book was to tap the screen to open reading options and press the back (<) button.
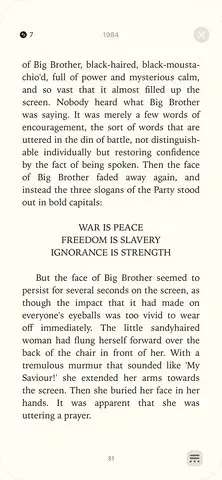
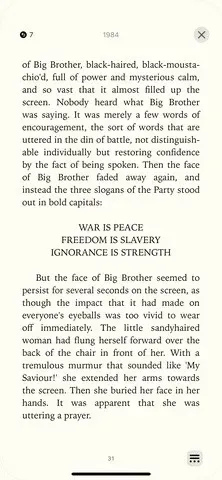
4. The reading menu is now always at hand
In the Reading Options interface in iOS 15, the top row of buttons for opening the table of contents, bookmarks and notes, changing appearance, searching a book, and bookmarking a page have been moved into one less distracting menu icon. which expands into a small list.
The new menu button, which looks like two parallel horizontal lines with an ellipsis (•••) underneath them, is hidden in the bottom right corner of the page and cannot be hidden. It’s always there, not hidden behind a faucet, but it’s very easy to ignore, so it shouldn’t get in the way of your focus on reading. The bookmark icon appears above the menu button if the page is bookmarked.
In addition to the buttons consolidated at the top of the page, the new menu also has buttons for book sharing and page orientation lock.
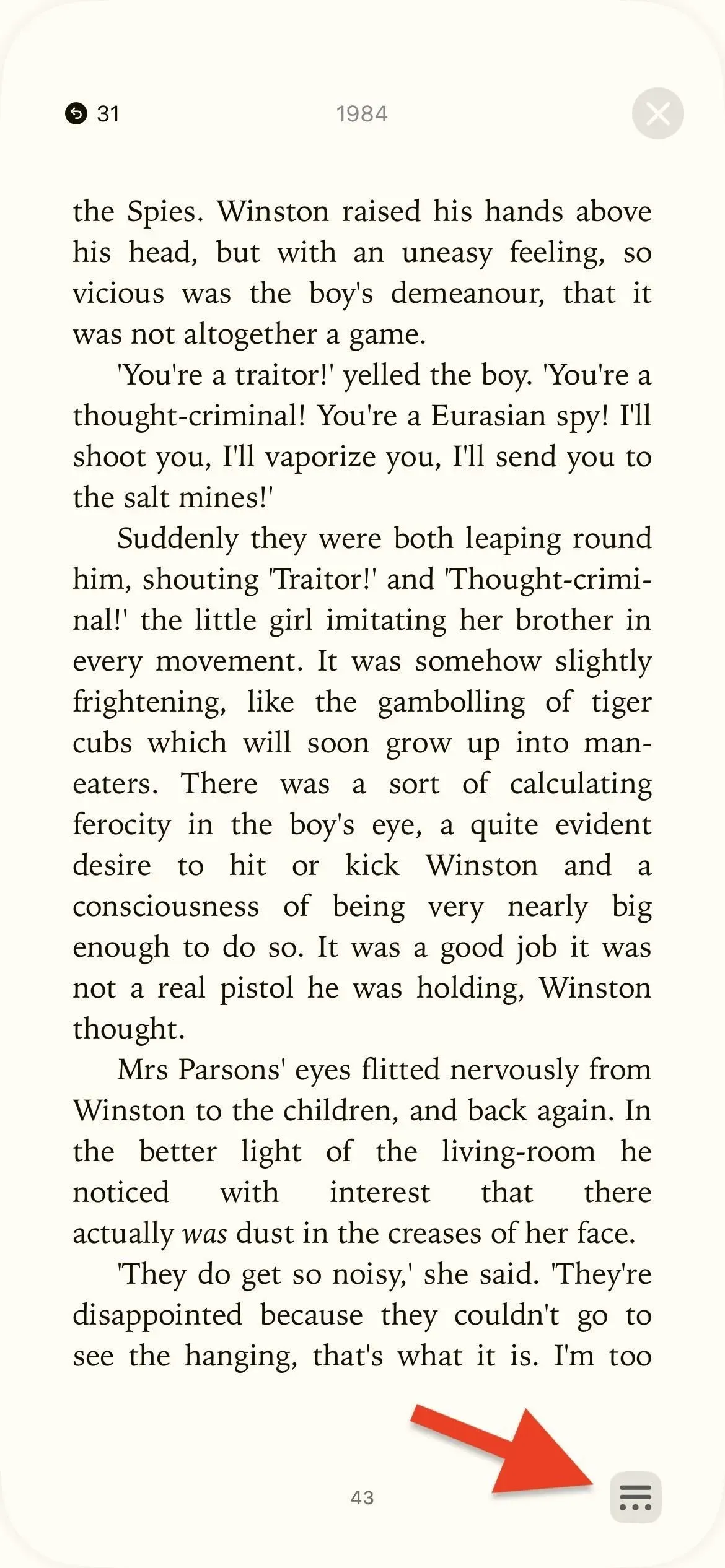
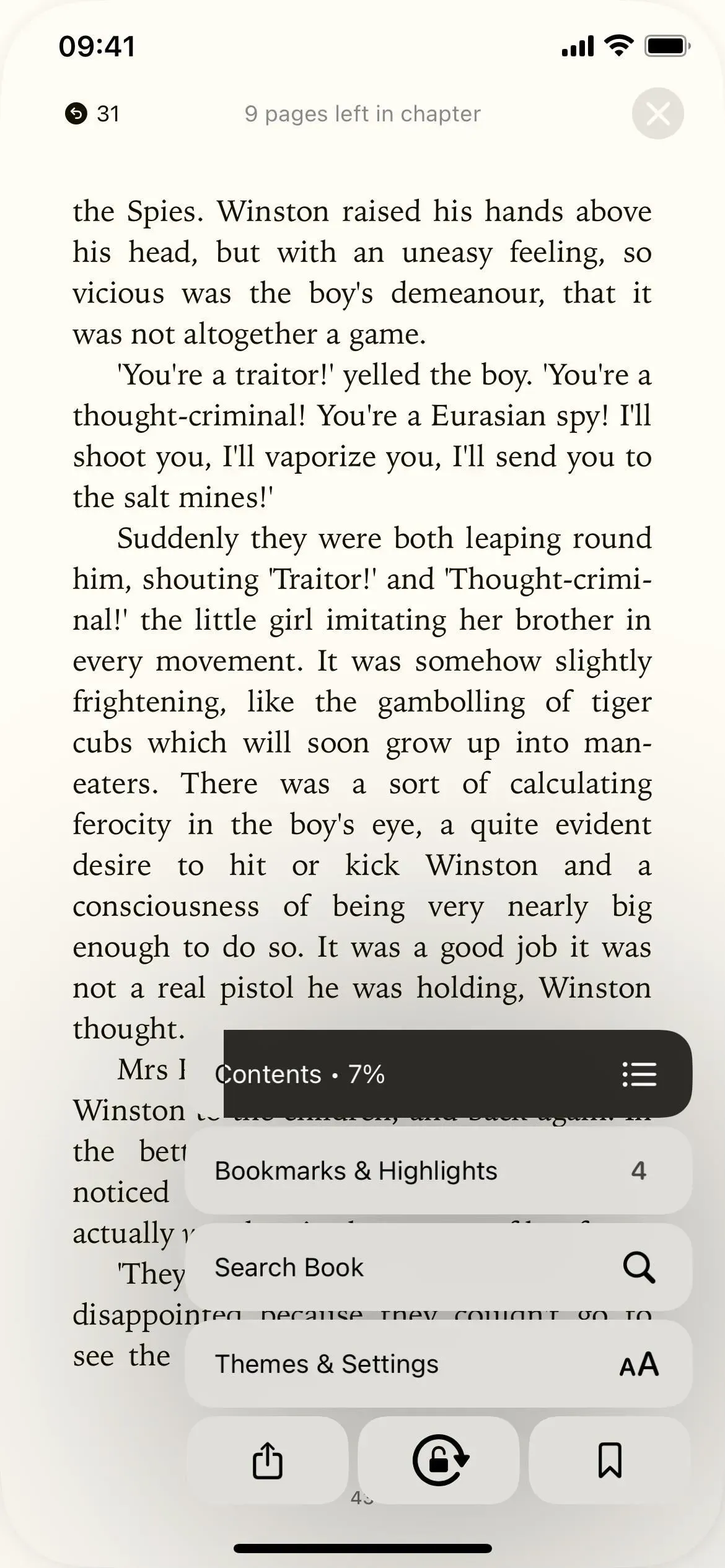
5. Remaining pages and progress status work differently
In the old reading options interface design, a progress bar appears at the bottom to tell you where you are in the book. It shows which page you’re on, the total number of pages, how many pages you have left until the end of the chapter, and a visual representation of your progress.
In iOS 16, the progress feature is in the new read menu button. Open the reading menu and you’ll see a “Contents”button showing your progress as a percentage. Click to open the table of contents and the total number of pages in the book.
Also, with the new reading menu open, you’ll find the number of pages left in a chapter at the top of the page, where the title of the book would normally be. When the reading menu is closed, you can also temporarily show the number of pages remaining by touching the current page number at the bottom.
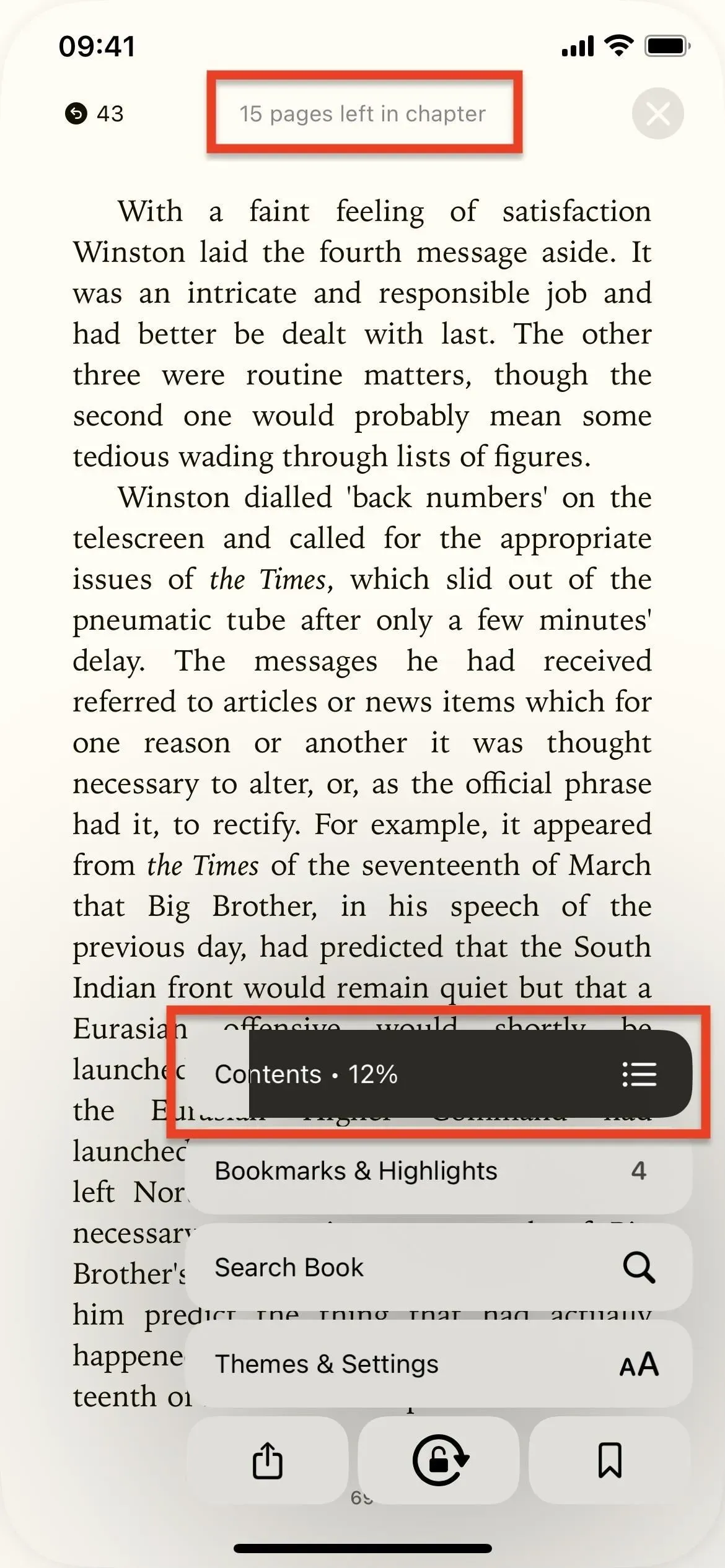
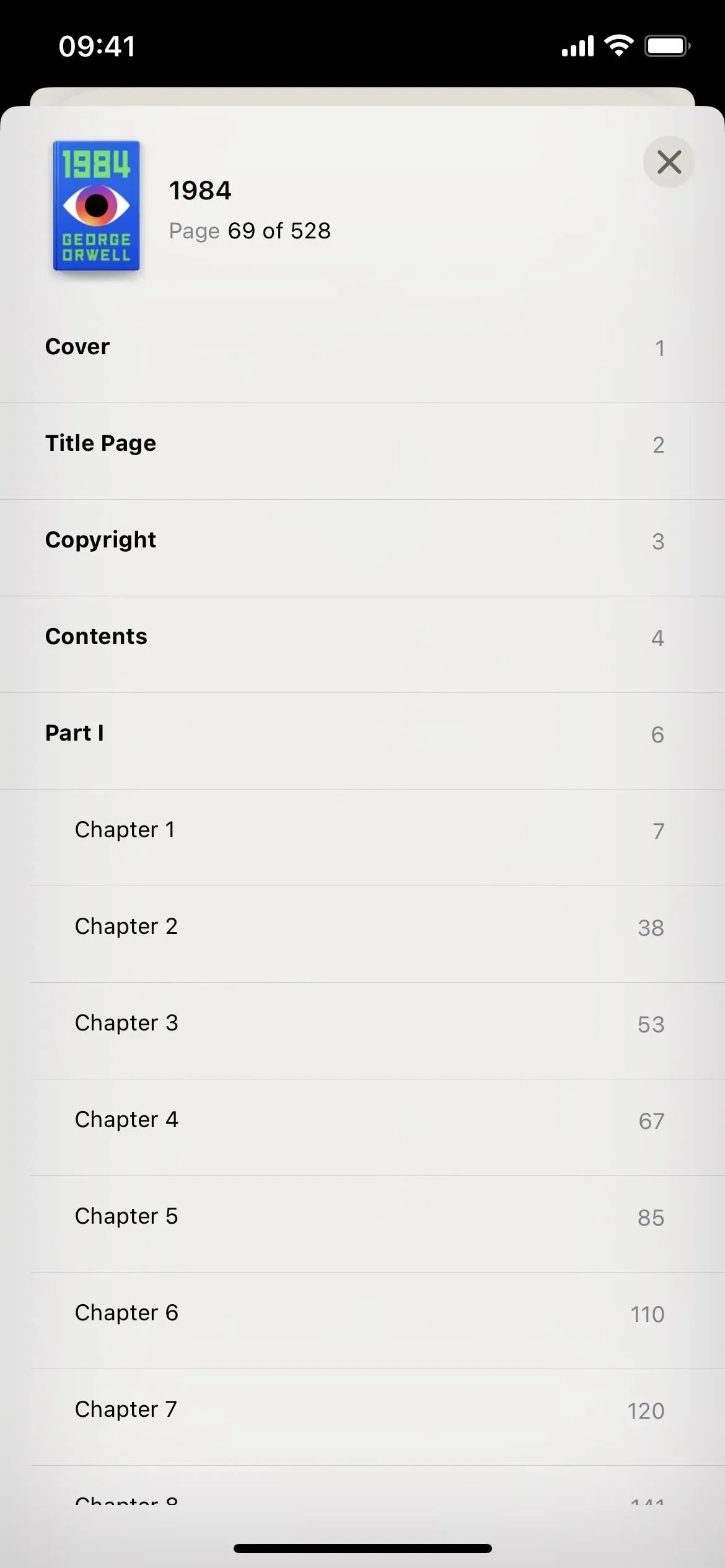
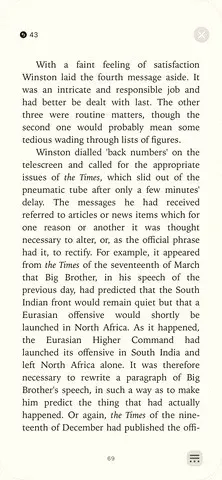
6. Bookmarks and highlights have their own button
In iOS 15, you can find your bookmarks, highlights, and notes by tapping the table of contents button in the top left corner. There you will have tabs for content, bookmarks and notes.
The table of contents is now in a separate “Contents”button in the new reading menu, and there’s a new “Bookmarks and Highlights”button specifically for that. It works the same way, only without the table of contents and with the Notes tab renamed to Highlights.
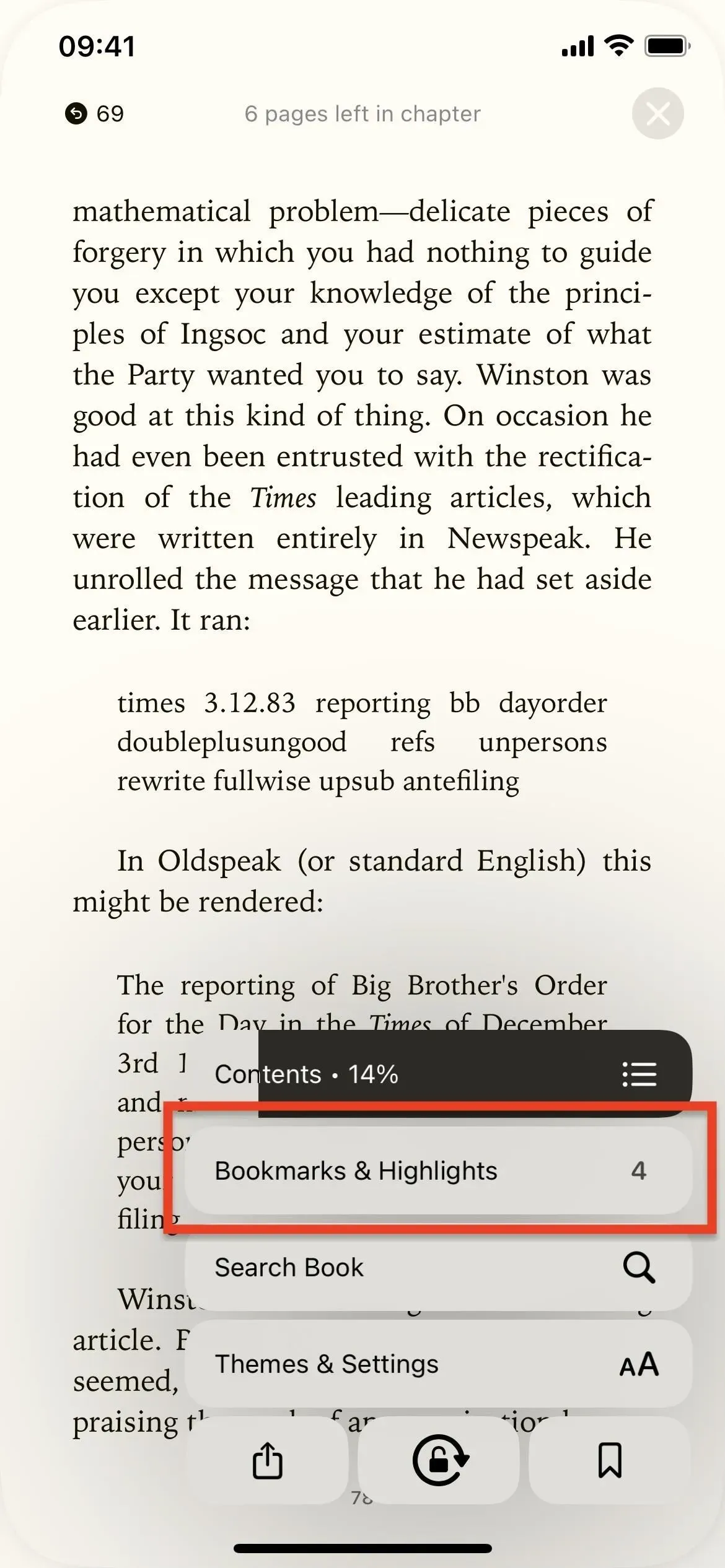
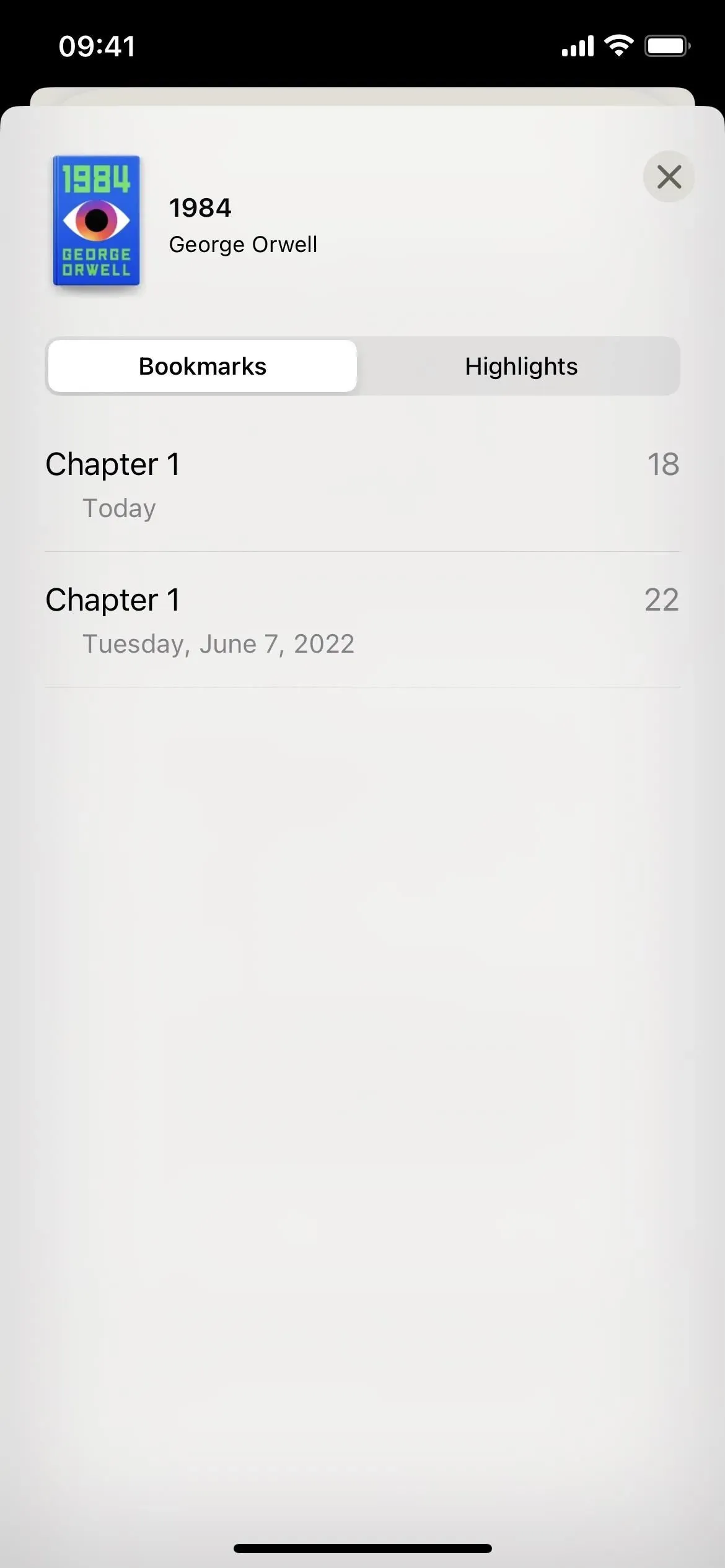
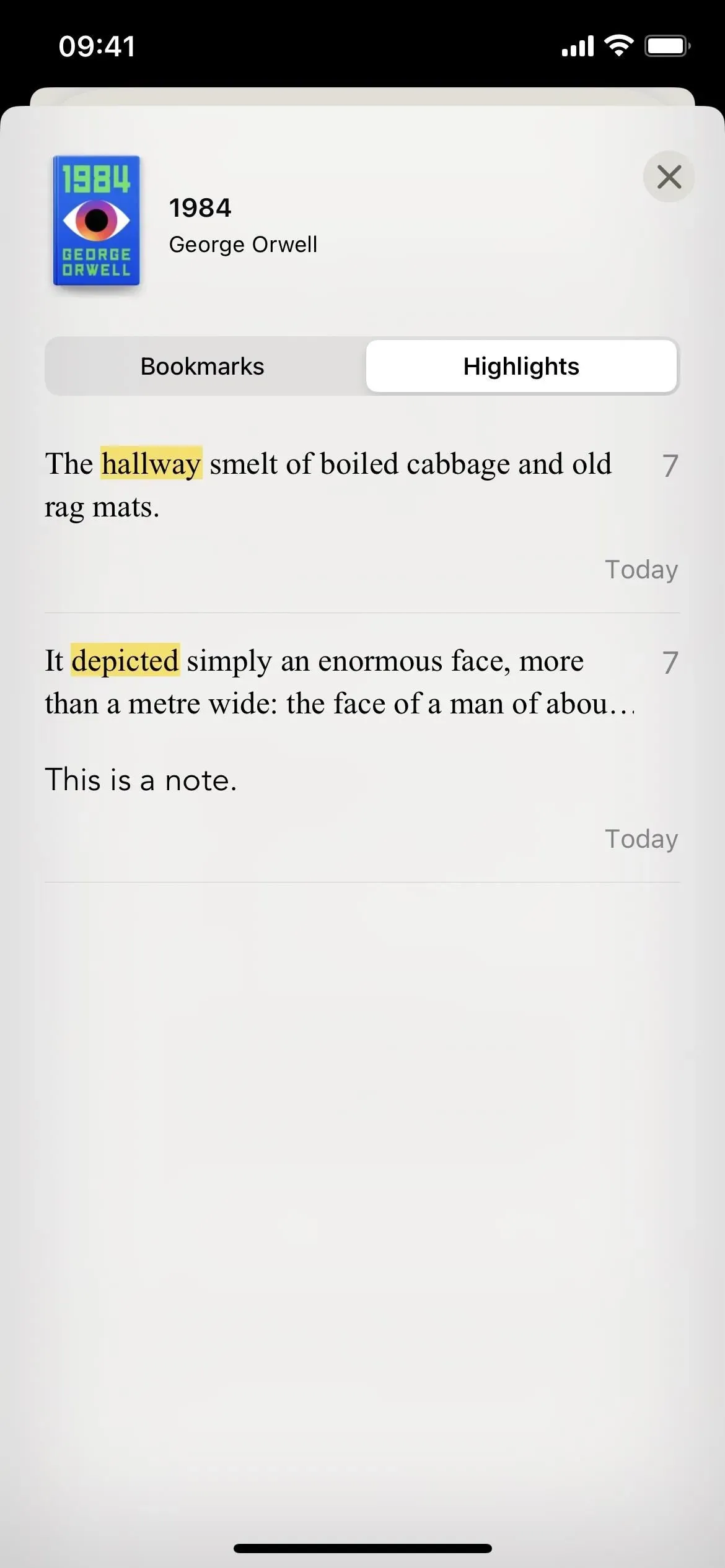
7. There are 3 new page themes
With the Themes & Settings button in the new reading menu, you’ll also find some new and updated themes, and they even now have titles. Choose between Original, Quiet, Paper, Bold, Calm, and Focus. Of these, Paper, Bold and Focus are new.
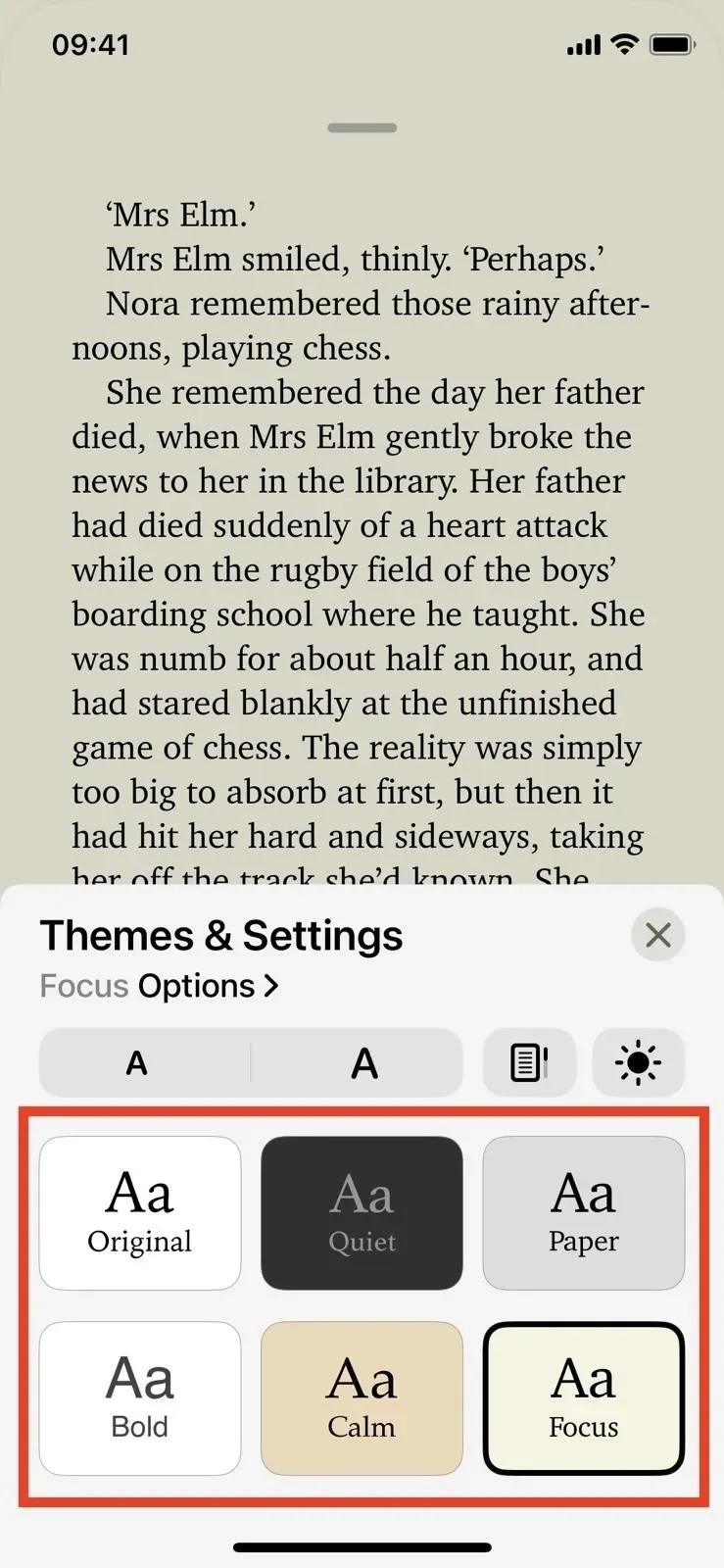
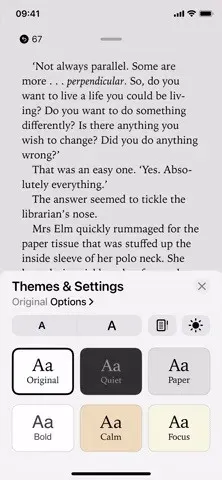
8. And other dark theme options
iOS 15 has a fourth dark theme and an Auto Night Theme toggle if you want it to switch automatically at night. In iOS 16, a new approach allows for even more customization of themes. Tap Themes & Settings in the new reading menu, then tap the brightness (sun) icon. From there, you have several options:
- Light is the default look and feel that works with all six themes.
- Dark makes all six themes dark, so you can choose one based on the font you want and the contrast between text and background. Instead of one night theme, you have six of them!
- Match Device automatically uses a light version of your chosen theme when your iPhone’s system-wide dark mode is off, and a dark version when it’s on.
- Match Surroundings sets the theme to dark when you are in dark environments and light when you are not.

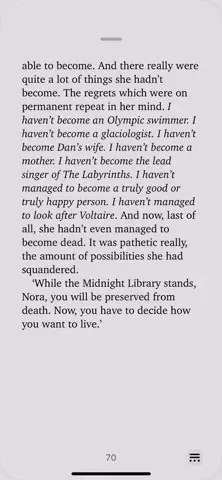
9. Vertical scroll option is now a small button
In iOS 15, the “Vertical Scrolling”toggle is located under Appearance Options (AA button). In iOS 16, it’s in the Themes and Settings options in the new Reading menu button, but it’s now a small button with a simple icon instead of a huge toggle switch with text.
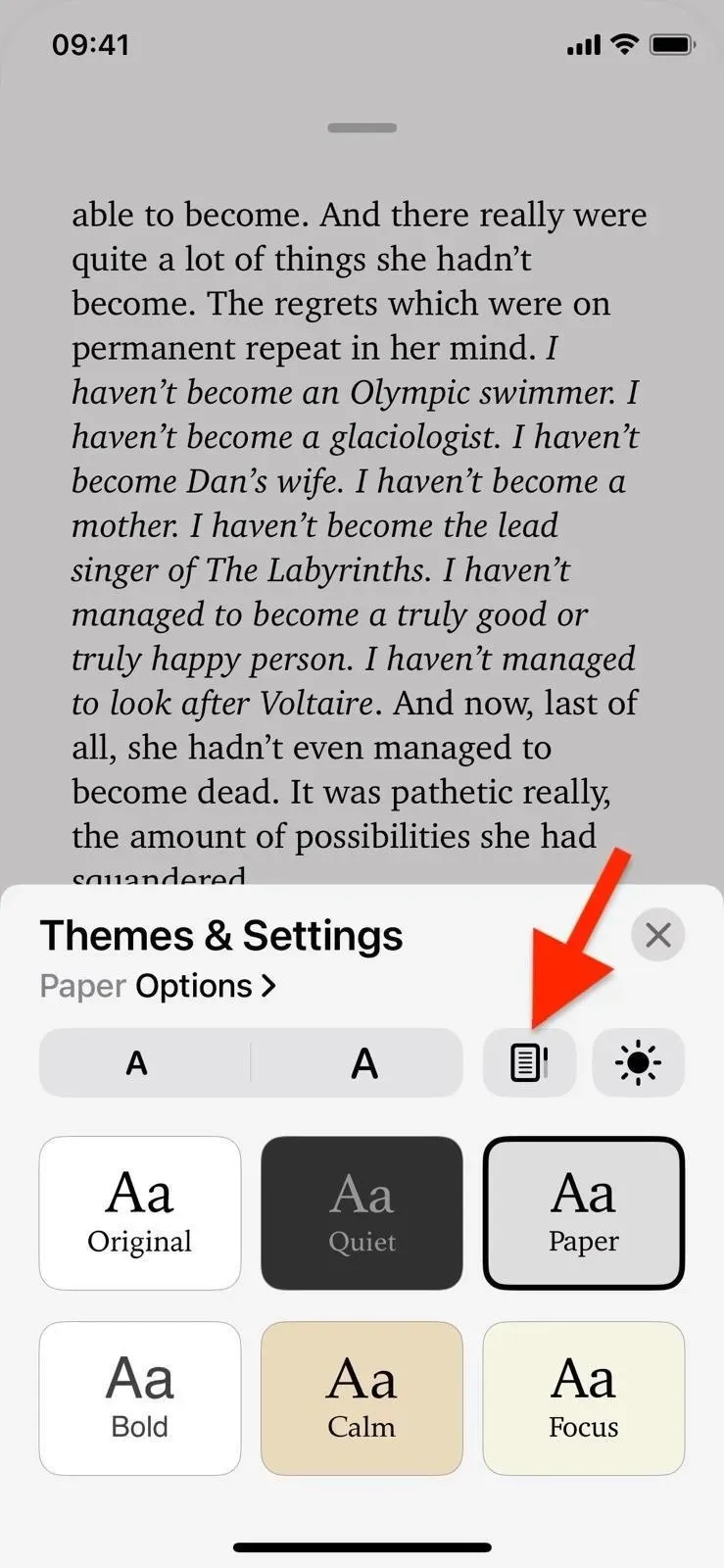
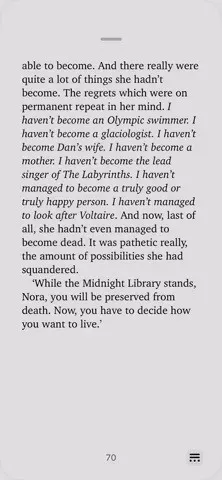
10. New Accessibility and Layout Features
The most important addition to the new reading menu is the “Options”available for each theme under “Theme and Settings”. Here you will find the font selector.
At the top of the Options settings, you’ll see a preview paragraph showing your changes. Below that is a font selector, followed by a new option to make text bold. Then, in the new Accessibility and Layout Options section, there is a Customize toggle.
When you turn on the “Customize”toggle, you access the “Full Alignment”toggle, which expands text to right-align when it’s on, and disables right-align when it’s off. Previously, this switch was in Settings -> Books. So now it’s easier to get access.
There are also new sliders for adjusting line, character, and word spacing. With “Full Justify”enabled, word spacing will only change slightly if you update it, as it should still stretch sentences to right-align. And there’s also a new “Allow Multiple Columns”toggle, as well as the option to reset the theme back to the default configuration.
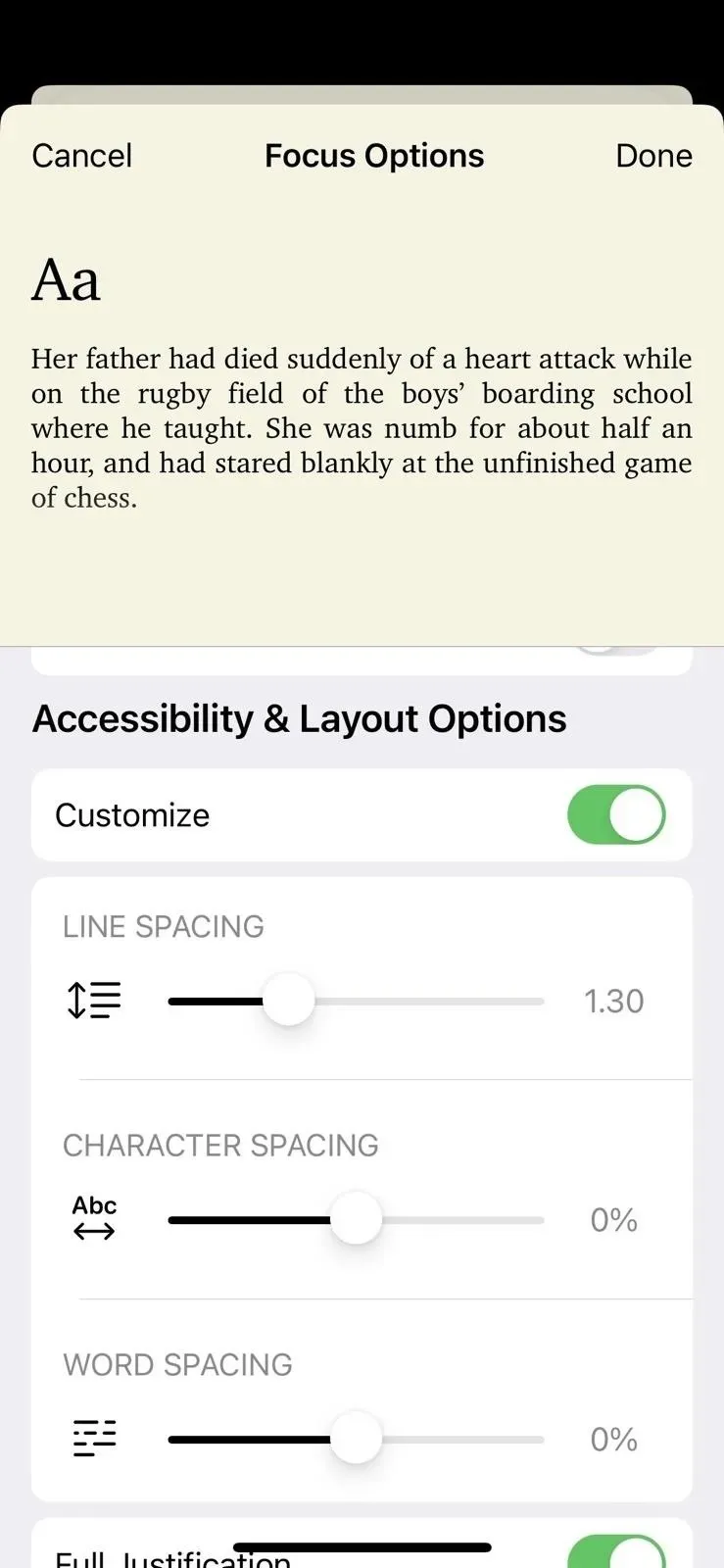

Unlike the iOS 15 appearance menu, the options you change only apply to your current theme. And Google Books will remember your preferences so you can set them up and forget about them.
11. You can move the reading menu to the left
All along I’ve been talking about the new reading menu being in the bottom right corner of the page, but if that makes sense to you, you can move it to the bottom left corner instead. Visit “Books”in the Settings app and select “Left”under “Reading Menu Position”.
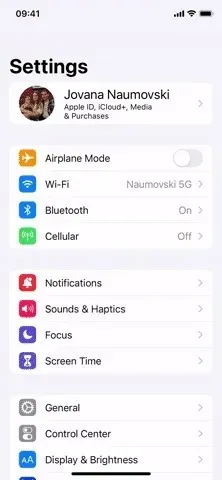
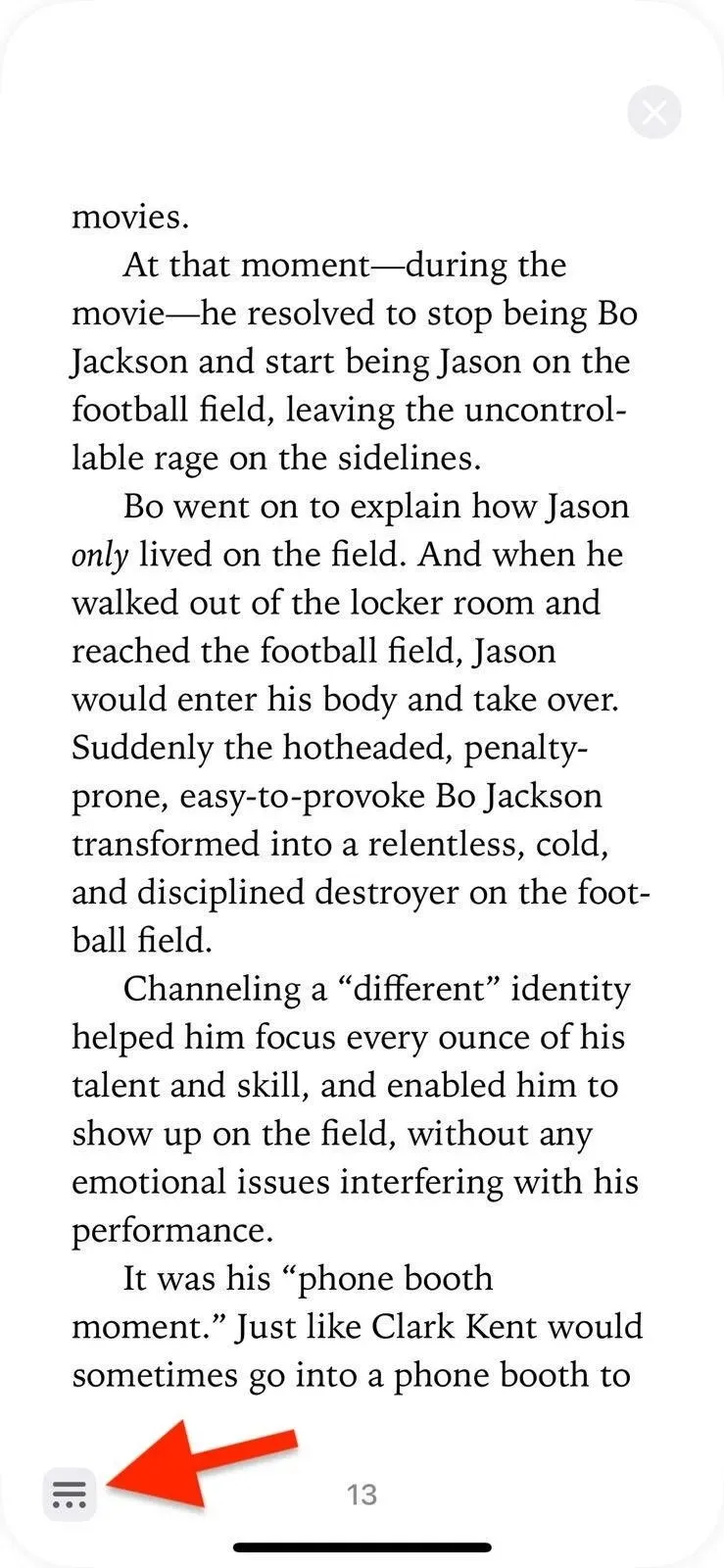
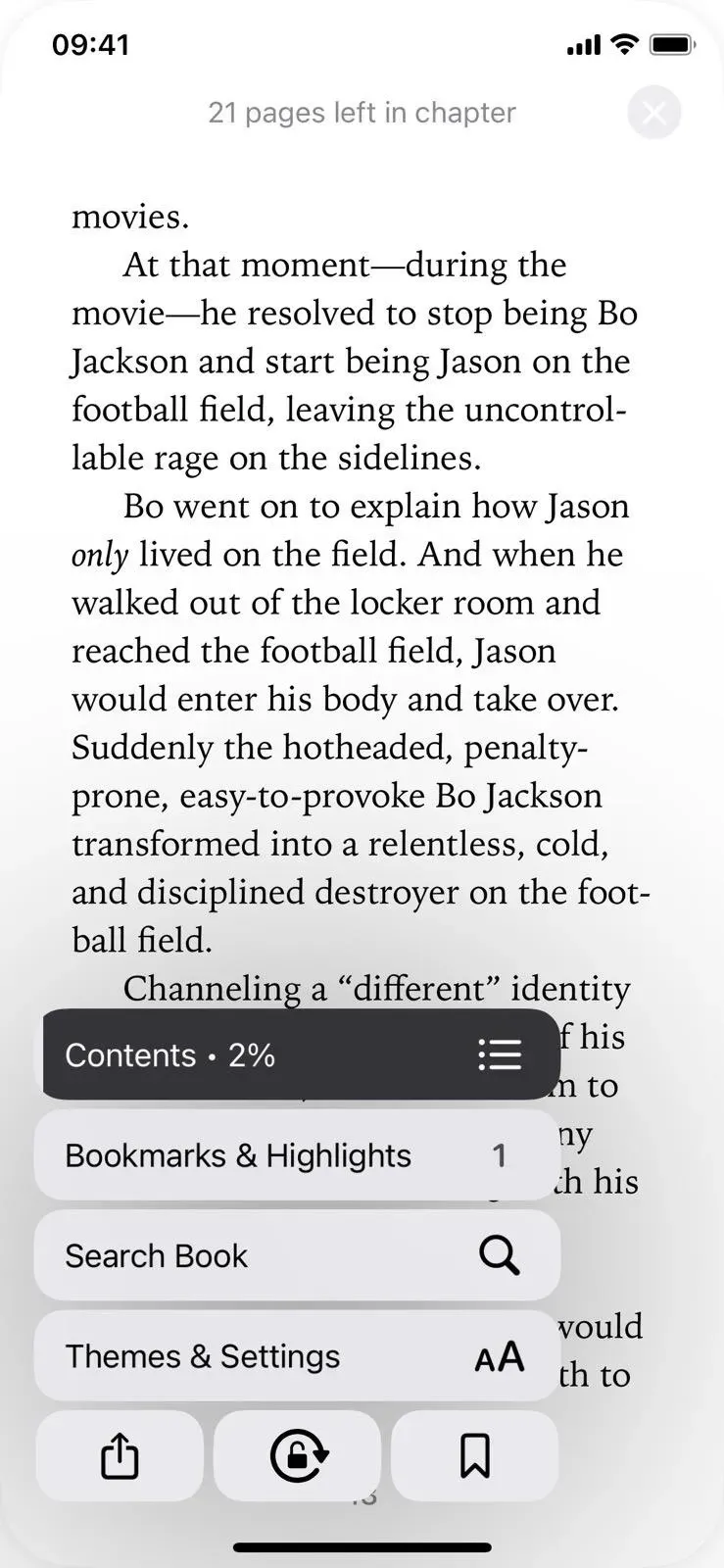
12. You can always show your status bar
Also in the Books settings, you can now enable “Show status”to always see the current time, battery status and network status in the status bar. By default, Books hides your iPhone’s status bar when you’re reading, but it will show up when you open the new reading menu if you don’t want it to be on all the time.
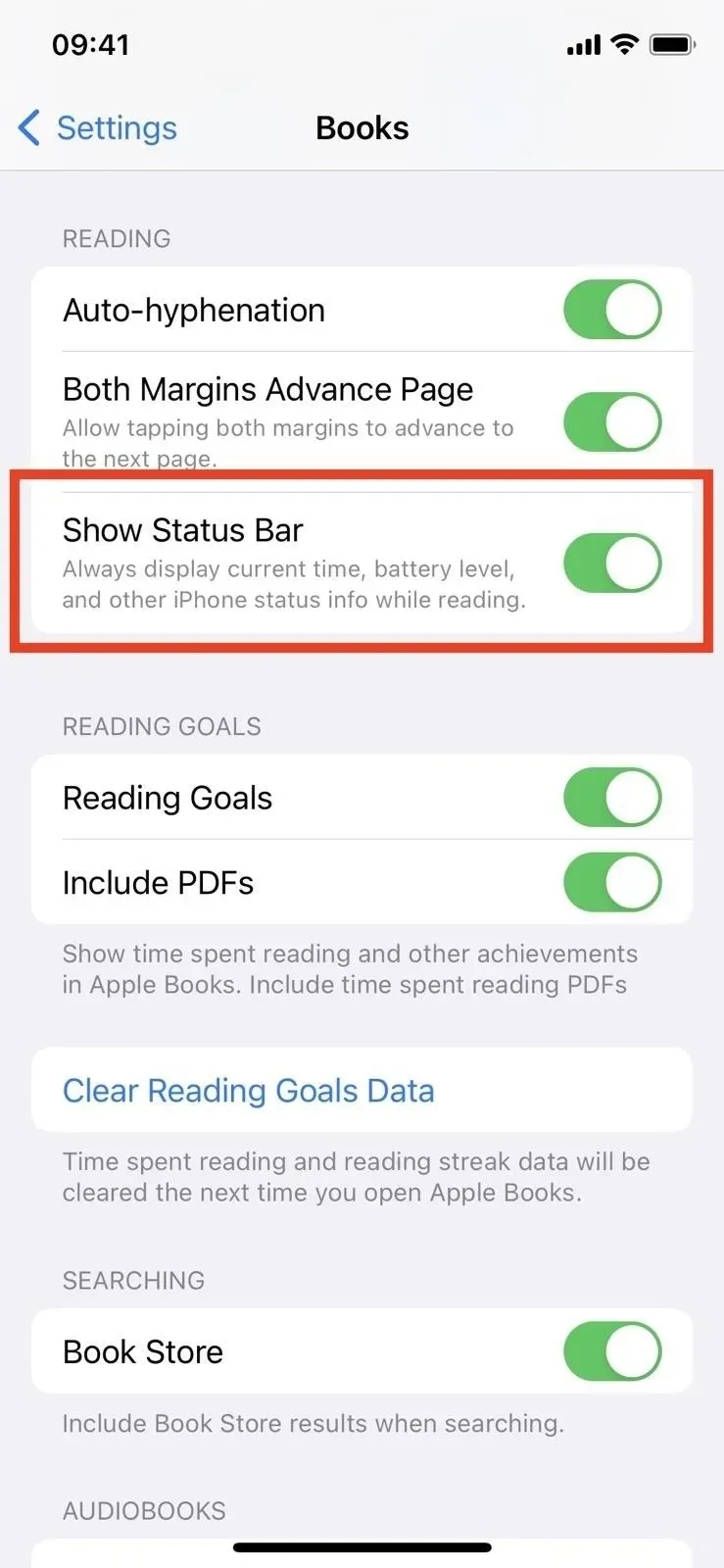
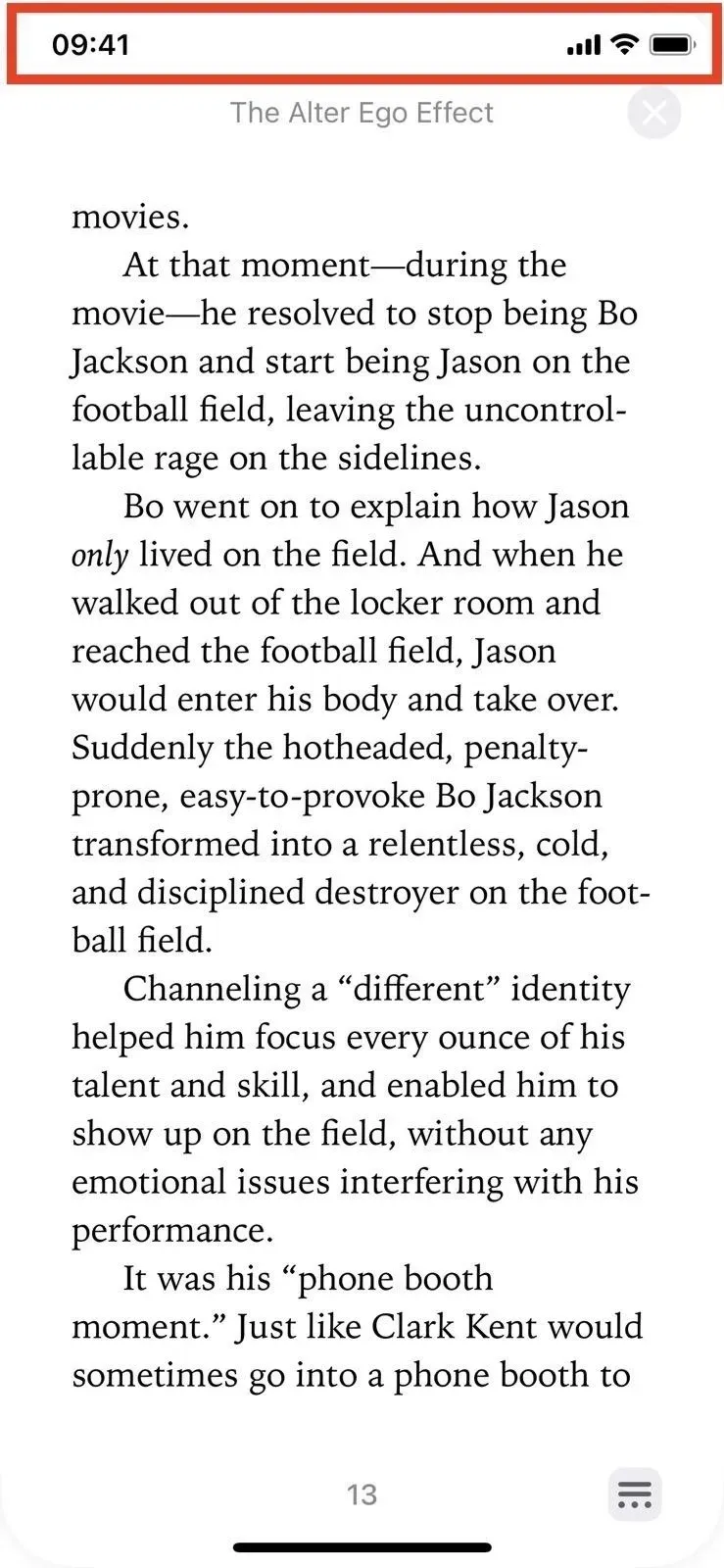
13. The brightness slider has been removed
When reading a book in iOS 15, there is a brightness slider in the Appearance settings in the Reading Options interface that directly correlates with the brightness slider in Control Center. Apple ditched this in iOS 16 as you can change the brightness from the Control Center if needed – there’s no need for a separate slider in Books.
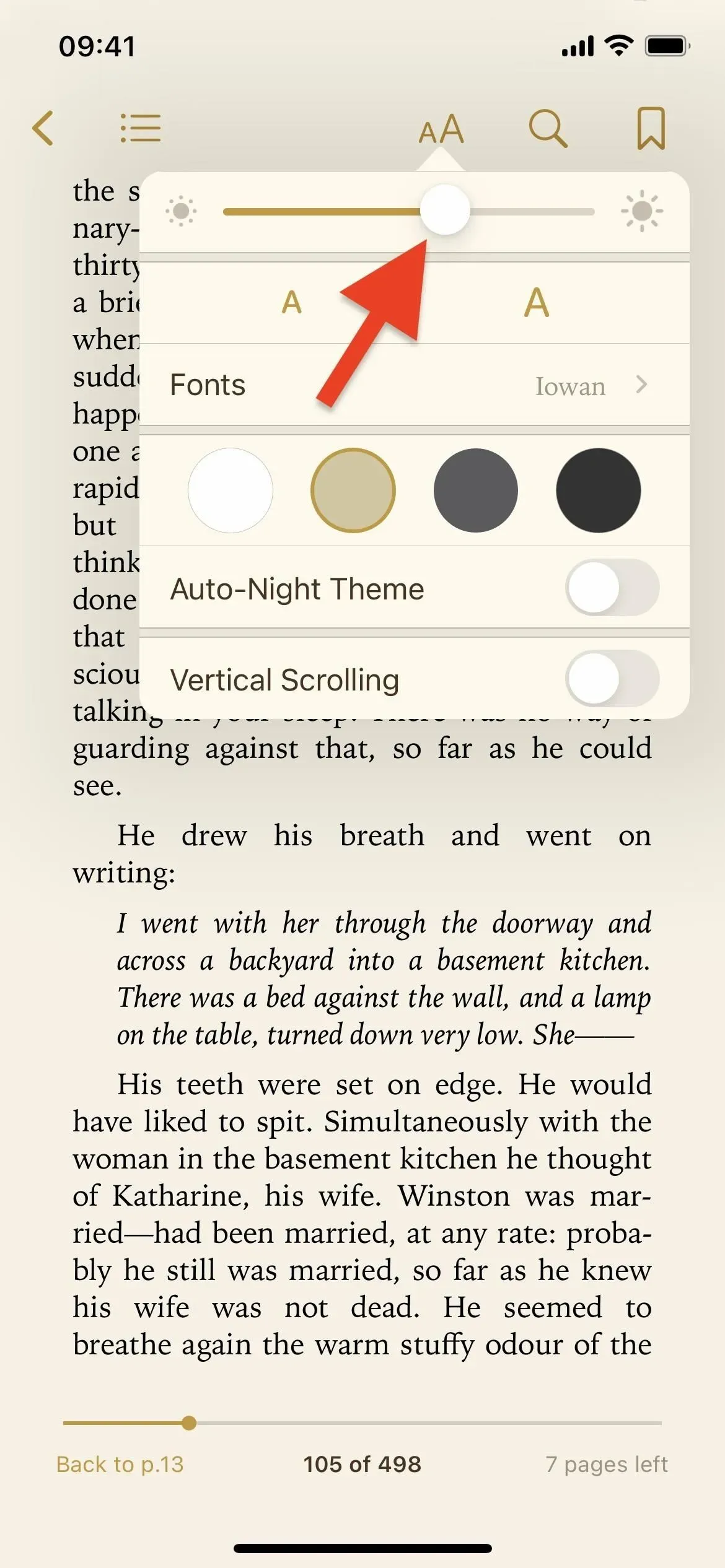
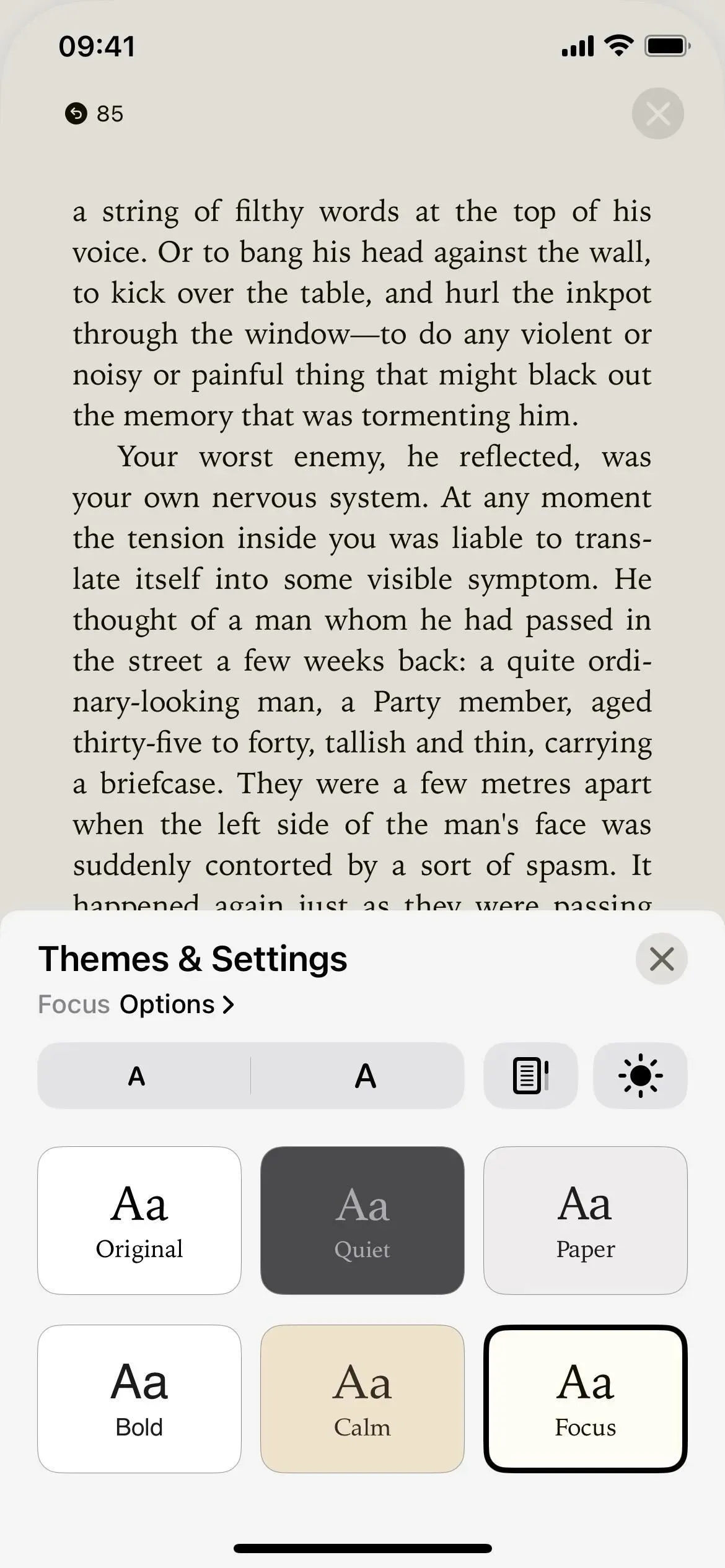
Brightness slider in iOS 15 (left) and no brightness adjustment in iOS 16 (right).
14. No more realistic page flip animation
The skeuomorphic page flip effect was one of the most interesting things about the Apple Books app. In iOS 16, it has been replaced with a simple swipe animation, an effect that some users strongly object to. Hopefully iOS 16 will add the ability to choose between the new and the old way of flipping pages.
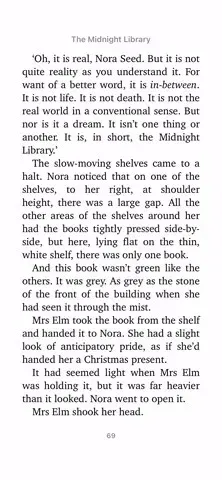
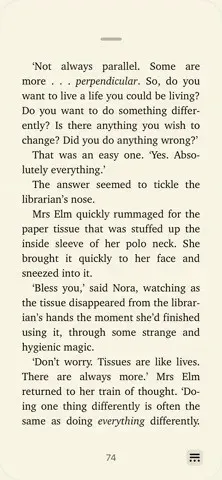
The page flip effect in iOS 15 (left) and iOS 16 (right).
15. Use Book Quick Actions Instead of a Shared Sheet
For example, when you tap the ellipsis icon (•••) for a book in the Reading Now or Library tab, a sharing sheet appears in iOS 15. It has options to Copy, Share Book, Add to Want to Read, Add to Collection, Mark as Completed, Delete, View in Store, Rate & Review, Suggest more similar” and “Suggest less similar”.
In iOS 16, it opens the quick actions menu instead of the share sheet, which is much faster. The only thing missing from Quick Actions is the Copy option, which you can still find through Share Book. Also, you can long press on a book to open quick actions, whereas long press in iOS 15 does nothing but reorganize books.
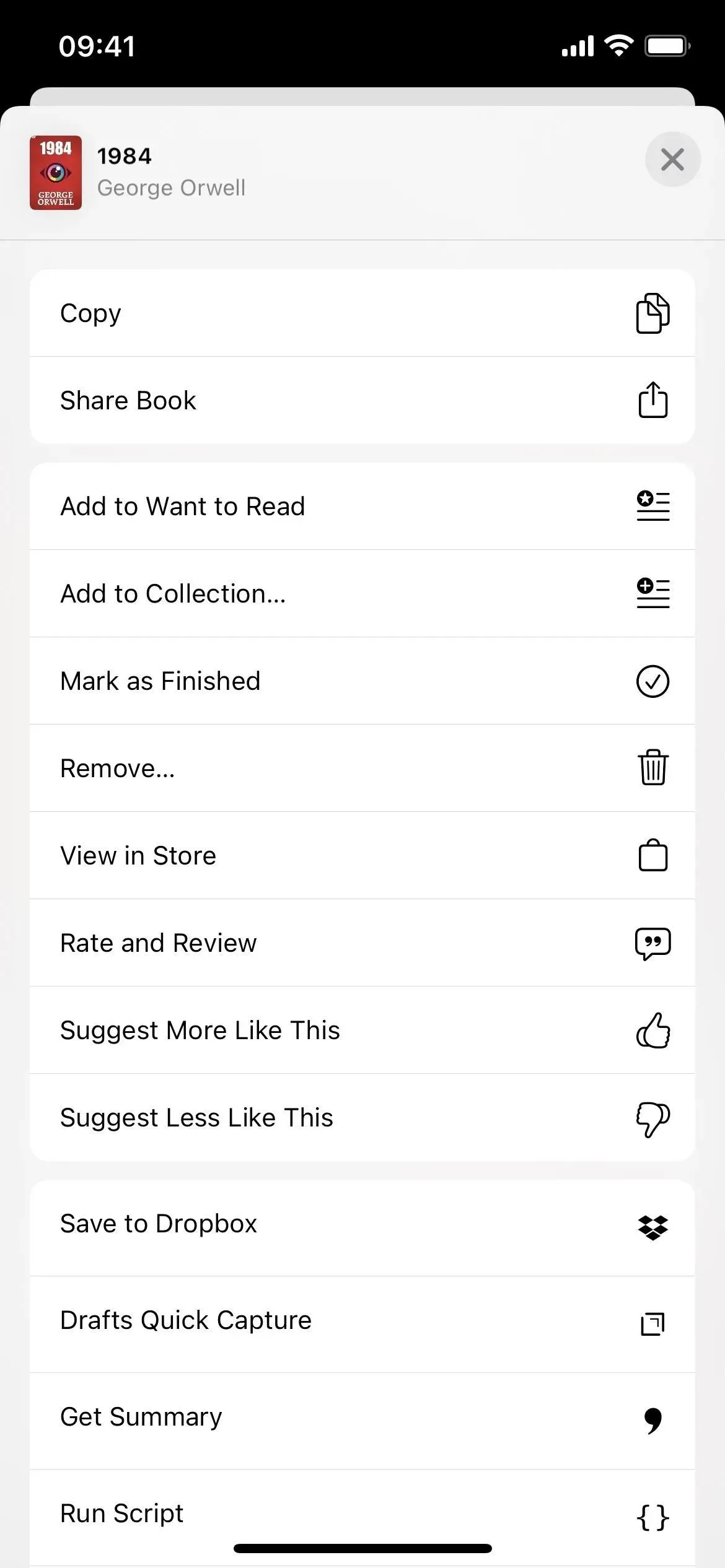
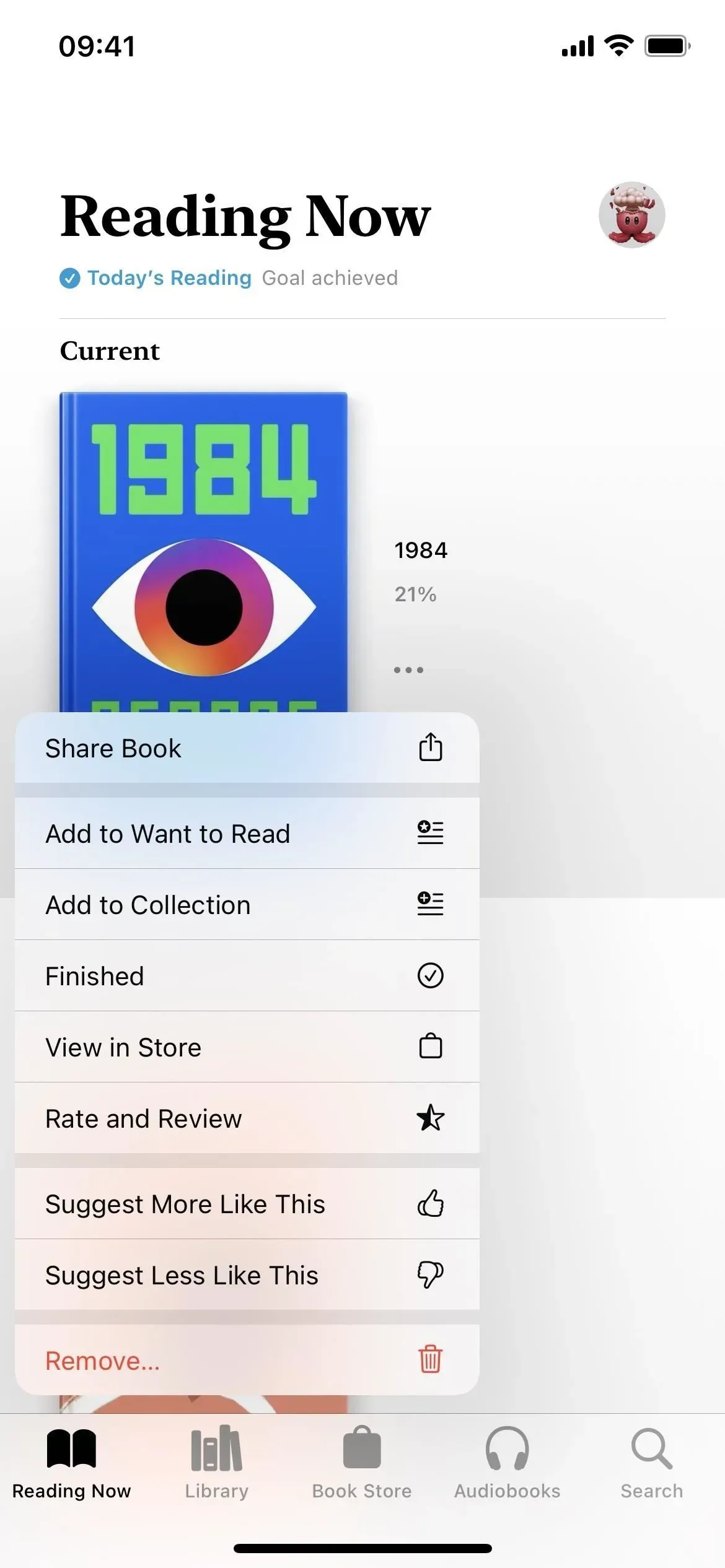
Book options in iOS 15 (left) and iOS 16 (right).
16. Updated full-screen audiobook player.
The audiobook player in the Books app now maps interface background colors to audiobook cover colors. Also, instead of pressing the back (<) button to exit the full-screen player, you swipe down.
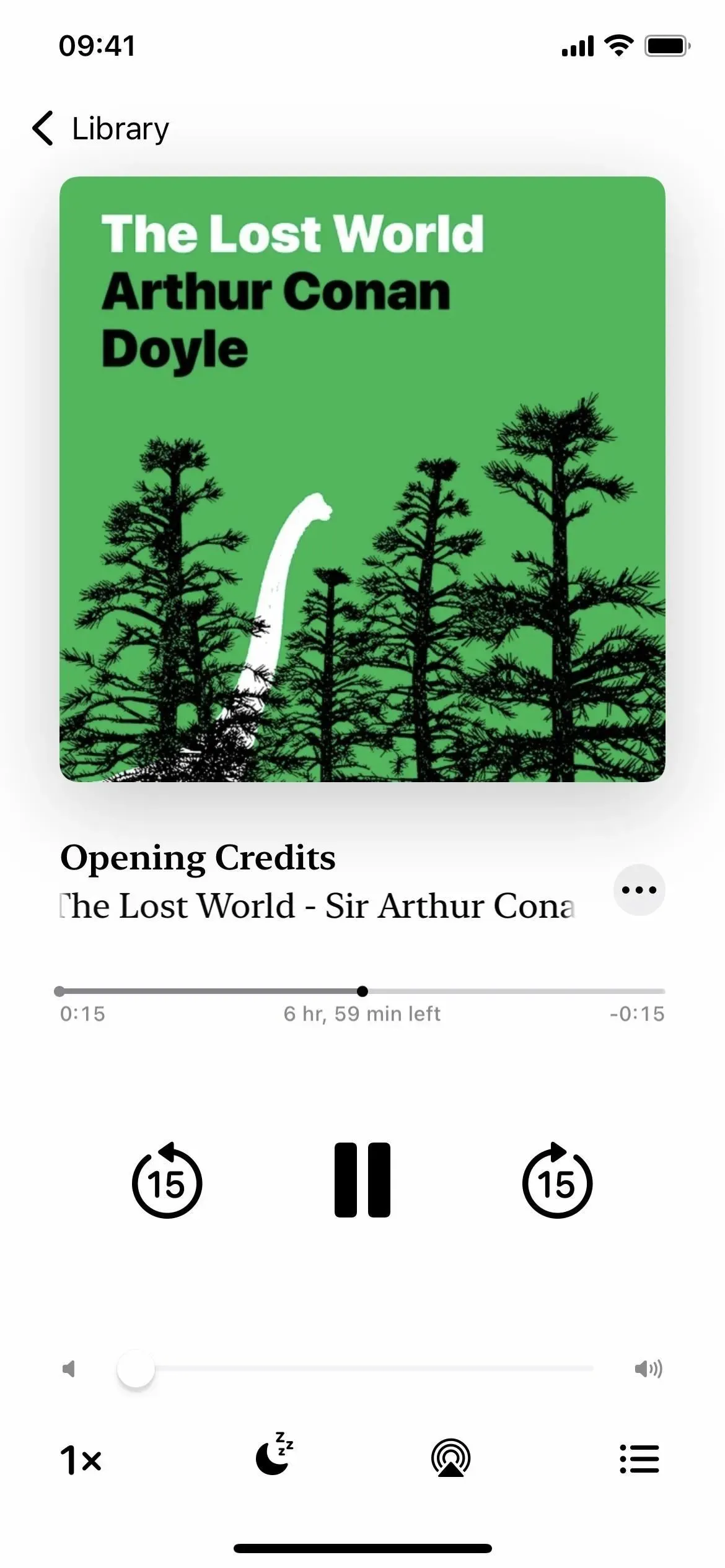
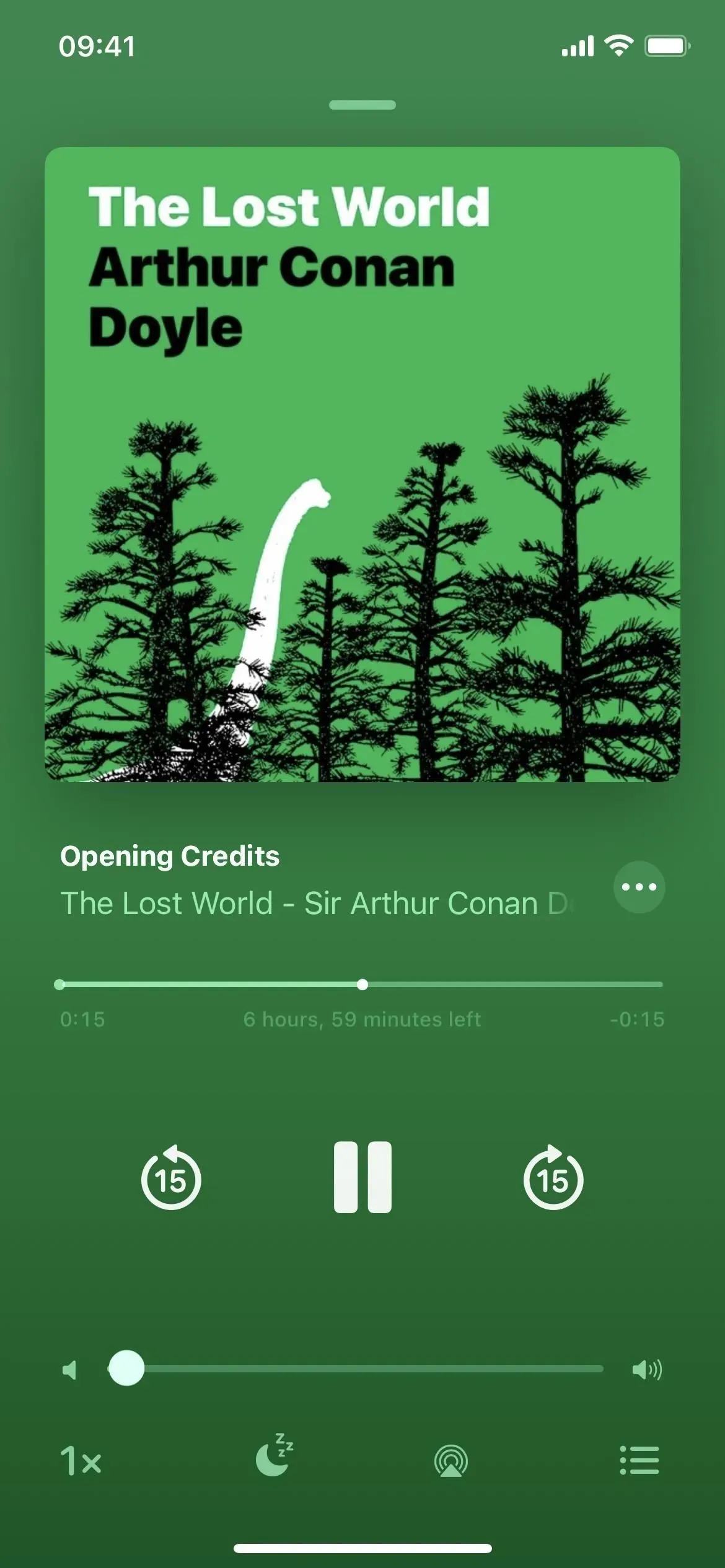
Audiobook player in iOS 15 (left) and iOS 16 (right).
17. And a new mini audiobook player
Like the Music app, Apple Books now includes a mini player for audiobooks. Although the Books app has a mini preview player in iOS 15, it doesn’t work with anything you have.
When you swipe down on the full screen player, it collapses to the bottom of the screen above the navigation tabs, and you can tap it to return to full screen mode. You can even long press on the mini player to bring up quick actions like Close Audio Player, Share Audiobook, and Done.
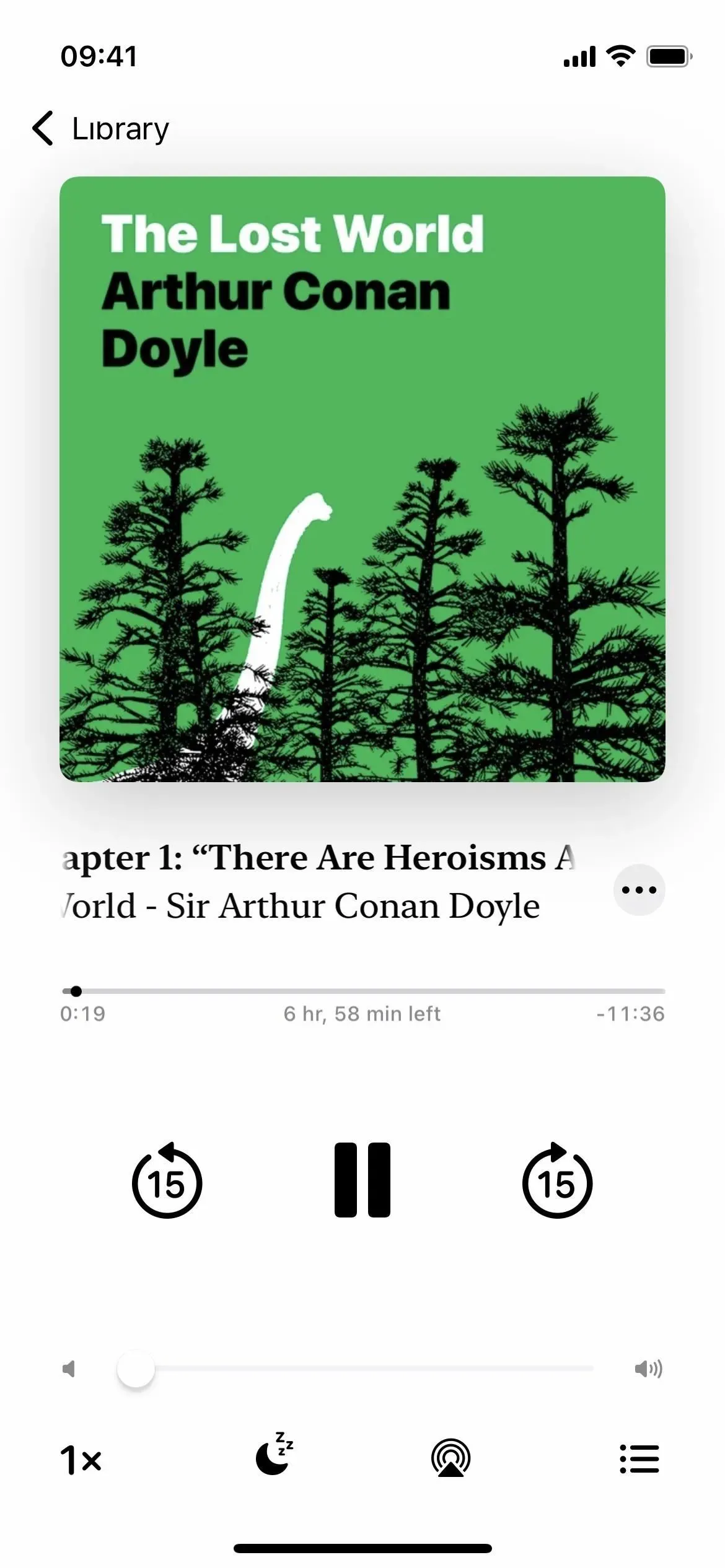
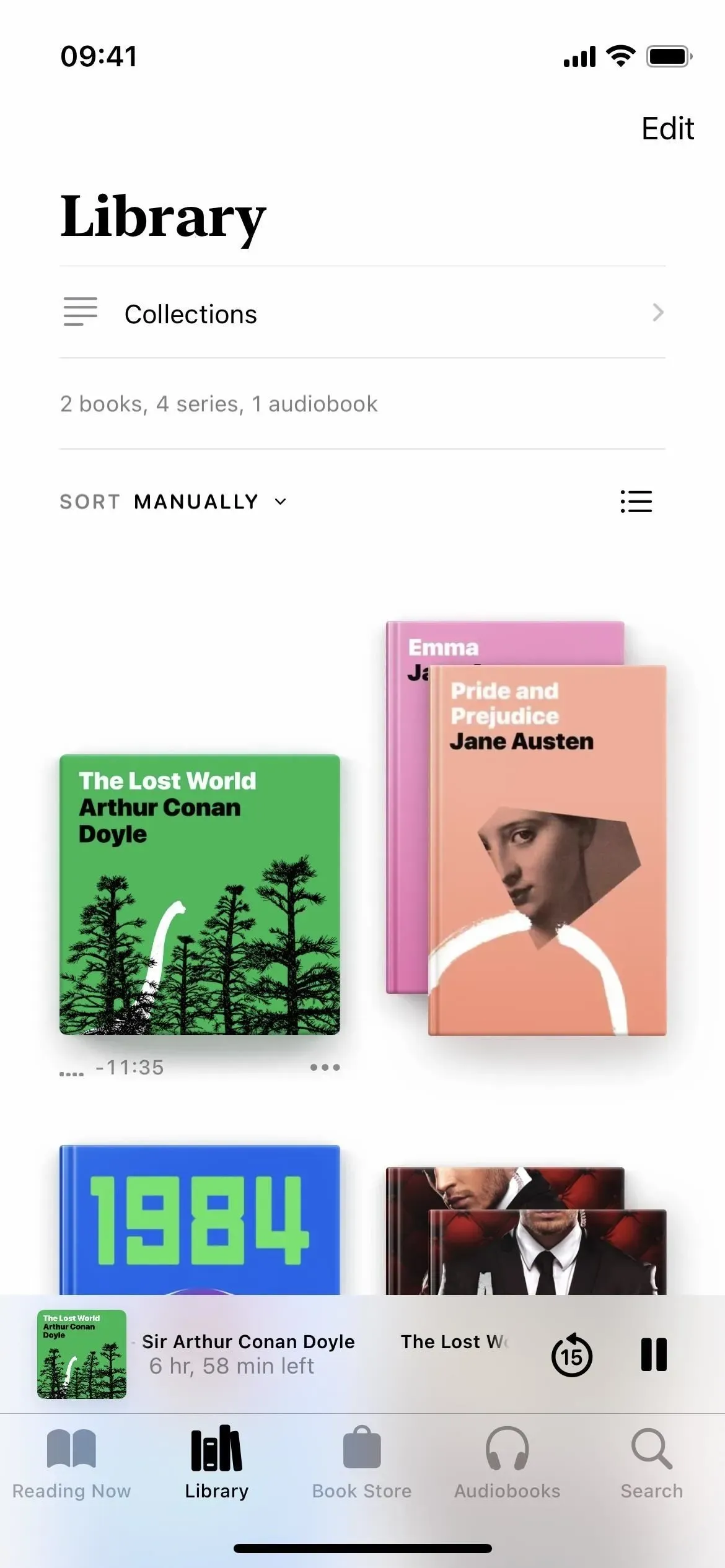
Full-screen audiobook player in iOS 15 (left) and mini-player in iOS 16 (right).
18. You can expand the audiobook preview to a full screen player.
Speaking of the audiobook preview player, in iOS 15 you can’t expand the mini player to a full-screen player – you can only open the list of audiobooks in the store if it’s not already visible. In iOS 16, the full-screen player appears every time you touch the mini player.
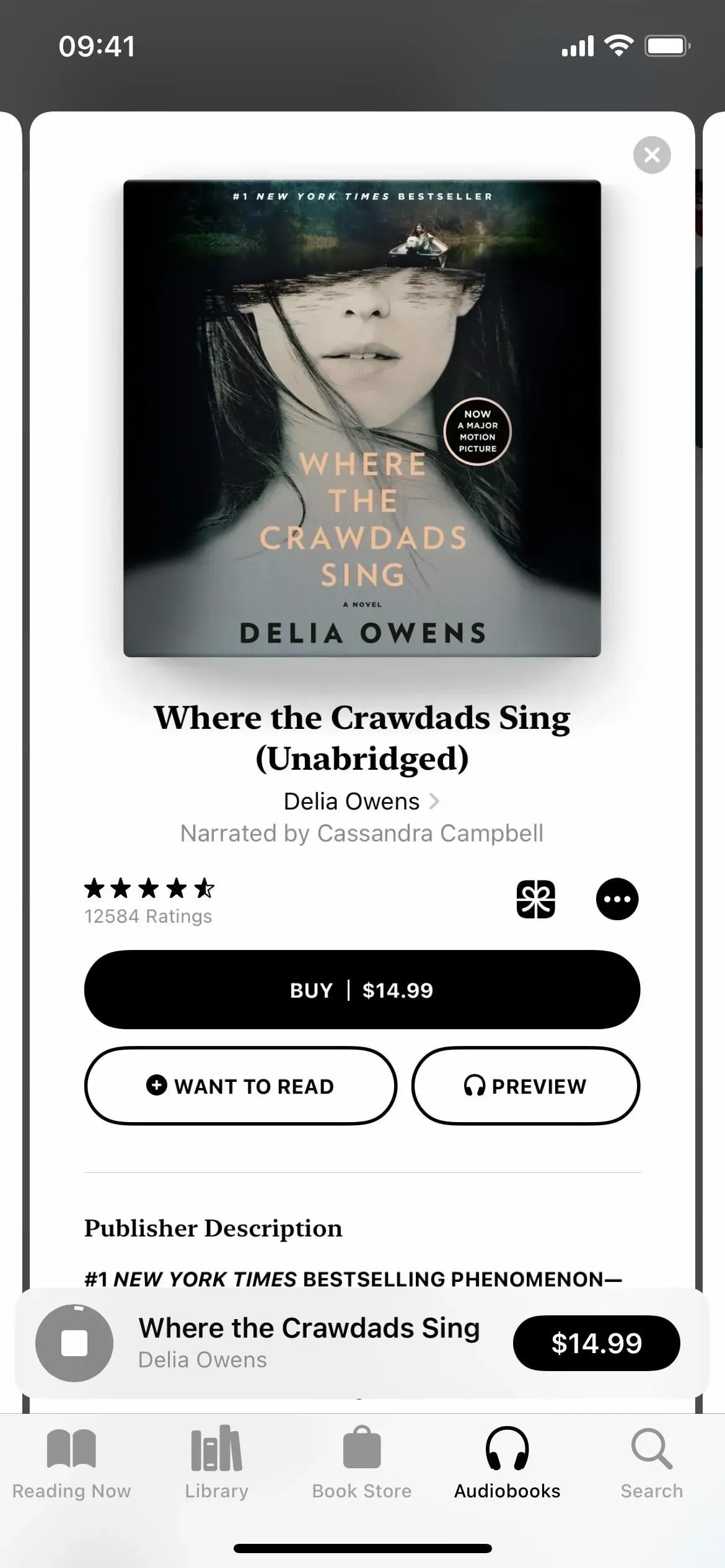
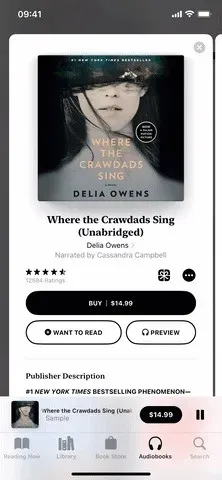
The only view you get for audiobook preview in iOS 15 (left) compared to the full-screen player in iOS 16 (right).
19. Now playing better window appeared on the lock screen.
Just like when playing music, the Now Playing window on the lock screen in iOS 16 is about half the size it used to be. The audiobook cover takes its place above the Now Playing window, and like the full-screen player in the Books app, the background matches the cover.
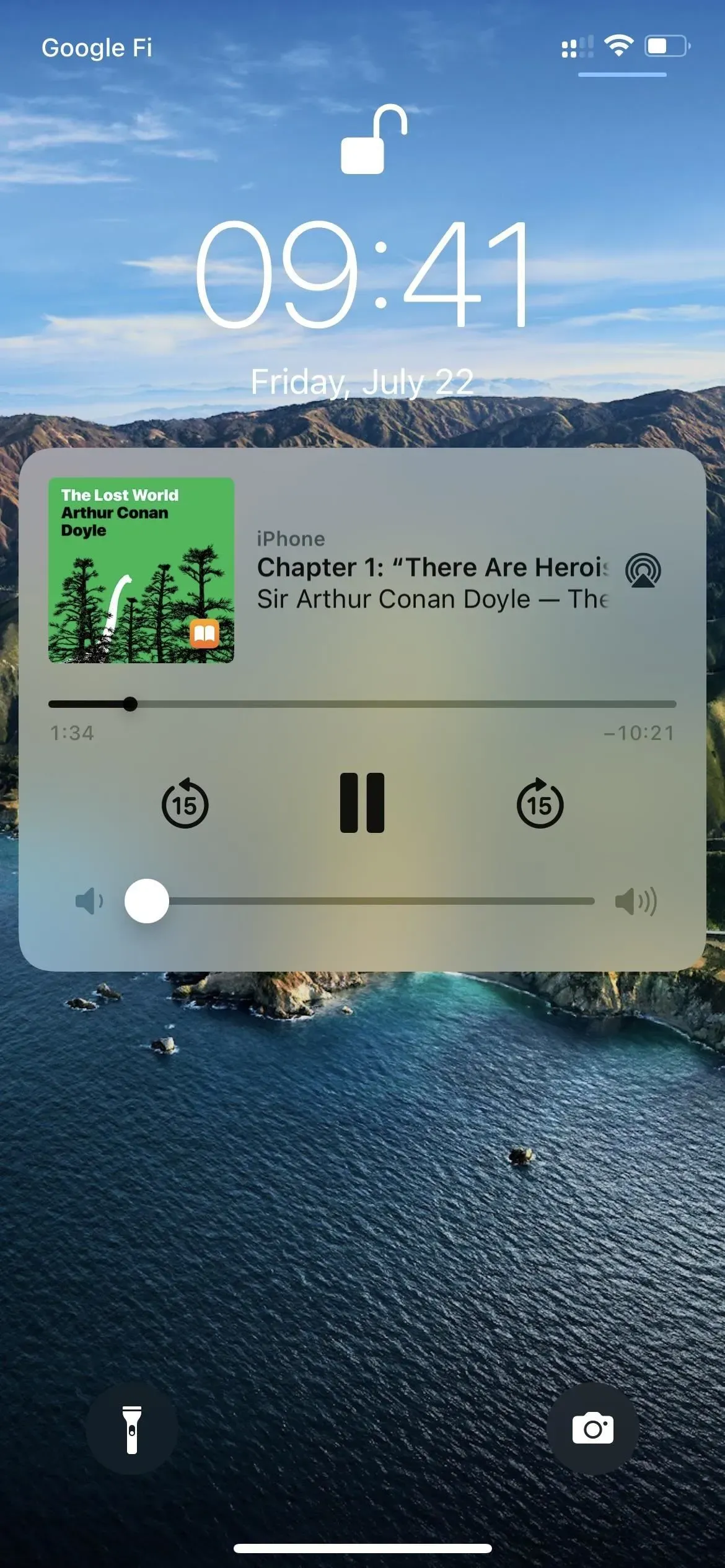
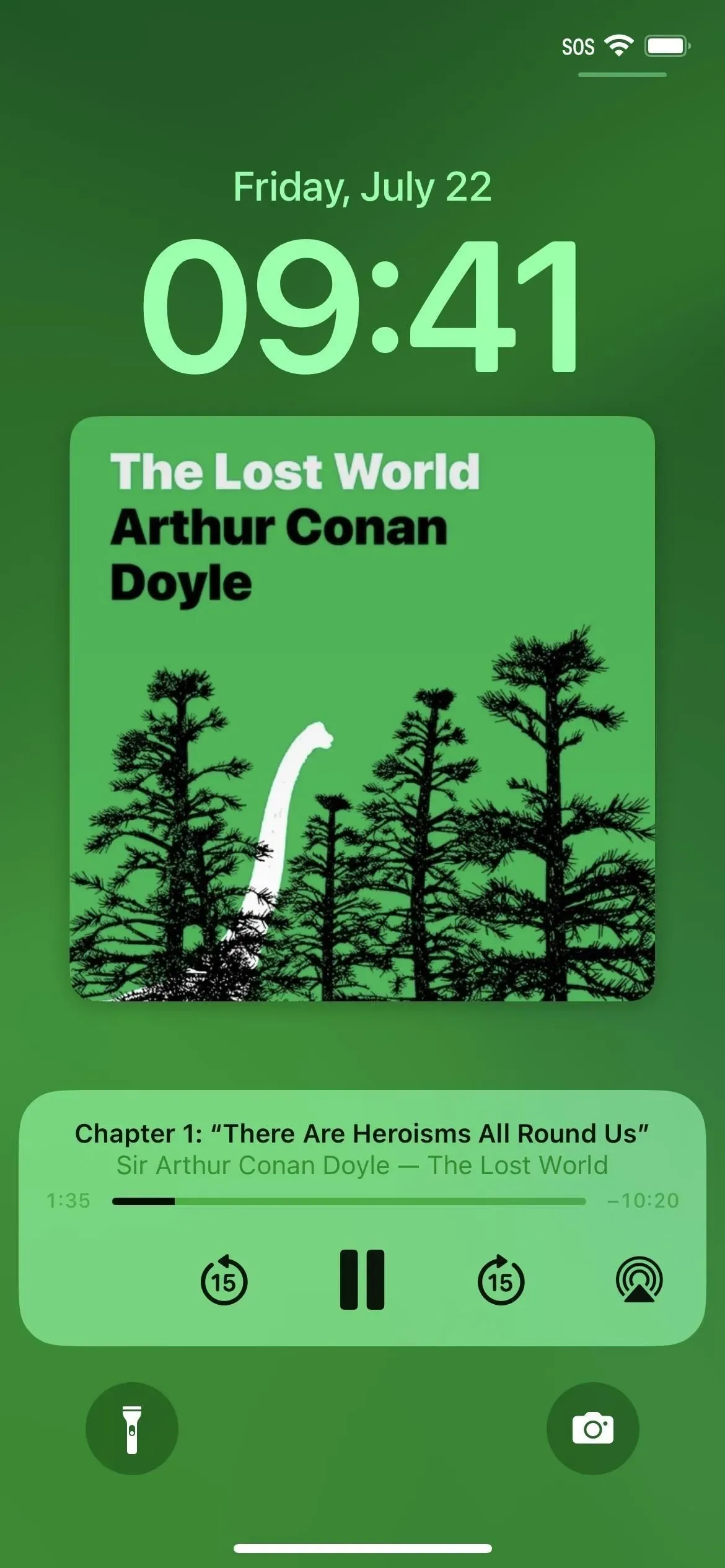
Lock screen player for audiobooks in iOS 15 (left) and iOS 16 (right).
20. There are 7 more actions for books in labels
You can do more with books using shortcuts in iOS 16. In iOS 15, there was only one action for books – Add PDF to Books – but now there are actions to change theme, open book, open collection, open tab, resize text, search in books and switch pages. They appeared in early iOS 16 betas but have been removed from future betas, but we’re sure Apple will add them back as development continues.
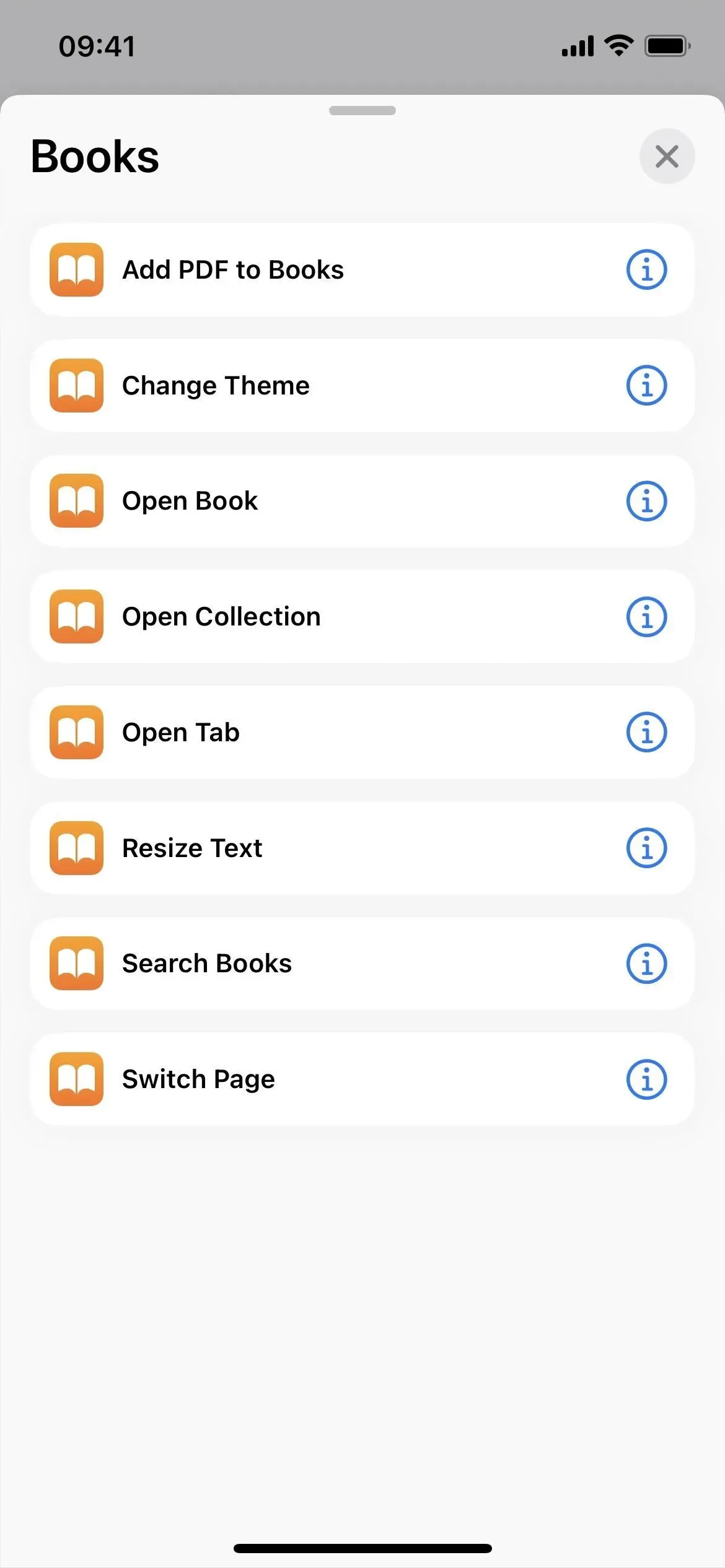
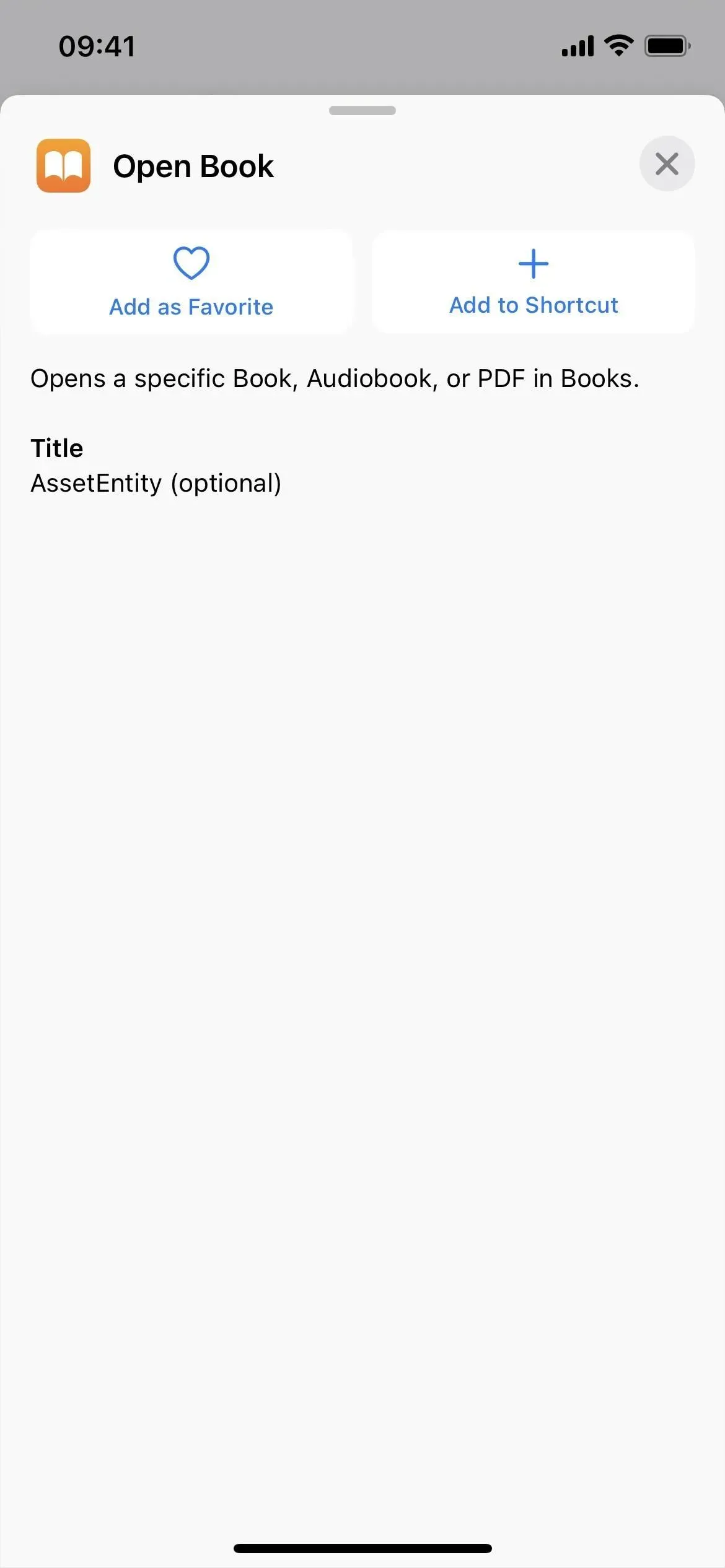
But can we finally adjust the size of the margins?
Unfortunately no. Users have been complaining about large margins in the Books app for years, but Apple still hasn’t added the ability to change the spacing to the left and right of text.
Leave a Reply