200+ Best CMD 2022 Tricks, Tips & Hacks (Command Line Tricks)
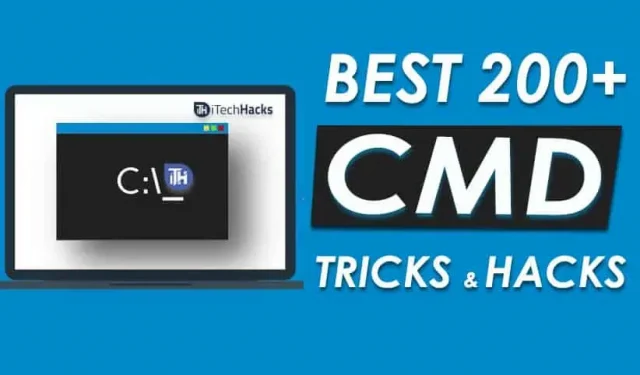
Best Useful CMD Tricks? The Hidden Terminal in Windows is Amazing! It can be used for both hacking and security purposes. This tool is considered to be the most popular tool for windows. However, we thought that this tool was not created for us. But this is not true! The Command Line Tool (CMD) is a very useful tool, but most of us don’t even know how to use it? So, to clear up all your doubts related to CMD. We are here with a list of 200+ tricks, hacks and all the basic CMD stuff that can help you learn the CMD tool.
Command Prompt, also known as cmd tricks, allows you to do things that are not available in the GUI of Windows OS. There are some cmd tricks you can use as a tool. The command lines are a little dated, but they are quite efficient and handy if you want to navigate to a specific location or customize your computer with various options.
The command prompts are a little tricky, but on the positive side, they cut down on the time lost doing this the modern way. Hence, we give you some of the best cmd tricks that you can use regularly to make it easy and convenient.
Content:
What is Command Prompt (CMD)?
The command line, known as CMD, is a command line interpreter for Windows NT, Windows CE, OS/2 and eComStation operating systems. Well, on the command line, we could give an indication in a specific action assigned to a program to perform a specific task.
How to open command line?
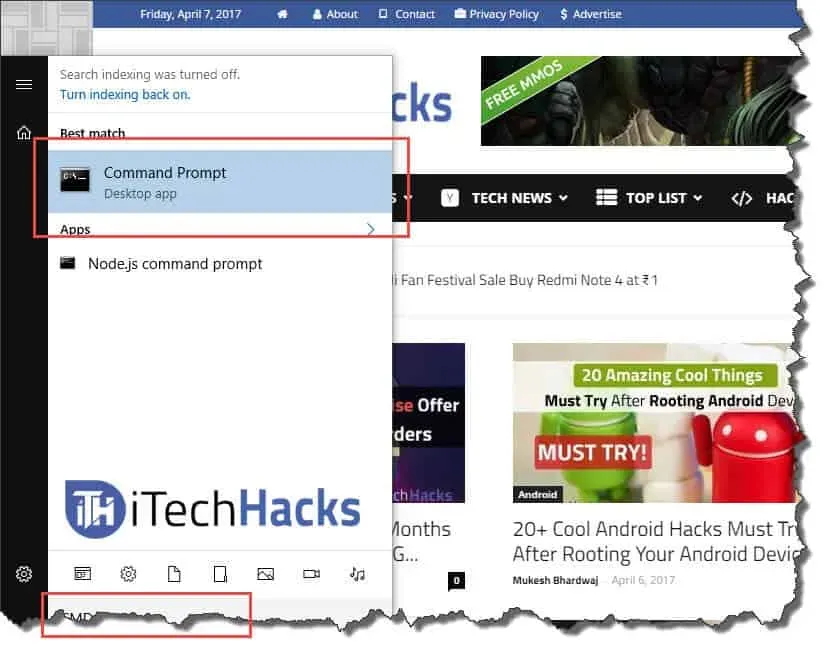
Open command line
Step 1: Click on the start menu.
Step 2: Type “CMD”or “Command Prompt”in the search box.
Step 3: Click on CMD as shown in the picture.
Alternative:
Press the Windows key + R to eventually open the Run window where you need to type CMD and press Enter.
List of CMD tricks and hacks 2022 (command line tricks)
#1 Getting help
This trick is suitable for both beginners and professionals as I can learn a lot using this trick. This trick allows you to get information about almost every command from the command line. This information will tell you what this command does, what process is being used, and will also show you some examples. To perform this trick, you need to type “/?”at the end of the command you need information about.
#2 Using function keys
Function keys F1, F2, F3… to F9. Each function key is assigned specific functions. The functions of each function key are listed below:
- F1: This function key inserts character by character that last used the command.
- F2: You can use this function key to paste the last used command into the specified command character only.
- F3: Paste the last used command with this function key.
- F4: Delete command only for the specified command character using this function key.
- F5: This function key transmits the last used command without repetition.
- F6: Insert ^Z using this function key.
- F7: This function key provides a list of already used commands.
- F8: This function key inserts cyclically used commands.
- F9: This function key allows you to paste commands from the list of recently used commands.
#3 To copy data from the command line
You can’t just copy from a command using the Ctrl+C keyboard shortcut. To copy data from the command line, right-click anywhere in the window, and then select Mark from the drop-down list. Now select whatever you want to copy and finally press Enter to copy that part. However, the keyboard shortcut for copying and pasting data from a command is included in Windows 10.
#4 Check the IP address of any website
Checking the IP address of a particular website is not a difficult task. Ask what you need to do is enter the command “nslookup”along with the name of the website. For example, the box cmd trick below will give you the IP address of the itechhacks website.
nslookupitechhacks.com
#5 Running different commands in order
There are tricks with which you can easily execute commands one after another. You need to put “&&”between two consecutive commands to execute them one after the other.
#6 Scan system files
Scanning and restoring system files is made easy with the command line. Just type “sfc /scannow”and press Enter. The scan will start immediately and it will either repair the files or provide you with detailed information about any issue that has occurred.
#7 Create Persistent Folders
Persistent folders can be created using the command line. You need to select the drive where you want to create this folder and then either “md con\”or “md lpt1\”and press Enter. The final code should look something like this: “D: md con\”.
A new folder will be created with the same name. This permanent folder can only be deleted using the command line, and to do this, you need to swap “md con\”with “rd con\”or “md lpt1″with “rd lpt1″and press Enter.
8. Compare and find the difference
With the command line, you can compare two text files and check the difference. To do this, you need to enter the “FC”command to enter the directories of both text files. The structure of this command line should look like “fc nameoffirstfile.txt nameofsecondfile.txt”and press Enter to get the results of comparing both files. If both files have no differences, the command will return to a message that says “No difference found”.
#9 Encrypt files using the command line
Encrypting sensitive data is a very useful command line tool. Encryption is more like restricting access to your personal data. Using the command line, you can easily encrypt files on your PC. To do this, you first need to change your working directory to the folder containing your files. You can do this by using the “cd”command followed by “Ciper /E”and press Enter. After that, all files in this folder will be encrypted.
You need to make sure you have set a password for your account otherwise this encryption will be useless. These encrypted files will open normally from your account, but not from any other account.
#10 Create a Wi-Fi hotspot
Using the command line, you can set up a Wi-Fi hotspot on your PC and thus share your internet access with a range of devices around you without using any third party app. Steps required to set up this Wi-Fi hotspot:
Step 1. Type the text “netsh wlan set hostednetwork mode=allow ssid=HotspotName key=Password”in the command line and enter any name instead of “HotspotName”for your hotspot and “Password”with a unique password of your choice. Now press Enter to save your changes.
Step 2: In order to broadcast your Wi-Fi hotspot, you will need to type “netsh wlan start hostednetwork”on the command line so that devices near you can connect to your hotspot.
Step 3: To disable the WiFi hotspot, you will need to use the “netsh wlan stop hostednetwork”command. This will stop broadcasting. if you want to resume broadcasting, you will have to apply step 2 again.
#11 Shut down your computer with CMD
The best CMD tips, tricks and hacks. You can also turn off your computer using the command line. Enter the following command at the command prompt.
Для выключения: shutdown -s Для перезапуска: shutdown -r Для выхода из системы: shutdown -l
#12 Netstat CMD 2022 Command
Netstat is another best CMD command, it is an essential tool when you want to know who is establishing a connection with your computer. The output of this command provides you with information about all active connections and listening ports. Check the following attributes to execute this CMD:
1. -a (show all connections).
2. -n (sorts connections in numerical order).
3. -b (display the name of the executable, i.e. the name of the browser)
Best CMD Tricks and Hacks of 2022 (Over 200 Latest CMD Commands)
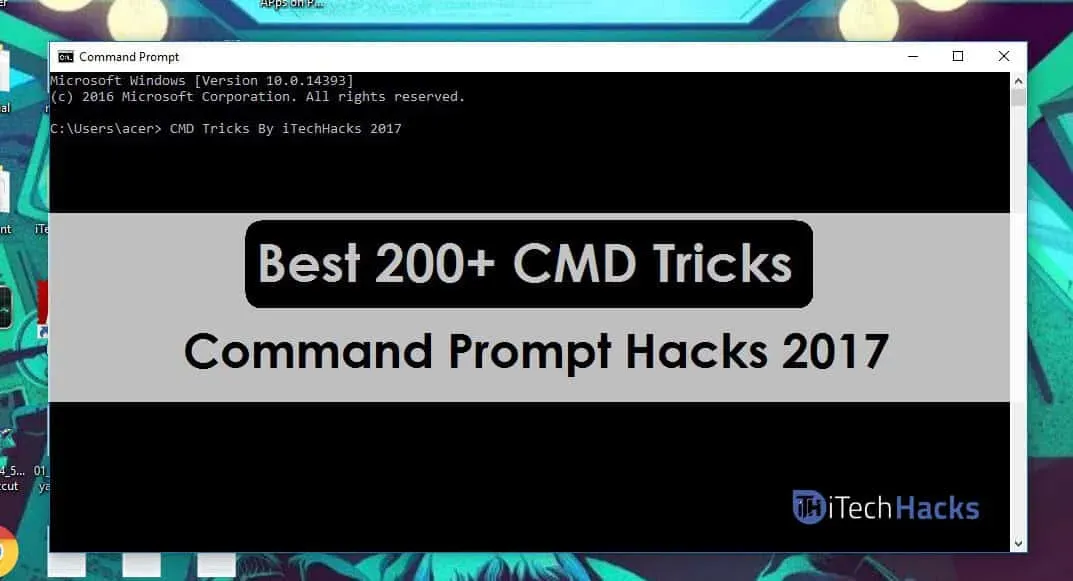
1. Accessibility control – access.cpl | Best CMD Tricks 2. Accessibility Wizard – accwiz 3. Add Hardware Wizard – hdwwiz.cpl 4. Add/Remove Programs – appwiz.cpl 5. Administration Tools – control admintools 6. Automatic Updates – wuaucpl.cpl 7. Bluetooth Transfer Wizard – fsquirt 8. Calculator – calc 9. Certificate Manager – certmgr.msc 10. Character Map – charmap 11. Disk Check Utility – chkdsk 12. Clipboard Viewer – clipbrd 13. Command Prompt – cmd 14. Component Services – dcomcnfg 15. Computer Management — compmgmt. msc 16. Control Panel – control 17. Date and Time Properties – timedate.cpl 18. DDE Shares – ddeshare 19. Device Manager – devmgmt.msc 20. Direct X Troubleshooter – dxdiag 21. Disk Cleanup Utility – cleanmgr 22. Disk Defragmenter – dfrg.msc 23. Disk Management – diskmgmt.msc 24. Disk Partition Manager – diskpart 25. Display Properties – Desktop Management 26. Display Properties – desk.cpl 27. Dr. Watson – drwtsn32 28. Driver verification utility – verifier 29. Event viewer – eventvwr.msc 30. File and settings transfer tool – migwiz 31. File Signature verification tool – sigverif 32. Findfast – findfast.cpl 33. Firefox – firefox 34. Properties folders – control folders 35. Fonts – control fonts 36. Fonts folder – fonts 37. Free Cell Card Game – freecell 38. Game controllers – joy. cpl | Best CMD Commands 2021 39. Group Policy Editor (for xp professional) – gpedit.msc 40. Hearts Card Game – mshearts 41. Help and Support – helpctr 42. HyperTerminal – hypertrm 43. Iexpress master – iexpress 44. Indexing service – ciadv. msc 45. Internet Connection Wizard – icwconn1 46. Internet Explorer – iexplore 47. Internet Properties – inetcpl.cpl 48. SQL Client Configuration – cliconfg 96. System Configuration Editor – sysedit 97. System Configuration Utility – msconfig 98. System Information – msinfo32 99. System Properties – sysdm.cpl 100. Task Manager – taskmgr 101. TCP Tester – tcptest 102. Telnet Client – telnet 103. User Account Management – nusrmgr.cpl 104. Utility Manager – utilman 105. Windows Address Book – wab 106. Windows Address Book Import Utility – wabmig 107. Windows Explorer – Explorer. 108. Manage boot configuration data – bcdedit 109. Edit boot options – bootcfg 110. Encrypt or decrypt files/folders – cipher 111.
Wrap:
These were some of the best command line or cmd tricks you can use to use Windows in a completely different and unique way. In addition, you will have access to some very powerful settings. If we missed any such awesome cmd truck that was mentioned then let us know in the comments section. Also, please tell us which cmd trick you liked the most from our list.
Leave a Reply