21 Fix: Forza Horizon 5 crashes on PC
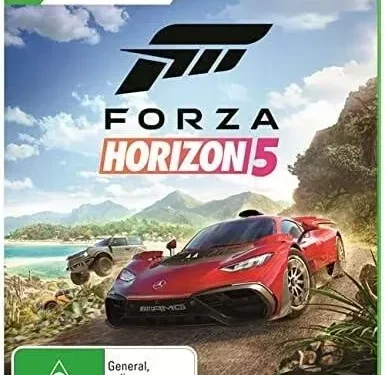
You must have heard of several online racing games, but none compare to the craze associated with Forza Horizon 5. Released on November 4, 2021, it is developed by Playground Games and published by Xbox Game Studios. What’s more, the game takes place in a fictional representation of Mexico.
Without a doubt, the amount of fun it brings to your table has its fair share of issues. And Forza Horizon 5 PC crash is one of them. A significant number of users have reported this issue so far.
If you are annoyed by this crash issue, we told you about it in this blog. Read on to find out how to fix and prevent the problem.
Before moving on to the fixes section, let’s first understand the potential causes of Forza Horizon 5 PC crash.
Why is Forza Horizon 5 crashing on PC? 6 main reasons
Below are the top reasons why Forza Horizon 5 crashes on most PCs. All this is done after a detailed study of the reports of ardent users.
- Temporary file corruption
There is a good chance that the game crash on your PC could be caused by temporary file corruption. So try to fix this problem by removing these malicious temporary files from your system. This is easy to do from the Advanced Options menu.
- PC does not meet the minimum system requirements
If your PC does not meet the requirements to run Forza Horizon 5, it will crash Forza Horizon 5 on PC again. To make sure your system meets the minimum requirements, compare your PC’s specifications with the game’s requirements.
Alternatively, you can also try using a tool like Can You Run It to check if the game can run on your PC or not.
After you compare the specs, a hardware upgrade can only fix the problem.
- Account without administrator rights
The problem described above also occurs if your Windows account type is not set to “Administrator”. This will result in Forza Horizon 5 permanent crash issue on PC. To fix this, go to your account settings and change the account type to Administrator.
- Game mode enabled in the background
If Game Mode is also enabled in the background, this is another culprit to check. Disable the game mode in the background in the Windows settings in the games section.
- MSI Afterburner and RTSS incompatibility
Using MSI Afterburner and an RTSS app running in the background can be another reason for PC crashing in Forza Horizon 5. Use Task Manager to end the process for both of these apps. And your problem will be solved.
- Incompatible third party AV
An antivirus program has also been seen as a potential cause of issues related to Forza Horizon 5 on PC. To fix this, you need to either disable your antivirus or uninstall it so it doesn’t interfere with the game.
- Firewall and Windows Security
Windows firewall and security are also the reason why your game keeps crashing on PC. Either both or two of them cause an error. And hence your game keeps crashing. Disabling Windows Firewall and Real-time Protection on your PC will fix this issue.
- Incompatible GPU driver
Another possible cause for this problem could be the latest 511.23 GeForce Nvidia drivers. There are two fixes you can try to eliminate for this reason. First, you can roll back the driver from Device Manager. Or you can install the previous driver manually after uninstalling the current driver.
- Missing latest Nahimic update
Players are reporting that the Forza Horizon 5 PC crash issue is due to Nahimic as it skips the latest updates. To fix this, go to the library in the Microsoft Store and update the Nahimic app.
We have listed the main reasons for the failure. Once you understand the reasons, it is important to discuss possible solutions to the problem.
How to fix Forza Horizon 5 crash on PC?
Below are some of the best possible fixes you can try on your PC to fix Forza Horizon 5 crash on PC.
- Meet minimum PC requirements
- Switch to administrator account
- Update Windows
- Set the correct date and time
- Update your network
- Perform a clean boot
- Set Power Options to High Performance
- Close tasks running in the background
- Turn off development mode
- Disable Afterburner and RTSS
- Disable game mode
- Set high priority in task manager
- Reinstall DirectX (latest)
- Reset Forza Horizon 5 via Windows
- Remove Avast or other third party packages
- Update Nahimic to the latest version
- Disable Windows Firewall and Real-time Protection
- Update your video card driver
- Roll back your GPU drivers
- Reinstall the Microsoft Visual C++ Runtime.
- Reset Microsoft Store
Let’s now deal with each of these fixes below.
1. Meet the minimum PC requirements
Before jumping into practical fixes, it’s always a good idea to make sure your PC meets all of the minimum requirements to run the game. As in the opposite scenario, the game would continue to crash.
Below are some of the requirements your computer must have in order to run this game.
- Processor: Intel i5-4460 or AMD Ryzen 3 1200
- RAM: 8 GB
- OS: Windows 10 64-bit version 15063.0 or higher
- Video Card: Nvidia GeForce GTX 970 OR AMD Radeon RX 470
- DirectX: version 12
- Network: broadband internet connection
- Free disk space: 110 GB
- Dedicated video memory: 4 GB
You can use the Can You RUN It tool to check if your computer is capable of running the game or not. But if you are a new user of this tool, you must install the Detection app.
If the PC does not meet the minimum requirements, it must be upgraded.
2. Switch to an administrator account
Switching to an administrator account has helped several users fix their PC crashing issue in Forza Horizon 5. Using an administrator account will grant you special permission to use the part of Windows you want.
To change your account to an administrator, follow these steps:
- Open the Run dialog using the Windows and R keys.
- Type MS-Settings and press the Enter key. The settings menu will open.
- Click “Accounts”.
- Click “Family & other users”.
- After selecting a user account, click the Change Account Type button.
- Select an administrator account type.
- Click OK.
After that, launch the game and check if the crash issue is resolved.
3. Update Windows
If your Windows is not updated to the latest version, some applications may not work on your PC. And Forza Horizon 5 is one of those apps.
To update Windows, follow these steps.
- Click the Start button in the lower left corner of the screen.
- Click on the settings icon.
- Select the Update & Security icon.
- On the left sidebar, select the Windows Update tab.
- Click the Check for Updates button.
- If an update is available, it will automatically start downloading.
You can also schedule an update. This can be done with the following steps.
- Click the Start button in the lower left corner of the screen.
- Click on the settings icon.
- Select the Update & Security icon.
- On the left sidebar, select the Windows Update tab.
- Click the “Schedule Restart”button. It will be next to the “Restart now”option.
- Then turn on the slider for Schedule time.
- You can choose a convenient time and date for the update.
4. Set the correct date and time
Check your computer if it is set to the correct date and time. If not, you can follow the steps below to set the date and time.
This will fix the PC crash issue in Forza Horizon.
- On the taskbar, right-click the clock information.
- Select the Adjust Time/Date option.
- Uncheck “Set time zone automatically”. Then check again.
- After that, close Windows.
- Restart your computer for the changes to take effect.
Check if Forza Horizon crashing issue on PC has been resolved.
5. Update your network
Users have reported that a network update helped them resolve this issue. This can be easily done by restarting the network adapter, which works for both wired and wireless connections.
Steps for this:
- Open the Run dialog box by pressing the Windows + R keys.
- Type
npca.cplin the search field and press Enter.
- Right-click on the adapter you are using and select Disable.
- Wait a while.
- Right-click on the adapter you are using and select Enable.
If you are using Wi-Fi, follow these steps.
- Reconnect to the network after disconnecting it.
- Another option is to turn the modem and router on and off.
If you are using Ethernet, follow these steps.
- Disconnect the cable, wait a few seconds, and then plug it into your computer.
If the network is causing the problem, it should be resolved now. If not, you can try other fixes.
6. Perform a clean boot
Check your system service if something is causing the problem. This can be done by performing a clean boot.
To do this, follow these steps.
- Enter MSConfig in the search field; next to the start button.
- Click “System Configuration”, then go to the “Service”tab.
- Select Hide all Microsoft services.
- Click Disable All and then OK.
- Click on the “Startup”tab.
- Click “Open Task Manager”.
- Disable all startup items by clicking on them and selecting Disable.
- Restart your computer.
If the issue is resolved after doing this, you had at least one problematic program causing the problem.
To find out which one is the problematic program, follow these steps.
- Type MSConfig in the search box next to the Start button.
- Click on the Service tab.
- Select the Hide all Microsoft services check box.
- Check the boxes next to the first five items.
- Select “Apply”and click “OK”.
Restart your computer and then launch the game. The problematic program is among the first five programs if the problem is solved. But if the problem still exists, then the first five programs are fine. You can check other programs to see which one is causing problems.
Note. We mentioned the selection of the first five programs at the same time because it is more convenient. Otherwise, you can choose what you like best or feel more comfortable with.
If the problematic program is not found, check the startup items by following these steps.
- Right-click on the taskbar and select Task Manager.
- Select the “Startup”tab.
- Include the first five items in the list.
- Restart your computer and try launching the game.
- Repeat the steps until you find the problematic startup item. And once you find it, turn it off and you can restart your computer.
7. Set Power Options to High Performance
For best results, you should set the Power Options to High Performance. However, this may consume more power and battery. But PC performance will be improved.
To do this, follow these steps.
- Open the start menu.
- Type Control Panel and click on it.
- Click on the Hardware and Software option.
- Choose Power Options > High Performance.
- Turn off your computer after closing all windows.
- Then turn it back on after a few minutes.
8. Close tasks running in the background
CPU or memory is the maximum used by tasks or programs running in the background. It also results in slower PC performance. Therefore, you need to close all tasks running in the background. Otherwise, you will constantly encounter Forza Horizon 5 crashing issue on PC.
To resolve this issue, follow these steps.
- Open Task Manager by pressing Ctrl + Shift + Esc.
- Open the Processes tab.
- Click tasks that run unnecessarily in the background.
- Close them one by one by clicking the “End Task”button.
- Once you are done with the process, restart your PC.
9. Disable Development Mode
If you have enabled development mode in Windows, you need to disable it. To do this, follow these steps.
- Open the shortcut menu by right-clicking the start menu.
- Select the Windows PowerShell (Admin) option.
- Click Yes at the prompt.
- Write the following command in the PowerShell window.
Get-AppXPackage | Foreach {Add-AppxPackage -DisableDevelopmentMode -Register “$($_.InstallLocation)\AppXManifest.xml”}
- Restart your computer and launch the game to see if the crash issue is resolved.
10. Disable Afterburner and RTSS
As mentioned above, Afterburner and RTSS, if not compatible with your current drivers, may cause a crash. The good news is that they cannot be disabled directly. You just need to go to the task manager to close them.
To do this, follow these steps.
- Open Task Manager by pressing CTRL+Shift+ESC.
- Find the MSI Afterburner process and close it.
Check the game if the crash error is resolved.
11. Disable game mode
Disabling Game Mode has helped several users resolve the crash issue. This can be done in the Windows gaming settings.
But if you don’t know how to do it, follow these steps.
- Open the Run dialog box by pressing the Windows key and the R key.
- Type MS-Settings and press the Enter key.
- The settings menu will open.
- Go to the Games section.
- Click on game mode.
- Disable the game feature by flipping the switch.
- Close settings.
Check the game if the crash issue is resolved.
12. Set a High Priority in the Task Manager
In order for your Windows to run the game correctly, you must set the game’s priority using the Task Manager. You can do this by following these steps.
- Right click the start menu.
- Click “Task Manager”.
- Select the Processes tab.
- Right-click a game mission.
- Click Set Priority and then set it to High.
- Close Task Manager.
13. Reinstall DirectX (latest version)
To successfully run Forza Horizon 5, you must have DirectX 12 or higher installed on your PC . Therefore, to fix the problem of Forza Horizon 5 PC crashing, you can try reinstalling it.
You can install the DirectX installation package from the official Microsoft website and then run it.
14. Reset Forza Horizon 5 via Windows
From the Advanced Options menu, reset Forza Horizon 5. This will clear all junk cache and files that might be causing Forza Horizon 5 PC to crash. This fix may take a while depending on your computer.
Follow the steps below to reset Forza Horizon 5 via Windows.
- Make sure your computer is not connected to the Internet.
- Open the Run dialog box by pressing the Windows key and the R key.
- Type MS-Settings and press the Enter key.
- Open the settings menu.
- Click Applications.
- Find Forza Horizon 5 in the application list.
- Then either click on it or on the three vertical dots on the right side of the window.
- Click “Advanced Options”.
- Click the Reset button.
- Confirm the process.
After the process is complete, restart your PC.
15. Remove Avast or other third party packages
As mentioned in the previous section, Avast or other third party packages can cause the crash. Disabling real-time AV protection is another option, but there’s a chance it could affect the game.
Therefore, removal is the best option. To do this, follow these steps.
- Open the Run dialog box by pressing the Windows and R keys.
- Type
appwiz.cpland press the Enter key. - The Program and Features windows will open.
- Find third-party AV in the list of applications and click on it.
- Click Remove.
- Then follow the instructions on the screen to complete the process.
Restart your computer and launch the game to check if the problem is fixed.
16. Update Nahimic to the latest version
An outdated Nahimic is another reason for PC crashing in Forza Horizon 5. Therefore, you should update your Nahimic audio driver by following these steps.
- From the Start menu, open the Microsoft Store.
- On the left side of the screen, click Library.
- Check for updates by clicking the “Get Updates”button.
- If there is any update available, it will be installed automatically. And in this case, launch the game after the installation is complete to check if the crash issue is resolved.
17. Turn off Windows Firewall and real-time protection
Windows Firewall and real-time protection usually interfere with your game. This leads to the crash issue. To do this, it is recommended to disable Windows Defender Firewall.
Steps for this:
- Type Windows Firewall in the search bar and press Enter.
- In the side menu, click Turn Windows Defender Firewall on or off.
- Disable Windows Firewall Defender for private network settings and public network settings.
- Click OK and close the tab.
- Type Windows Security in the search bar on the taskbar, and then open it.
- Click “Virus & Threat Protection”.
- Click Manage Settings.
- Turn off the switch by clicking on it in front of Real-time protection.
- Confirm the action by clicking Yes.
- Later, you should enable real-time protection and leave the tab open as a reminder.
Restart the game and check for the issue.
18. Update your video card driver
Updating graphics drivers is essential to ensure that all applications on the system run smoothly. To do this, follow these steps.
- Open the shortcut menu by right-clicking the start menu.
- Click “Device Manager”.
- Expand the Display Adapter option by double-clicking it.
- Right-click on the name of the selected graphics card.
- Click Update Driver.
- Select Automatic driver search.
- If there is any update available, it will be installed automatically.
- Restart your computer.
Check if the Forza Horizon 5 PC crash issue is resolved now or not.
19. Roll Back Your GPU Drivers
Users have reported that Nvidia 511.23 drivers are not compatible with the game and are causing the crash. Therefore, if you are using this GPU driver, try rolling back to fix the problem.
To do this, follow the steps below.
- Open the Run dialog box by pressing the Windows + R keys.
- Type
devmgmt.mscin the search box and press Enter to open Device Manager. - Locate the display adapter and expand the submenu by clicking the arrow next to it.
- Right click Nvidia GPU.
- Open the properties menu by clicking the properties option.
- Click Drivers.
- Click on the Roll Back Driver option.
- Then provide a reason for your action and click “Yes”to continue processing.
You can manually uninstall the driver from the Control Panel if you cannot rollback it.
20. Reinstall the Microsoft Visual C++ Runtime.
The old Microsoft Visual C++ runtime causes a lot of gaming problems on your computer. And Forza Horizon 5 crash on PC is one such case.
Therefore, you should reinstall it by following these steps.
- Open the Start menu by pressing the Windows key.
- Type “Apps and features”and click on it in the list of results.
- Find Microsoft Visual C++ programs.
- Remove them by selecting each program.
- Download the latest Microsoft Visual C++ Runtime from the official Microsoft Store.
- Install it and reboot your system.
21. Reset Microsoft Store
You need to reset the Microsoft Store if you installed the game from there. To do this, follow these steps.
- Open settings.
- Enter Apps & features and select it.
- Select Microsoft Store after scrolling down.
- Click “Advanced Options”and then “Reset”.
- Do it again with Forza Horizon 5.
- Restart your computer.
These are all the fixes you can try and one or more of them will surely work for you.
Note. You can also check the integrity of the game files to fix the issue.
Why does Forza Horizon 5 keep closing when I open it?
If you’re wondering why your game keeps crashing when you try to open it, there could be several reasons for this. Most common being:
- Your PC may not meet the requirements to run the game.
- The game settings on your device are incorrect.
- You have an outdated device settings update and need to update it.
- Your graphics cards are damaged or outdated.
- Some applications run in the background.
- Lack of enough RAM on your computer.
- Incompatible operating system.
- Third-party antivirus protection or real-time protection restricts the launch of the game.
Conclusion
So here you go. We hope you have found the perfect solution to the Forza Horizon 5 crashing issue on PC in this guide. We understand that sometimes this issue can be serious and you want to fix it as soon as possible.
Therefore, we have added the main reasons why this problem occurs, so that once you figure out the cause, it will be easy to find the fix(s) for it. Otherwise, one of the fixes is sure to work for you, even if its cause is not listed above.
Frequently Asked Questions (FAQ)
Why is Forza Horizon 5 crashing on my PC?
There can be several reasons why your Forza Horizon 5 is crashing on PC, but the main reasons for Forza Horizon 5 crashing on PC are: – Temporary file corruption. – The PC does not meet the requirements. – Non-administrator account – Game mode enabled in the background – MSI Afterburner and RTSS incompatibility – Incompatible 3rd party antivirus – Windows Firewall and Security – Incompatible GPU driver – Latest Nahimic update missing
Are there any bugs in Forza Horizon 5?
Several bugs in Forza Horizon 5 caused the game to crash or not open.
Is Forza Horizon 5 crashing on PC a common problem?
Users have repeatedly reported that their game constantly crashes, especially when playing on PC.
Leave a Reply