3 Fixes: No Boot Devices Found Error in Windows
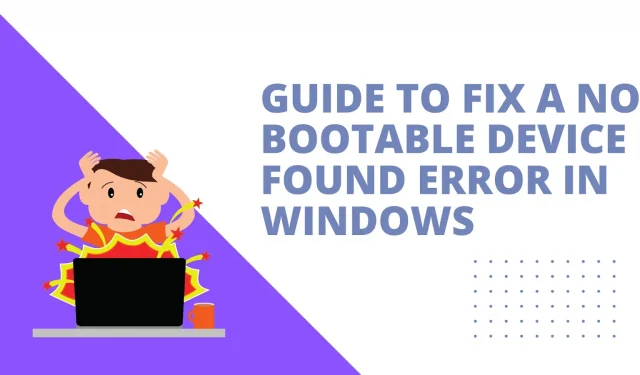
The “no boot devices found”error indicates that the computer cannot find the boot drive that contains the files needed to boot the machine. If the problem is not properly resolved, it may result in loss of data and the inability to turn on the computer’s power.
Before replacing, formatting, or reinstalling Windows, try the troubleshooting steps in this article if your PC won’t boot and displays “No bootable device”or a similar error message.
Solutions to this error
- Disassembly and assembly of hardware components
- System Restore
- Check hard drive for bad sectors
What does “No boot devices found”mean?
- boot device
The boot device is the hardware that stores the information needed to start the computer. This can be a hard drive, floppy drive, DVD drive, CD drive, or USB flash drive.
A boot device is a device that can be used to start a computer. Otherwise, the machine will not be able to start from bootable media.
The most widely used boot device or boot drive is the hard drive containing an operating system such as Windows. Boot files and drivers needed to boot the system are stored in the system partition.
If the system does not boot or you are trying to reinstall the operating system, you must boot your computer from the boot disk.
To do this, make sure that the boot sequence is correctly configured in the CMOS settings and that the boot disk is connected to the computer; then the system will boot from the disk instead of the hard disk.
- There is no boot device.
The computer has built-in software that is independent of the operating system and is responsible for booting or starting the computer. BIOS stands for Basic Input/Output System (Basic Input/Output System). The BIOS displays error warnings such as “No bootable device – press F1 to attempt to boot, F2 to run the setup utility.”
An error message appears on the screen when the operating system cannot be loaded from any device. The operation that the BIOS takes to load the operating system is called boot. A boot device is a storage device that stores installed system data, such as a hard drive, USB flash drive, or DVD.
An error notification appears if the device cannot be found or the files on the device are incorrect. The boot sequence in the BIOS must be set to the currently used hard drive or external device.
Why does my computer say it can’t find a boot device?
“No boot device”is part of the error message that appears on the screen, which frightens many customers who do not know how computers work. This problem occurs when the computer cannot find a device or file that is required to start the operating system. Here are some of the possible causes for this error.
- An unbootable device is used to start the computer
- Hard disk corruption has occurred
- Operating system corrupted
- Viral infection
- Error on the motherboard
1. An unbootable device is used to start the computer
Users may accidentally insert a non-bootable disc or CD into their machine and set it up as a boot device, or incorrectly change the boot order in the BIOS.
Usually, we should set the device that loads the operating system frequently as the boot device on the boot order page to ensure that the computer starts smoothly.
As a result, if you accidentally reset your boot device or don’t assign a drive as your boot, you will surely run into a problem. If you’re having trouble with this, check your BIOS settings first.
2. The hard drive is damaged.
Hard drive corruption or bad sectors can also cause the error. The operating system and boot files are stored on the hard drive. If you haven’t changed the boot procedure, the boot device will still be the internal hard drive.
A damaged hard drive will not be able to perform routine read or write operations, and the boot process will also fail. Also, if the hard drive is severely damaged, the computer may not recognize it, which means there is no bootable device.
3. The operating system is damaged.
This problem with the computer’s boot device can also be caused by the failure of the installed operating system due to a virus attack or mistakenly deleting system data. In addition, the problem is exacerbated by a corrupted MBR (Master Boot Record).
The MBR sector is the boot partition of the PC, which tells the system to read the necessary information to boot. It is extremely likely that if this sector is destroyed, you will have problems with the boot device.
4. Viral infection
If a virus infects your computer and destroys important system files and directories, your computer can still identify your hard drive, but you may experience problems booting up. This can also happen if you accidentally deleted some system files.
5. Error on the motherboard
Occasionally, hardware components fail, such as a motherboard failure, leading to problems ranging from loss of wireless capability to the inability to recognize an external power source. If the motherboard does not recognize the hard drive, the computer will not be able to receive signals from the drive, resulting in no bootable media.
How to solve the problem with a non-bootable device?
- Disassembly and assembly of hardware components
- System Restore
- Check hard drive for bad sectors
Method 1: Disassemble and reassemble hardware components
To fix the problem, restart your computer and press F2 or whatever key your computer suggests to enter the BIOS. For example, you may need to press “Del”or F10 to enter the BIOS settings. Then select the Primary Hard Drive option. If the value is “none”, the computer does not recognize the connected hard drive.
Then turn off the computer and unplug the power cord so that you can disconnect any devices connected to it, such as hard drive, USB drives, mouse, etc., and check if the problem can be solved.
An unreliable connection of a hardware element can often cause a negotiation error. However, if all of these devices are connected properly and the issue persists, then you should continue reading the rest of the troubleshooting steps.
Method 2: System Restore
- Reboot your computer by inserting the Windows installation media or a bootable USB flash drive with installation files for the same version of Windows into the USB port. This section will use the Windows 7 installation DVD as an example.
- To make the DVD boot first, change the boot order in the BIOS. When the computer turns on, you will see on-screen instructions to enter the BIOS. To enter the BIOS, you may need to use Del, F2, or another key depending on the machine.
- To change the download order, go to the Download tab and follow the instructions at the bottom or in the right pane. Save your changes, then exit the BIOS and restart your computer.
- After loading the disc, click “Next”to select your language, time zone, keyboard, or input method. The following screen will appear where you have to click on “Repair Machine”in the bottom left corner.
- After the computer has completed its self-scan, select one installation from the list, select the most appropriate one from it, and continue. A fault may be detected during the startup procedure and the system may automatically prompt you to fix the problem. You have the option to let the system fix itself or just choose No.
- Try Startup Repair first. When you get to the System Recovery Options interface, you will notice a number of options that can help you fix booting a faulty Windows 7. The first option, Startup Repair, can fix various startup issues immediately.
- If this option fails to resolve the “no boot device”issue on your computer, you will have to use a command line option to resolve the issue manually.
- In the command prompt window, type “bootrec.exe /FixMbr”and press Enter. “Operation completed successfully”will appear if it was completed successfully. This means that the Master Boot Record (MBR) has been restored. If the startup issue persists, use the “bootrec.exe /RebuildBcd”command to rebuild the BCD.
Method 3: Check your hard drive for bad sectors
The problem may be related to the hard drive if everything is in order with the system or other hardware components. You should check the hard drive where the operating system is installed for problems or bad sectors.
Since the computer is now unable to boot, you can continue following the procedures below after connecting the hard drive to another computer.
- Select “Open”on the computer’s desktop icon with the right mouse button.
- Locate and right-click the drive letter corresponding to the affected hard drive, then select Properties.
- Click “Check Now”on the “Tools”tab. You will then see two options: “Automatically fix file system errors”and “Scan and try to repair bad sectors”. You should check both the full scan and the error correction on this drive.
How can you recover data lost due to system failure?
Most computer users are unhappy with their system boot issues as they are difficult to resolve and may even result in data loss. No matter how diligent your operations are, a system error can happen to anyone.
If your computer does not start, you will do everything possible to fix the problem, such as fixing errors, repairing or reinstalling the operating system, formatting the hard drive, etc.
It can affect anything from a few corrupted files to an entire computer, which can be devastating. How can I recover data that was lost due to a system problem, deletion, formatting, or other errors?
Eassos Recovery Free is a free and effective solution that you can rely on and can be used in data loss scenarios for complete and safe data recovery. After an OS crash, it can help users find and recover lost data from hard drives, external drives, flash drives, solid state drives, SD cards, and other storage devices.
Here is a step by step guide on how to use the free Eassos software to recover your lost data.
- Remove the hard drive from the affected computer and connect it to a Windows computer in good working order.
- Eassos Recovery is available for free download and installation on a linked computer. Then choose “Recover files from partition”from the recovery program menu.
- To search for files, select the partition from which you want to recover lost data and click the “Next”button.
- The free data recovery program checks the specified partition and displays all recoverable files during the scanning process. You can then preview the files to see if a system crash corrupted them.
- Select the files and folders you want to save and click “Recover”to save them to the chosen location.
Conclusion
No boot device error on Acer, HP, Dell and other laptops escalates. This article discusses the most effective strategies for resolving the issue.
You can start by checking your connected hard drive to see if your computer can recognize a bootable hard drive. Then use the Windows installation CD to set the boot order in the BIOS and repair bad MBRs, system files, and bad sectors.
Important: If your computer does not boot, you must first recover any lost data before trying to fix the problem.
FAQ
Where do SATA cables go when they are connected?
The storage device is connected to the motherboard via a SATA data connection.
Is a bootable USB required?
If your computer has crashed due to a faulty or compromised operating system, or if your computer is brand new, you can install the operating system using a bootable flash drive.
What is USB boot software?
The process of using a USB flash drive to load or start a computer’s operating system is called USB booting.
What exactly does the F12 start menu mean?
By pressing the F12 key during the computer’s power-on self-test or POST, you can choose which device the computer’s operating system will boot from.
Leave a Reply