3 Best Ways to Factory Reset Android Quickly and Easily
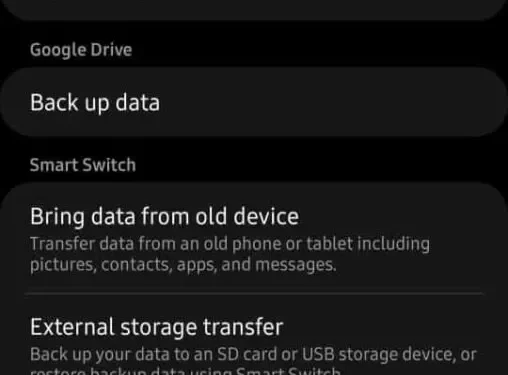
Are you ready to sell your smartphone because you want to buy a new one? Or your mobile is slow, freezing or not responding.
Or perhaps you have forgotten your password. Well! No need to worry. If you have any of the reasons mentioned above, you have a great solution.
Factory reset on your Android is an option to solve all the common hardware management issues mentioned above. So you can set your android as default. Let’s discuss in detail how to factory reset an Android device.
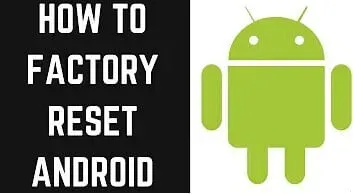
Reset your Android device to factory settings
If you want to wipe all data from your Android phone for any reason, then you need to do a factory reset. Factory reset is also called formatting or hard reset.
Remember that a factory reset will delete all your data and it cannot be undone. Therefore, for security, if you want your data to be saved, you will need a backup. If you are performing a factory reset to fix any error, we recommend that you first find other solutions.
You can do a factory reset through the settings app. If you can’t open the settings app, try doing a factory reset using the power and volume buttons.
How to hard reset an android phone
If you have access to settings on your Android phone, you can go through this process. You can also backup and factory reset.
This process will save all your data and then perform a factory reset to fix any issue.
Let’s take a look at several ways to reset Android settings.
- Make sure the device is turned off
- Hard reset methods and procedures may vary
- Preparing for a hard reset on an Android phone

1. Make sure the device is turned off.
Most hard resets require your Android to be turned off. So whenever you perform a hard reset, make sure the device is turned off and not just locked.
If your phone is not responding, you cannot turn it off using the power button. Then it will help if you take out the battery, wait 10 seconds, put the battery back in the phone and turn off the phone.
Another thing you need to be careful about is that your phone should not be connected to a charger. If the charger is connected and your device is not completely turned off, the reset will not work properly.
2. Hard reset methods and procedures may vary
A hard reset involves executing a series of key combinations that are just getting started. The key combination you are about to perform will depend on the model of Android device you are using. In addition, the OS (operating system) runs on your phone.
For example, you can do a one-way reset if it’s running OS 2.2 (Froyo). Your phone is then updated to 2.3 (gingerbread) OS.
But that doesn’t work anymore because now you need a different method. You need another method to update your device to operating system 4.0 (ice cream sandwich). In addition, a key combination to perform the same alternative reset. So be careful.
Sometimes you need to reset multiple times for it to work properly.
When performing a factory reset, you should remind yourself that it will delete all your data. In addition, your content, applications, texts, ringtones and images.
It won’t erase anything on your memory card and SIM card. Try to make a backup first. You may not be able to backup with an alternate reset.
3. Preparing for a hard reset on an Android phone
As a note, in order to perform a hard reset, you know that you need to turn off your phone. You also need to have a specific set of keyboard shortcuts, etc.
After that, the phone will turn itself off. After resetting to factory settings, it will turn on by itself. This process will take a few minutes before rebooting. 15 minutes in very rare cases, mostly in 4-5 minutes and it will be completed.
When a factory reset is done, your phone looks like a brand new phone, just like the time you bought it. So, you can set it up like the first time.
If you have a mobile phone manufactured by Pantech, it will not be able to hard reset. The only way to do a factory reset is through the settings.
Let’s start with the most common Hard Reset methods and move on:
- When the phone is turned off, press and hold the volume up and down buttons at the same time.
- Then press and hold the power button and wait for the test screen options to appear. It usually takes 15-20 seconds to release the keys.
Press the volume down button and stop when the factory reset option appears. Now press the power button to select it.
- Turn off your phone completely. Press and hold the power button, then press and release the power button. Keep holding the volume down key for 15-20 seconds.
- Wait until the options are displayed and release the key.
Go to the factory reset option. Keep pressing the volume down button, then press the power button to start the process.
- Turn off your phone, press and hold the Home button. While holding the Home key, press the Power button to turn on the mobile phone.
When the Android recovery menu screen appears, release the Home key. Then press the volume up and down keys at the same time.
When you are on the Android recovery screen, press the volume down key. Then select factory reset by pressing the power button.
When will you reach “wipe all user data?”press the volume down key to find yes-delete all user data, press the power key and select it.
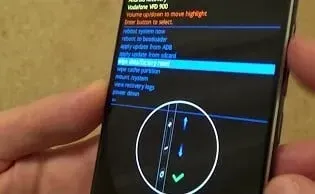
- Turn off your mobile phone, press and hold the Home key. In the meantime, press the Power button (don’t release the Home button).
Press the search key on the Android recovery screen.
Select factory reset and select “OK”at the bottom left corner of the screen. If the screen is unresponsive, press the volume key to scroll and the camera key to select. Select “yes”- delete all user data, then click “OK”.
Select Reboot System Now, click OK.
- This is the usual hard rest in Samsung Galaxy, especially in Samsung Galaxy S3, S4 and S5, Galaxy Note 2, Note 3, etc. There may be slight differences in the case of Sony, Huawei or other brands.

Turn off the device. Press and hold the Volume Up button, the Home button, and the Power button at the same time. The phone vibrates and you see the galaxy logo. Leave the Power key, but keep holding the Home and Volume Up keys.
Wait until the Android system recovery screen appears. Use the Volume button to scroll and find the factory reset option, then press the Power button to select.
Once the factory reset is complete, use the Volume and Power keys. Find and select now reboot system with two keys. Now the hard reset is complete and your phone will work more efficiently.
- Reset is available for Motorola Atrix still running OS 2.2.
Press and hold the volume down button when the phone is turned off. Then press and release the power button.
Press the volume down key when the fastboot screen appears. Press the volume down key and find the factory reset option, then press the volume up key.
When the android or triangle appears, tap on the bottom right corner of the screen.
The setting screen appears. Click “Erase or wipe data/factory reset”and then click “OK”. For further confirmation, it appears on the screen. Tap yes and OK.
Reboot the system, a message about clearing the data will now appear. Press ok.
Why You May Want to Factory Reset Your Android Phone
Sometimes you may encounter issues on your Android phone that you cannot figure out. It’s not very pleasant to search in applications and programs, but I can’t find a solution. You may not understand why your device is freezing or not responding.
If the problem persists, activating a factory reset might be the way to go. This will reset your device to its original state.
Resetting your device will not harm it. You should know some reasons when you go for a factory reset.
- One of the main reasons will be the desire to sell your device or give it to someone else. You would never want your data to be on your phone.
- Let’s say your phone freezes all the time. A factory reset is available to restore settings and configuration. This will fix your device issues.
- Sometimes you reset for minor issues. First, find out if any app or service is causing the problem, so try uninstalling it instead of resetting it.
- If your device is running slowly, try uninstalling apps and restarting it, which may solve the problem.
- A similar service is available when searching for my phone. But it was in the cafe that you lost your device, or it was stolen.

Basic file deletion and factory reset is not enough
Many people factory reset or wipe their data before selling their phone. But what many of us don’t know is that a factory reset doesn’t wipe all your data and can be recovered.
For that security, below are four steps you can take to permanently delete all data.
Encrypt your data
Encryption stores your data on your device in an unreadable or encrypted format. If someone tries to access your data, they won’t find it.
Anyone who tries to get your encrypted data will need any password or PIN. Or a screen lock pattern to decrypt it, which they don’t have.
Data backup
Make a backup of your data before factory reset. It saves all your important work information and more.
You have Google Drive backup turned on. All your devices, apps, data, images, texts, call history and contacts will be saved there. Connect to Wi-Fi and back up your data there. Otherwise, you’ll need a manual backup.
Overwrite with unnecessary data
If you want your data not to be available to anyone, you must overwrite it with unnecessary data. No one will be able to recover your old data, even if they are highly qualified.
You can do this by downloading large files until the storage is full and then erasing those files. Or you can use a specific app from the Play Store. These applications use special methods that can permanently destroy data. After that, proceed to the factory reset process.
Delete your accounts, SIM card and memory card.
Before resetting your settings, make sure that all configured accounts are deleted. Depending on your model, a factory reset will not remove the account from the device. To remove your Google account on most devices:
- Open settings menu
- Click on Accounts
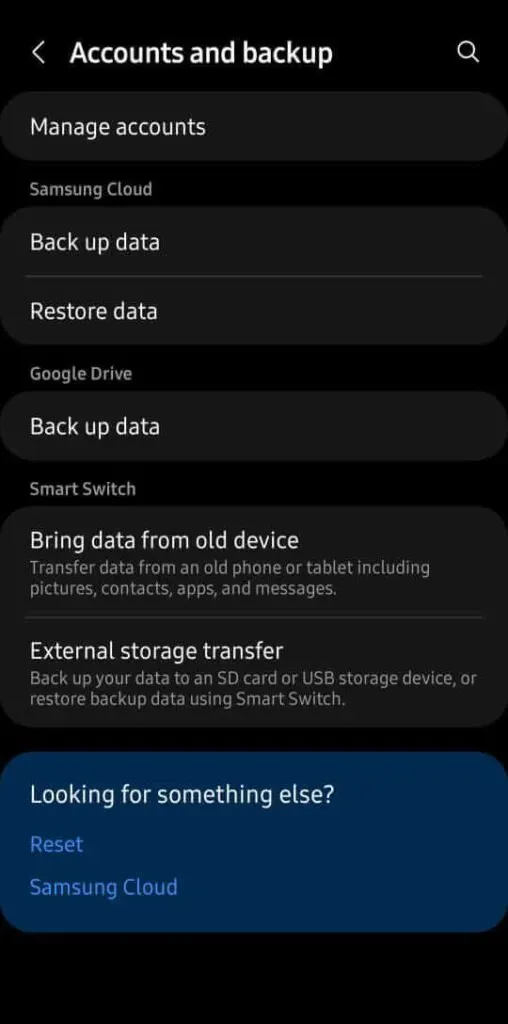
- Select a Gmail account
- Click on delete account
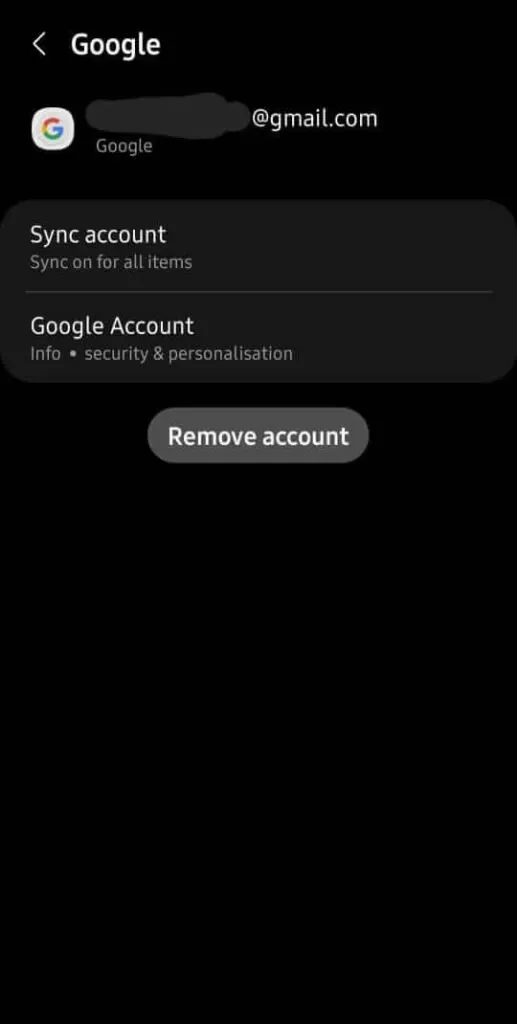
Then remove the memory card and SIM card. Make sure your phone is turned off when deleting them.
Conclusion
There can be any reason why a person wants to hide a device to factory settings. But make sure you follow the correct Android factory reset instructions. In the case of a tablet, PC or laptop, the method will be different.
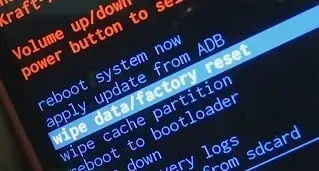
Sometimes you don’t back up your data and lose everything important on your device.
Don’t rely on factory reset alone as it can now be restored. Read this article carefully to know everything about factory reset. I hope this will be helpful for you.
FAQ
How to factory reset a locked Android?
The best way to unlock your phone is to use Android lock. It will unlock your phone without data loss. You can manually restart your phone when it is locked by the following method: – Press the power and volume down button until the fastboot menu screen appears. – Scroll the volume up and down button to select the recovery mode option. – Now, press the power button and select recovery mode. – Then press the power button and the volume up button for a few seconds. – Now highlight the “Yes” button by the volume button and select it with the power button. – Now your phone will automatically reboot. after the reset is completed.
What does a hard reset do?
A hard reset removes all data and content from your phone. It returns your phone to its original factory settings. Smartphone manufacturers recommend that you back up your data before doing a hard reset.
Factory reset deletes everything?
No, it will not delete your SD card and SIM card data, nor the data you have created in Google Drive. Also, everything on your phone will be deleted when you reset it.
How to reset a Samsung phone?
If your Samsung phone is frozen or unresponsive, a soft reset or forced restart may be required. To restart your Samsung phone, press and hold the Power and Volume Down keys at the same time. It can restart after 7 seconds. If it still freezes after a reboot, try the following:– Use the device maintenance menu to check for malware– Create storage space– Check for software updates– Check if your device is in safe mode– Perform a factory data reset
Leave a Reply