3 Ways to Sign Out of Your Google Account from an Android Phone
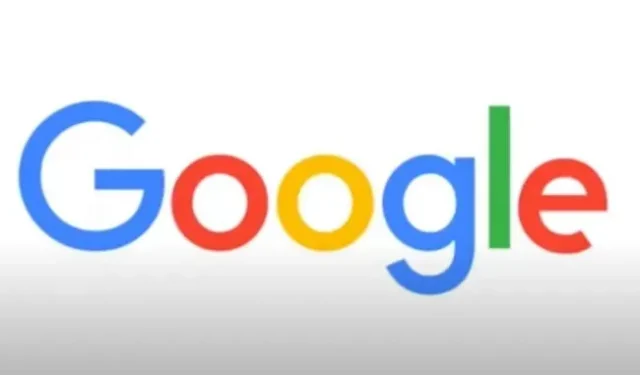
You should sign out of Google frequently if you use a shared computer or tend to let your phone or tablet float. This is because if you leave your Google account signed in, you risk giving others access to your mail, passwords, Google Docs, profile picture, files in your Google Drive storage, calendar, notes, and a host of other personal information.
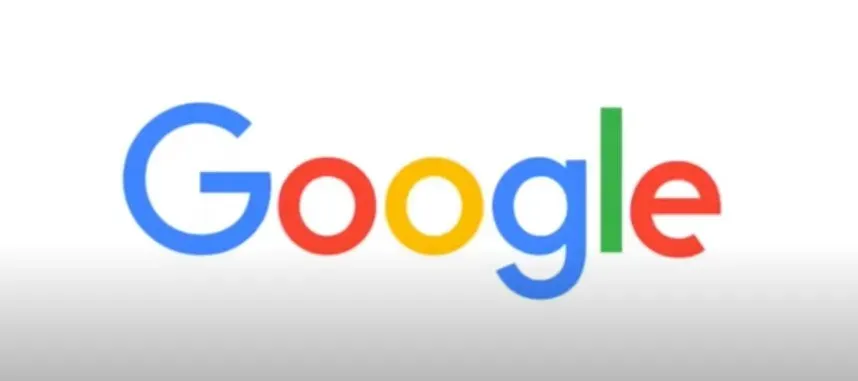
This step by step guide will teach you how to log out of your Google account from your Android smartphone.
Also, if you have many accounts on your Android device and privacy concerns force you to deactivate, log out or sign out of one or add another, this should take a long time.
How to Sign Out of Your Google Account from an Android Phone
On Android, you can’t sign out of your Google account through a web browser, so it’s a bit more complicated. The two methods you can use to sign out of your Google account are mentioned below;
- Completely remove Google account from Android device
- 3-Step Method to Sign Out of Google
- Remotely log out of your Google account on Android.
1. Orthodox Way; Completely remove Google account from Android device
If you want to sign out of Google on your Android phone so you never look back again, follow these simple steps:
- Go to the “Settings”menu on your smartphone.
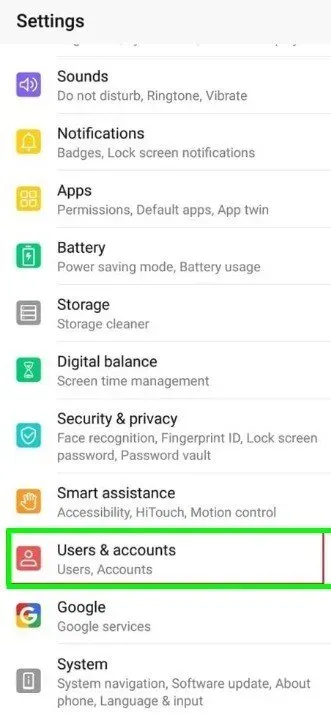
- Select “Accounts”or “Accounts and sync”from the drop-down menu.

- Look in your phone settings for “Cloud & Accounts”> “Accounts”or “Users & Accounts”tab (for newer Android devices).
- Select the Gmail ID from “Google”or any other account you want to sign out of.
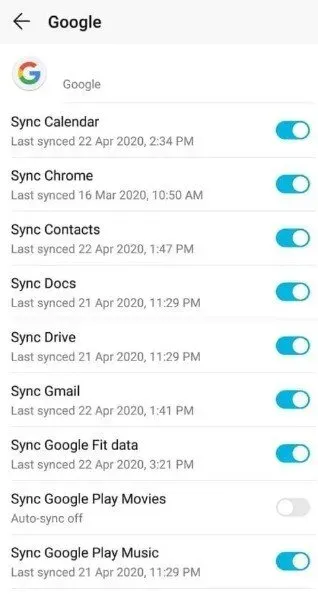
- If you are using Android Oreo on your smartphone, tap the account you want to remove.
- Click the three-dot menu icon or the “More”option (for Samsung smartphones) in the upper right corner of the screen. Then select “Delete”or “Delete Account”from the drop-down menu.
- After selecting the account you want to delete, you will see the Delete Account popup.
- Tap the selection and your Google account will be successfully deleted or logged out on your Android smartphone.
2. An Easier 3-Step Method to Sign Out of Google
To sign out of your Google account in the fix:
- Select “Accounts”from the “Settings”menu.
- Select Google.
- Select Delete Account once you see Sync Now and Delete Account at the bottom of the screen.
3. Remotely log out of your Google account on Android
If your smartphone has been lost, you can try this approach. This can be achieved in just a few simple steps:
- Go to myaccount.google.com to get started.
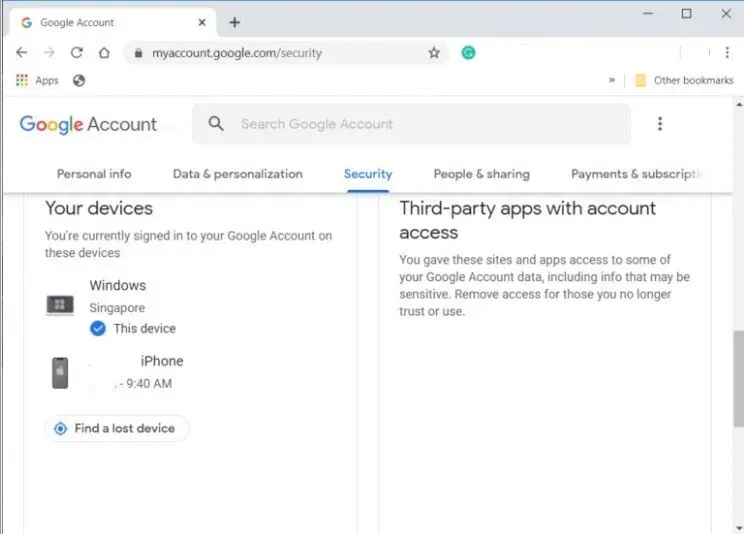
- Select “Device activity and security events”from the drop-down menu. This option can be found in the Login and Security section.
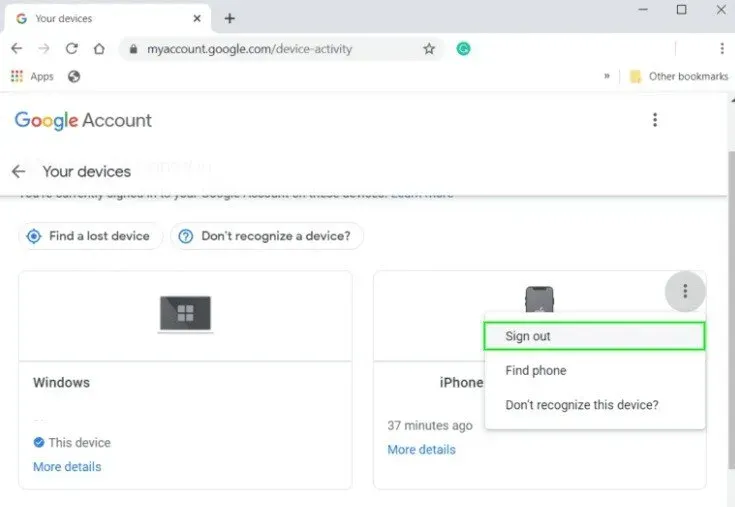
- Select “View Devices”from the drop-down menu. You’ll be able to see all the devices you’re signed in to, including the one you’re using right now.
- Finally, select the device you want to sign out of and select “Remove”account access. As a result, you will be effectively logged out of the system.
Gmail: How to Check and Sign Out of Devices You’re Signed In On
You will be logged into your Gmail account (through the Gmail app) or Google account until you log out or exit the browser through which you logged in, as mentioned earlier.
To add insult to injury, logging in and linking your Google account to a mobile phone/app does not automatically log you out unless you do it on purpose.
This means that anyone with access to the device you’re signed in to can view your email, which you don’t need, especially if it’s a public computer.
- Go to myaccount.google.com to get started.
- Select “Security”from the drop-down menu.
- Scroll down to “Your Devices”and click on it.
- Select “Device Management”from the drop-down menu.
- Here you can see which devices you are signed in on.
- Select Sign Out from the three vertical dots on your device.
You can do the same on your phone by going to “Settings”, scrolling to “Google”and tapping on it. You can then go to “Security”and follow the same procedures. You can also manage the devices you’re signed out of to see who or which devices have permission to access your Gmail or Google account.
Extract
At the moment, we have carefully developed three main methods that you can use to log out of your Google account from any Android device. You can log out not only from an Android device, but also from a desktop/laptop or even an iPhone. This, however, is a tutorial for another article. Stay tuned.
FAQ
How do I sign out of my Google account on my Android phone?
1. Go to Settings.2. Select “Accounts”or “Accounts and sync”.3. Find “Cloud and Accounts > Accounts”or “Users and Accounts”.4. Select your Gmail account/ID from “Google”.5. Tap the three-dot menu button or “More”in the top right corner of the screen. Then select “Delete”or “Delete Account”from the drop-down menu.6. You will be signed out of Google.
How can I remove my Google account from other devices?
1. Go to “myaccount.google.com”.2. Select “Device activity and security events”under “Login and security”. 3. Select View Devices from the drop-down menu.4. Finally, select the device you want to sign out of and select “Remove”account access. As a result, you will be effectively logged out of the system.
How do I sign out of my Google account on my phone?
To log out of your Google account in the fix: 1. Select “Accounts”in the “Settings”app.2. Tap Google.3. Select Delete Account once you see Sync Now and Delete Account at the bottom of the screen.
How to sign out of Google on Android without deleting your account?
1. To get started, go to myaccount.google.com.2. Select “Security”from the drop-down menu.3. Scroll down to “Your Devices”and click on it.4. Select “Device Management”from the drop-down menu.5. Here you can see which devices you are logged into.6. Select Sign Out from the three vertical dots on your device.
Leave a Reply