4 Fixes for Upside Down Screen in Windows
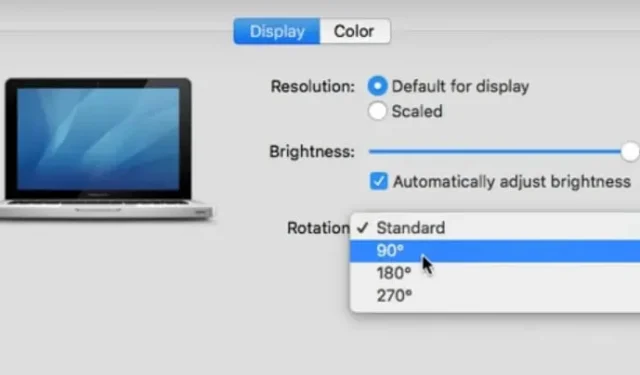
Have you ever had to turn your computer screen upside down? Or, you may have connected an external monitor, causing your main screen to become disorientated. Your work may be more difficult if your screen is not set up properly.
To rotate your screen to landscape, portrait, or upside-down, Windows 10 offers several options. This article will demonstrate different ways to flip or rotate Windows 10 and Windows 7 monitors.
Why is my monitor’s display upside down/flipped?
The “computer screen upside down”problem can occur due to a monitor driver error or a display problem. Not all PCs support this method, especially PCs with non-Intel graphics cards.
- To fix this, hold down CTRL+ALT while pressing the UP ARROW key on your keyboard. This also applies to the side display.
How to flip or rotate the screen in Windows 10?
It is useful to know how to adjust the screen orientation on your computer. You can rotate the screen in Windows 10 using keyboard shortcuts if your tablet, laptop, or desktop supports it. The keyboard shortcut Ctrl+Alt+Up Arrow can be used to return to the default orientation.
- Ctrl + Alt + up arrow: landscape mode.
- Ctrl + Alt + Down Arrow: Rotate the screen 180 degrees (landscape).
- Ctrl + Alt + Right Arrow: Rotate the screen 90 degrees (right).
- Ctrl + Alt + Left Arrow: Rotate the screen 90 degrees (left).
Methods to fix a flipped screen in Windows 10
- Try Keyboard Shortcuts / Hotkey Combinations
- Use the graphics card control panel to rotate the screen
- Use the display settings menu to change the screen orientation
- Update Windows Desktop Graphics Drivers
1. Try Keyboard Shortcuts / Hotkey Combinations
You may inadvertently use certain keyboard shortcuts to turn your computer screen upside down. You can try to rotate the display screen to normal position by pressing keyboard shortcuts.
- Press the keyboard shortcuts Ctrl+Alt+Up Arrow, Ctrl+Alt+Left Arrow, Ctrl+Alt+Down Arrow, or Ctrl+Alt+Right Arrow.
- Check if the desktop screen rotates after pressing keyboard shortcuts.
- If so, keep pressing key combinations until the desired screen orientation appears.
If not, your computer’s hotkeys are most likely deactivated. To enable hotkeys, follow the instructions below:
- On the desktop, select Blank Area by right-clicking it and selecting Graphics Options or a similar option.
- Make sure it’s enabled by going to “Hot Keys”.
- Try using keyboard shortcuts a few times to turn your computer screen upside down.
2. Use the graphics card control panel to rotate the screen.
Let’s say you have a graphics card from Intel, NVIDIA, or AMD. In this case, you can rotate the screen using each manufacturer’s control panel software to control various aspects of the video settings.
Nvidia control panel
- On your desktop, right-click an empty space and select Nvidia Control Panel.
- From the menu on the left, select “Rotate Display”under “Screen”.
- Select the monitor you want to flip, then choose Portrait or Landscape (flipped).
- Choose an orientation (or use the controls on the right).
- On the Apply button, click.
- If necessary, adjust the monitor’s alignment according to the setting you choose.
- Now check if the “computer screen upside down” problem is fixed or not.
AMD Control Panel
Use an AMD/ATI graphics card to rotate the display. If your graphics card is from AMD or ATI, you can rotate the screen using the Catalyst Control Center.
- On the desktop, right-click and select Catalyst Control Center.
- Under Common Display Tasks, select Rotate Desktop. If you don’t see this selection, your drivers need to be updated.
- Select the desired display from the drop-down menu.
- Select the viewing orientation for this display.
- Now check if the “computer screen upside down” problem is fixed or not.
3. Use the display settings menu to change the screen orientation.
You can flip your Windows computer screen through the Windows settings menu. This setting has probably been changed by accident.
- On your desktop, right-click an empty area and select Display Settings.
- Scroll down, then select “Display Orientation”from the drop-down list.
- You should probably change the setting back to “Landscape”if it’s set to “Portrait (Reversed)”or “Landscape (Reversed)”.
- Confirm or cancel the setting when prompted.
- Now check if the problem with “upside down computer screen” is fixed.
4. Update Windows Desktop Graphics Drivers.
Your display does not rotate frequently due to corrupted or outdated drivers. Updating to the most recent drivers will bring back this selection and improve performance.
- Go to the NVIDIA or AMD website, depending on your graphics card manufacturer.
- To have the website search for the graphics card on your computer, run the auto-detect tool.
- In addition, you can use these DirectX diagnostic tools to directly search for your model.
- Install the latest drivers by downloading them. The installer will automatically remove any outdated drivers and replace them with the latest ones.
- Now check if the problem with “upside down computer screen” is fixed.
How to flip your computer screen upside down (macOS)
On a Mac Computer operating system, follow these steps to resolve the issue and return the screen to normal.
- Go to System Preferences. “System Preferences”can be found by selecting the Apple menu.
- Go to the Displays menu.
- Click Displays while holding down Command and Option.
- Select the screen orientation you want to use by clicking the Rotate menu.
Conclusion
Accidental key presses by the user can freeze the screens of PCs and laptops. It changes the display settings or connects the gadget to a different computer display.
Use all the steps listed above to fix the “flipped computer screen”issue if the screen on your Windows laptop or PC freezes, displaying upside down or sideways.
Leave a Reply