4 Fixes to Resolve When Finding a Roku HDCP Error
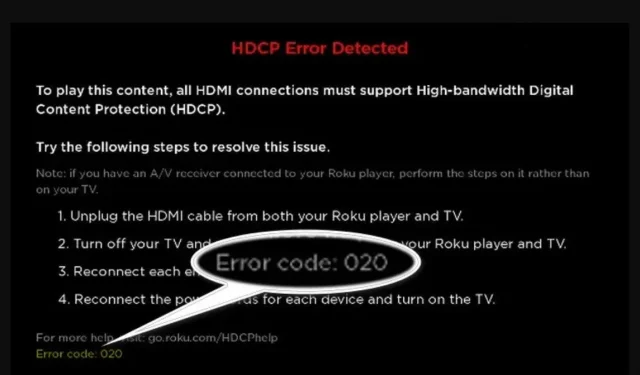
If the screen refresh rate of the Roku player is set incorrectly, you may receive a Roku HDCP detected error or error code: 020. Also, the incorrect display type in the Roku settings may be the source of the problem.
The issue occurs when the user receives the following notification along with an HDCP error with error code 020:
An HDCP error has been detected, or a purple screen is displayed.
Roku error code 020.
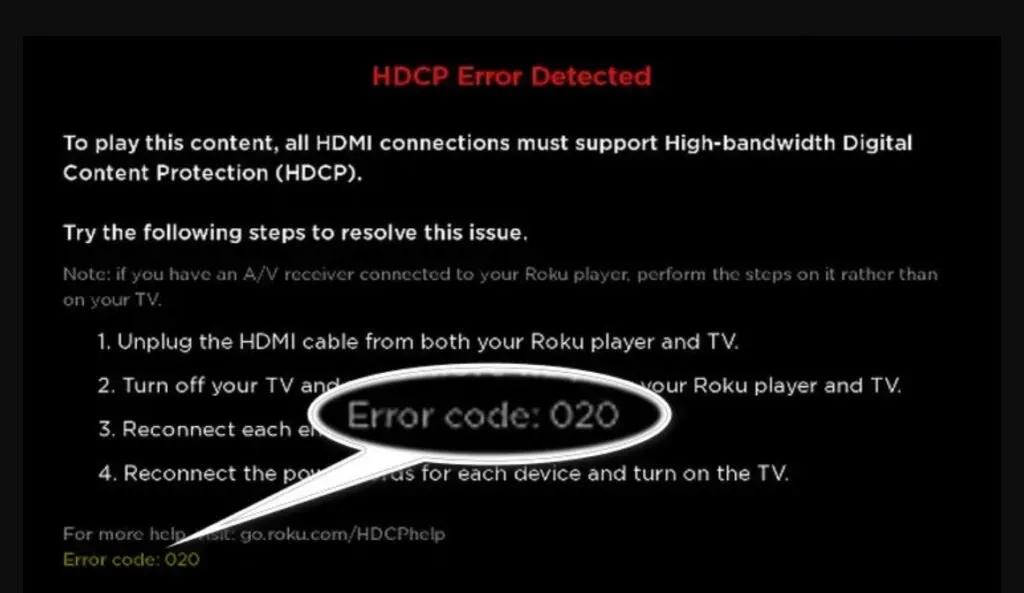
Try the methods listed below to fix your Roku HDCP issue, but first make sure HDMI connection is provided on both sides (on your Roku player and on your TV, for example).
Check if problem 020 is resolved by using a different HDMI cable (ideally 8K 48Gb/s HDMI allowed) or connector (especially the 4K port on your TV).
Also, see if enabling UHD Color for HDMI cables in your TV settings resolves the HDCP issue. If you are using an AVR (such as a Yamaha AVR), see if enabling Full Bandwidth in the AVR options fixes the 020 issue.
What is HDCP?
HDCP (High-bandwidth Digital Copy Protection) is a rights protection and anti-piracy technology designed specifically for today’s systems, including compatible streaming devices, smart TVs, game consoles, and cable boxes.
Both gadgets and connections must be HDCP compliant in order to stream content. If the Roku device cannot determine if your TV device is HDCP compatible, error number 020 will appear.
What to do if you see “HDCP Error Detected”on Roku Player
If you’re getting one of these error screens when trying to watch something on your Roku player, try the instructions below to fix it.
- Disconnect each end of the HDMI cable from your Roku streaming player, TV, AVR (audio/video receiver), or speaker.
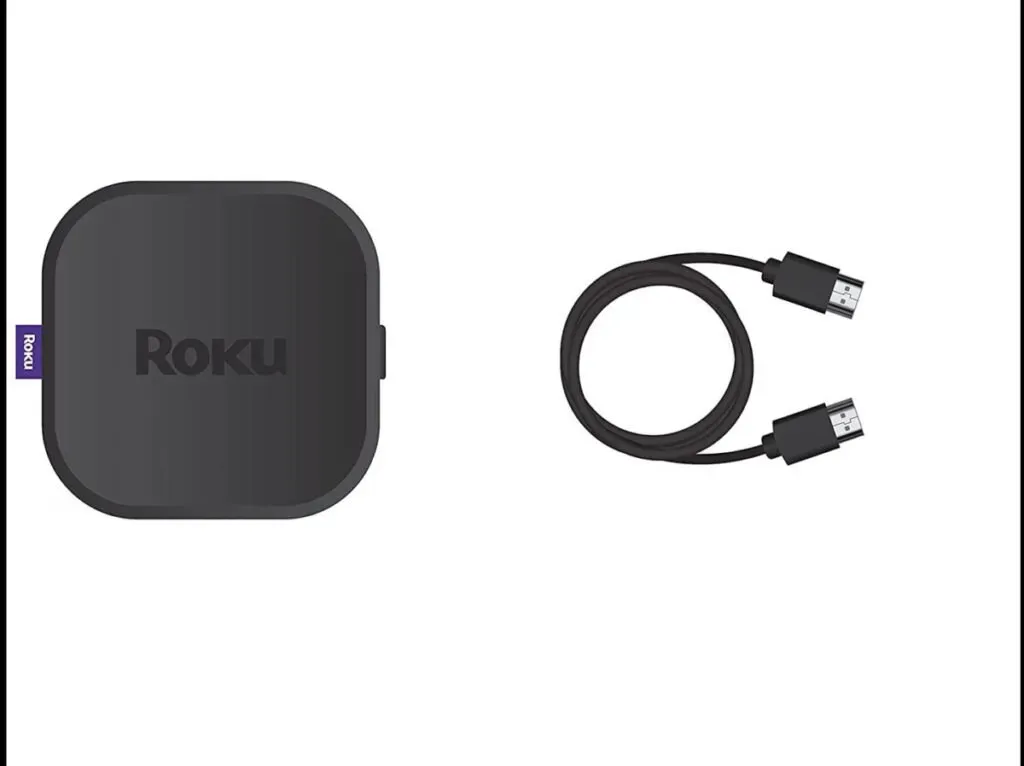
- Disconnect the USB cable from your TV, AVR, or soundbar.
- Disable the screen refresh rate of the Roku player.
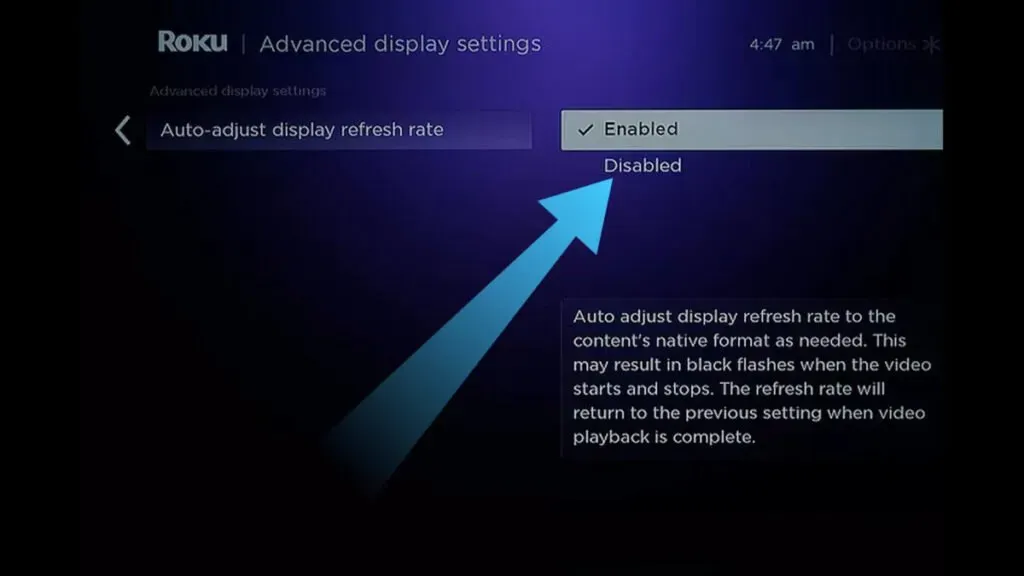
- Unplug your Roku game’s power cable.
- Connect the HDMI port to both endpoints, making sure each connection is tight and secure.
- Connect the power cords of your Roku game to your TV, AVR, or subwoofer and wait for both devices to turn on (you may also need to press the home button on your TV, AVR, or soundbar remote).
- Refresh the page to see what’s new.
Reasons Why HDCP Error Occurs on Roku
As stated earlier, HDCP – High-bandwidth Digital Content Protection – is used to prevent any errors in modern technologies such as TVs. Look at some of the events that led up to the problem.
- Trying to stream non-HDCP compliant video is one of the most common sources of this issue that many users are facing. If the media you want to view is not compatible with the protection system, there is a good chance that you will receive an error message.
- Faulty HDMI connectors or cables are another major cause of this issue. As a result, it is very important to check the power cords before there is a problem with HDCP.
What to do if you see “Roku HDCP error detected”on your computer
If you’re getting an “HDCP Error Detected”notification when you try to enjoy a Roku channel on your desktop monitor screen, unplug your HDMI cable and try reading the same stuff on your screen (such as a laptop screen).
If the program works correctly on your computer monitor, reconnect the HDMI cable and make sure each plug is fully and firmly connected. Try the suggestions below if the “HDCP Error Detected”message persists.
- If your portable display has multiple HDMI inputs, try using one of them.
- To make sure the HDMI connector you are currently using is working, try using a shorter HDMI port (less than 6 feet if possible).
- Use an alternative external display that supports HDCP.
- If possible, connect your device to a TV that supports HDCP.
- If you receive an “HDCP Error Detected”notification after connecting your laptop to an external device for the first screen, make sure all gadgets support HDCP. Find phone instructions online or call the company for more information.
Steps to fix the HDCP error
- Stripping HDCP
- Switch display type
- Reset Roku
- Reinstall/replace HDMI cable
Fix 1 – Remove HDCP
HDMI 2.0 and HDCP 2.2 are not supported by all vintage TVs. In such a situation, users may want to eventually remove HDCP from their network.
Various expensive devices on the market are designed to remove HDCP from an HDMI connection. However, I found a less expensive solution that worked for me in this scenario.
I bought this HDMI splitter. Manufacturers created this device to split an HDMI connection into two separate monitors. As a bonus, this splitter ignores HDCP.
I connected an HDMI splitter to my TV and a Roku to the splitter and everything worked flawlessly. When I stopped receiving HDCP related messages,
Fix 2 – Switching Display Type
In the Roku options, consider the new display type. Change the display type by going to Settings > Display Type.
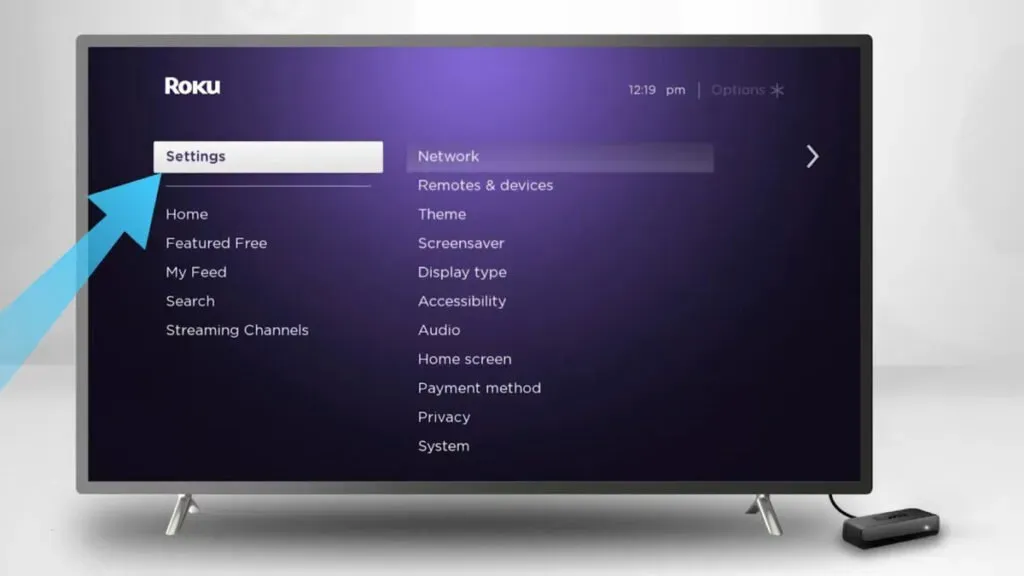
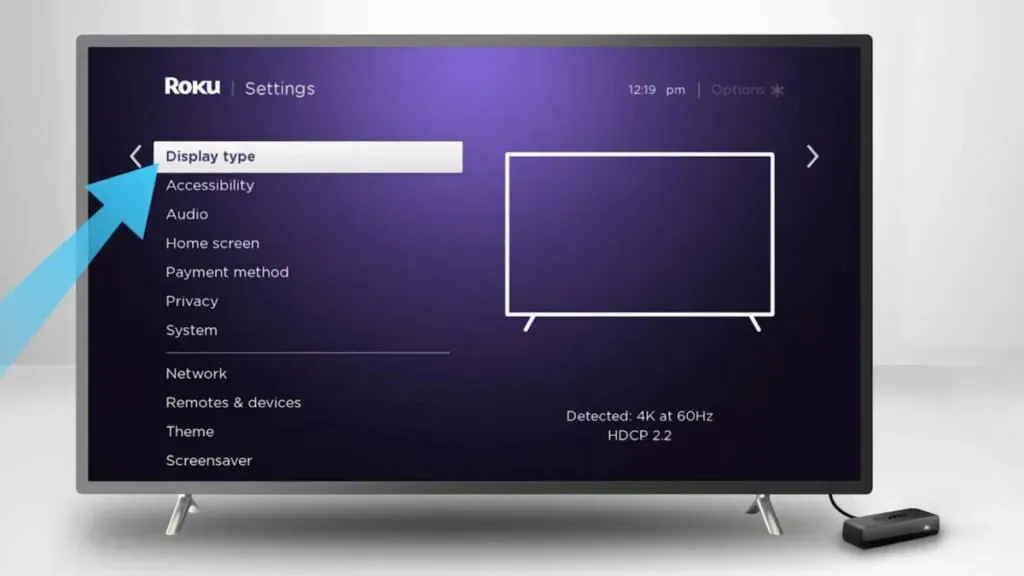
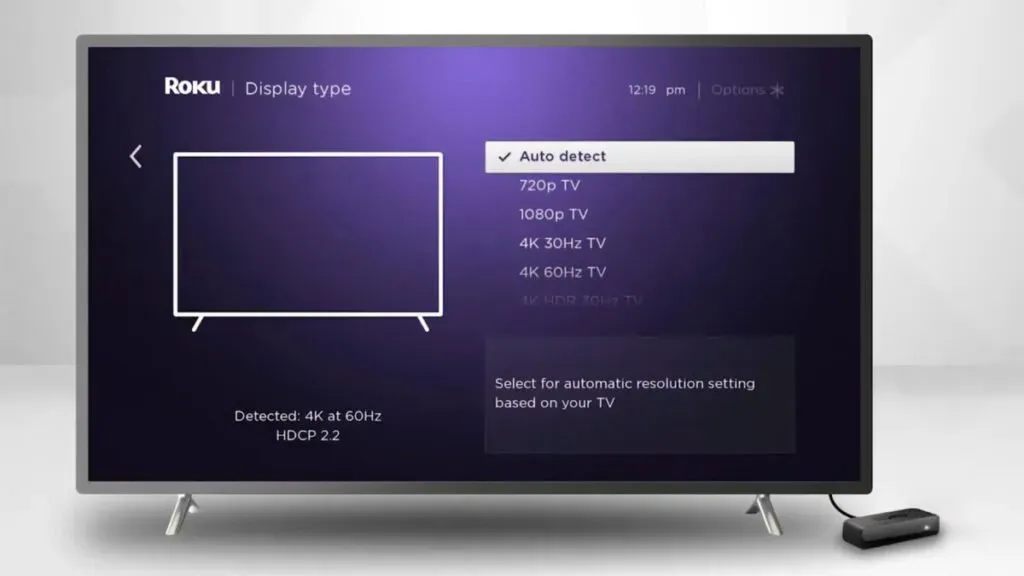
Fix 3 – Reset Roku
Unplug your Roku device for 10 seconds before plugging it back in.
Fix 4 – Reinstall/Replace HDMI Cable
A broken HDMI connection may prevent proper reception of HDCP signals. Disconnect the HDMI cable from the Roku player and TV, and then reconnect it. If this fails, you can try another cable.
How to fix this display that does not support HDCP?
It can be annoying when you want to watch your favorite show on your Roku player and get the “Display does not support HDCP”message. The error can occur for various reasons. However, you can fix the problem using the standard debugging procedures described below.
Fix 1 – Check All Your Devices
A faulty HDMI port can cause an HDCP issue. As a result, you should determine if the HDMI cable is good. Just connect the HDMI cable to another device. If your cord breaks, buy a new one and plug it into your Roku player and TV to fix the problem.

Fix 2 – Look around your TV
Any damage to your TV can cause an HDCP display issue. As a result, look for any evidence of actual damage to the TV and rule out problems with the TV software if everything is in order.
To do this, go to your TV manufacturer’s website and enter the version number of your TV in the search field, then press Enter. After that, go to the Downloads section and install the latest program for your TV.
Then restart Roku and the TV to see if the HDCP display issue is resolved.
Fix 3 – Check Your Roku Device
If your Roku player is having technical problems due to a breakdown, it will not respond to the HDCP signal transmitted over the HDMI cable. If this is the case, please contact Roku Support to have your Roku player repaired or replaced.
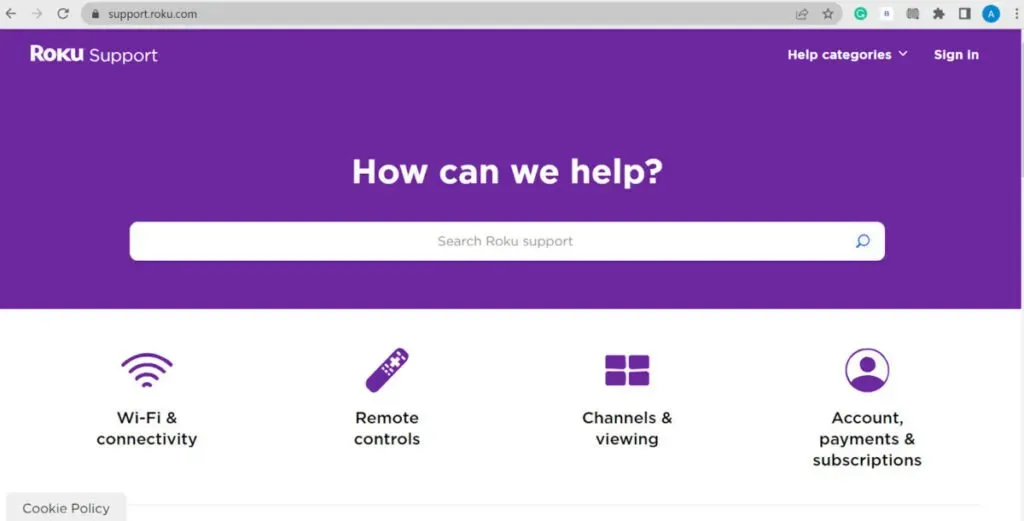
Conclusion
We have mentioned everything you need to know about the Roku HDCP error here.
As a result, if your Roku device starts to display purple, it is most likely an HDCP issue.
FAQ
Are all HDMI cables HDCP compliant?
If the equipment is licensed and designed to comply with HDCP, all HDMI connections may support HDCP. The HDMI cable will not support HDCP regardless of its version, unless the manufacturer of the gadget is authorized.
How to fix HDCP error on Roku?
Try this: Go to Settings -> System -> Advanced System Settings -> Advanced Display Settings -> Auto Change Display Speed, if it’s set to Enabled, set it to “Disabled”, navigate to HDR subsampling and set it. to 4:2:0 This worked for me, your results may vary.
Why is my Roku reporting an HDCP error?
When a perfect correlation or connection between your Roku player and TV fails, HDCP issues arise. Usually an HDMI cable connection is required: the HDMI cable must be disconnected at both endpoints. Turn off your TV and Roku or unplug them.
How to bypass HDCP error?
If you find the right, inexpensive HDMI splitter, this is the way to go. An HDMI splitter is another much simpler and less expensive option. A splitter is a device that allows you to connect two TVs to one HDMI output; for example, it’s not designed to extract HDCP, but many do.
Leave a Reply