4 Best Ways to Add Apps to Vizio Smart TV
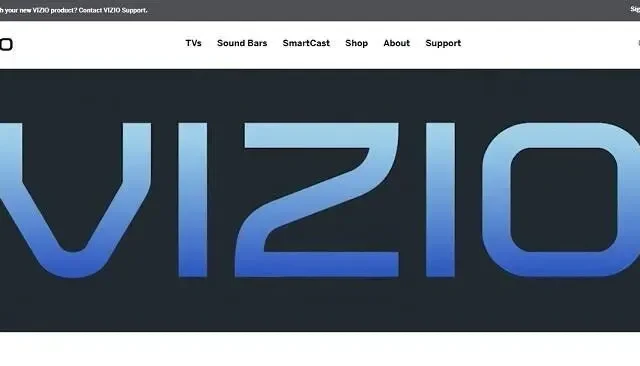

Owning a Smart TV means you can add apps to it. That’s the whole point. It’s almost like owning the Android platform with a big screen. But Vizio can be quite complex. Why is this?
This is because Vizio TVs come in many variations. There is Smart TV and there is Smart Cast TV. Yes, there is a difference. There is also a VIA app from Vizio. Each requires a different way to install or use applications. So, if you’re wondering how to add apps to Vizio Smart TV, this guide has it all.
You will learn about the difference between these Vizio products. In addition, you will learn about all the ways to use various applications on them and how to install them. So, without further ado, let’s get started:
Difference between SmartCast TV and Smart TV
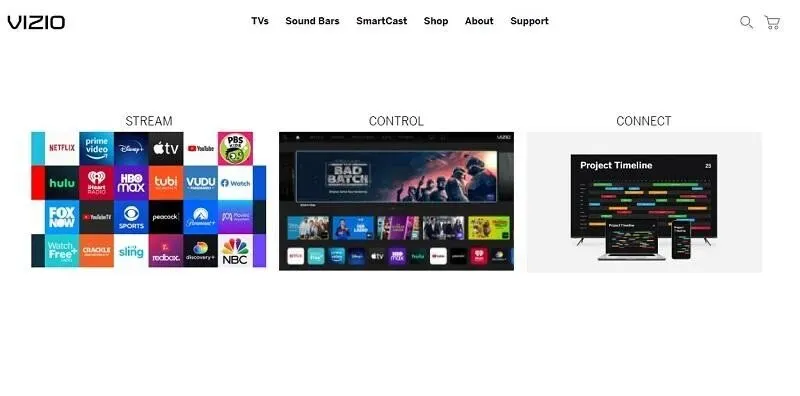
Before jumping into the app installation guides, let’s find out the difference. Difference between SmartTV Vizio and SmartCast TV
Vizio first launched a series of Smart TVs that offered users the ability to use Smart Cast. These TV models were Smartcast TVs. SmartCast TV allows you to use your device as a smartphone or tablet and cast the image from the screen to your TV. It does not support app installation.
These models should have been available to you with HD quality streaming. It was a great idea, but people didn’t appreciate it. After all, we all want freedom of choice.
Then came Vizio smart TVs. They were more in line with traditional Android TVs. You can download applications and have freedom of choice. Some were even pre-installed. These include Netflix, Disney+, Amazon Prime, and other premium options. These have been more successful.
But Vizio hasn’t completely removed its SmartCast system from these TVs. You can still use SmartCast. So Vizio SmartTVs were better with more flexibility and the same old features.
Vizio Internet Apps – VIA and VIA+
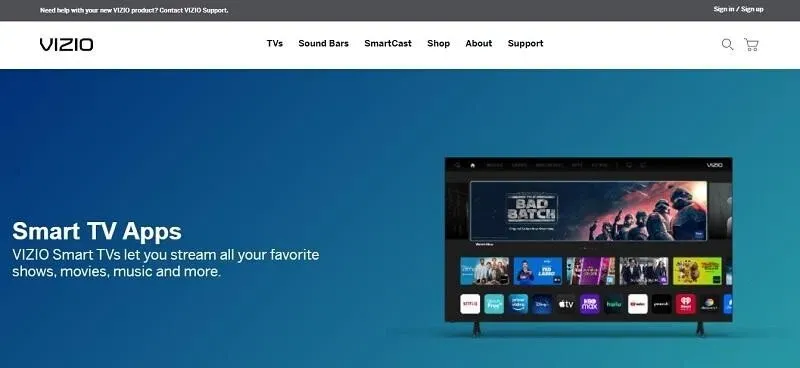
There wasn’t much difference between the Vizio SmartCast and the VIA or VIA Plus apps. These apps allow you to stream content from your favorite apps.
It later turned into an app store. This is an exclusive app store that lists all supported apps. Vizio does not have Google Play or the Apple App Store. It relies on the built-in VIA Plus app store so you can use other apps.
So, if you want to know about all the apps that your Vizio TV supports, you’ll find them there.
How to add apps to Vizio TV
- Using VIA to add applications to SmartTV
- Using VIA Plus to add apps to your TV
- Adding apps to your Vizio SmartCast TV
- Removing apps from your Vizio Smart TV
How to add apps to Vizio Smart TV?
1. Using VIA to add applications to SmartTV
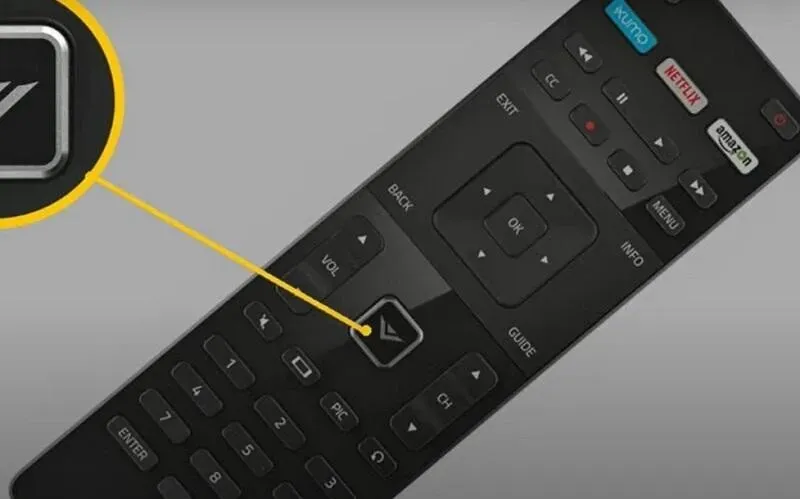
As mentioned earlier, VIA is one of the features or apps that act like an AppStore. If it’s available on your model, you’ll have to use it to install apps. All you have to do is follow these instructions:
- The remote should have a VIA button. If you don’t know what it looks like, look for the button with the letter “V”. This is a button. Now click on it.
- A new window will open. Select the Connected TV Store option.
- There you will find various simplification options. Select All Apps. This option is best for viewing all apps available for your Vizio Smart TV model.
- Now you can move on and move through the list. Choose any app you want. Press the OK button on the remote control. This will open up new possibilities.
- Find and select the “Install Application”option. This will install the application.
2. Using VIA Plus to add apps to your TV
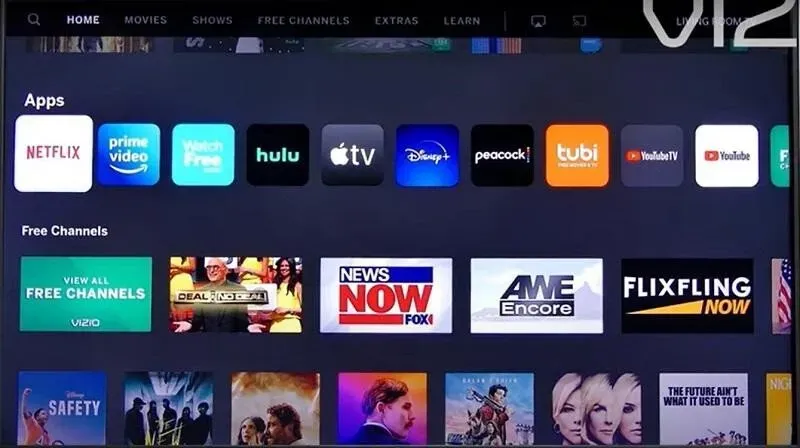
There is not much difference between VIA and VIA Plus. But something has changed and it’s important for you to know:
- You will need to press the same V button on the remote control. But this time you will have to do it twice. Only then will the options appear.
- Instead of “All Apps”there will be an option called “My Apps”. If not, then a tab will open and you will need to navigate to the My Apps tabs.
- VIA Plus comes with several simple filters. You can categorize apps as Featured, Recent, All Apps, and Other Categories. You need to use them to find the right app.
- Once again you will have to click OK. Go ahead and select the “Install”option and it will appear under “My Apps”.
3. Add Apps to SmartCast TV
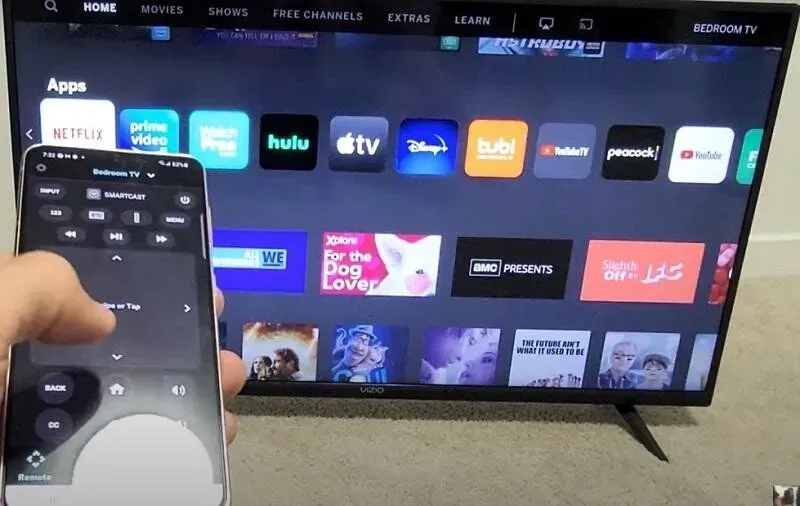
Can I add apps to Vizio SmartCast TV? In a sense, TV already allows this, but to a limited extent. What does it mean? Well, to save you the hassle, here’s a quick explanation:
Vizion SmatCast TV allows you to download applications. But these downloaded applications can only be used with the built-in screencasting system. In other words, they are just small applications with one function. How beneficial is it?
You can sign in to all apps on another device, such as an Android smartphone. Even if your subscription has a limited number of login devices (for example, 1, 2, or 4) and they are all busy, you can still use it.
Yes, you can still use the cast from your phone feature to use it on your Vizio Smart TV. It will not turn off because you have also reached the maximum number of devices. Technically, you are using a phone.
Thus, this feature is suitable for people who have limited access to apps on their phones. But they want to enjoy it on the big screen. Now how do you do it?
- First, check if your Vizio SmatCast TV comes with pre-installed apps. For example, it should already have popular services like Hulu and Netflix.
- If it is not available on your TV, open your mobile phone. Now go to the app you want to stream. Open it and if you don’t have it, install it from your phone’s app store.
- Then select the cast option in the application.
Please note that this VIA application broadcast option will only be broadcast via the application. The entire phone screen will not be broadcast. So you don’t have to worry about notifications and other big screen clutter. As soon as an episode or movie ends, casting stops in most cases.
4. Remove apps from your Vizio Smart TV
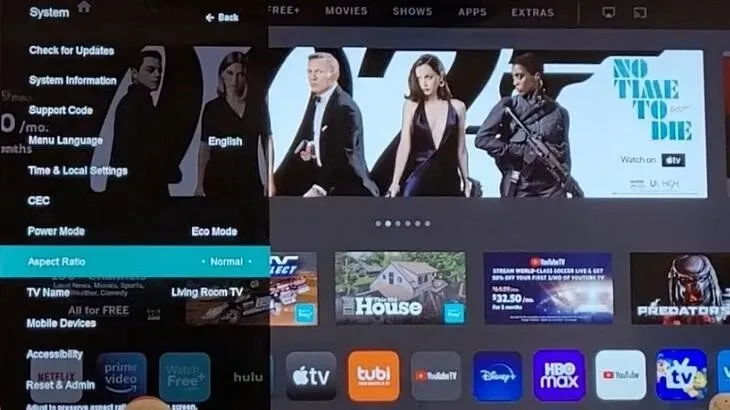
We thought it would be ideal if you could learn how to uninstall apps too. After all, it may be necessary to remove the application. Maybe you want to try other apps but don’t have the space.
Perhaps you are tired of the application or your subscriptions have ended. You can uninstall or uninstall apps from your Vizio TV for any reason. Here’s how:
- All you have to do is go to the My Apps option on your Vizio Smart TV.
- There you will find all applications. Select the one (Select) you want to delete.
- You can click the OK button if this opens a submenu. If not, look for an option to open the Submenu. These are the additional commands you will receive.
- Select the “Delete”option and continue by clicking OK.
Wait until the app is uninstalled. That’s all you need to do.
Conclusion – Vizio Smart TV How to Add Apps
Now you know all about app control or menu button to get Vizio tv remote apps. So, the next time you want to learn how to download apps on your Vizio smart TV, this guide will always be here to help you.
Keep in mind that this article was about how to install apps on your TV, not how to perform smart casting and other such recommendations. It also didn’t cover how to get the Vizio Smart TV remote app.
We also make sure to provide you with best-in-class information. They have been updated to meet your specific requirements. So, download or install all the apps you can for your Vizio Smart TV or Smart Cast.
FAQ – How to add apps to Vizio Smart TV?
Does Apple allow screencasting for Wi-Fi Vizio devices?
Yes. Vizio supports Chromecast and Airplay. So you can easily use your Apple device to create screencasts. Using Wi-Fi is a good idea as it won’t interfere with your connection. Devices that operate on the same Wi-Fi often have better connectivity and performance.
Can you use the Android App Store to download apps on Vizio TV?
You can try different Android app stores for your Vizio Smart TV. But in order for all this to work, there must be enough space. Similarly, Vizio comes with VIA and VIA Plus apps that you can use. It works similarly and you won’t have any problems either.
How to use laptop to stream apps on Vizio?
You can use a web browser such as Google Chrome or the laptop version of the Netflix apps. This will allow you to use your laptop and screencast on Vizio. This is the only known method. There is no other way for you to do this.
Is Netflix available for the Vizio platform with the Cast button?
Yes. Vizio TVs come with built-in apps for Netflix, Hulu, Disney+, Amazon Prime, and the like. This ensures that you get access to the main media and content. They all support a broadcast button for ease of use.
Leave a Reply