4 Best Options to View Clipboard History on Android
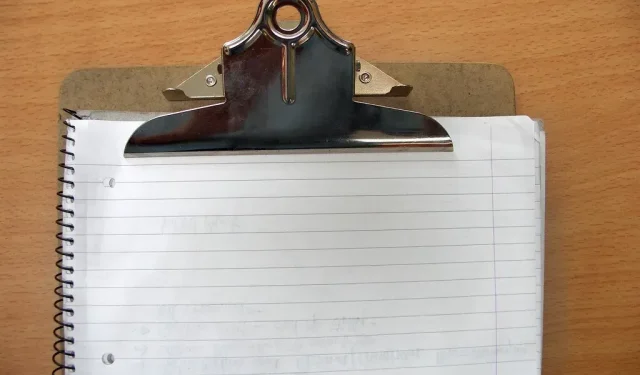
It’s not uncommon to cut or copy something and forget about it. The next time we embed this content on any platform, we may end up with irrelevant content hosted on them.
There is a special section that can help you find out what you last copied to the clipboard. If you’re curious or careful about what you’ve saved to your Android device’s clipboard, you may not know how.

That is why we have created this article to help you view clipboard history for Android. On this blog page, you will find the easiest ways to check the clipboard for four different keyboard apps on Android.
Default Procedure for Viewing Android Clipboard History
If you are not going to use third party apps to check your clipboard history, you can use this very simple procedure. Check the steps given below −
- Open any application window that can be used to enter text. It could be a messaging, note taking, or email app.
- In the text area, touch and hold the screen. This will show you a popup.
- If available, click the Clipboard button. This may not be available for all interfaces.
- On the page that appears, you will be able to see your smartphone’s clipboard history. This will be organized in the order of the most recently copied content.
In most cases, users will only be able to paste the most recently copied text into a text editor.
Checking the contents of your clipboard
Most Android user interfaces do not have a clipboard view feature. In fact, Android smartphones with a newer OS version than v12 only have access to the clipboard.
The only way to check your clipboard history is to use third party apps. We have a few clipboard management apps that you might find useful and they are listed below:
- gboard
- SwiftKey
- Clipper
- Clipboard manager
Android Clipboard History View Options
Note. These third party clipboard managers are recommended for the sole purpose of helping readers check the clipboard on their Android devices. This is in no way an advertisement for these applications or their developers. In addition, the following programs are in no particular order.
gboard
The first option we have for you does not need to be installed on your Android smartphone as it comes with the device itself. It’s Google Keyboard or Gboard. However, some devices may not have this app, but don’t worry; Gboard can be downloaded from the Google Play Store.
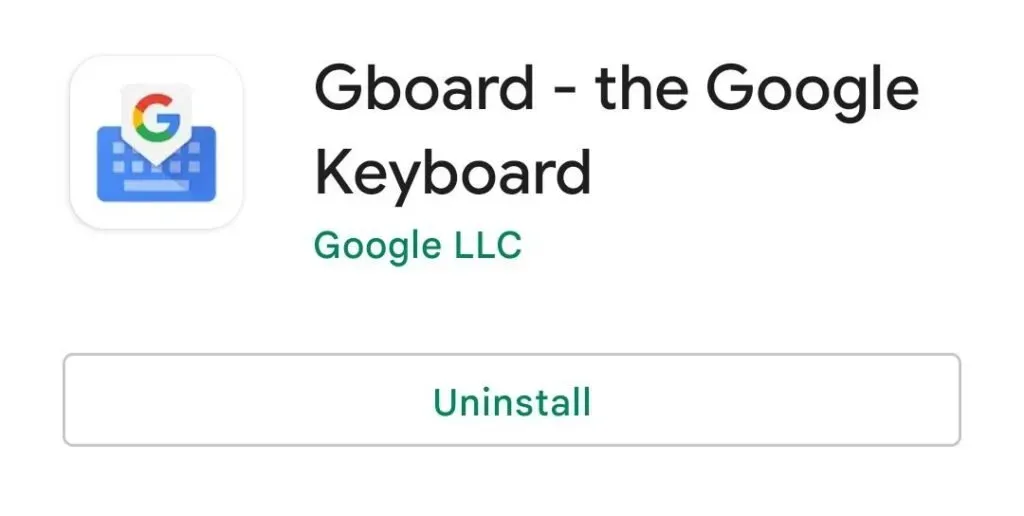
After installing Gboard on your smartphone, follow these steps:
- Use the Gboard app to make it your default keyboard. If this setting has not yet been applied, you can do so using the tooltip. A hint will appear if the application is not set by default. This will redirect you to the device settings where you should set the default settings.
- When you use this keyboard, you will see the clipboard icon above. Click on it.
- Now select the “Enable Clipboard”option.
- Then copy the content you want to copy to your clipboard.
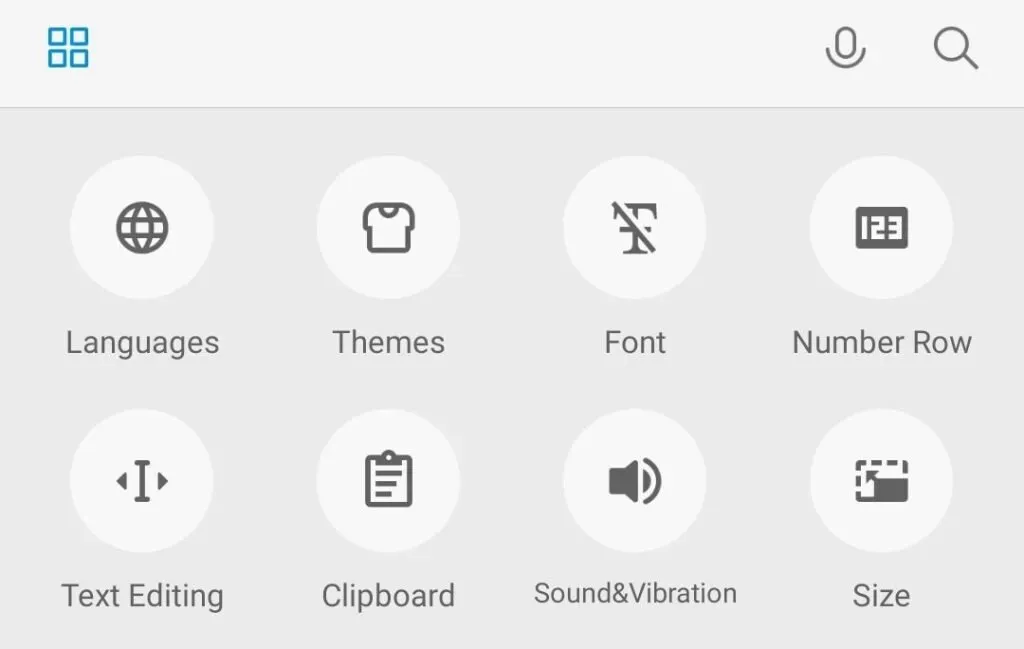
- Once that is done, tap the clipboard option again. This will display all newly copied text.
Note. The user will be shown only the content that was copied after the clipboard was enabled.
SwiftKey
If you’re wondering what keyboards/keyboard managers were installed on older Android devices, you’ve got the answer; Keyboard Microsoft SwiftKey. Even today, some Android phones, mostly Samsung, have the SwiftKey keyboard installed.
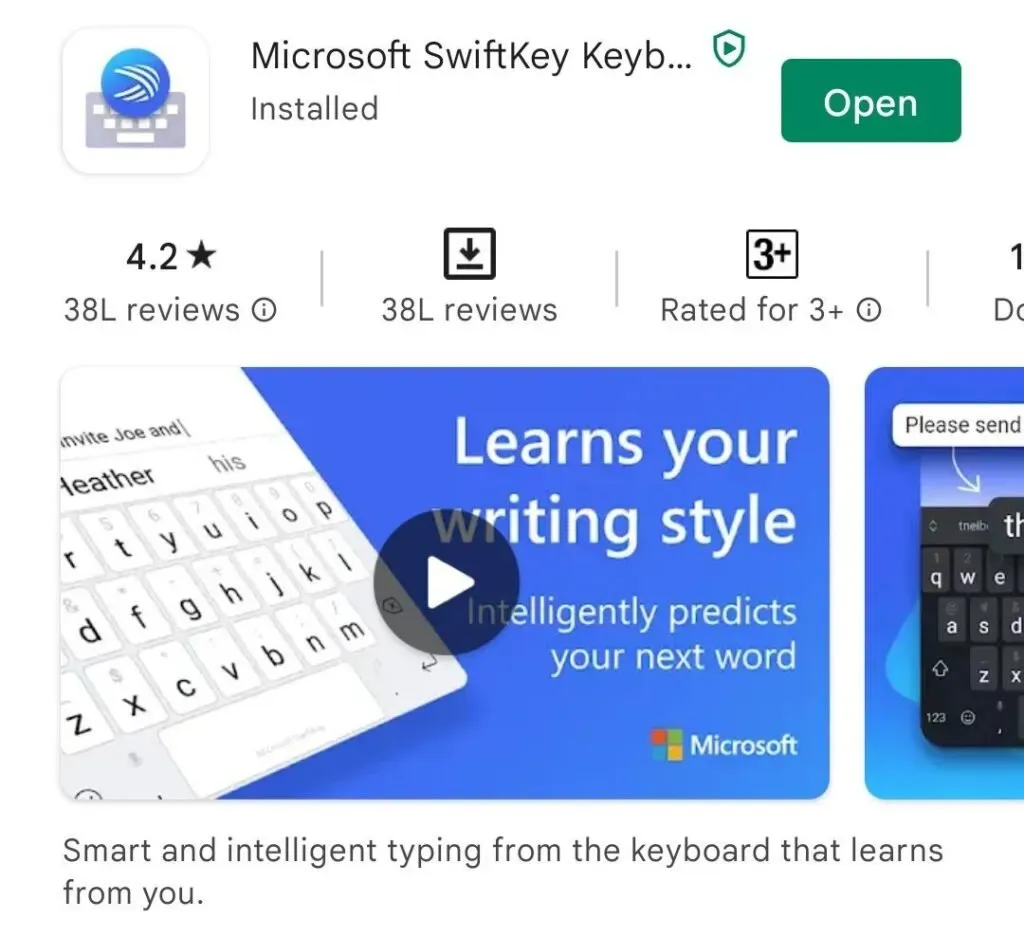
This tool is one of the tools we can use to test the clipboard. Once you have installed this app from the Play Store and set SwiftKey as your default keyboard, the following steps will help you:
- Copy the text you want to see to the clipboard.
- Above the word suggestion bar on the keyboard, you will be able to see the clipboard icon.
- Select this option and you will be able to see the copied items.
Note. SwiftKey clipboard content expires after a certain period of time. Because of this, it is sometimes inconvenient. Users of this android keyboard app can use the pin icon to save it. The Delete option will remove them.
Apart from the built-in keyboard management tools, you also have several options in the Google PlayStore. There are several places and professions that often require copying.
There are some apps that offer more than just clipboard features. They can be used to categorize text, edit it and use it in different places when necessary, while they themselves are on the clipboard.
The following third party clipboard apps are very helpful if you need it.
Clipper
Clipper is a well-known clipboard management tool with over a million downloads on the Play Store. This is one of the reasons, apart from the features offered by this app, why we recommend it to you.
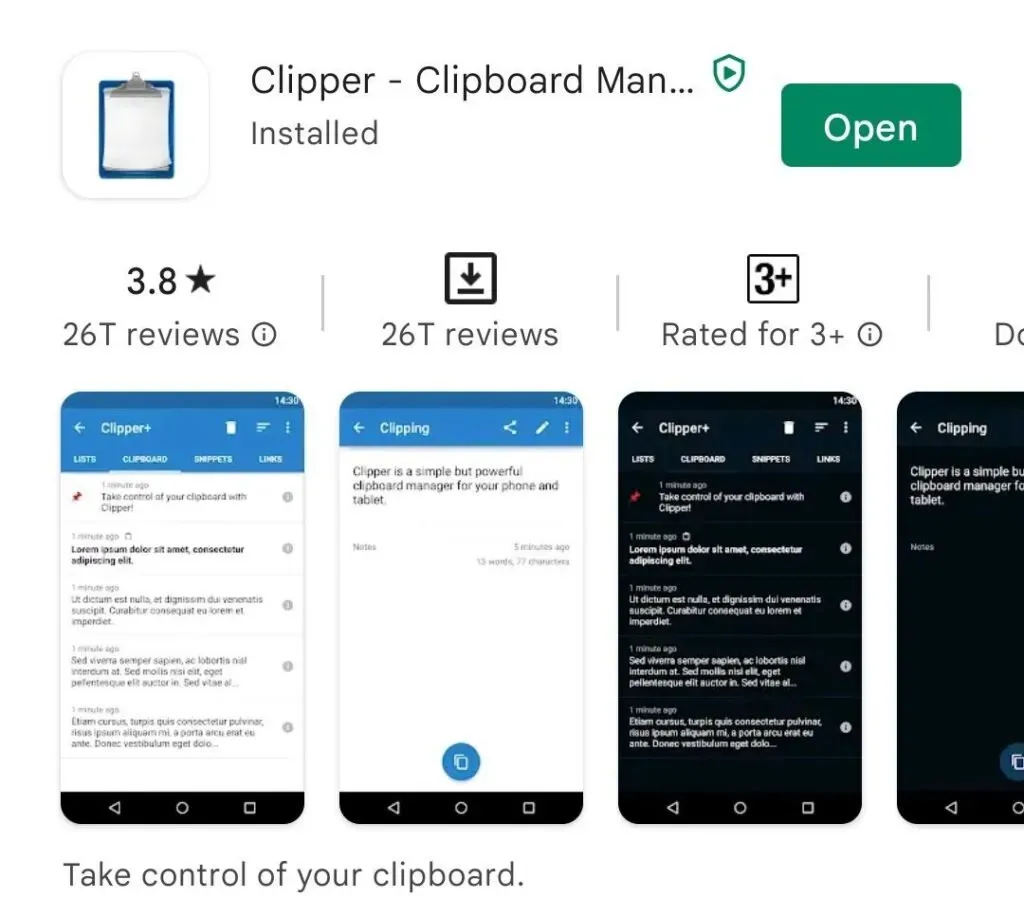
When you are done downloading this tool, this is what you need to do. For Clipper, you can use any keyboard you want, and when it’s open, you’ll see a tiny popup on the right side of the screen above the keyboard. You just need to press the clipboard button to check the history.
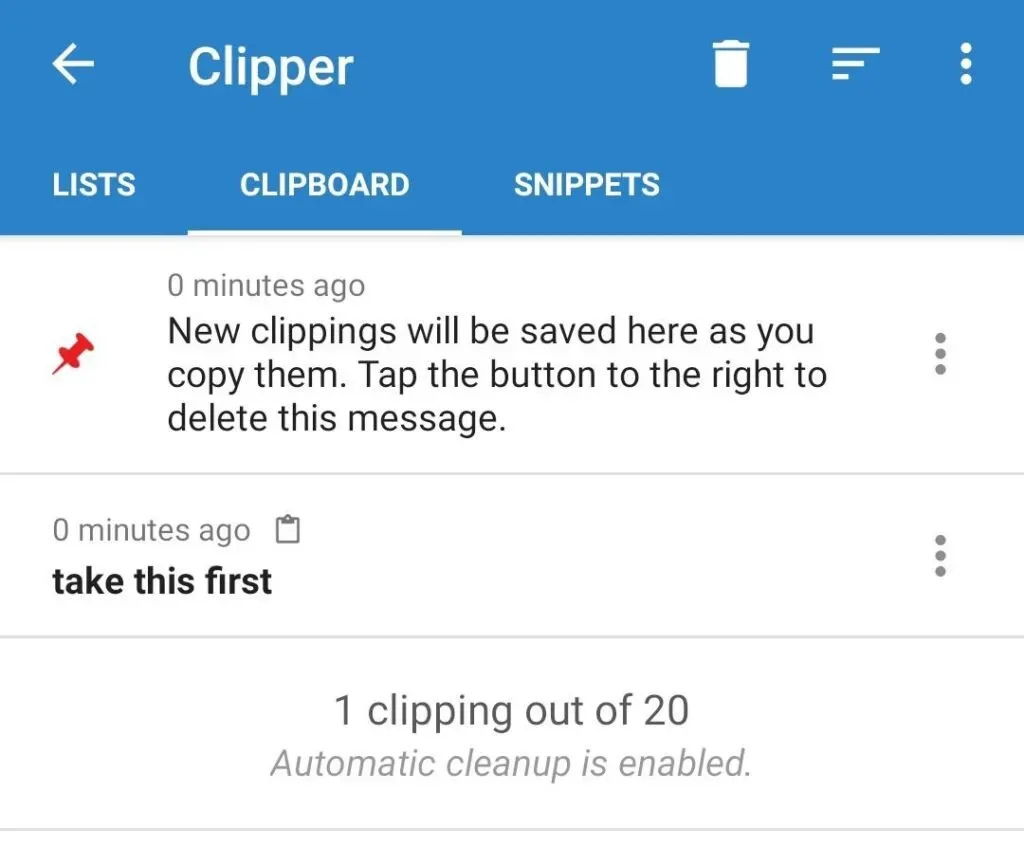
Note. Because Clipper isn’t a keyboard tool like Gboard and SwiftKey, it doesn’t need to be installed by default. However, you still need to grant system permissions to work properly.
Clipboard manager
The clipboard manager, as the name suggests, can be your best friend if you’re going to be accessing your device’s clipboard frequently. The best part about this app is that the content you copy is automatically saved in this tool.
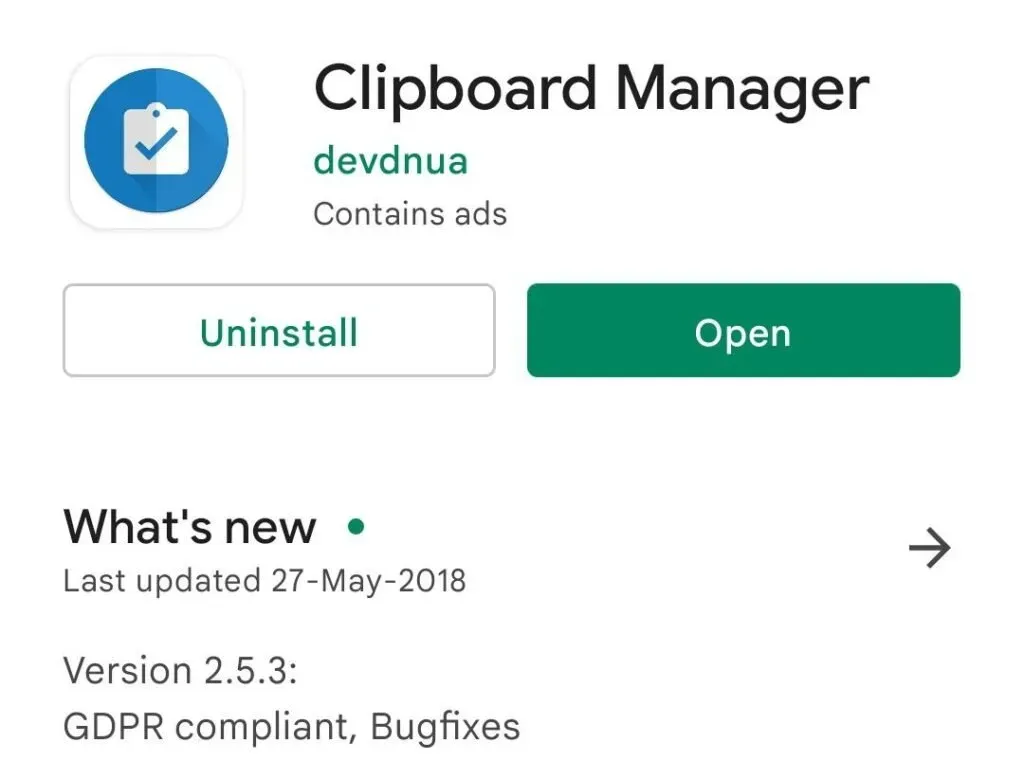
The clipboard manager is very similar to our previous recommendation, but with a slight interface change. You just need to access the app and tap the Clipboard option on the main page. This will show you a list of all the clipboard contents that you have copied.
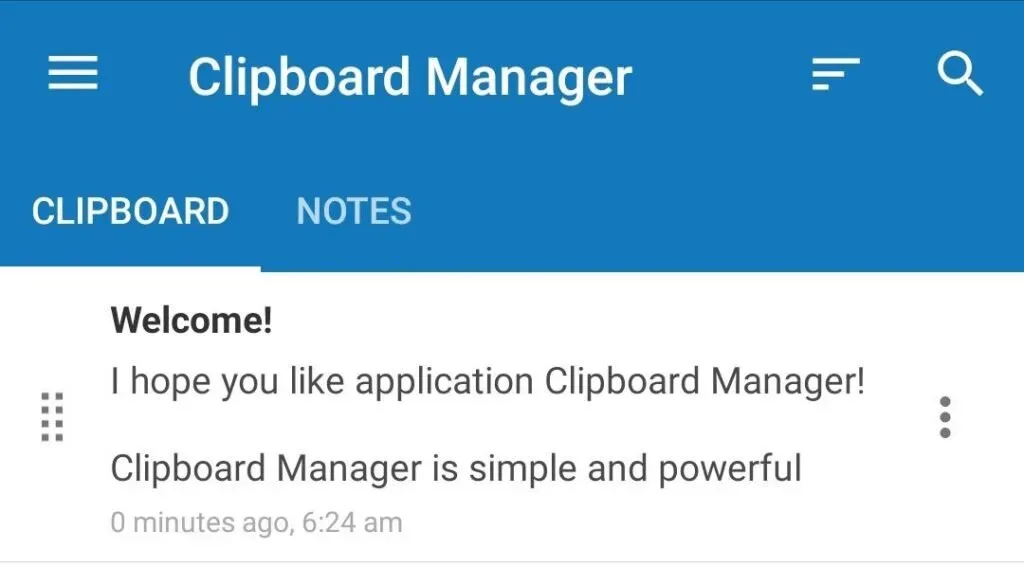
Other than that, there are other features such as note-taking, pinning, tagging, and clipboard categorization. Smart options allow the user to explore copied or written text.
These are some of the recommended apps and options that you can use to check your clipboard history on your Android smartphone. You can contact the developers of the above apps if you have any questions. Happy pruning!
FAQ
How to find clipboard?
The clipboard can be accessed through the Gboard or SwiftKey apps installed on your Android devices. To manage the clipboard and its contents, there are special third-party applications.
How can I get to the clipboard?
In most keyboard interfaces that allow users to access the clipboard, the notepad icon will help. For those with clipboard management apps like Clipper, there are options to access this within the interface itself.
How to view android clipboard history?
To view the clipboard history on your Android device, you can use the mobile phone UI or third party apps if the former is not available. Google Keyboard (GBoard) and Microsoft SwiftKey are great options for this.
How to view clipboard history?
Android users can view their clipboard history using the stock keyboard app. In addition, you can also find dedicated clipboard management apps that can do this for you, offering bonus features.
Leave a Reply