4 Easy Ways to Backup Text Messages on Android
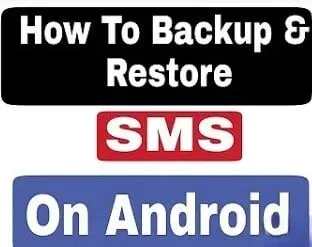
Have you accidentally erased all your text messages or cleared out your inbox for some space? Backup is one of the best ways to restore text messages on your Android phone. Thinking about ways to backup text messages on Android?
We have you covered. This article introduces 4 different methods for backing up text messages on an Android device. With these methods, you have more control over where you want to save the text, and whether you want to initiate a manual backup or not.
Ways to back up text messages
- Using the built-in Google Drive app
- Using the SMS backup and restore app
- Back up SMS using cloud storage
- Install an alternative SMS app
Ways to Backup Text Messages on Android
1. Using the built-in Google Drive app
This is the ideal method for people not interested in downloading a third party app. It also backs up call history, contacts, app data and device settings and provides a complete backup. Follow the steps below to backup text messages on Android using the built-in Google Drive app.
- Open the Settings app on your Android phone.
- In the menu, scroll down and click on Google.
- Under the services in this list, click on the backup option.
- Click on the backup now option.
It will back up messages in the Google Drive app using your Gmail account.
Note. In order to restore this, you must do so from an Android device. You can do this by logging into your Google account on another phone. Then select the recovery option.
2. Using the SMS Backup & Restore App
You must have installed a third party app to move messages without a rooted device. You can save text messages like SD card or other online backup services with the right software.
I suggest SMS backup and restore app for text message backup as it is one of the most popular. Follow the steps below to backup text messages on Android with SMS backup and restore app.
- Open the SMS backup and restore the app.
- You must allow all access rights to this application.
- Click on the three lines at the top.
- In the list of options, click Back Up Now.
- Turn on the toggle next to Messages. If you want to call back, turn on this toggle button.
- Turn on the switch next to Google Drive and click “Backup”. It also has other options like Dropbox and your phone. But Google Drive is the best option.
- It will back up all messages.
3. Back up SMS using cloud storage
You can backup text messages without using cloud storage apps. IDrive backs up the message without using a second app. The advantage of this application is that it also supports phone calls. Follow the steps below to backup text messages on Android without cloud storage.
- Download and install the IDrive app on your Android phone.
- Create a new account. Also, enable Private Encryption as it provides more security.
- Click on the backup option in the middle of the screen.
- Check the SMS and call logs in the list.
- Click on backup now.
- Once the backup is complete, click on the Access and Restore option.
- Click on SMS to see all your backed up text messages and conversations.
4. Install an alternative SMS app
You can use the Microsoft SMS Organizer app to backup text messages on Android. You can also make this your default SMS backup. Follow the steps below to back up text messages on Android using the Microsoft SMS Organizer app.
- Download and install the Microsoft SMS Organizer app on your Android phone from the Google Play Store.
- Select the language you wish to use.
- Click the “Continue”button.
- Enter your phone number and click Next.
- OTP will be generated. You can copy and paste the OTP from the popup notification. Enter a one-time code.
- Since you are a new user, you will not find a backup. Click “Skip”in the top right corner.
- It will start organizing all your messages. Click “Start”.
- Now you can view all your messages in an organized way.
- In the upper right corner, click on the three dots.
- Click “Settings”.
- Click on the backup and restore option.
- Select your Google Drive account.
- Click on backup.
- You must specify how you want the backup to be done for automatic backup.
This app also has some other advanced options that you can explore.
Conclusion
I hope the above article has given you an idea about text message support on Android phones. So, the next time you accidentally deleted an important message or got a new Android phone and want to get your old messages back, you can easily back them up with these apps.
Leave a Reply