5 Best Mass Post Editor Features on Tumblr Blog

The Tumblr Bulk Post Editor is a feature provided by the Tumblr Bulk Post Editor. The Tumblr Bulk Post Editor is a feature that allows Tumblr users to customize their blog posts the way they want on Tumblr. It allows users to add, edit and remove tags from Tumblr articles.
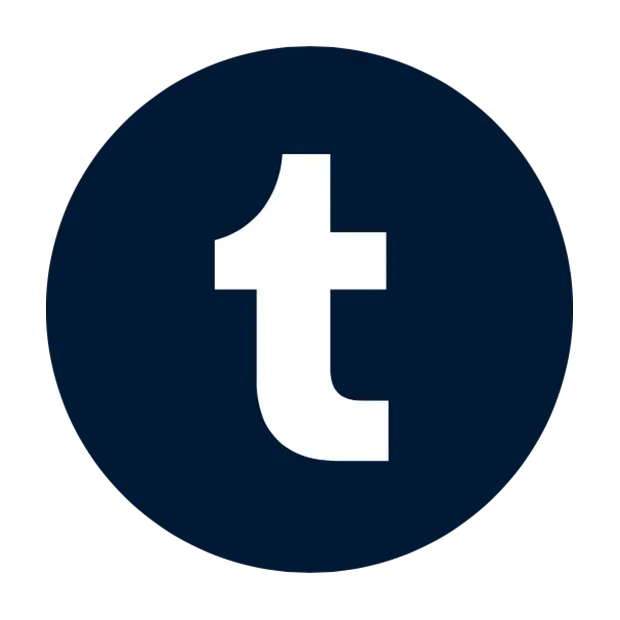
Tumblr uses tags to categorize posts, allowing users to find the specific type of information they’re looking for. The bulk post editor’s job is to update user-generated content to change the audience that posts reach on Tumblr.
Another use of Tumblr’s bulk post editor allows you to manage multiple posts accumulated over months or years. The Tumblr Bulk Post Editor is useful for individual Tumblr users as it can modify multiple post tags at the same time.
It helps to avoid the stress of doing it one by one, moving from one page to another, especially when deleting or adding new tags to posts.
Tumblr Mass Post Editor Features and Functions
To make it easier to find articles, all entries are arranged in thumbnail form and broken down by month. While you can scroll down to find previous posts, you can also use the dropdown in the top left corner of the editor to download posts from any month or year.
Because only messages that are loaded onto the page at any given time are affected, this functionality is critical to successfully managing messages using New XKit’s tiny filters.
- In addition to purely text messages, images make it easier to identify other messages.
- While you can expand them right away in the editor, you can always double-click a thumbnail to open it in a new tab.
- Delete, Edit Tags, Add Tags, and Deselect All are self-explanatory buttons in the top right corner of the Bulk Post Editor.
- To delete unwanted messages, select them by clicking on their thumbnails. Unfortunately, you cannot move the cursor to select multiple items at once.
- There is also a 100 post limit that you cannot exceed at any time, which is probably Mass Post Editor’s biggest drawback.
- Click “Delete”after selecting the thumbnails. Finally, in the confirmation dialog, click “OK”to close them.
- Another feature of the Mass Post Editor is the ability to add or remove tags from multiple posts. When it comes to reclassifying old emails, this feature is useful.
- Just click on the post you want to edit, just like you did before deleting it.
- The Mass Post Editor does not have a mechanism for filtering messages by tags, but it is easy to implement using the New XKit add-on.
- Click the Add Tags button to add tags to the selected posts. To confirm, enter the appropriate tags and click Add tags.
- You have the option to remove unwanted tags from all your selected posts. Select Remove Tags from the drop-down menu, then check the boxes next to the tags you want to get rid of.
How to use the Mass Post editor on a Tumblr blog?
- Open Bulk Post Editor
- Bulk delete posts on Tumblr
- Bulk Remove Tumblr Post Tags
- Add Tags to Multiple Tumblr Posts
- Add new filtering to bulk publish editor with Xkit extension
1. Open Bulk Post Editor
It can be difficult to find a Bulk Mail Editor, especially if you have no idea where it is. Don’t worry. I will show you how to find Mega Editor step by step. And after you find it, we’ll show you how to use it to track your posts. So let’s get this party started.
Method 1
- To get started, log into your Tumblr Bulk Post Editor account .
- After that, go to the “Tumblr Bulk Post Editor Dashboard”.
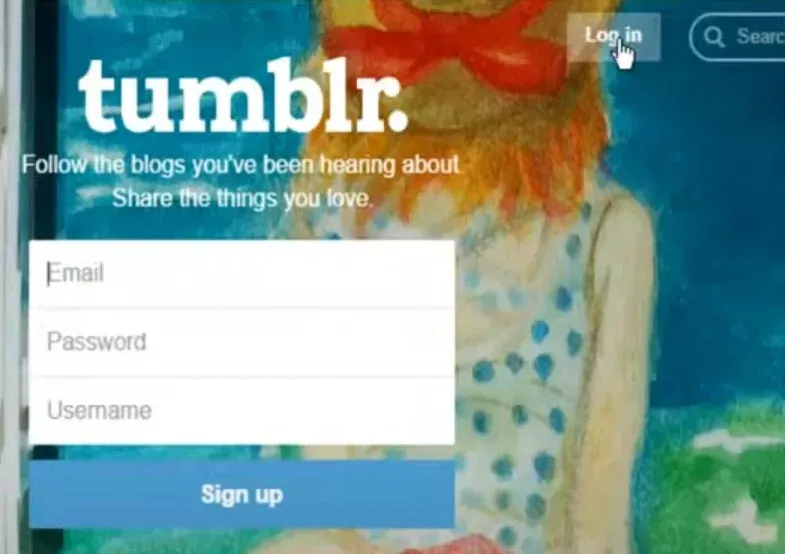
- The “Account Option”is in the top right corner among other options.
- Select “Account”from the drop-down menu.
- When you select the “Account”option, you will be presented with a “dropdown menu”.
- Select “Posts”from the dropdown menu below your main blog.
- Select “Bulk Post Editor”from the drop-down menu.
- This will open a new window for you.
- You can “select posts, delete them, or add tags”to your heart’s content.
Method 2
Changing the URL is the second and faster approach to using the mega editor for secondary blogs after opening a giant new editor window for the main blog and finishing editing or deleting posts.
- Focus on the “mass message editor screen”.
- Go to the “address bar”at the top of the page.
- “Insert the name of the secondary blog instead of the main blog.”
- You should press “Enter”.
- The page will be reloaded.
- You’ll also find a “sub-blog post”there.
2. Bulk Delete Posts in Tumblr Bulk Post Editor
- Click the Month icon to view messages that start in a specific month.
- By clicking on the “MASS POST EDITOR”you want to remove, you can select them (use the “Deselect”button to deselect all posts).
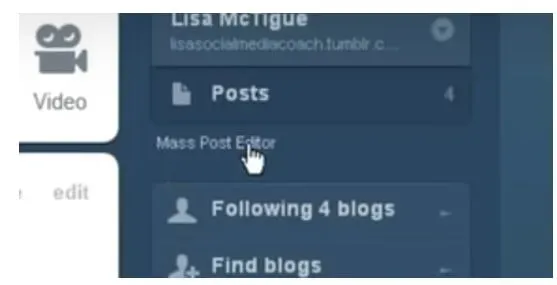
- Press OK to confirm.
- Press the Delete key on your keyboard.
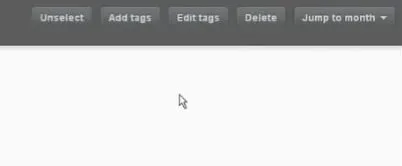
- Press the OK button to confirm.
3. Bulk Remove Tumblr Mass Post Editor Post Tags
- Select the posts you want to remove tags from.
- To access a list of tags associated with the selected posts, click the Edit Tags button.
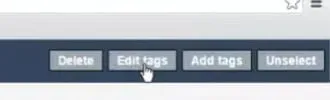
- Check the boxes next to the tags you want to remove.
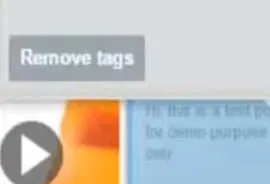
- Remove tags using the Remove Tags button.
4. Add Tags to Multiple Tumblr Posts
- Select the posts you want to add new tags to.
- In the Bulk Publish Editor dialog box, select the Add Tags option.
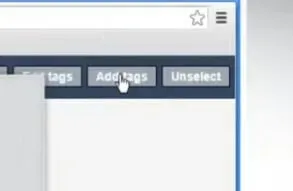
- Then enter new message tags in the text box that appears.
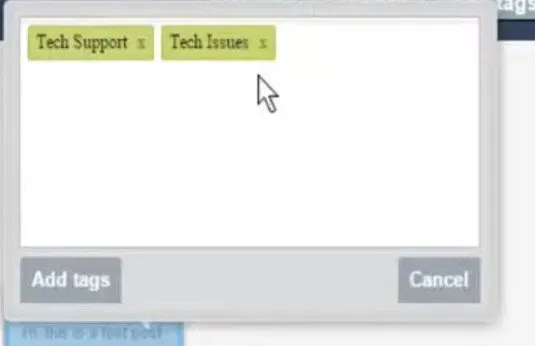
- To insert the entered tags, select the Add tags option.
5. Add new filtering to the bulk publish editor using the Xkit extension.
- Go to the XKit installation page.
- To start the process, click on the download link.
- From the XKit download page, add it to your web browser.
- Go to the Tumblr bulk post editor toolbar and sign in. After that, an XKit notification should appear informing you that the XKit package is being installed.
- Start using XKit by clicking the Refresh Page button.
- The new XKit Tumblr button must be pressed.
- In the XKit installation window, click the “Get extensions”tab.
- For Mass+, click the “Install”button.
- After installing Mass+, go to the Tumblr bulk post editor and open the bulk post editor. You can now choose from a new toolbar with various advanced filtering options in the Bulk Post Editor.
What are the features of the Mass + New XKit Mini expansion?
Tumblr’s Mass with its tiny Mass+ extension comes to the rescue with the new XKit. The new XKit is a unique addition to Tumblr with dozens of small extensions that greatly improve the basic Tumblr experience.
- Mass Plus includes several filtering options, making it easy to select specific message types. Not to mention the ability to filter posts by tags.
- Start by installing the add-on suite in Chrome or Firefox if you haven’t already.
- Then, to integrate it with Tumblr, refresh your Tumblr toolbar and navigate to the new XKit popups that pop up on your screen.
- Once the popups are populated, go to the toolbar and click on the “New XKit”icon.
- Click “Get Extensions”in the new XKit admin panel that shows up. Now you’re done, you’ve found Mass+ and clicked “Install”.
- Starting with the ability to instantly select up to 100 messages by clicking “Select Top 100”, eliminating the need to scroll through a large number of thumbnails.
- You can also use the Deselect All option to quickly deselect all selected messages, even if they were manually selected.
- You can filter posts by type, including text, image, video, or link.
- The filters select only 100 items from the most recent posts posted in the Mega Editor.
- Consider reloading them once a month or as needed to reduce the chance of choosing the same products.
- There are two more options: “First 100 this month”and “Deselect this month”. The former allows you to select the first 100 emails for each month, while the latter allows you to mute all selected emails for that month with a single click.
- Reload the Tumblr bulk post editor toolbar and click Mass + in the My XKit section of the XKit admin panel. Close the panel by checking the box next to Enable tag search.
- Don’t forget to use the Mass + New XKit mini-extension; it’s pretty cool.
Conclusion
Tumblr makes blogging easy. The range of post types available and the ability to quote just about anything makes for a unique experience. Mass Post Editor will guide you through the process of managing many Tumblr posts. This article explains how to use the Mass Post Editor to manage many Tumblr posts.
FAQ
Where is Mass Post Editor Tumblr?
The Bulk Post Editor (MPE) in Tumblr’s Bulk Post Editor allows you to select (and deselect) multiple published posts to add or update tags or remove selected posts. By clicking the Bulk Post Editor button on your blog’s sidebar, you can access the Bulk Post Editor.
How to use bulk post editor?
The Bulk Post Editor has a set of self-explanatory options labeled Remove, Edit Tags, Add Tags, and Deselect in the top right corner. To delete unwanted messages, simply select them by clicking on their thumbnails. Unfortunately, you won’t be able to select multiple of them at once by dragging the mouse pointer.
How to tag multiple posts on Tumblr?
Select the posts you want to add new tags to. In the Bulk Post Editor, select the Add Tags option. Then enter new message tags in the text box that appears. To insert the entered tags, select the Add tags option.
How to make more details in Tumblr Mass Post Editor Mobile?
Define a breakpoint in your content when using the rich text editor. Place your mouse pointer there and press enter to create a new empty line. A plus sign will appear on the left in the circle. Clicking on the + symbol displays four icons. Click the fourth icon, the gray bar with three white dots, to add a link to read. Tumblr adds a “Keep Reading”line. Added link read more. Post, queue, schedule, or save a post as a draft.
Leave a Reply