5 Best Ways to Print Text Messages from Android

Do you run into obstacles when trying to print text messages from an Android device? Don’t worry! This article will help you.
We bet you all must be wondering what there is to learn about text message printing. It’s a simple process. Unfortunately, it is not. The process of printing text messages on Android is not as easy as it seems.
Read on as we discuss everything about this topic and other important details.
2 Required to Print Text Messages from Android Using a Printer
To print text messages directly from a mobile phone using a printer, certain requirements must be met. This includes:
- Your printer must be connected to high speed Wi-Fi or a local internet connection. Text messages cannot be printed without a printer connected to a Wi-Fi network. You can always check your printer’s instruction manual to check if your printer is Wi-Fi capable or not.
- Your Android phone must support printer connection. To check this, follow these steps.
- Click on the gear icon to open the device settings.
- Type “Print”in the search bar and click on the magnifying glass icon on the right.
- If the message Print Services, Print Job, or Print appears on the screen after searching, your Android phone is ready for direct printing.
Note. To print, your Android phone and printer must be connected to the same Wi-Fi network. You can refer to your printer’s manual for recommendations on connecting your printer to Wi-Fi.
Once your printer and Android device meet the above conditions, you can proceed with the following steps to print text messages from Android phone.
1. How to directly print text messages from Android to printer?
When you’re done connecting your printer and Android to Wi-Fi, follow these steps to print.
- Take a screenshot of the text message you want to print. This is mandatory because Android phones don’t have a built-in option to print text messages directly from the app.
- To take a screenshot, press and hold the volume down/up button and the power button at the same time.
- Open the screenshot folder of your device. To open it, you can do the following:
- Click on the “Files”or “File Manager”icon, which looks like an image of a folder. The exact name may vary depending on the model and manufacturer.
- From the main menu at the top, click Pictures.
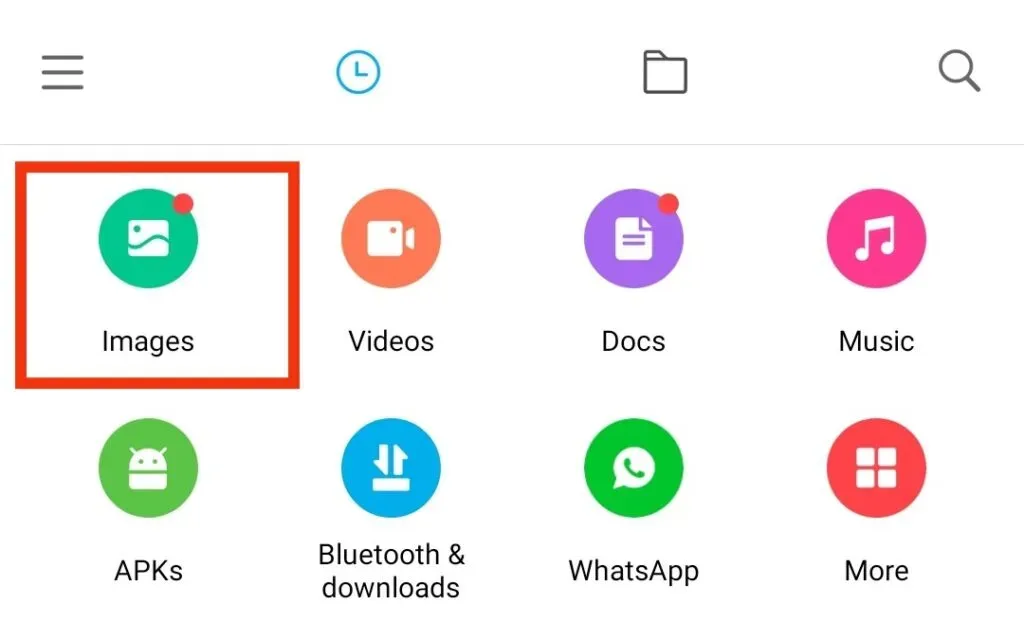
- Then select the “Album”option.
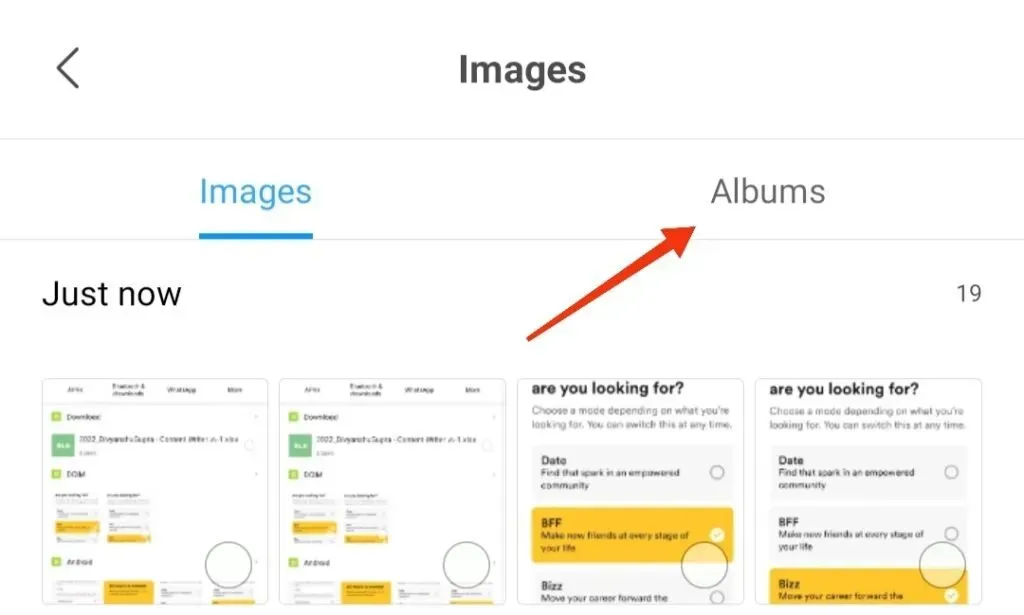
- Check the Screenshots folder.
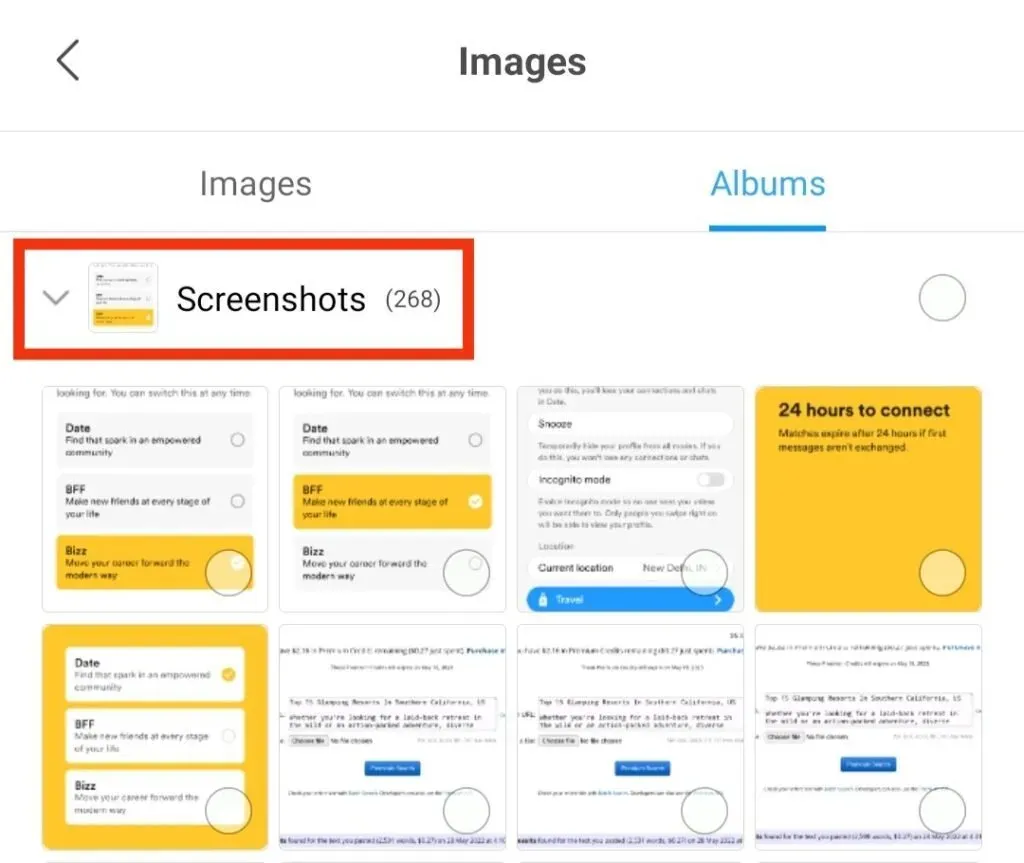
- Select the screenshot you want to print and click on it. If you need an app to open an image, you should use the default Photos app.
- Click the share icon.
- Select the “Print”option from the options shown on the screen.
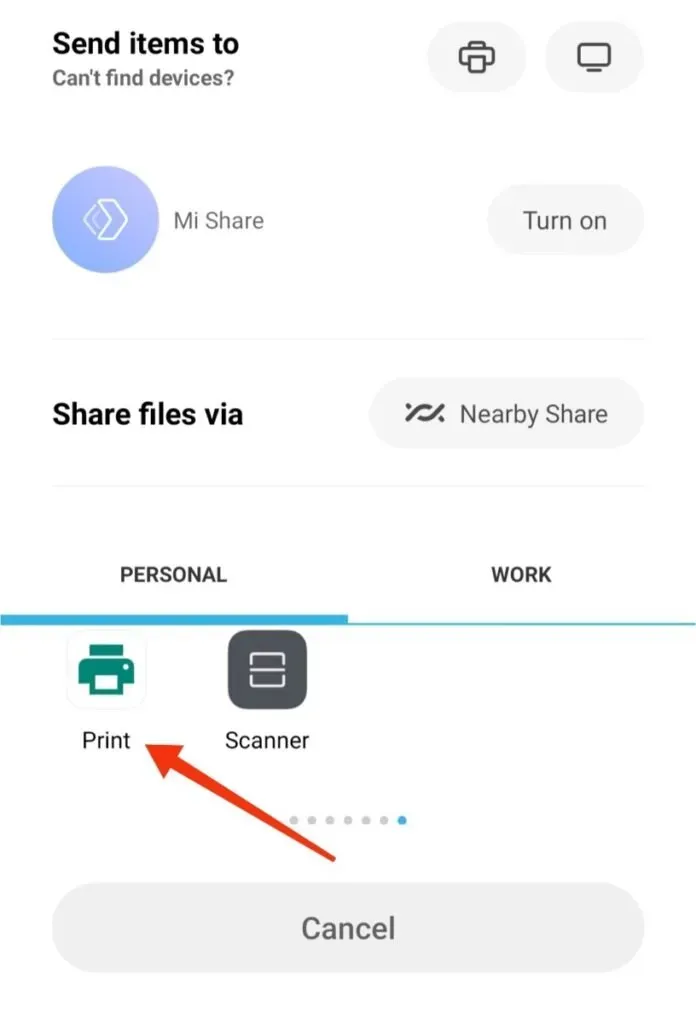
- Adjust the print settings on the screen accordingly. Then, in the right corner, select the dropdown arrow.
- Click on the name of your printer.
- After confirming the print settings, click the “Print”button.
- If the printer is connected, it will start printing.
- Repeat the same process for other screenshots.
So, here’s how to print text messages from Android through a printer.
2. How to print text messages from Android with screenshot?
Screenshot for printing text messages from Android is perhaps the easiest and most convenient source. You don’t need any third party apps or connections to do this. You can directly print from your phone using the Google Cloud Print setting.
You must follow the following steps to make this process successful.
- Select the SMS conversation you want to print. Then take a screenshot of the conversation by following the steps above.
- Take multiple screenshots until the target conversation is fully covered. Alternatively, if your Android device supports this feature, you can also take a scrolling screenshot.
- Select a saved screenshot.
- Click the share icon at the bottom.
- Please find the cloud printer app and click on it.
- A cloud printer will open, through which you can send screenshots of texts.
If you don’t have access to cloud print setup, you can select email from the share screen. You can send screenshots by email so that they can be accessed through a computer or any other device connected to the printer.
So, this was an easy way to print text messages with a screenshot.
Let’s move on to other ways to do the same.
3. How to print text messages from Android via Android messages backup?
Printing text messages via Android Message Backup is an efficient way. Taking screenshots and printing them out individually is sometimes quite chaotic and troublesome.
To get rid of this, you can easily transfer text messages to your computer and print them out on a printer. Messages from our conversations are stored in the phone’s memory or on the SIM card. So with the help of any third-party application, it is convenient to print them. Many users refer to Android messages backup.
This app will help you copy every bit of the details of your conversation. Your conversation has text messages, contact names, numbers and all the details that can be completely printed on a printer. It also suggests that you back up important information so you don’t miss anything.
You can also recover messages from your Android system. It also allows you to manage various data such as contacts, photos, videos and more. What’s great? Various Android phones including Samsung, LG, HTC, Sony, etc. support this app.
Android Messages Backup has two separate versions for Windows and Mac. You can choose accordingly. The above information may be enough to know about the application. Let’s look at the steps that work the same way.
- Download the software to your computer
Launch and install this software on your computer from the official website. Then open the app and connect your mobile phone using USB.
- Make Your Android Phone Discoverable
You will get a menu on the screen after successfully connecting your phone. The following steps are followed to enable USB Debugging so that your phone can be easily detected.
- Once your Android phone is detected, a USB driver will be installed on your computer.
- Your data will be scanned via the USB stick.
- An interface will appear on the screen through which you can view all the data on your Android phone.
- Copy the message to your computer
- Click on the SMS folder to view the conversation on your phone.
- Select the messages you want to print.
- Click the Export button.
- Select the output format from the available ones, such as TEXT, CSV, etc., and then the messages will be saved on your computer.
- Print exported messages on PC
Once you have received the message backup file, you can print it on your printer. Open Android Messages in any suitable format with Microsoft Excel. To do this, follow these steps.
- Click on the “File”option.
- Click on the “Print”option.
- Click Confirm.
Was it easy to manage? You can print messages with this application very conveniently.
4. How to print text messages from Android by sending them via email?
As long as we have the option to export messages from Android to PC, we can always print these text messages by emailing them. This can be done by printing them by downloading the attached file in an email.
Another important thing to ensure is that your messaging app must have an email feature. To print email messages, follow the steps below.
- Send messages to email account
- Open the SMS app on your phone.
- Find and select the “Backup SMS”option.
- Select a conversation and send it by pressing OK.
- Enter your email address and password if prompted.
- Download and print messages
- Download the attached file.
- Open the file with Excel.
- Click File and then Print.
5. How to print Android text messages using third party apps?
If taking screenshots with the above methods is a chaotic task for you, you can always opt for a third-party app to easily continue the process. Various applications are available for this purpose. Here are some of them:
1. Super Backup

Super Backup is one of the most famous Android text message printing apps. First, please install the app on your Android phone and launch it. Then follow the given steps to print text messages from Android.
- Click on SMS on the main screen of the Super Backup app. It will present several options for managing messages on the phone.
- Click on the “Backup Conversations”button.
- Select the SMS conversation you want to print. You can select one or more conversations according to your needs.
- Click the View Backups button on the SMS screen.
- Select the backup file of the text messages you want to print.
- Click the printer icon at the top of the window.
- Select the Cloud Print option to send the printout to the printer.
If you don’t have access to cloud printer setup, you can print a PDF file. The PDF file can be sent via Google Drive or email.
2. Droid Transfer
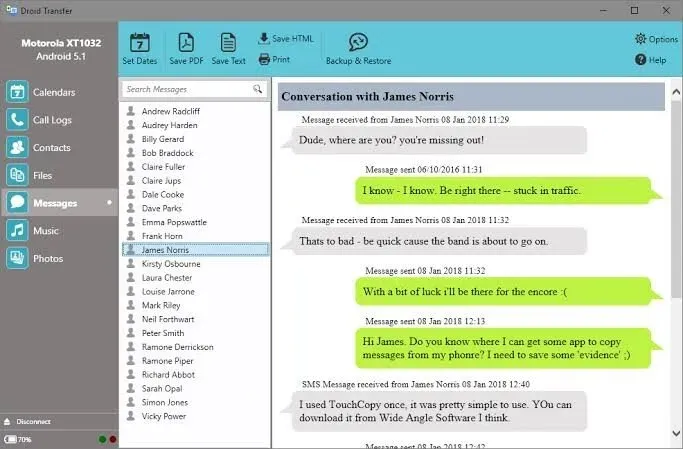
Droid Transfer is another great Android app for saving and printing text messages. It also helps to print emoticons and images used in an SMS conversation. The date and time of specific messages are also printed along with the conversation.
To transfer files, you need to download the Droid Transfer app on your PC and Transfer Companion on your Android phone. The two apps transfer data over a Wi-Fi or USB connection.
Steps to follow:
- Install and download Droid Transfer on your computer.
- Connect your Android phone to PC using Wi-Fi or USB.
- Click on the “Messages”option from the list.
- Select the conversation you want to print.
- You can select all conversations based on dates with “Set Date Range”.
- Click on the “Print”icon and print the selected conversation.
3.SMS Backup+
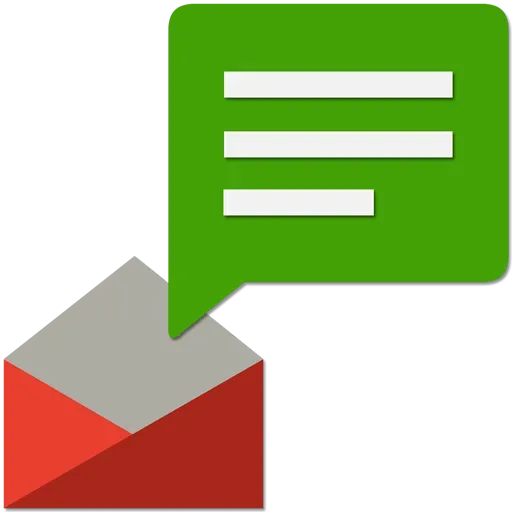
SMS Backup+ is also another handy option for printing Android text messages. It also works by keeping a backup of messages on a memory card. To save a backup, you must link it to your Google email account by enabling IMAP.
Follow the steps below to print text messages via SMS+ backup.
- Download and install the app on your phone.
- Turn on the connect button to sign in to your Google account.
- Choose to back up messages before going to your Google account.
- Select the conversation you want to print.
So, that’s all about how to print text messages from Android.
Conclusion
There may be several reasons why you want to print text messages from an Android device. You can use built-in features or third-party apps, whichever you prefer. However, the built-in screenshot and print options are the most basic.
We hope this could give you an idea of how to type Android texts. You can always choose the method supported by your devices. And if you have any doubts, feel free to contact us through the comments below.
Frequently Asked Questions (FAQ)
What is Google Cloud Print?
Google Cloud Print is a platform that allows you to print from any cloud printing application on any device in the networked cloud to any securely supported printer. It will also help you manage the files you need to print.
Can I use these printouts in court as evidence of a connection?
Yes, these printouts can be used as proof of communication in court. This is because they have the same value as other printed documents legally. However, some basic requirements must be met. The document must be authentic, valid and up to date.
Do all Android devices support native printing?
No, not all Android devices support native printing. Only newer models have a one-touch print feature.
Leave a Reply