5 Best Ways to Set Homepage in Chrome Browser
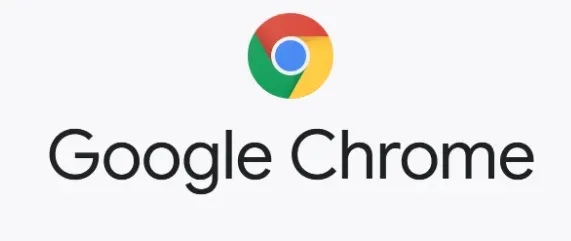
Have a pre-programmed home page, or set a home page in Chrome, such as a search engine page or a new tab page displayed by most browsers. The beauty of the browser lies in the numerous customization options that allow you to make it personal. There are several ways: your homepage, a flashy theme, or setting your chosen search engine as the default.

Most people use Google as their homepage as it provides a quick and easy way to find everything they need. Keep in mind that the start page in your browser is not the same as the home page.
When you open Google Chrome, the start page is the first page you see. You can also set it to open a specific page when you start your computer.
Methods for setting the homepage in Chrome (Google Chrome)
- Set homepage in Chrome on PC
- Set homepage in Chrome on Android
- Change Homepage in Chrome iPhone
- Customize the new tab page in Chrome
- Change New Tab Page in Chrome
1. Set your homepage in Chrome on PC
You can change your home page to a specific page in the Chrome browser settings menu. To set the home page in Chrome browser, follow these steps:
- Open the Google Chrome settings menu using one of the following methods.
- To open the settings menu, press Alt+E and then the S key on your keyboard.

- In the Google Chrome address field, enter chrome://settings/.
- In the upper right corner of the Google Chrome browser, click the icon with three vertical dots. Then select “Settings”from the menu that opens.
- Click the Appearance tab on the left sidebar of the Settings window. Toggle the “Show home button”switch to the on position.

- Check if the color has changed from gray to blue. This will activate the Home button next to the Refresh button in the toolbar.

- You will now be given the following two alternatives:
New inset
- If you select this option, a new tab will open every time you press the home icon.
- The new tab will give you quick access to the Google search bar, several Google apps, and your most recently visited web pages.
Create a unique web address
- You can set your computer to open a specific web page of your choice every time you press the Home button if you select this option.
- Click the select button next to Enter a custom web address to enter a web page of your choice.
- Then enter the URL of the web page you want to visit.
- Changed settings will be saved automatically, so you can now close the Settings tab.
- Your homepage is set and when you click the homepage icon, it will always open the homepage you selected.
- You have now successfully set your homepage in Chrome.
2. Set your homepage in Chrome on Android
You can only set your home page in Chrome from an Android phone or tablet. Here’s how to customize the home page of your Android device.
- Open the Chrome browser.
- Switch to the three dots in the top right corner of the new tab.
- Select Settings from the menu.

- Enable the homepage by selecting it from the dropdown menu. Put your favorite website address here.

- You have now successfully set your homepage in Chrome.
3. Change Homepage in Chrome iPhone
The Chrome app for iOS doesn’t allow users to define or set a homepage in Chrome, but they can choose from four search engines that appear immediately after launching the app: Google, Yahoo!, Bing, and DuckDuckGo.
- Launch Chrome for iOS and follow the steps below to change your homepage to one of the search engines mentioned above.
- In the lower right corner of the screen, tap the three horizontal dotted menu symbols.
- Then select “Settings”from the menu.
- Click “Search Engine”on the next page, then choose one of the four search engines.
- You have now successfully set your homepage in Chrome.
4. Customize the new tab page in Chrome
Open a new tab in Google Chrome and click the “Customize”button to customize the new tab. To set your home page in Chrome or change the look of the new tab page, select Background, Shortcuts, or Color & Theme. Finally, click the Finish button.
- Create a new tab in the Chrome web browser.
- Then select “Customize Chrome”from the menu of the “New Tab”page. This button is located in the lower right corner of the window. It could also just be a pencil icon.

- Then select “Background”from the left sidebar. You can choose a new background image, a simple color, or upload your own image using this option.
- Please note that if you choose to submit your image, you can only use files with extensions. jpg,. jpegs or. png.
- After that, go to “Shortcuts”. This option allows you to edit or hide the shortcut icons on the new tab page.

- If you select “My Shortcuts”, you can remove or edit a shortcut by clicking on the three dots icon in the top right corner.
- Then choose a color scheme and theme. You can use this option to change the color of your entire browser and certain websites.
- Once you’ve changed the new tab page, click Done.
- You have now successfully set your homepage in Chrome.
5. Change the new tab page in Chrome
To set the homepage in Chrome or change the new tab page, go to the Chrome Web Store and install a custom new tab URL extension. After that, enable the extension and enter the new tab URL.
- Open the Google Chrome browser.
- Then go to the New Tab Custom URL page in the Chrome Web Store.
- Then select “Add to Chrome”from the drop-down menu.
- Then select “Add Extension”from the drop-down menu.
- Then select the extension icon. It’s an icon to the right of the address bar that looks like a puzzle piece.
- If your extension is not showing up, type chrome:/extensions/ into the address bar at the top of your browser window and press enter on your keyboard to enable it.
- Then select “Options”from the three-dot icon next to the URL extension of the new “Customs”tab.
- Then check the box next to Enabled.
- Then enter the URL. Make sure the address starts with HTTP:// or HTTPS://.
- Finally, in Chrome, click “Save”to change the new tab.
- You have now successfully set your homepage in Chrome.
Problems launching or homepage of Google Chrome
If you’re using a computer and notice a home page or start page, you didn’t create it. Your computer may be infected with malware. Your network administrator can choose a start or home page if you use a Chromebook at work or school. In this case, you will not be able to change them. You can still set your homepage in Chrome by following the methods above.
- You may have unauthorized software or malware installed on your computer if you encounter some of the following issues with Chrome:
- Constant pop-up ads and new tabs that won’t close.
- Without your permission, the Chrome homepage or search engine is constantly changing.
- Chrome extensions or toolbars that you don’t want to show up again.
- Your browser has been hacked and you have been redirected to unknown pages or advertisements.
- Notifies you of a virus or infected device.
- In the future, only download files or visit sites you know are safe to avoid getting infected with malware.
How to return Chrome’s default home page?
Chrome allows you to restore browser settings at any time. This may be required if you have installed programs or extensions that have changed your settings without your knowledge. Your passwords and bookmarks will not be deleted or changed.
- Open Chrome on your computer.
- Click “More”in the upper right corner, “Settings”and “Advanced”.

- Click “Reset Settings”, “Restore Defaults”and then “Reset Settings”on Chromebook, Linux, or Mac.
- Reset and clean, then reset settings to original defaults, then factory reset in Windows.

- These actions will not lead to a complete reset. Some settings, such as fonts and accessibility options, will not be removed. To create a new user profile, go to Chrome and add a new user.
Conclusion
When you open the browser, it will show you the home page you have set. Chrome has a “Make Home Page”button in the top right corner of the page. I showed you how to set up a home page in a web browser. Set your home page on Google Chrome and other browsers in a few easy steps.
FAQ
How to change the default home page in Chrome?
Open the Chrome app on your Android phone or tablet. Click “More organize”and then “Settings”in the upper right corner. Click “Home”under the “More”section. Choose between the default Chrome home page and a custom page.
Why can’t I change my Chrome homepage?
Here’s how to change your home page in Chrome. In Chrome, click the three-dot icon in the top right corner of the browser window to change your home page. Then go to Appearance > Preferences > Show Home Button to enable it. Finally, enter the URL in the text field and press the home button to see if it has been changed.
How to set browser homepage?
Select “Settings”from the settings icon in the top right corner. Go to the “Appearance”section, then click the blue “Change”link. Delete the text in the field. Then write www.google.com in the field. Click the Sign in to Chrome button on the Settings page to sync your tabs, bookmarks, apps, themes, and more across your devices. Sign in to your Google account, then select OK, Sync All, or Advanced to set up your sync options.
How to change the home page?
Click More. Settings in the upper right corner of your computer’s browser. Enable the “Show Home”button in the “Appearance”section. Enter your own web address or select your current homepage. Then enter www.google.com in the address bar.
Leave a Reply