5 Easy Solutions on How to Add App to Vizio Smart TV

Vizio is a popular yet economical brand in the smart TV segment. If you’re looking for a budget smart TV, the Vizio is one of the most affordable options on the market. However, Vizio smart TVs do not run on Android, which is now becoming the mainstream TVOS. The lack of an Android OS somewhat limits the number of apps available for Vizio smart TVs.

Vizio smart TVs offer many ways to install apps. If you are wondering how to add an app to VIZIO Smart TV, don’t worry anymore. We will list all the possible ways to install and run apps on Vizio Smart TVs.
In addition, you will learn about all the supported apps available for Vizio Smart TVs. Without further ado, let’s get to this detailed post on adding apps to your Vizio Smart TV.
Availability of Vizio TV types and functions
There are three broad varieties of Vizio Smart TVs that support apps in one way or another.
VIZIO VIA and VIA Plus TVs
These smart TVs were released from 2013 to 2017. These models allow you to install applications directly to the TV’s memory. Vizio has a dedicated app store called the Vizio Connected TV Store that hosts apps. From this store, users can only install apps that are available for their TV models.
VIZIO SmartCast HD TVs
These smart TVs were produced from 2016 to 2017. The main feature is that these TVs support screen casting. These TVs do not support app installation and do not have access to the Vizio Connected TV Store.
VIZIO SmartCast 4K UHD TVs
These smart TVs strike a balance between apps and screencasts. This line of 4K UHD TVs starting in 2018 does not allow app installation. You will have to make do with the limited number of apps preinstalled on the TV. In addition, you can view applications that are not available on the TV.
5 Easy Ways to Add an App to VIZIO Smart TV
- Installing apps using the Vizio Internet Apps (Plus) platform
- Use your Android device to cast apps to Vizio TVs
- Screencast from laptop to Vizio TV
- Screen sharing on Vizio TVs using iPhone/iPad
- Using Chromecast with Google TV or Amazon Fire TV Stick
1. Install apps using the Vizio Internet Apps (Plus) platform.
The Vizio Internet Apps (Plus) platform is an app store that offers several TV and movie apps. To add apps to your Vizio TV using Vizio Internet Apps (Plus), follow these steps:
- Locate the Home button or the V button on the Vizio Smart TV Remote. On some models, this will be a large button with the initials V.
- Press and hold the button for a few seconds and it will open the home launcher.
- From here, you’ll see My Apps, Favorites, Recent, All Apps, and Categories. This is a list of apps that the TV launcher curates for you.
- Browse the category tabs or find an app that comes to mind. If it is available for Vizio Smart TV, you will see it in the search results.
- Now hold down the Home button to add the app to your TV home screen.
2. Use your Android device to cast apps to Vizio TVs.
You can use your Android phone or tablet to cast the app to Vizio Smart TV. It’s quite simple and doesn’t require any apps to be installed on the TV.
- Connect your Vizio Smart TV to Wi-Fi. Make sure your phone or tablet is also connected to the same Wi-Fi network. Otherwise, the screencast will fail.
- Open any app you want to cast on your Vizio smart TV. You will see the universal screencast icon when you play something in the app.
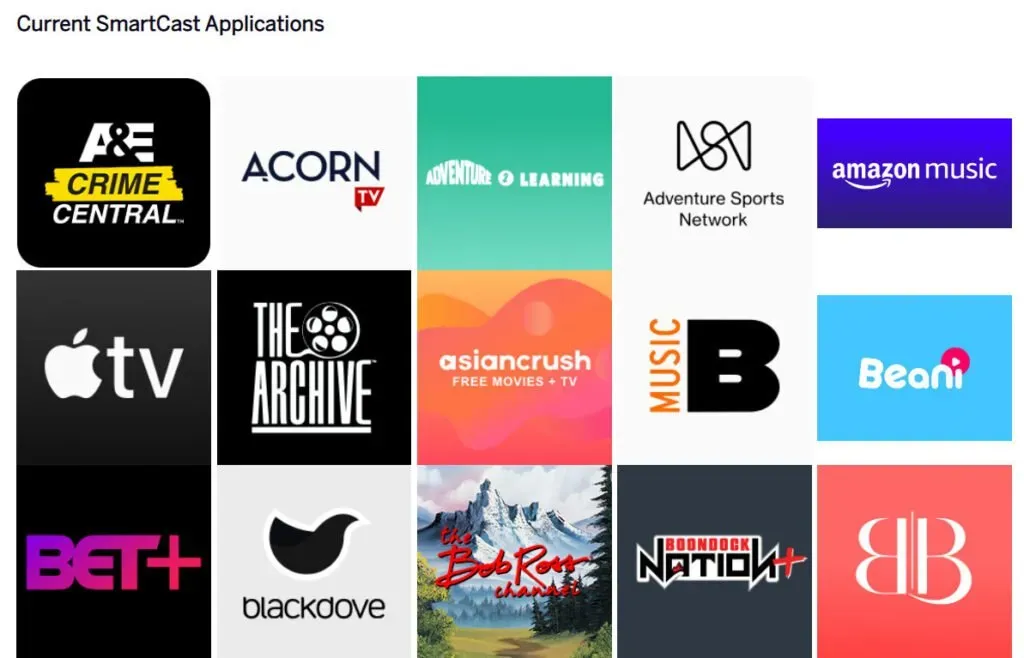
- Click on the icon on your mobile device and it will display all available devices to view the screen.
- Select your Vizio Smart Tv from the list and cast your mobile phone screen to TV.
4. Broadcast from laptop to Vizio TV
If you have a Windows laptop that supports screencast, you can cast the contents of the laptop’s screen. This is a handy trick as you can access web versions of all the popular TV shows, movies and web series. In addition, you can also broadcast private videos saved on the laptop.
- There are two ways to stream anything from your Windows laptop. You can use the cast option in the notification area, or you can use the cast option in Google Chrome.
- Open Google Chrome and click on the kebab menu button (three vertical dots) to open advanced settings.

- Find the cast option in the menu and select it.
- A new popup window will search for devices. Select your Vizio Smart TV to broadcast.
- Note. Chrome only streams one tab to your TV. So, open any website of your choice and stream content from it to your TV.
5. Screen sharing on Vizio TVs using iPhone/iPad
The SmartCast platform also has iOS AirPlay 2 capabilities. If you want to cast the app using your iPhone or iPad, please do the following:
- First of all, connect your Vizio SmartCast TV to your home Wi-Fi network. Remember that your iPhone and TV must be on the same network.
- Now open/download the app you want to cast to your Vizio SmartCast TV.
- Find the AirPlay icon in the app and click on it.

- Find your Vizio TV in the list of available devices and select it.
- Your iPhone is now casting the app to your TV.
- Similarly, you can even view photos and videos stored on your iPhone on your TV.
Using Chromecast with Google TV or Amazon Fire TV Stick
If your Vizio smart TV is very old and has limited apps, you may want to consider using a streaming device. Chromecast with Google TV and Amazon Fire TV Stick are two popular options.
You can even choose Roku and other similar budget streaming devices. The biggest benefit is that you can install the latest apps on these streaming devices.

Let’s say you have a Vizio Smart TV with a limited app library or just SmartCast. You can connect a streaming device to the HDMI port and expand your digital viewing experience.
These streaming devices even have screencasting support, which is great if you have older TVs. Thus, the streaming device will be a great addition to your old TV. In addition, you can use apps not available for Vizio TV. All this for a small 30-50 US dollars.
Conclusion
These were 5 easy ways to add apps to your Vizio Smart TV. Adding applications is only possible if the TV belongs to the older generation line. Newer ones only have SmartCast options and built-in apps.
So you can either use them or purchase a streaming device according to your budget and convert it into a smart TV. So you can stream Netflix, HULU, Prime Video, Disney+ series through Wi-Fi network.
FAQ
How to reset Vizio Remote?
You can reset your Vizio remote using the Settings button. Press and hold the button until the LED on the remote blinks twice. Now enter the remote reset code to reset your Vizio TV remote.
Is the Vizio Remote universal?
All Vizio TV remotes operate on the same frequency. Thus, basic functions such as power, volume and some other functions work fine. But you can buy a SmartCast remote, a universal remote that works with all Vizio TVs.
Why can’t I add apps to Vizio Smart TV?
There can be many reasons why you cannot add apps to your TV. Vizio Smart TV models (some of them) do not support app installation. So, you’re stuck with your TV’s built-in apps, or you can use SmartCast if your TV supports it.
How can I add apps to my Vizio Smart TV?
If your Vizio Smart TV supports app installation, you can add apps using the TV’s built-in launcher. Just browse the recommended section and find the app you want to install. Or you can find it and install it right now.
Leave a Reply