5 Ways to Add Contacts to Your Android Phone or Tablet
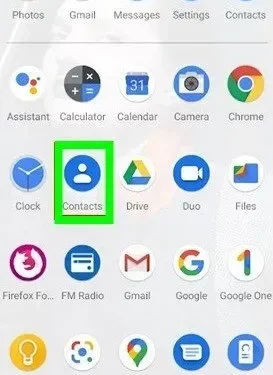
When you meet a new person and open up to them, the first thing you do is ask them for their cell phone number. But “that awkward moment”when you can’t add their name and number to your address book.
Instead of launching the Contacts app and looking for the “Add Contact”button on almost any phone, press and hold the “Contacts”icon on the home screen or app drawer and select “Create Contact”from the pop-up window to add contacts on the device Android.
There are several ways to add a contact to an Android smartphone. You can enter the number manually and add the person’s name, or add one from your logs or conversation. The various Android apps interact and you can choose which one to use depending on the scenario.
This article shows you how to add a contact on Android to decide which method is best for you.
Choose how you want to add contacts to your Android device
The main pointers mentioned below are the highlights of the different ways to add contacts to your smartphone. Each of them is explained in detail below.
- Google Contacts
- Add contacts with email suggestions
- Using the dial pad
- Adding a contact using call history
- Add contacts from messages on an Android device
1. Google Contacts
Since Google’s Contacts app looks the same no matter what Android device (Samsung, Huawei, etc.) you’re using, this is a surefire way to add contacts. The Contacts app makes it easy to add new contacts.
- Swipe up from the Home screen to go to the All Apps screen, or tap the All Apps button if available.
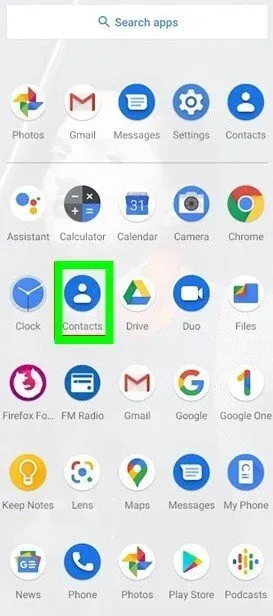
- Find the Contacts app on the All Apps screen and tap it.

- The Contacts app launches and displays a list of all the contacts in your Google account. In the lower right corner, tap the round “Add +”button.
- Tap the available fields on the Create Contact screen to enter contact information.
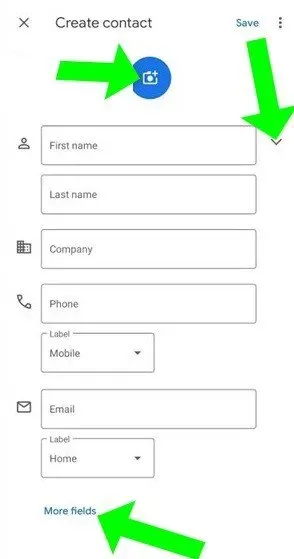
- The arrow next to the name shows more name options.
- At the bottom, select Additional fields to open additional fields in which you can enter additional information.
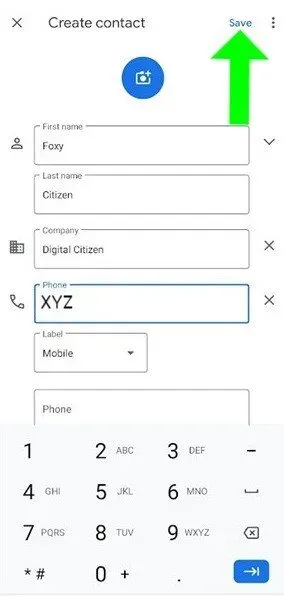
- To associate an image with the contact you are creating, click the Add Contact Photo icon at the top.
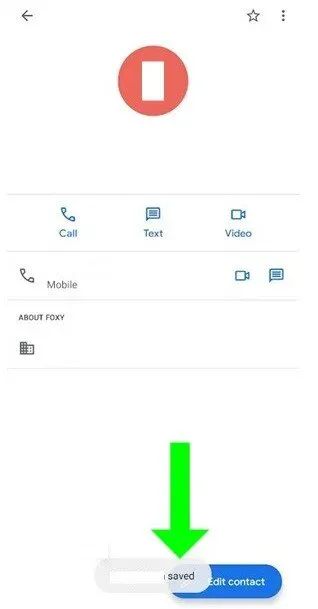
- When you’re done, click “Save”in the top right corner and your contact will be created.
A small notification at the bottom of the screen informs you that your contact has been saved and you can read the data you just entered.
2. Add contacts with email suggestions.
The Contacts app also suggests people you can add.
- Tap the hamburger icon or the three-dot menu button in the top left corner to open it.
- A new menu will open where you can access offers.
- On the next screen, you can “Add People You Email Frequently”. Touch it to activate.
Using the available information, this person is quickly added to your contacts. A short notice appears at the bottom of the screen, giving you the option to view your contact for further editing.
3. Using an old-school dial pad
If you need to quickly write down a number, the keyboard in the Phone app might be the best option. Begin;
- Launch the Phone app, which should be available by default in the Favorites bar at the bottom of the home screen. You can find it on the All Apps screen if it’s not.
- Tap the handset icon in the app.
- At this point, some smartphones allow you to access the dial pad.
- The dialpad button is available in the lower right corner of the screen on other devices. Touch it to activate.
- Dial the number you want to add from the dialing screen. Then select “Create a new contact”.
- The Add to Contacts panel will appear where you can enter some basic information for the phone number you entered.
- As shown in the first section of this guide, you can add more information by clicking “More”.
- To finish adding a new contact on Android, click the “Save”button.
You can also use the “Create New Contact”option in the “Contacts”tab in the Phone app. This will take you to the Create Contact popup as described above.
4. Adding a contact using call history
You can also use the Phone app’s call history to add everyone you’ve talked to. Begin;
- Launch the Phone app from the home screen or all apps.
- Then go to the Recent tab.
- Here you can view the call history of your Android smartphone, including calls made, received and missed.
- When you click on an unknown phone number in the list, a drop-down menu will appear from which you can select the Add contact option.
- On some Android smartphones, tapping the small “i”icon next to the number opens the “Create New Contact”option.
- The Add to Contacts window opens. Add basic information to the number and save it.
- If you want to edit a contact, you can press and hold a contact or touch the contact’s information to open the edit menu.
Alternatively, you can access your call history by first tapping the “More”button in the Phone app. Its icon consists of three vertical dots.
- Click “Call History”from the menu that appears. On the Call Log screen, your device’s calls are categorized into All and Missed.
- Click on any unknown number to open the drop-down menu, then select “Create New Contact”.
- The Add to Contacts panel will appear as described above. Enter any additional information and click Save.
5. Add Contacts from Messages on Android Device
If you’ve chatted with someone and want to add them to your contacts, open the Messages app from the home screen or all apps.
You should see all messages received by your device on the next screen. Find a chat with the person you want to add.
You now have two options for adding a phone number to your contact list.
- You can select this chat by long-pressing it and then tapping the Add Contact icon.
- Another option is to open a chat and click on the “More”button in the top right corner to display a drop-down menu. Its icon consists of three vertical dots. This will take you to the contact manager.
To start adding a new contact;
- Click Add Contact. Regardless of the method you choose, both options will take you to a new screen with your phone number and a large Add to Contacts button. Touch it to activate.
- This will take you to a screen where you can link the number to an existing contact or create a new one. Select Add New Contact.
- This takes you to the Add to Contacts panel, where you can enter basic information about the contact before clicking Save.
“New contact?”a banner may appear at the top of the screen as a third option.
- Click Add Contact.
- This will prompt you to go to the “Add Contact”panel where you can enter some basic information before hitting “Save”.
Finish Adding Contacts
Of course, it’s fantastic that there are different ways to add a contact to your Android phone. Also, if you frequently use a contact, you can create a speed dial shortcut for it.
Contact sync is another quick and reliable way to get and add new contacts. But sync is more suitable for iOS as there are many other options available to Android users.
Some people add additional information when adding a contact. If you ask the editor of this article, I usually only include names, but some of my comrades include much more information (than required).
FAQ
Where is my android address book?
1. Open the Contacts app on your Android device.2. Click “Menu”in the top left corner, and then select “Select Label”from the “Shortcuts”menu.3. Click on your profile picture in the top right corner and select an account.4. Your account contacts: Click Menu, then All Accounts in the top left corner.
Why can’t I add contacts on my Android?
1. Go to Settings > Apps. 2. Select Menu > Show System and select the app you used to add contacts. 3. Click “Permissions”and make sure he has access to your contacts. 4. You may also need to grant permission to access the vault.
How to manually add a contact?
1. Go to your contact list.2. In the upper right corner, select New Contact.3. Enter the first and last name, email address, phone number, and physical address of the contact.4. Save the file.
How to quickly add contacts?
If you use Android and add contacts frequently, you can go one step further and press and hold the “Add Contact”button on the pop-up window and then drag it to the home screen.
Leave a Reply