6 iPhone Home Screen Tricks Apple Won’t Inform You About
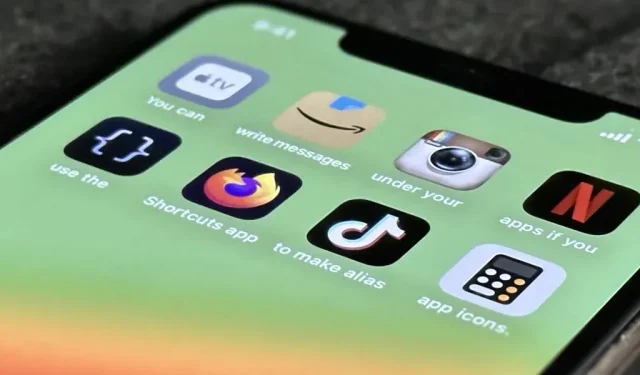
In iOS 16, there are many options for customizing your iPhone’s Home Screen, but some of the most intriguing ones are those that Apple either won’t disclose to you or hasn’t even considered.
The iPhone has advanced significantly in terms of customization since its introduction. Apple has added certain cutting-edge iOS home screen customization features over time, along with other practical choices influenced by Android and previous jailbreak improvements. Changing an app’s name directly, hiding widget names, and inserting app icons and folders with spaces between them are the only Home Screen adjustments we are still unable to make. Yet it’s nothing compared to what we are capable of.
Presently, Apple’s Home Screen capabilities allow you to add widgets, remove apps, hide entire Home Screen pages, focus only certain Home Screen pages, alter the tone, effect, and color of your wallpaper, view your iPhone’s battery level, and more. But, there are some «features» that Apple won’t suggest for iOS on the iPhone, and these include the following:
1. Choose different app icons
You may replace the Home Screen icons in some iOS apps with official alternate designs thanks to a little-known function. Apple provides developers with instructions on how to incorporate this functionality into their apps, but it’s up to the app developers to let you know about the option, which doesn’t always happen.
The in-app settings menu, the app’s preferences in the Settings app, and occasionally even as a quick action on the app icon itself can let you know if there are alternative app icons available. But, it’s best to review our whole list of apps having alternate Home Screen app icons you can choose from. The current offerings from Target and DuckDuckGo are listed below.
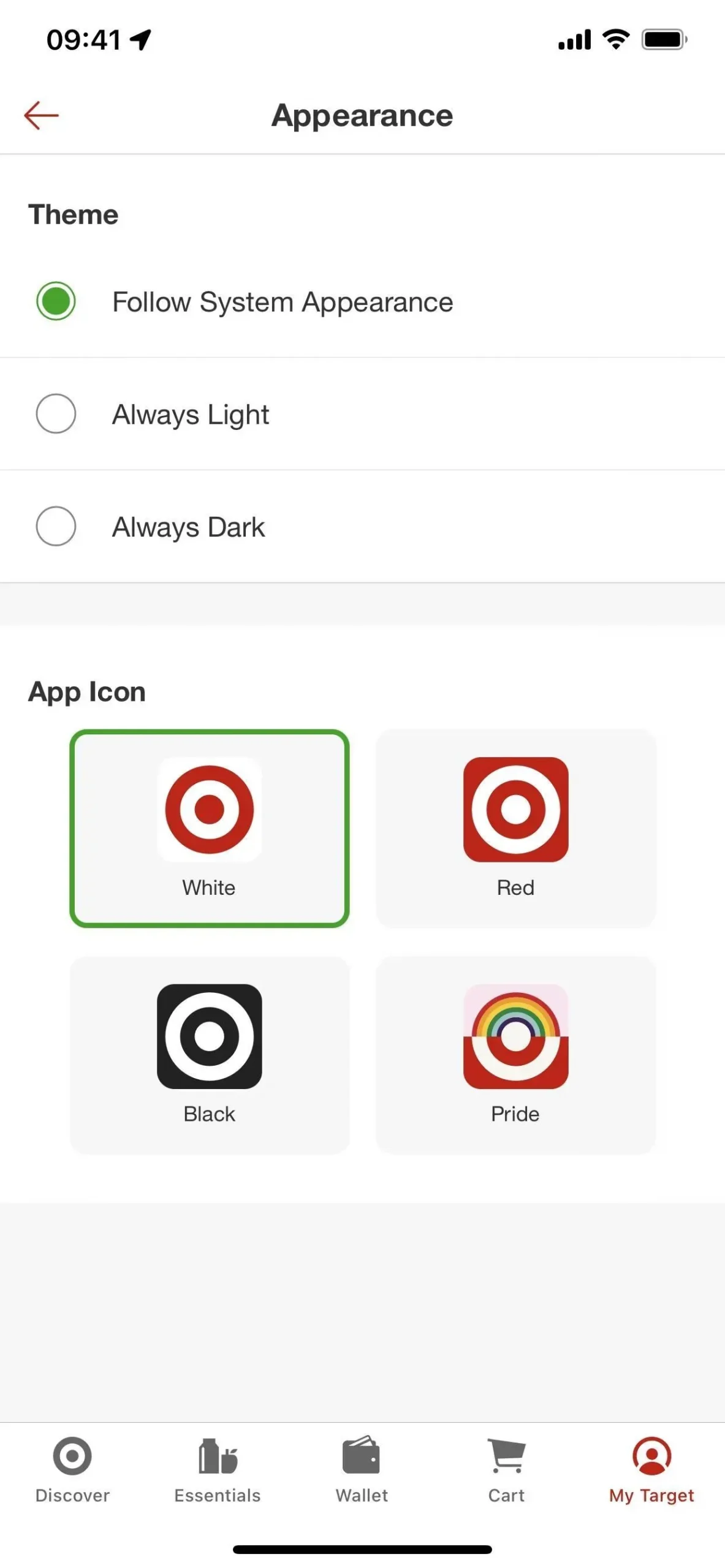
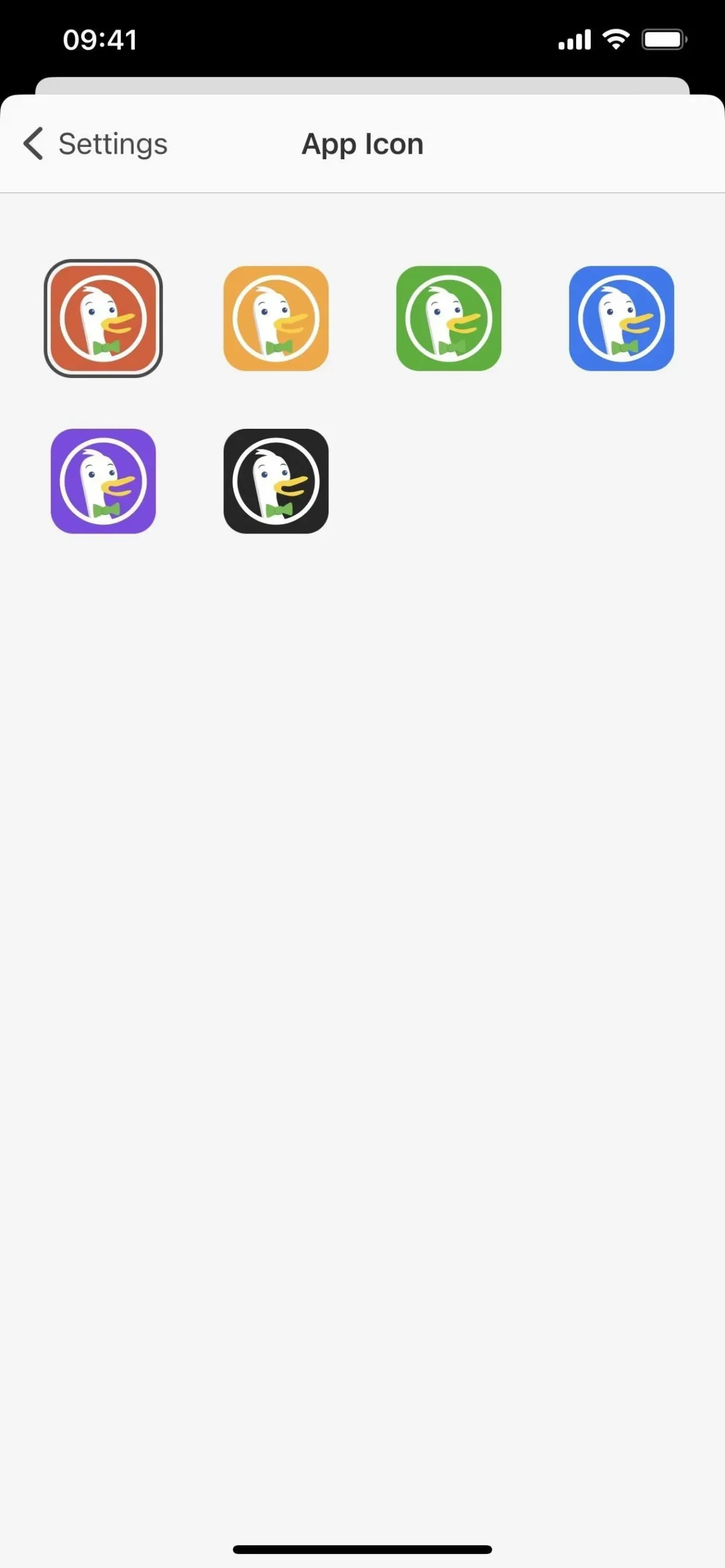
2. Design Custom App Icons
When iOS 12 was released, the practice of creating personalized app icons using the Shortcuts app progressively gained popularity. It didn’t take off, though, until iOS 14, when Apple significantly enhanced the capability and made it possible to only maintain the customized version of an app while hiding the original.
Yet, Apple has never explicitly advised against or advocated the use of unique Home Screen icons for iPhone apps. That’s probably because the system isn’t ideal.
You just need to create a new shortcut, add the «Open App»action, and select the desired app. Then, select «Add to Home Screen» by clicking the drop-down arrow next to the shortcut’s name at the top or the info I button in the toolbar. Modify the title to the name of the app, choose the app’s unique image, and press «Add.»
Once it has been added, you may remove the actual app icon from your Home Screen and send it to the App Library, where it will join your new custom alias. You can thus only have your custom app on the Home Screen, but both will still be available in the App Library. In my opinion, this is a fair trade-off. See our comprehensive article on making unique app icons for your home screen for the steps.
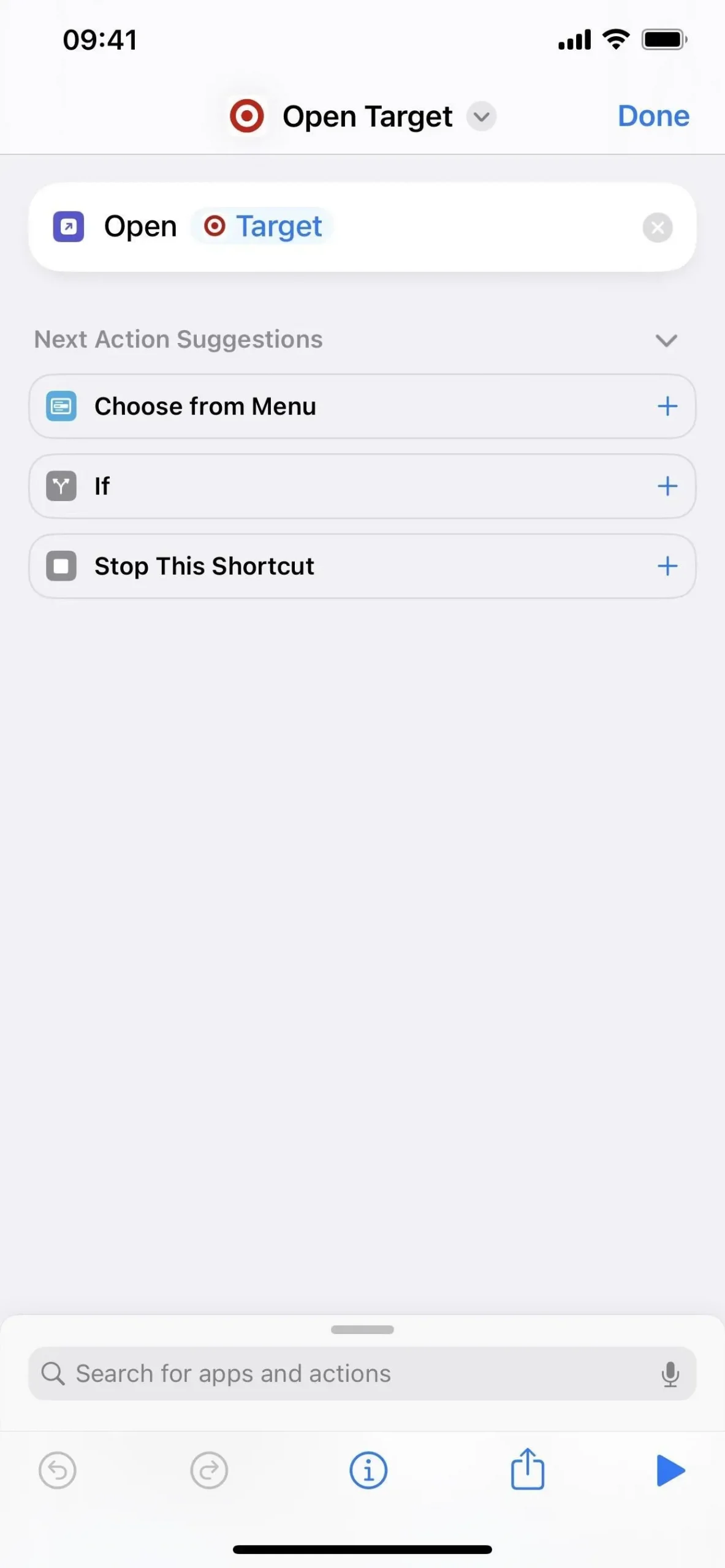

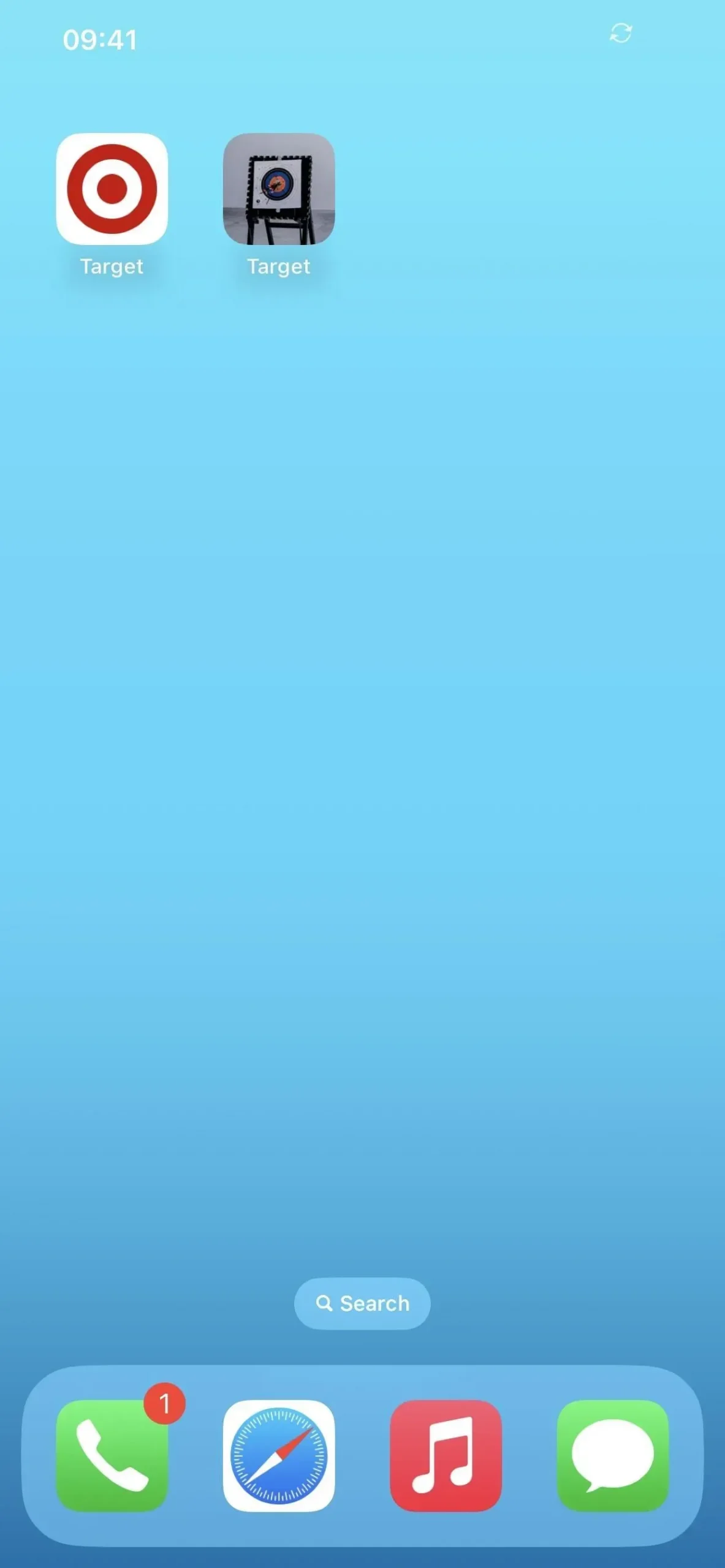
3. Make notes to yourself
Consider giving yourself a motivational saying, a reminder, or some other kind of message each time you view the page by renaming all the files on a single Home Screen page. To achieve this, create a grid of folders, open the Home Screen editor, and name each folder until the whole message has been written.
By substituting the current app icons with bookmarks from the Shortcuts app, as previously mentioned, you can even accomplish this with app icons. While adding app shortcuts to the Home Screen, not later, you must assign the terms.

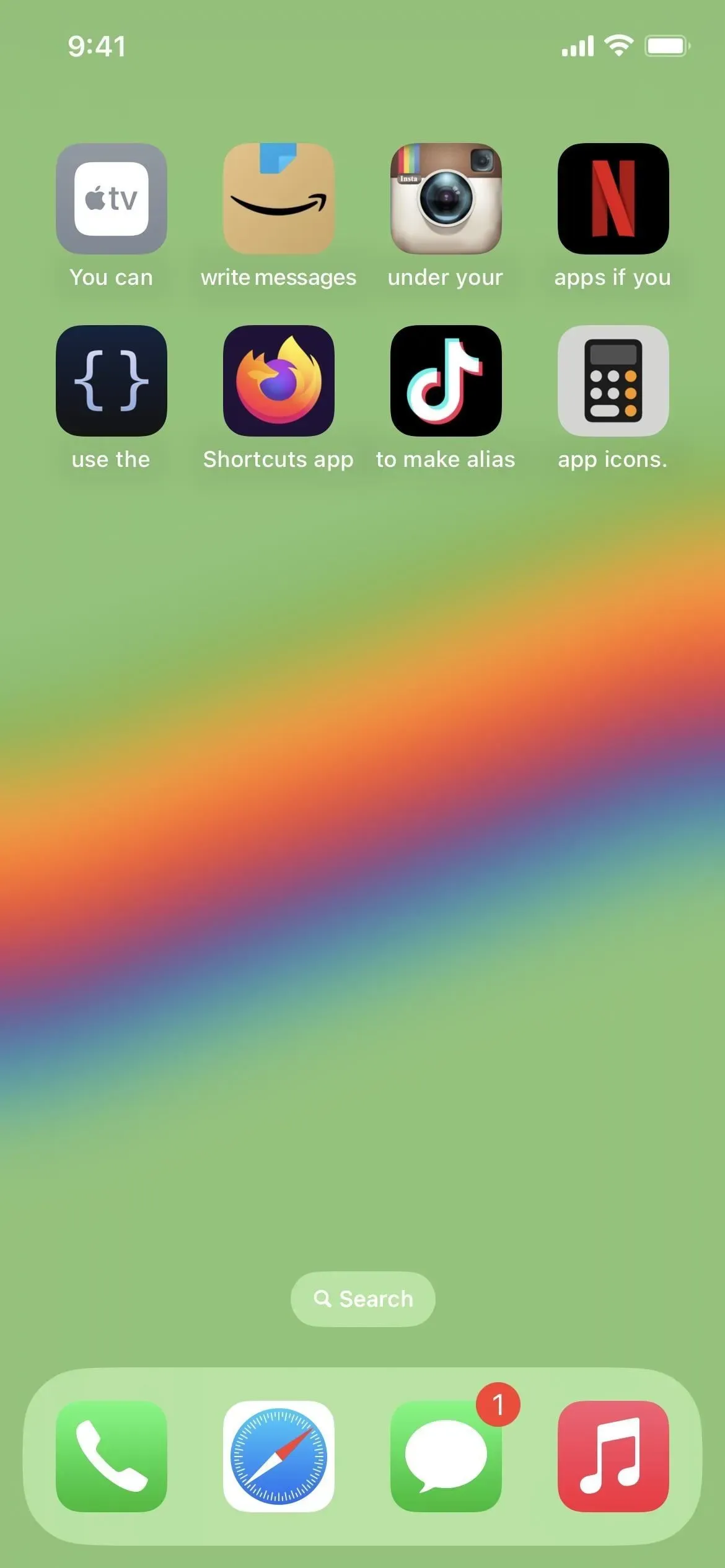
4. Get rid of Folder Names
If you’d like a cleaner Home Screen, you may remove all of your folder titles and just use the small icons contained within each folder icon to identify each one. Use the Home Screen editor to accomplish this, then swap out every folder name for a unique invisible character, such as the braille blank space (copy the contents between the brackets below). It won’t help to simply delete the folder name.
[⠀] U+2800 Braille blank space
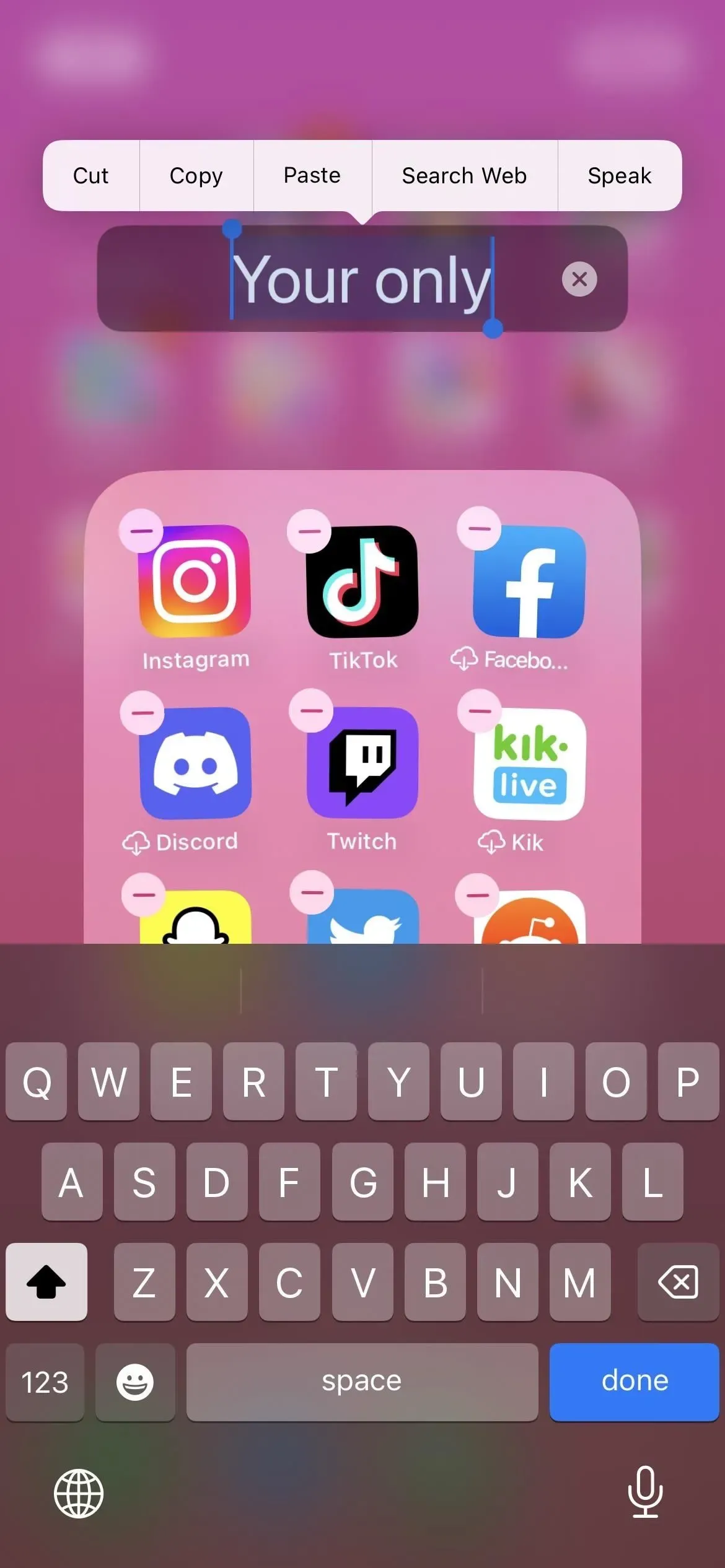
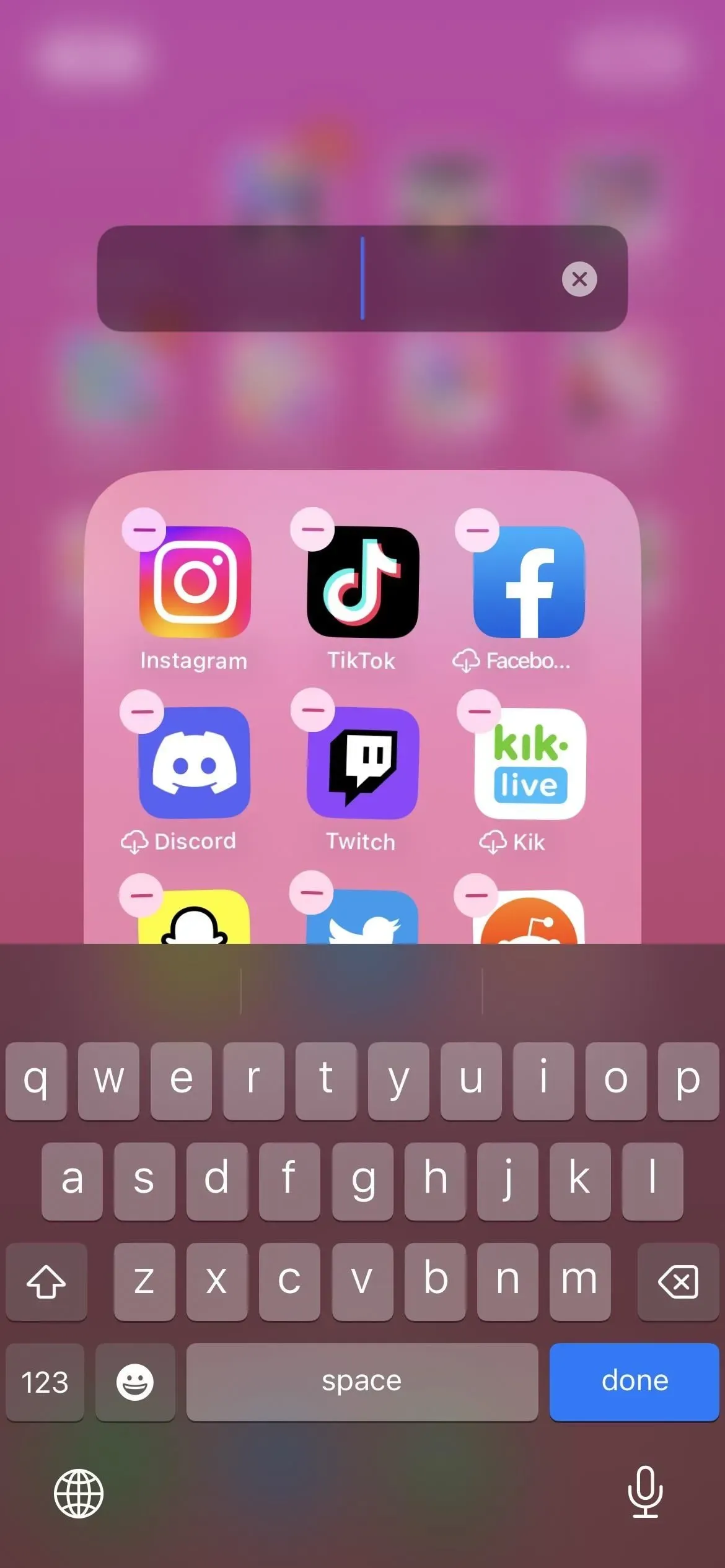
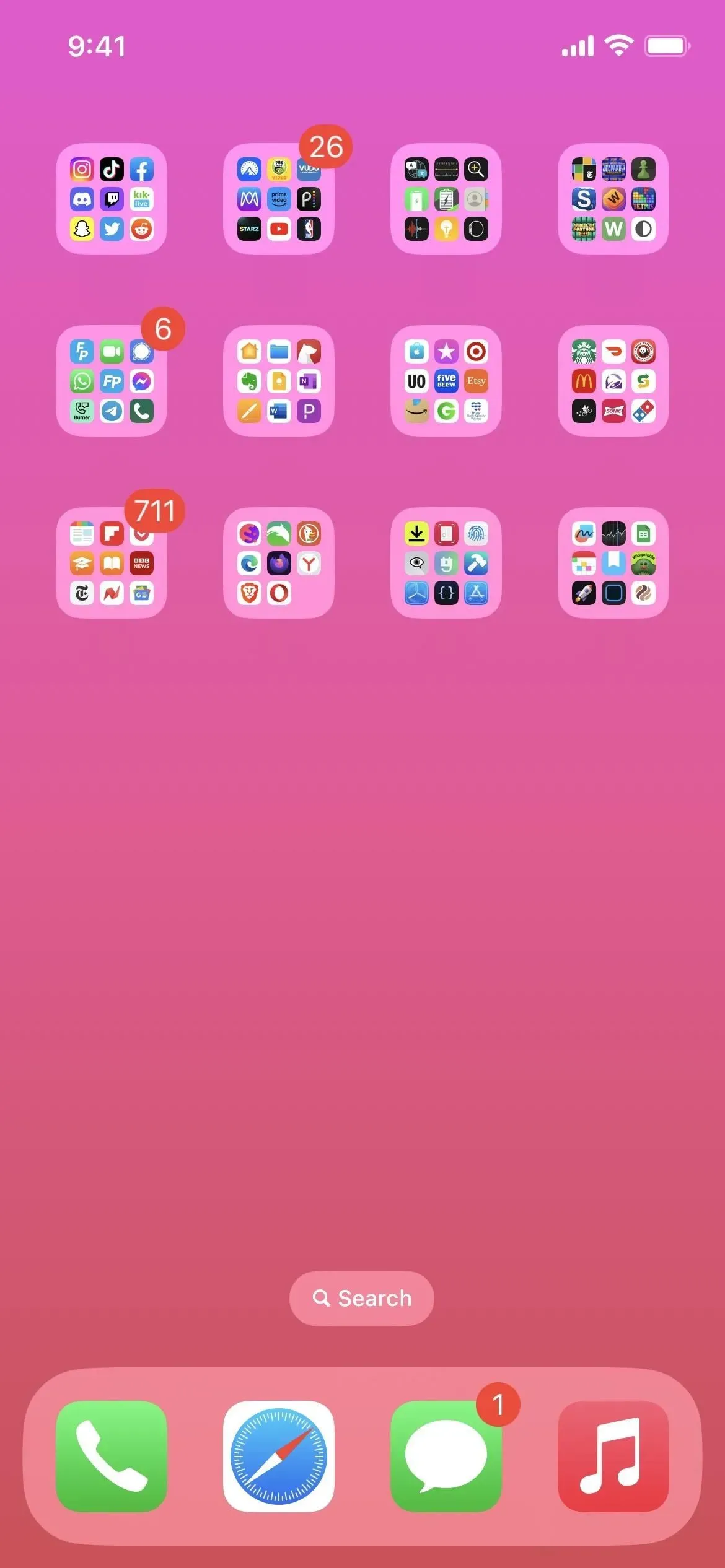
5. Get rid of App Names
Although it’s not as easy as erasing all of your folder names, you can also delete every program name from your Home Screen. As with custom app icons, you must swap out the current app icons for bookmarks from the Shortcuts app.
Use the app’s default icon rather than a custom one when adding it to your Home Screen and then follow the above methods to create a custom app icon on your Home Screen. Remove everything from the name before pressing «Add.» You don’t require a unique invisible character to go nameless, unlike folder names. These bookmarks will also be hidden away at the very bottom of the App Library.
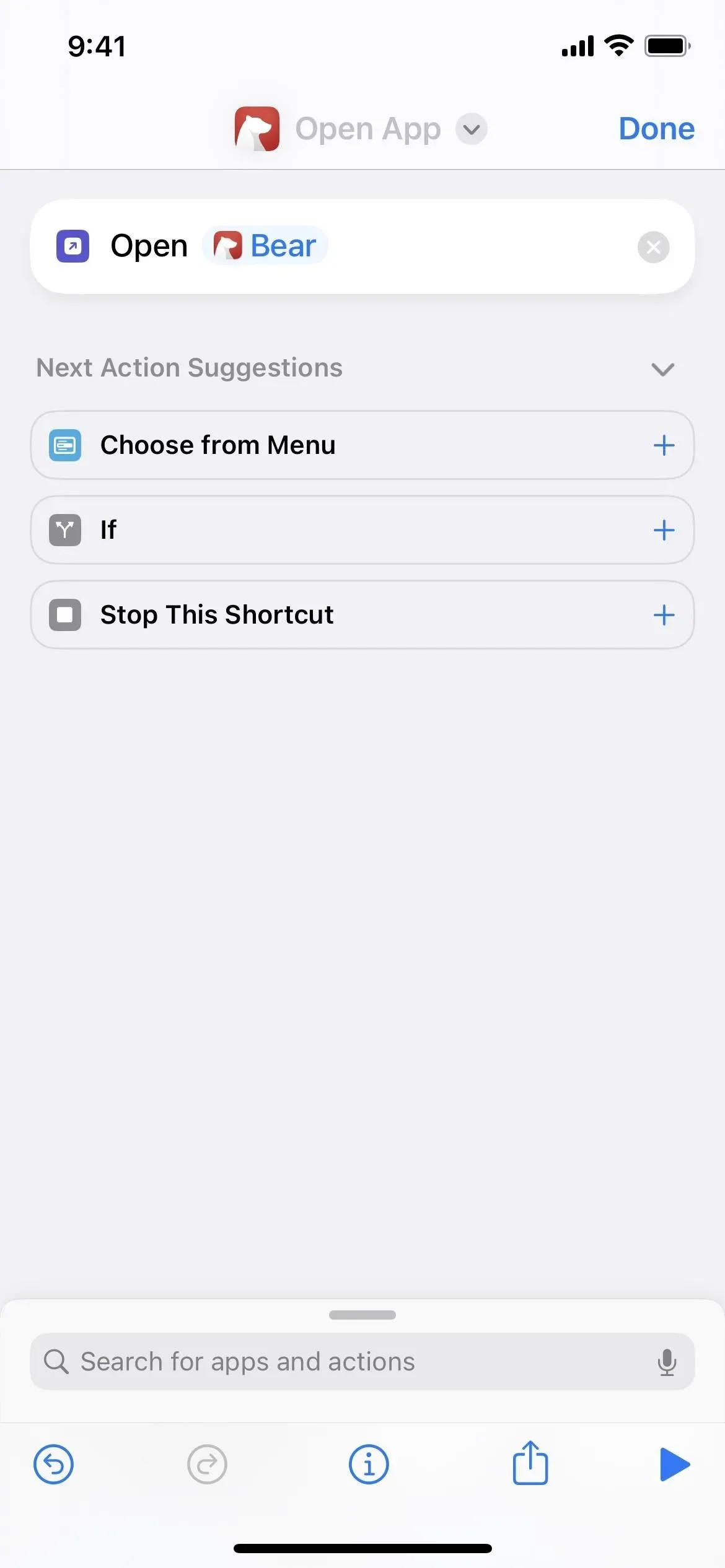
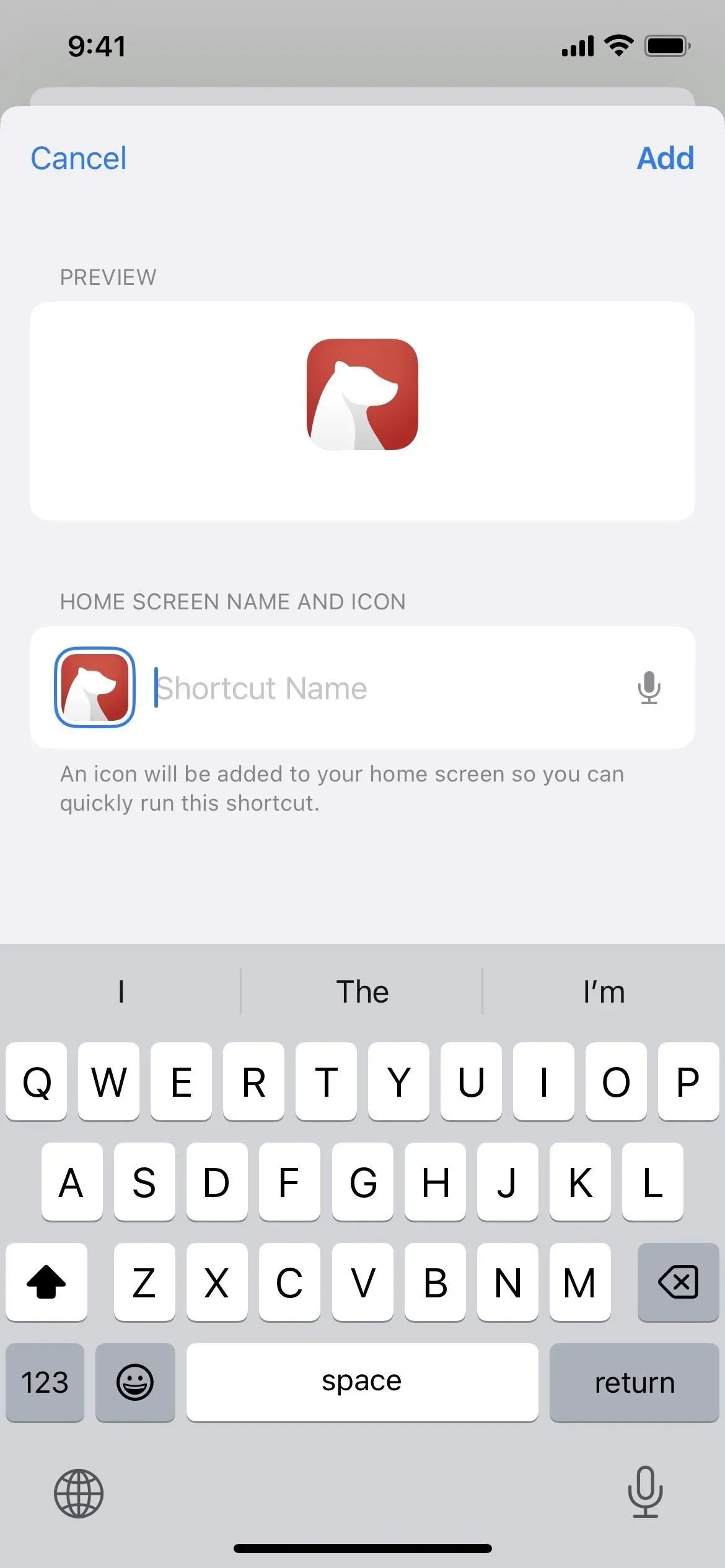
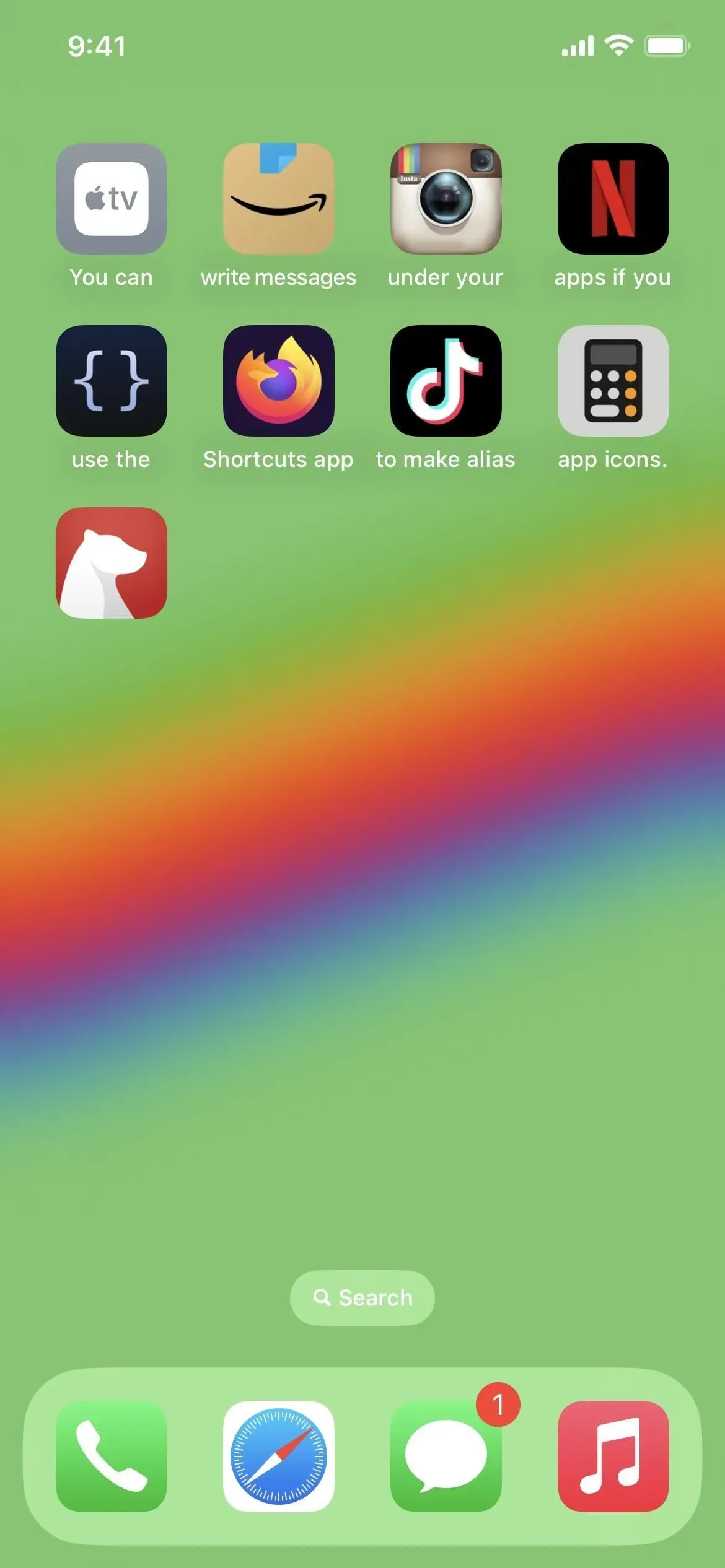
6. Establish contact pages
Apple provides a Contacts widget that allows you to easily access up to six contacts on your iPhone’s Home Screen, but it takes up a lot of room. Nine contacts utilizing two different widget sizes can be displayed on one Home Screen page at once. Again, shortcuts can be useful for a better contacts page that you can always conceal or unhide.
Although you won’t have contact photos to go by, you might use two Shortcuts widgets to increase the amount of contacts per Home Screen page to 12. Instead, create a shortcut for each contact and upload it to your Home Screen along with a unique image for each one. By using this method, you can accommodate up to 24 contacts on each Home Screen page and even hide their identities if you simply want to use their photos instead of their names.
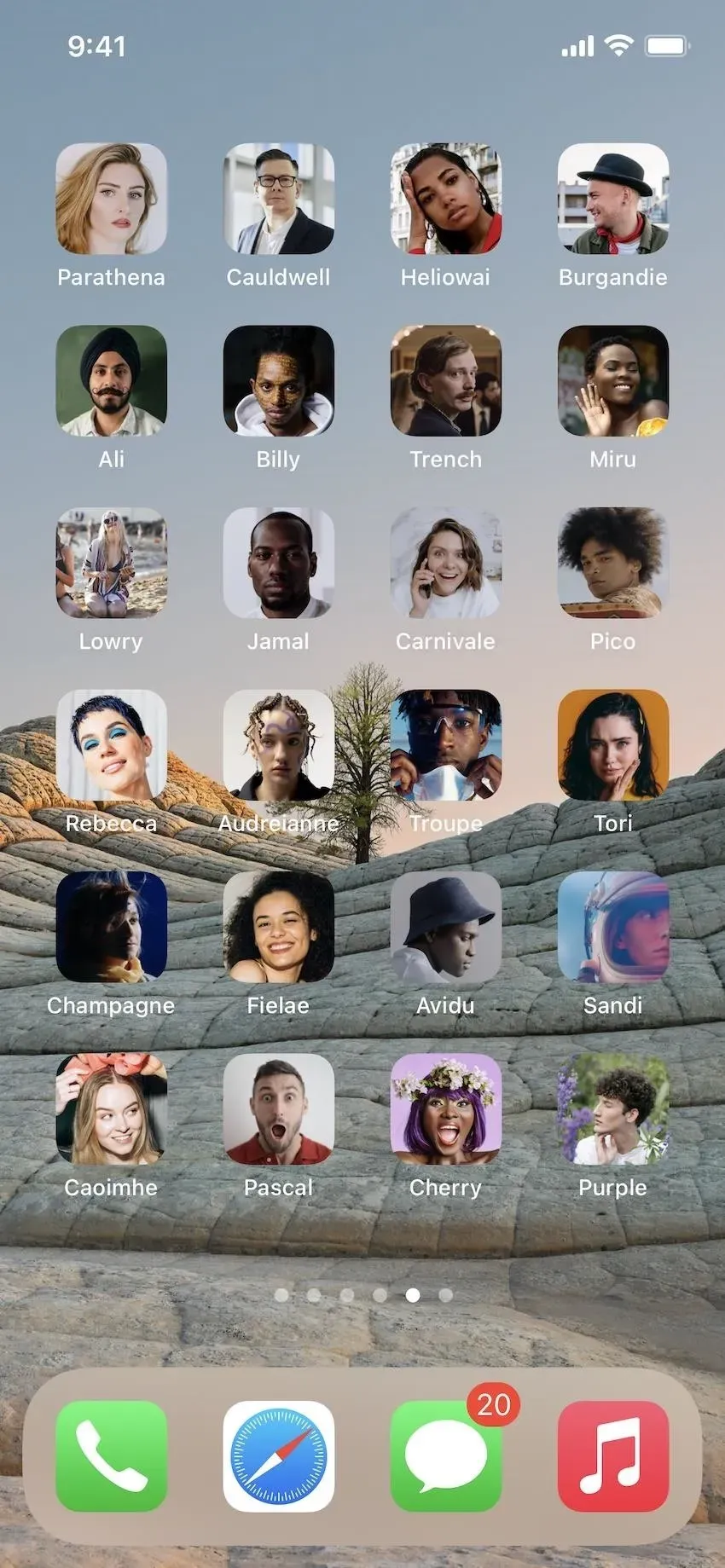

Leave a Reply