6 Hidden Apps You Didn’t Know About on Your iPhone
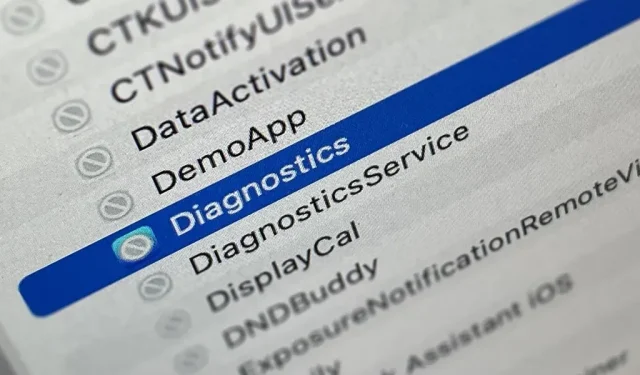
Your iPhone has a bunch of hidden apps that work behind the scenes to filter SMS messages, trust computers, process payments, test ads, and more. You won’t find any of these in your app library, but you can unlock and use some of these secret apps with a little effort.
Siri is technically an app, just like Settings (which sets up your iPhone after a restore), Screen Time (which lets you manage your iPhone usage), and Spotlight (a home screen search tool) — but you should already know how use them. Other apps you’ve probably used that don’t look like apps include batteries, font installer, Game Center, and Animoji stickers.
In fact, hidden apps are those that you might never find if you didn’t know where to look, and they include but are not limited to the following.
Application 1: code scanner
The Camera app on your iPhone can scan QR codes seamlessly, as well as easily open web links in Safari, add someone to Contacts, connect to a Wi-Fi network, and do everything a quick reply code can do.. It also works great with App Clip codes that open the corresponding App Clip.
However, another tool for scanning QR codes is called a code scanner and it automatically opens URLs using the in-app browser so you can close the web page and get back to scanning. Sometimes embedded URLs will redirect you to Safari or a third party app, depending on the design of the QR code, but most web links open in a code scanner.
The Code Scanner user interface is more advanced than its integration into the Camera app. For example, when you scan the App Clip code in Camera, you get a tiny link that you can click on to open the App Clip. The code scanner shows a neat animation when it scans the App Clip code and then opens the App Clip straight up.
The code scanner can be added as a control in the Control Center, and you can also find it using the home screen search. You can even ask Siri to “open the code scanner.”However, you can’t add it to your home screen, it has no settings in settings, and it’s missing from the app library.
- Additional Info: Your iPhone has a hidden app that doesn’t show up on the home screen or in the app library
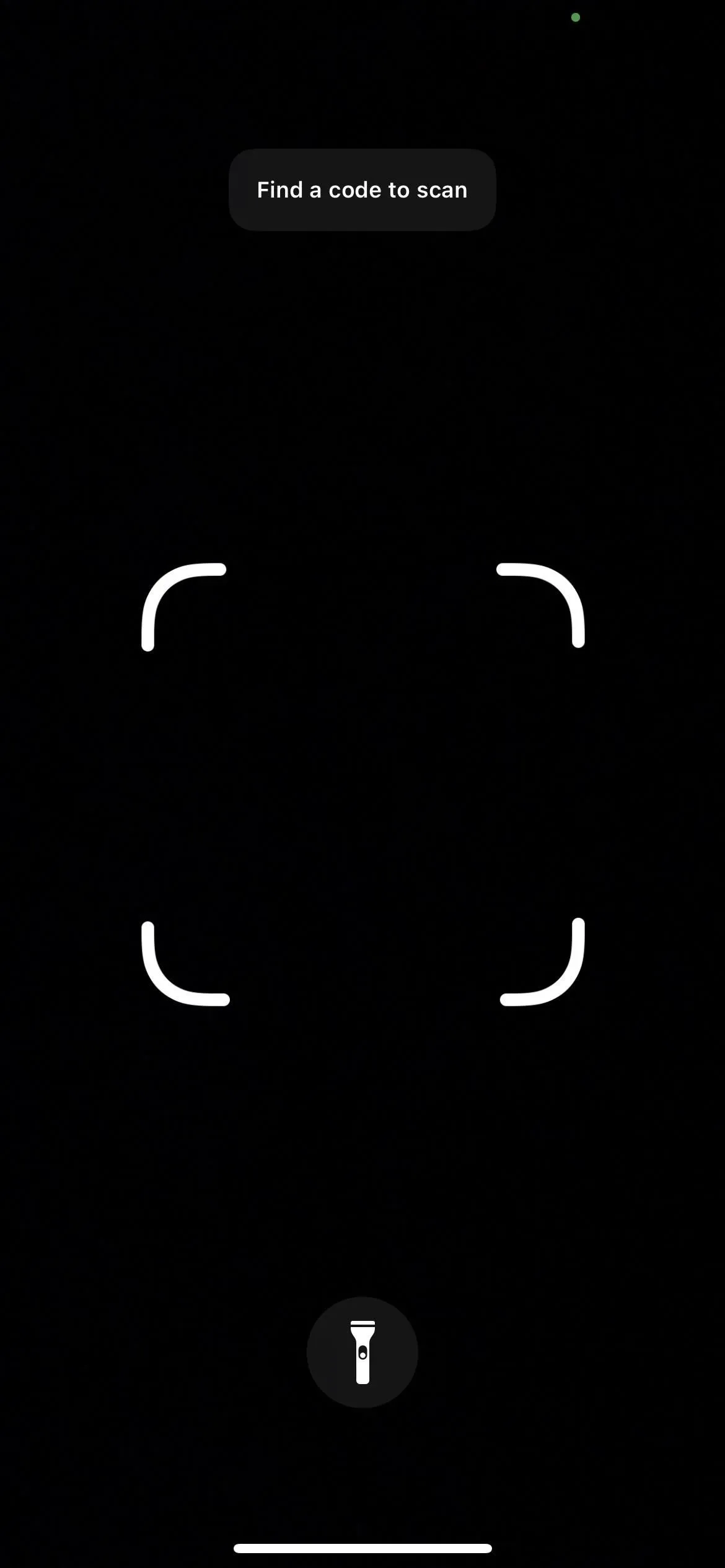
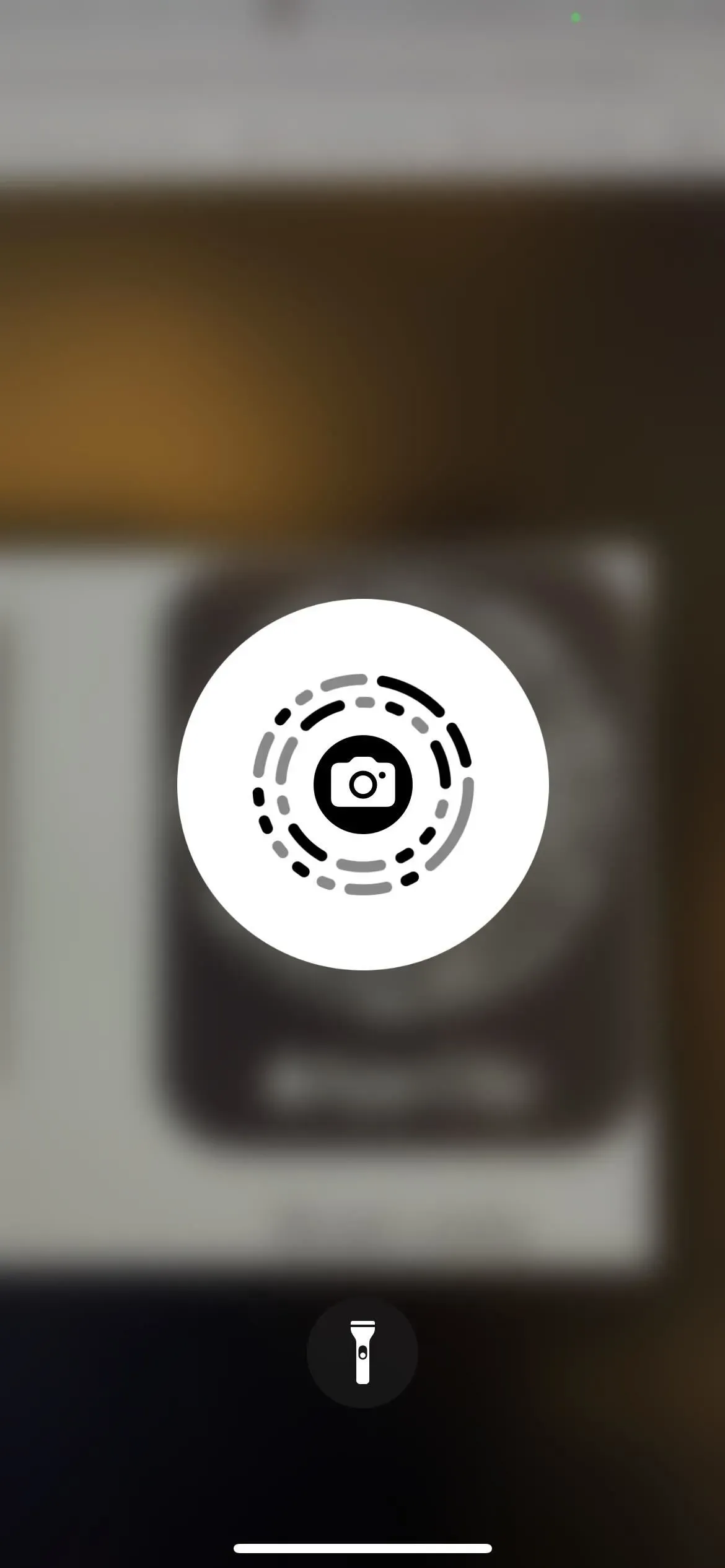
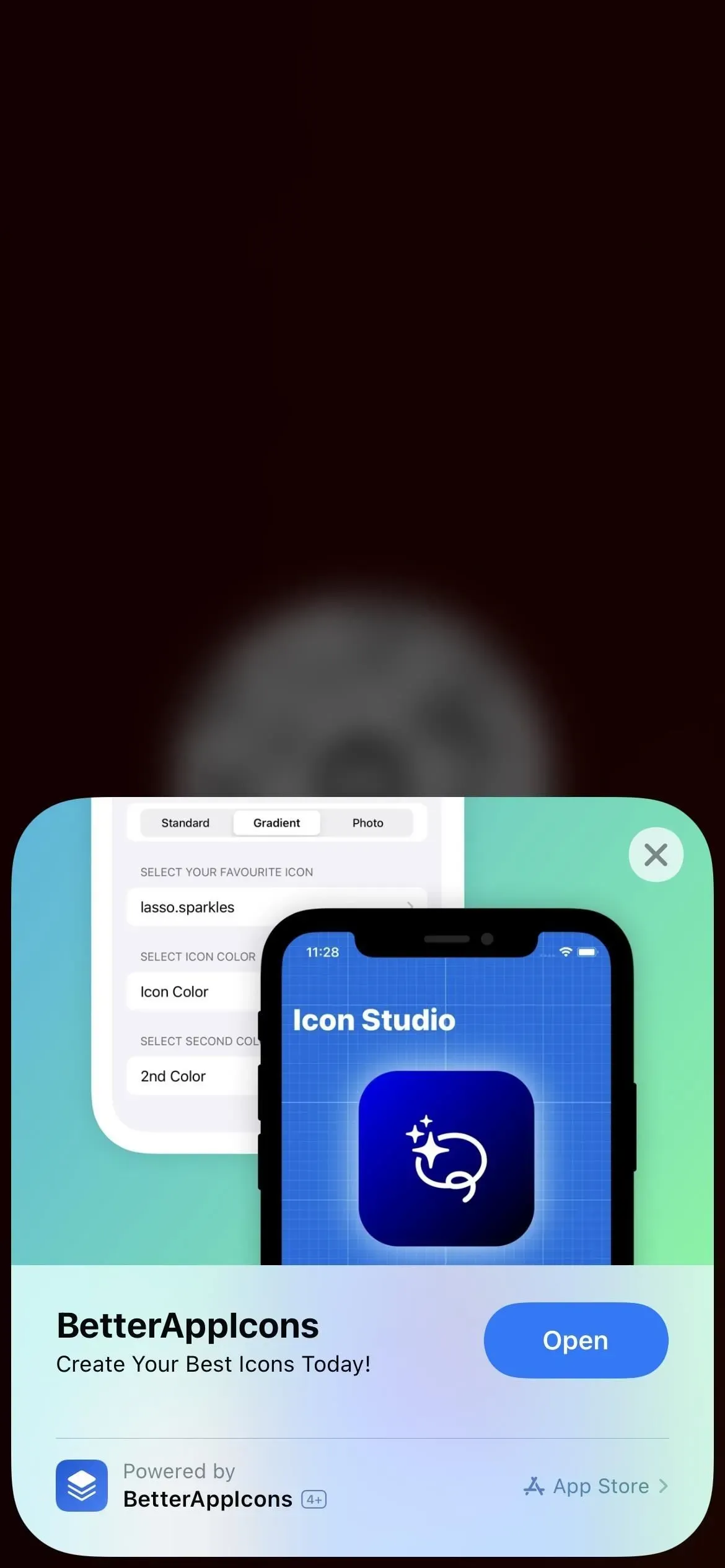
Appendix 2: Print Center
Your iPhone has AirPrint technology, and the Print Center app does all the work. Unlike the app above, there is no option to open the Print Center directly, but you can open it from the application switcher if a print job is queued or in the process of being printed.
To find the Print Center, select “Print”on a shared sheet of a document, image, or other printable file, select print options, and click “Print.”
Whenever the printer starts up, you can open the app switcher and see the Print Center; tap it to open it. You will see a list of all queued print jobs in the application, and you can tap each one to see more details about it or cancel printing. When all print jobs are completed, the order page will display “No Documents Pending”.
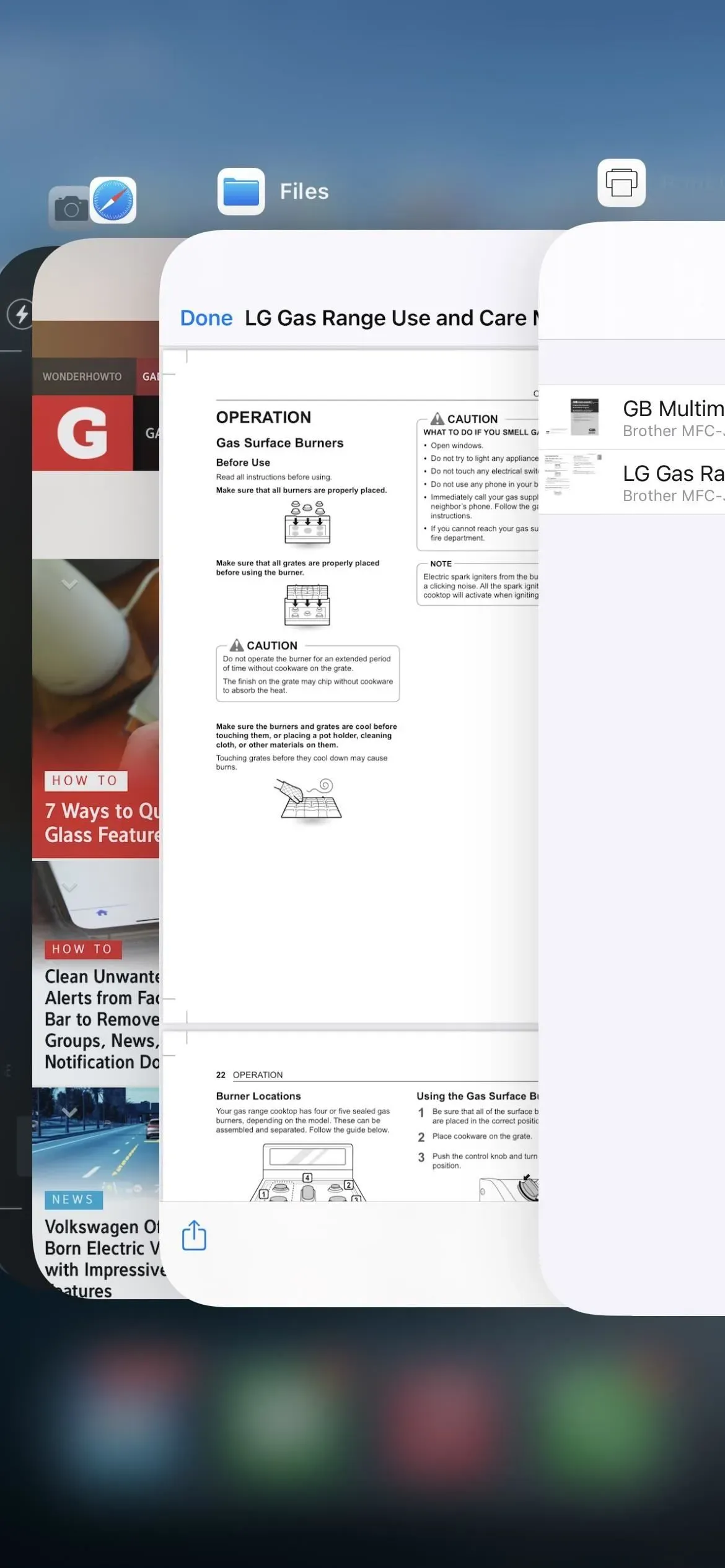
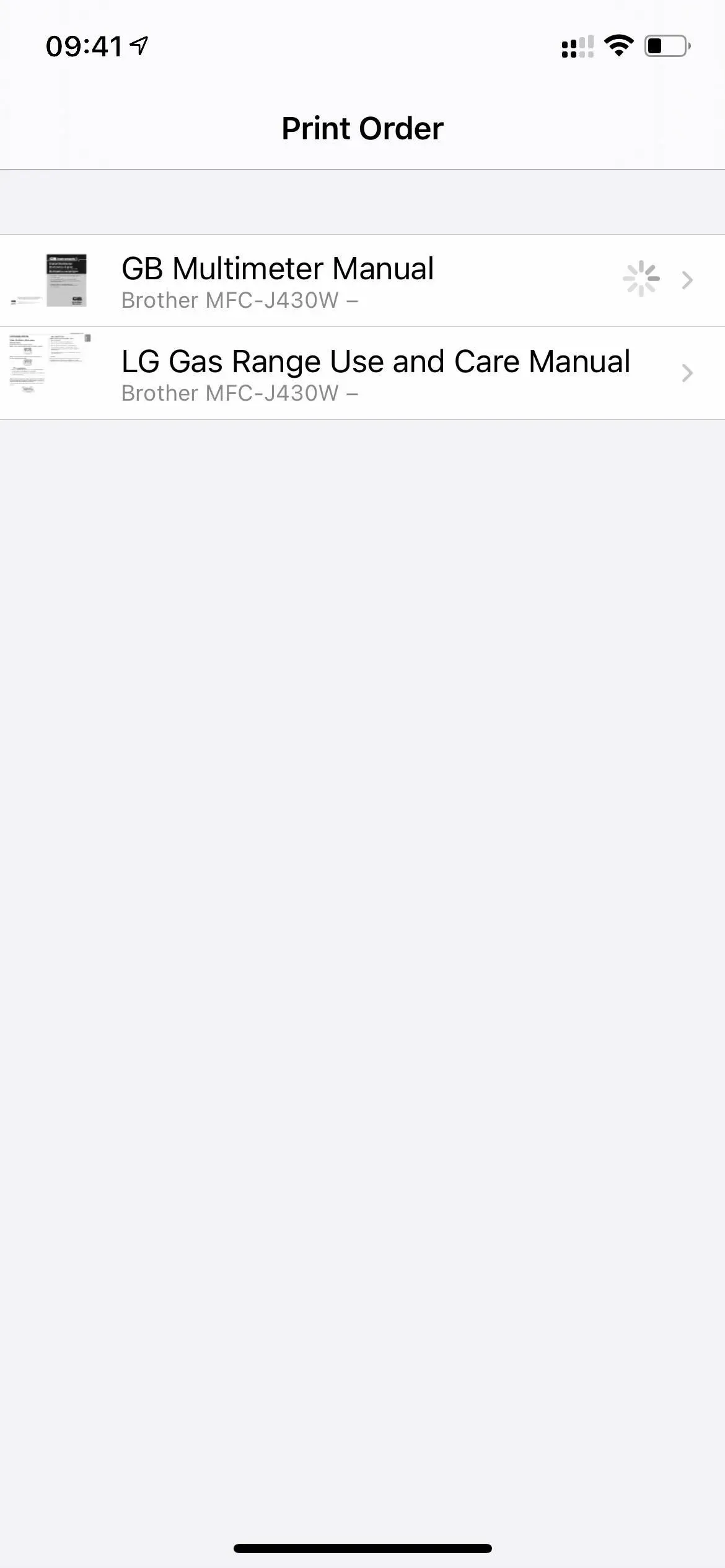

Appendix 3: Diagnostics
When you enter the diags:// or Diagnostics:// URL scheme in Safari and click Go, you open the Diagnostics app, which Apple uses to read diagnostic data to help troubleshoot any problems you might have with your iPhone. However, without Apple’s ticket number to place after the URL scheme, this won’t do you much good.
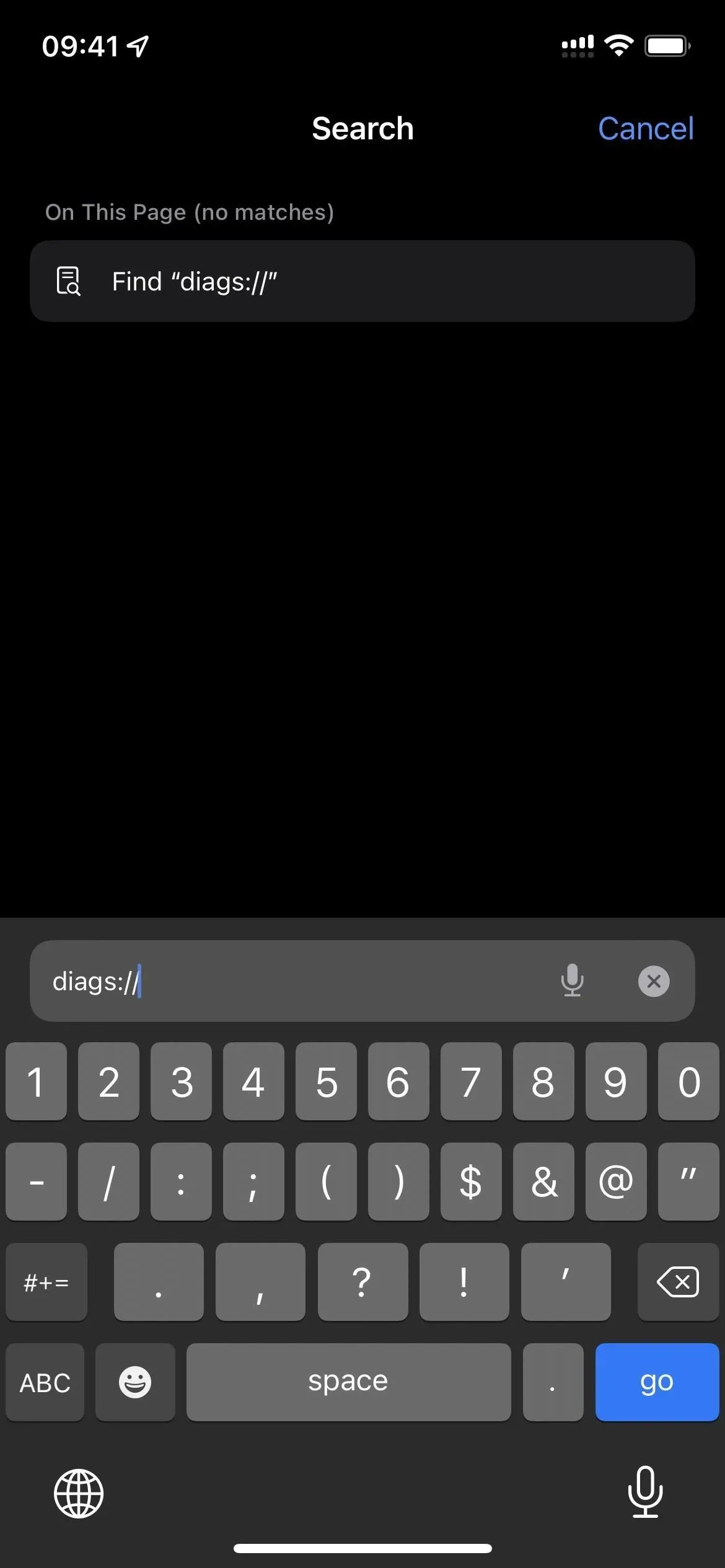

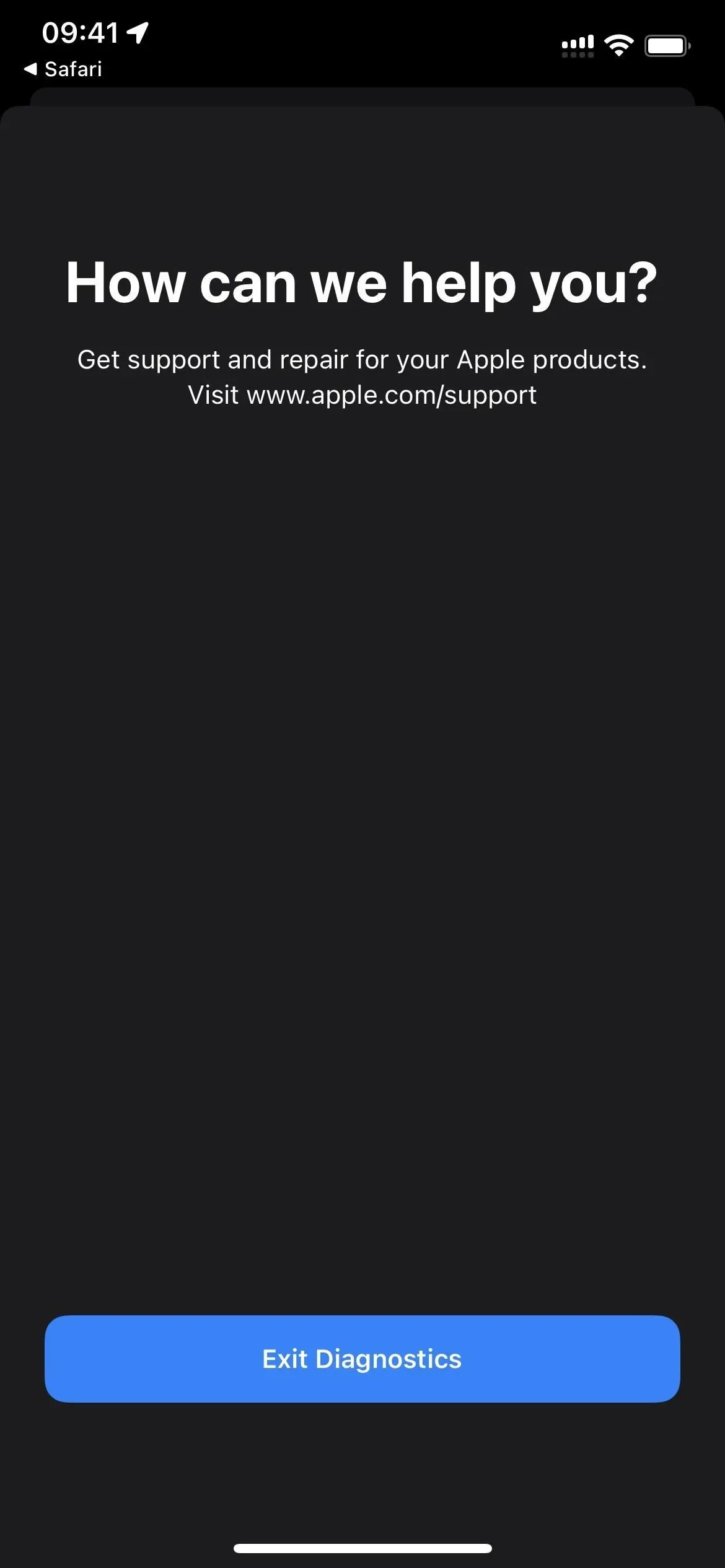
There is another way to open Diagnostics. Turn off your iPhone first and then plug it into a power source. Immediately afterwards, hold down both volume buttons until the Apple logo appears on the screen. Shortly after that, “Diagnostics”will open, where you can “Start Diagnostics”. It is similar to the diagnostic tool available on Mac computers, only it will not run any tests without first being asked by Apple.
You can press the info button (i) to view your iPhone’s serial number, MEID and IMEI, but that’s all the information available in Settings -> General -> About.


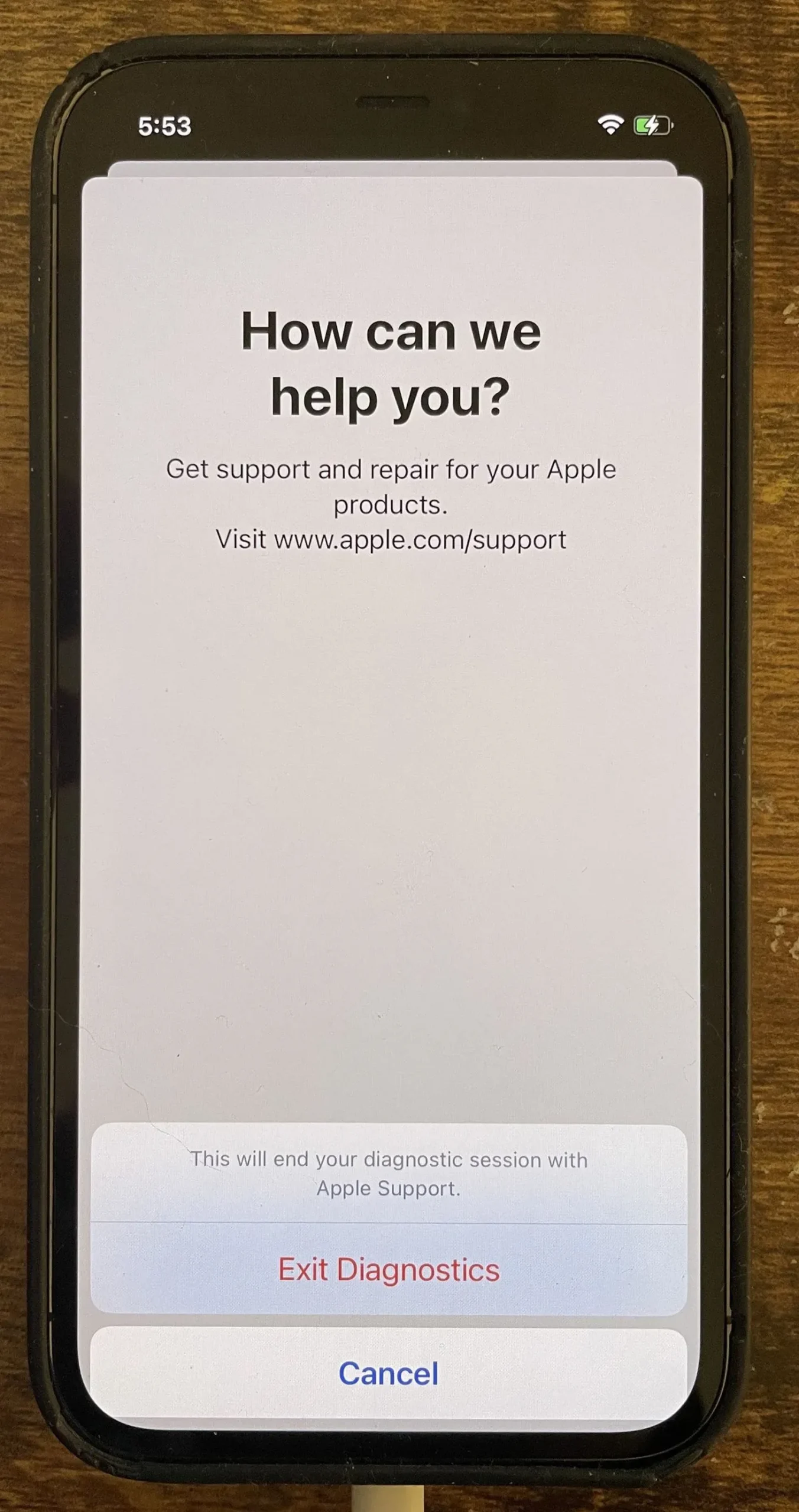
Annex 4: field trials
There are many secret dialing codes that you can play with on your iPhone, but only one of them opens a hidden app called Field Test. The main reason for using this secret app is to check your iPhone’s cellular reception strength in dBm (Decibel Milliwatts) numbers, not in the signal bars on the status bar. To open the Field Test app, enter *3001#12345#* in the Phone app, then press the call button.
- More Info: How to See Your iPhone’s Actual Cellular Signal Strength in Field Test Mode

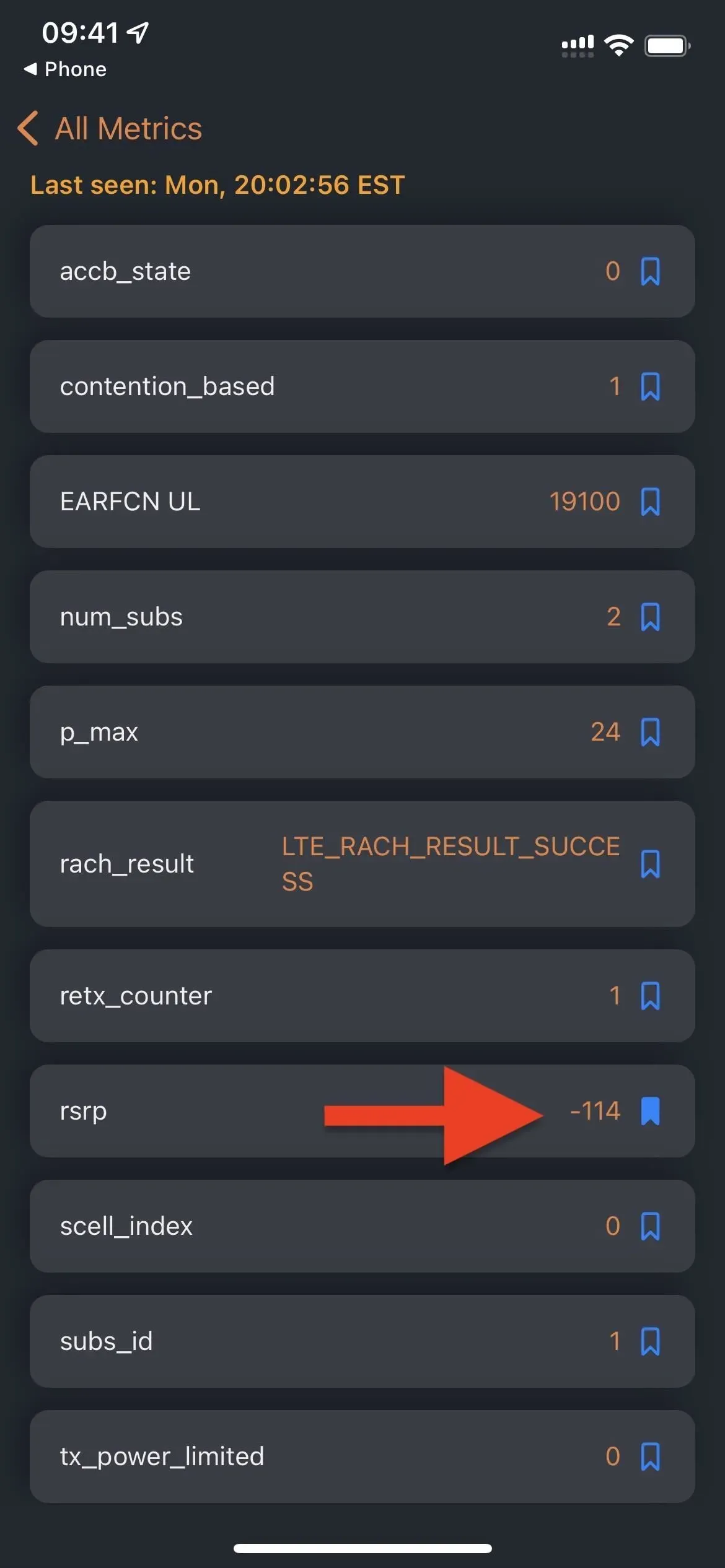

Field test mode in iOS 14 (left), iOS 15 (center), and iOS 16 (right).
Appendix 5: Feedback Assistant
If you install the iOS public beta or developer beta on your iPhone, you unlock a hidden app called Feedback Assistant. Beta testers use this tool to submit detailed reports of issues they encounter with the software, helping Apple get it ready for prime time. But you don’t need to install the beta to access the feedback tool.
Using the applefeedback:// URL scheme used in Safari or another web browser, or using the shortcut, you can open the Feedback Assistant. You must then sign in with your Apple ID and submit feedback, which Apple can use to improve iOS and iPadOS. The URL scheme seems to be the only way to access the app without running the iOS beta, which is why you can’t access Feedback Assistant from the home screen, app library, search, or Siri.
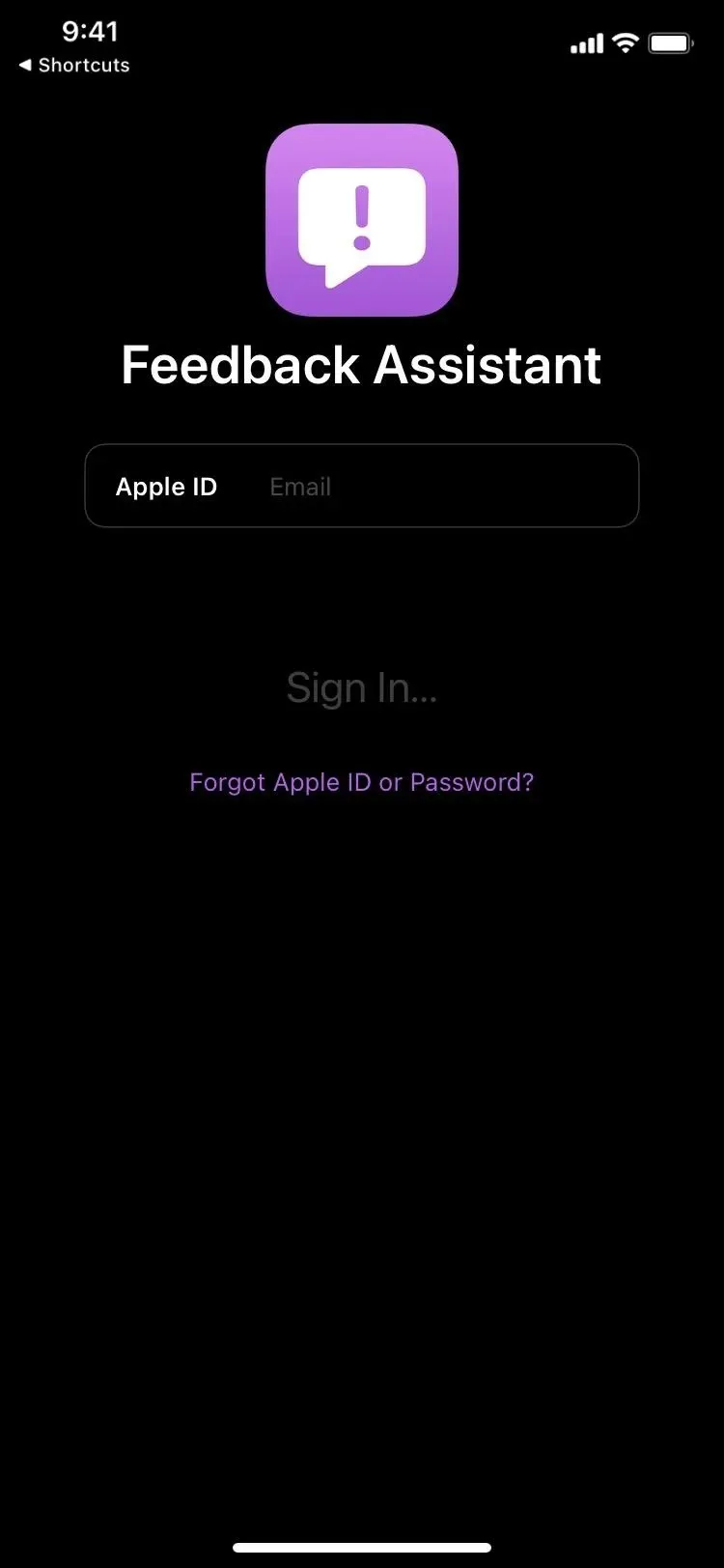
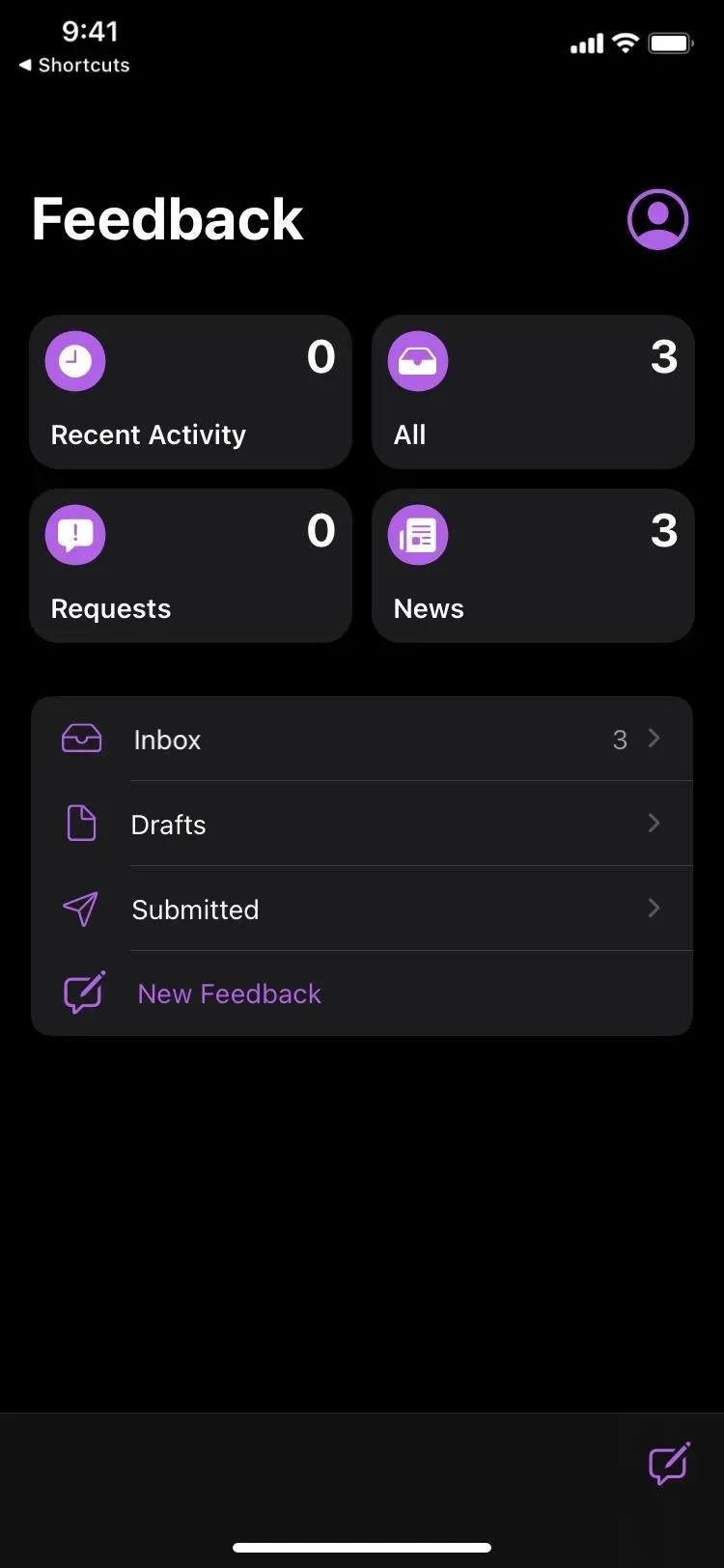
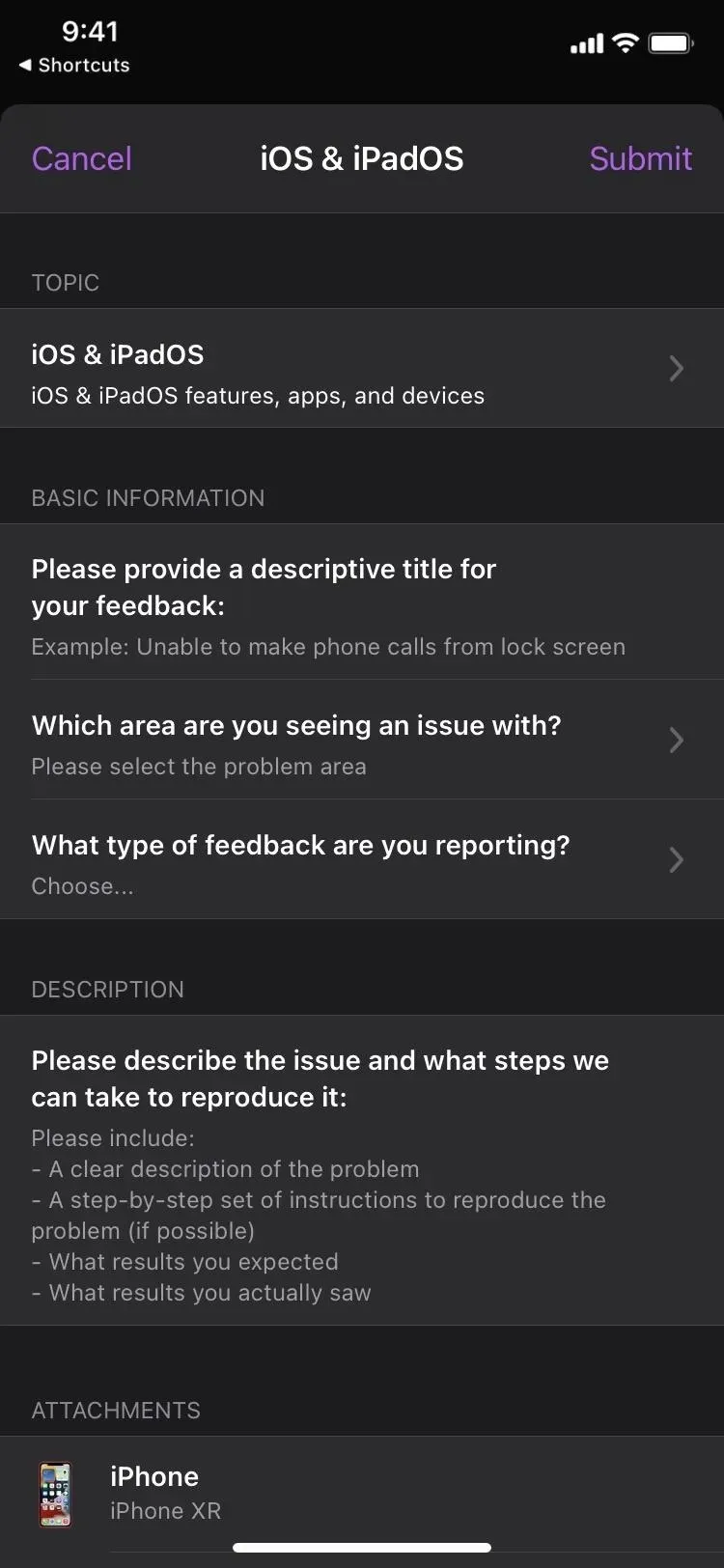
Appendix 6: Account Settings
While there are many places on iOS to access your Apple account settings, you can open it from Safari or another web browser, or with a shortcut with the itms-ui:// URL scheme. A modal window will open above the app you’re currently in, requiring you to sign in to your Apple account using Face ID, Touch ID, or your credentials. There you can manage payments, ratings and reviews, subscriptions, purchases, and more.


Believe it or not, there are many more hidden apps. When I find more, I will add them to this list. If you know of any, please share them below so they can be added here!
Leave a Reply