7 Fixes: Android Screen Rotation Not Working
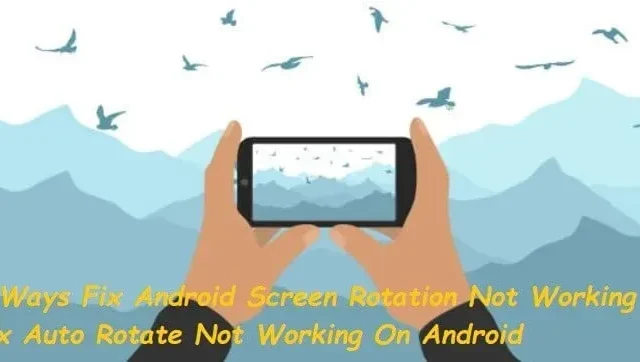
Many users complain that their phone’s screen rotation is locked, preventing them from viewing any content in landscape mode because the screen does not rotate.
You are not alone if you have ever experienced something like this. This problem is reported by a large number of Android users from time to time. Keep reading to find out how to fix the “Android screen rotation not working”issue on your Android device.
Why doesn’t Android auto-rotate work on Android?
Android phone screen auto-rotate problem is caused by several factors. However, the most common causes are outdated phone firmware, incompatible third-party apps, or incorrect screen settings on the phone.
What causes Android screen rotation problem?
Any of the following issues can cause the phone screen to rotate incorrectly when rotated.
- When rotating, the fingers should be on the screen.
- Your screen is not set to auto-rotate.
- The auto-rotate option is disabled or does not work correctly
- Recent apps are interfering with auto-rotation.
- It would be helpful if you update your android.
- Accelerometer or G-sensor not working or broken.
Ways to Fix Auto Rotate Not Working on Android
- Reboot your phone
- Fix auto-rotate settings on Android device
- Install rotation control app
- Stop touching the display
- Android Sensor Calibration
- Allow home screen rotation
- Remove malicious third party application
- Update your Android phone
- Check recently installed faulty apps in safe mode
- Visit Service Center
1. Reboot your phone
You can try restarting the app to check if “android screen rotation”doesn’t work in android. If the auto-rotate feature is enabled but not working, the problem might be with the app.
- The auto-rotate settings on your phone may be overridden in some Android video players or launcher apps.
- These programs have the ability to rotate the screen in such cases. Check the internal settings of the respective application.
2. Fix auto rotate settings on Android device.
Check your phone’s auto-rotate settings to make sure the auto-rotate feature is working properly. It is accessed through the quick settings menu. Make sure auto rotate is enabled.
Check your phone’s auto-rotate settings again. It is accessed through the quick settings menu. Make sure auto rotate is enabled.
- Try turning on the auto-rotate screen option in the Settings app if you’ve already turned it on in your phone’s Quick Settings menu.
- Launch the Settings app on your Android device.
- In the list of items, click Accessibility.
- Activate the “Auto-rotate screen”option.
3. Install rotation control app
Try rotating your phone screen in a different way if Android screen rotation is not working. You can use the auto-rotate feature of some apps without relying on your phone’s operating system.
Rotation Control is one such program that can be downloaded for free from the Play Store. With this software, you can give your phone more screen rotation options.
- Install and run the app on your phone to start using it.
- After that, configure the required settings and you are ready to start.
- This app’s ability to prevent programs from changing the default screen rotation settings is a plus.
4. Stop touching the display
When rotating the phone screen, try not to touch it. This is because touching the screen will cause Android screen rotation to not work.
- You are most likely touching the edges of the screen while holding your phone in a strange position.
- This may be the reason why the screen cannot be rotated.
- Turn your phone sideways and keep space between your fingers and the screen.
5. Calibrate Android sensors
Your Android phone detects if you have rotated it using built-in sensors. Your phone will not be able to rotate the screen properly if there is a problem with these sensors.
Most issues can be resolved by recalibrating the sensors on your phone. There are built-in options and specialized third-party apps for calibrating phone sensors.
- The sensors on your phone need to be calibrated, so go to Settings and choose General > Motion.
- Try using free tools like the Accelerometer Calibration Toolbox Sensor Suite to calibrate your sensors.
6. Allow home screen rotation
The home screen, lock screen, and call screen are special Android screens that do not support screen rotation by default.
- Touch and hold an empty space on the home screen, then select Home screen settings to turn on home screen rotation.
- Next, turn on the “Allow home screen rotation”option.
- You can turn on the lock screen and rotate the call screen on your phone.
- Although most phones have a rotating home screen, not all phones have a rotating lock or call screen.
7. Remove malicious third party app
Some third-party apps may cause your phone’s auto-rotate feature to not work properly. It is recommended that you restart your phone in “Safe Mode”, which will allow you to determine if a third-party application is to blame for the device malfunction.
- Press and hold the Power button while holding down the Power button until a message appears instructing you to restart your phone in safe mode.
- In safe mode, make sure your phone’s screen rotation is working.
- If everything is in order, you should uninstall any recently installed applications that may have caused the problem.
- Now check if the “Android screen rotation not working” issue is fixed.
8. Update your Android phone
The problem with screen rotation can be caused by a firmware defect in your Android smartphone. Mobile device manufacturers often release new software updates that add new features and fix these problems.
- Go to “Settings”, “About phone”, then “Android version”to find out what version of Android you are using.
- Go to Settings, System, and then System Updates to update your Android. Then click Download and Install.
- You won’t notice an available update if your device is outdated and unable to run the most recent update.
9. Check for recently installed faulty apps in Safe Mode.
Android Safe Mode is a fantastic tool for self-troubleshooting and finding the root cause of your phone’s problems. Your phone may sometimes behave strangely due to recently installed apps.
- Press and hold the power button on your phone to start safe mode.
- The “Off”option should be pressed and held.
- Press OK when prompted to confirm.
- Check if screen rotation works properly in safe mode.
- If so, the problem lies with one of the recently downloaded apps on the phone.
- Try removing each of them individually to see if the issue is resolved.
10. Visit a service center
It’s time to contact the service center if your screen does not turn on by itself. Your phone’s sensors aren’t working properly, but you can easily fix this at home.
They can help you with any problems you may have in the future, including problems with the sensor on your device.
Conclusion
When you rotate your Android phone 90 degrees or more, the screen should rotate if auto-rotate is enabled. Your phone’s screen will not rotate when you try to change orientation. Try all of the above remedies to fix the “Android screen rotation not working” issue.
Leave a Reply