7 Fixes for Too Many Background Processes in Windows 10/11
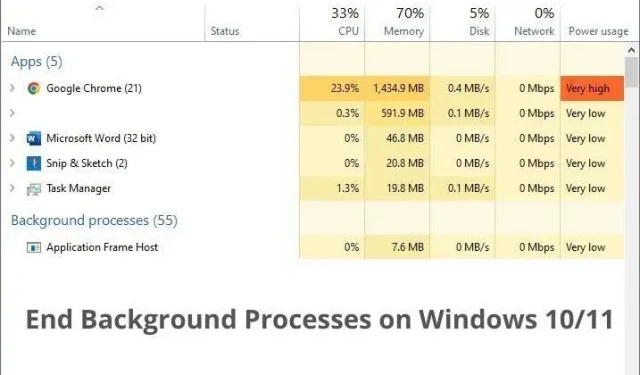
Is your computer running slower than before? Too many processes running in the background can slow down your PC and you won’t be able to perform even basic tasks smoothly. Use this guide to disable unwanted programs and processes and make your computer fast again.
What are the causes of slow computer performance?
- You have many applications open.
- Many processes and unnecessary applications run in the background.
- Several services are running in the background.
How to fix too many background processes in Windows 10 and 11?
Many applications and processes run in the background even if you haven’t opened them. If you are experiencing high CPU or RAM usage, use these methods to give your computer a break.
- Close all open applications
- Disable processes that use a lot of memory
- Remove Unwanted Applications from the Windows Start Menu
- Stop background apps from privacy settings
- Disable background apps in battery settings
- Disable Third Party Services
- Completely uninstall apps you don’t use
1. Close all open applications
You want to speed up your computer so that you can easily open the applications you want. So this first fix seems counterproductive. But it is advised to close your applications and active windows so that your computer gets some memory to fix this problem.
So, close currently active applications. After completing this guide, you can open them again.
2. Disable processes that use a lot of memory
To free up more memory, close Windows 10 background processes that are taking up too much memory. But make sure you don’t disable any Microsoft processes. Use these steps:
- Right-click the Start button on the taskbar and select Task Manager. Or press the Ctrl+Alt+Del keys on your keyboard.
- On the Process tab, right-click the header section and select Publisher. You will see another Publisher column appear. This is to ensure that we do not disable Microsoft processes.
- Now click “Memory”. This will list the process in order of highest memory usage.
- Now you can see the most popular apps and processes consuming your RAM. Right-click each process and select End Task, or select a function and click the End Task button in the lower right corner of the Task Manager.
- Don’t end Windows processes that have “Microsoft Corporation”in the Publisher column.
- It would be helpful if you disabled programs in the system tray. The system tray program never closes completely and runs in the background even when you close it.
3. Remove unnecessary applications from the Windows start menu.
The start menu lists the applications that Windows launches when you turn on your computer. If too many applications are allowed to run at startup, your computer’s startup time will be slow and applications will continue to run in the background even when you’re not using them.
So, if you don’t want apps to run unnecessarily at startup, remove them from the start menu by doing the following:
- Right-click the Start icon on the taskbar and select Task Manager. Or use the keyboard shortcut Ctrl+Shift+Esc.
- Go to the “Startup”tab.
- Pay attention to the list of running programs. If you don’t want any application to start at startup, right-click on it and choose Disable.
- You can even disable Microsoft apps here because the apps listed in this section are not critical to your system. For example, if you prefer Google Chrome to Microsoft Edge, you can disable Edge from launching on startup.
4. Stop background apps in privacy settings.
Apps downloaded from the Microsoft Store and pre-installed apps in Windows run in the background by default. Most Microsoft apps are optimized so they won’t use a lot of memory, but some downloaded apps might.
However, you can disable any app (installed from the Microsoft Store) from running in the background in the privacy settings on your Windows computer.
4.1 Disable background apps in Windows 10
- Click the Start menu and open Settings.
- Select “Privacy”.
- In the sidebar, select “Background Applications”.
- Turn off the toggle under “Allow apps to run in the background”to prevent all apps from running in the background.
- If you only want to close a few apps, you can turn them on or off using the toggles.
- Disable background apps in Windows 11
On Windows 11, you need to disable each app one by one.
- Open the Start menu and select Settings.
- In the sidebar, select Applications.
- You will find a list of all applications installed on your computer. You can turn off background processes for apps installed from the Microsoft Store.
- Click on the dots to the right of the app you want to disable and select “More Options”.
- Find Background App Permissions, click the menu below it, and select Never.
If you want to disable the background process of all applications and programs at the same time, use Method 5.
5. Disable background apps in battery settings.
If you have a laptop, there is another way to turn off services and background processes in Windows 10 and 11. You can use the Battery Saver option.
When power saving mode is enabled, Windows automatically restricts background applications to save battery life. Thus, while the power saving mode is enabled, all background applications, except for the main processes, will be disabled.
This option is also useful if you don’t want to disable background processes permanently, but only temporarily.
5.1 Enable Power Saving in Windows 10
- Click the battery icon on the taskbar and select “Battery Settings”.
- In the “Automatically turn on power saving mode at”section, click the drop-down menu and select “Always”.
Or
- Click the battery icon on the taskbar.
- Move the slider to the left to enable battery saver mode.
5.2 Enable Power Saving in Windows 11
- Go to settings.
- Select System.
- Select Power & Battery.
- Click Battery Saver.
- Click the “Enable Now”button.
Or
- Click the battery icon on the taskbar.
- Press the Battery Saver button to enable battery saver mode.
6. Disable third party software services
Services in Windows are similar to background processes, but they run entirely in the background and have no user interface. They start with Windows (if configured to run on startup).
Too many services can also slow down your computer. But before you start with that, make sure you don’t touch Microsoft services, as many of them are essential for your Windows to function properly.
Below we will show you how to recognize third-party software services and how to disable them.
6.1 Disable other application services for one session
If you only want to check what happens when you stop the services of third-party applications installed on your computer, follow these steps:
- Click the start menu, type.
msconfig,”and open “System Configuration”. - After launching the System Configuration Utility, go to the Services tab.
- Check the “Hide all Microsoft services”box so you don’t accidentally stop an important service.
- Now you will only have third-party software services (non-Microsoft services). Select Disable All to disable all third-party software services.
- Click “Apply”and “OK”.
- If you only want to disable a few services, make a note of the service name from the steps above.
- Right-click the Start menu and select Task Manager.
- When it opens, go to the “Services”tab.
- Find a service by its name. Right-click it and select Stop.
This will stop the service for the existing session. If this service is configured to start at startup, it will start when the computer restarts.
6.2 Permanently disable third-party application services
To disable services that you don’t want to run all the time, follow these steps:
- Enter the control panel by opening the start menu and entering its name.
- In Control Panel, go to System and Security > Administrative Tools > Services.
- When the Services window opens, find the service you want to disable permanently.
- Right-click the service and select Properties.
- The service properties window opens. Click the drop-down menu next to “Startup”and select “Disable”.
- Click “Apply”and “OK”.
7. Completely uninstall apps you don’t use
We install many applications and programs on our computers. Because most of us have enough storage space, we don’t mind saving apps we install but don’t use. Most of these apps are harmless, but some apps are always running in the background and consuming system resources.
So, if you don’t like or don’t use any app, uninstall it completely. To know what to delete, remember when you last used it. If it was a few months ago, then you should delete it.
- Click the start menu, type.
add or remove programs‘ and open the first result. - Select the app you want to uninstall and click Uninstall.
- Perform this action for all applications that need to be uninstalled.
- Restart your computer.
Conclusion
Closing background processes in Windows 10 and 11 frees up your computer’s memory and in turn makes it faster. But in doing so, make sure Microsoft processes are unaffected to avoid issues.
FAQ
How to stop unwanted background processes in Windows 10?
If you don’t need unwanted background processes in Windows 10, disable them in the Task Manager and Startup menu.- Right-click the Start icon on the taskbar and select Task Manager.- Right-click the process you want close. and select End task. This will end the task for this session. – To permanently end the task, go to the Startup tab or Task Manager. – Right-click the Startup item and select Disable.
How do I know which background processes should be running?
As a general rule, run Microsoft background processes and disable other processes. Follow below:- Press Ctrl + Shift + Esc keys to open Task Manager.- Right-click the title bar and select Publisher to see the developer of each process.- Click Memory to sort processes by RAM usage.. – End processes that use a lot of memory and are not designed by Microsoft.
Are background processes slowing down your computer?
Yes. Background processes use your computer’s resources to run. Thus, if there are many processes running or some processes are using too much CPU or RAM, your computer will run slower. To speed up your computer, close third-party processes that consume a lot of system resources.
Is there a way to end all background processes?
You can use Task Manager to end any background process, given that it is not the main Microsoft Windows process. – Open the Task Manager by pressing Ctrl + Shift + Esc. – Right title bar and select ‘Publisher’. – Leave the Microsoft processes and end any process you want.
Leave a Reply