Top 7 Fixes: Black and White iPhone Problem

One of the things that makes your iPhone unique is its vibrant screen. But you can change the colors on your iPhone in various ways, and you can even make the iPhone black and white. You might be asking why you would want to replace your bright, bright iPhone display with a dull grey.

You and your iPhone can benefit from improved health. Grayscale screens are less demanding on the eyes and battery life. Some argue that removing your phone’s flashy and captivating interface can make it less exciting.
Why is my iPhone black and white?
Because the Grayscale option added in iOS 8 was accidentally turned on, your iPhone turned black and white. People with vision problems or color blindness find it easier to use iPhone when it is in grayscale mode.
If you have trouble seeing colors, this is a lifesaver. A black and white iPhone can be annoying if you don’t, especially if you don’t know how to turn it off.
Why Use Grayscale on iPhone?
The Grayscale effect is great for colorblind people because it’s an accessibility feature. When your iPhone battery runs out, it also helps to extend battery life.
Since the conversion seems boring and unattractive, the grayscale effect seems to be a simple but effective method to overcome phone addiction.
You accidentally set your iPhone display to grayscale (iPhone Black And White), and now you want to restore the colors to their original state. This can be tricky for both newbies and users of later versions of iOS. In iOS 14 and iOS 15, grayscale deactivation is hidden deep behind the Settings menu.
On your iPhone or iPad, grayscale can still be removed. iPhone 11, iPhone 12, iPhone X, iPhone XR, iPhone 8, and older iPhones.
Fix iPhone black and white issue
- Disable grayscale
- Make iPhone Black and White Using Grayscale
- Reset your iPhone
- Shortcut to Turn Grayscale On or Off on iPhone
- Use media tools
- Use zoom filter
- Using the accessibility shortcut
1. Disable Grayscale
You can easily disable this feature if you accidentally turn on Grayscale Mode and see a gray screen on your iPhone.
- On your device, open the Settings app.
- After selecting “Accessibility”, look for “Display and text size”.
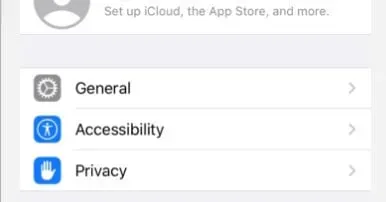
- Now select “Color Filters”from the menu. Disable the color filter option.
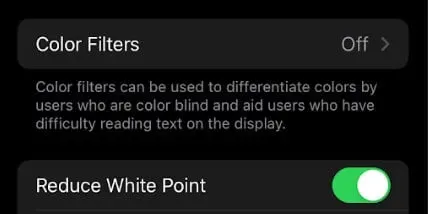
- If grayscale mode is enabled, it must be disabled.
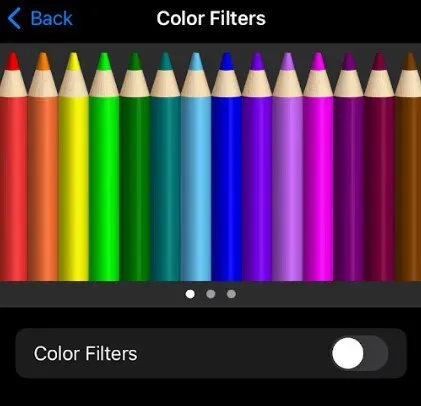
- Now the iPhone Black And White screen color issue will be resolved.
2. Make iPhone Black and White Using Grayscale
- Open the Settings app on your iPhone.
- Find the Accessibility page by searching or scrolling.
- Choose Zoom from the Vision menu.
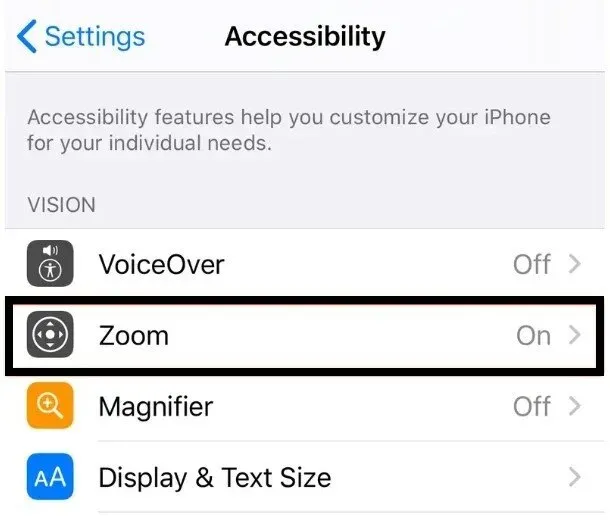
- Turn on Scale. The button is located at the top of the page above the bulleted instructions for using the zoom feature.
- Once you’ve enabled Zoom, scroll down to the bottom of the page and tap “Zoom Filter”.
- Select Grayscale.
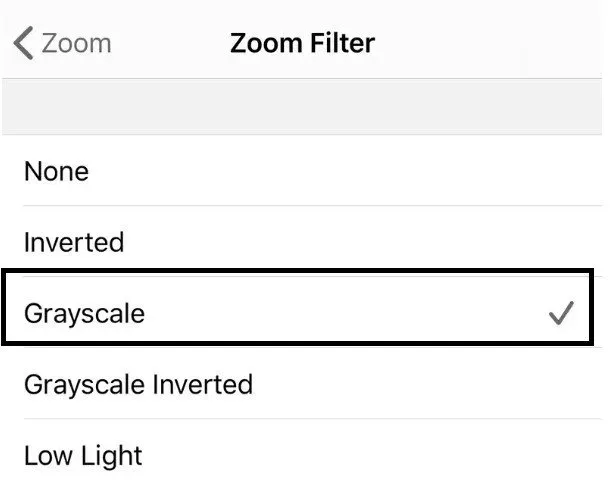
- When you select Grayscale, your screen will immediately change to that model.
- Grayscale can be turned on and off by tapping the screen with three fingers three times in a row. Zoom filters will be displayed in the control panel.
3. Reset your iPhone
Resetting all settings of your iPhone will surely solve your problem if the above methods don’t work.
- Launch the Settings app on iPhone from the home screen.
- Reset all settings after choosing “General”and “Reset”.
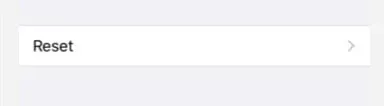
- Enter your iPhone passcode to confirm.
- The iPhone will restart and restore all settings to their original state.
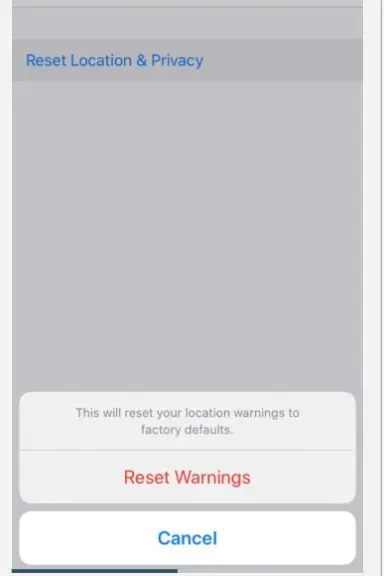
- This should restore the color palette to its original state.
- If you are still facing the same issue, please contact Apple for further assistance as it could be a hardware issue.
- Now the iPhone Black And White screen color issue will be resolved.
4. Shortcut to Turn Grayscale On or Off on iPhone
If you set up an accessibility shortcut for color filters on your iPhone, Grayscale may unintentionally turn on. To avoid the possibility of accidentally triggering the grayscale effect, it is preferable to deactivate the grayscale label.
- The Accessibility shortcut can be found at the bottom of the screen by going to Settings, then Accessibility.
- The Color Filters checkbox should be unchecked.
- Triple-clicking the side button or the Home button to access accessibility shortcuts will no longer display the Color Filters accessibility feature.
- Now the iPhone Black And White screen color issue will be resolved.
5. Use display fixtures
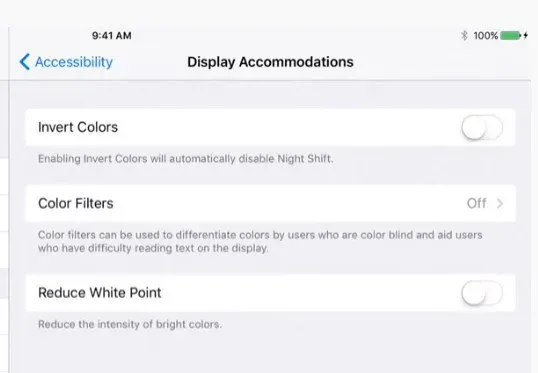
- On your device, select “General”under “Settings”.
- Click Availability Now. Display placement can be found here. Click on this selection.
- The Color Filters option can be found under Display Customizations. Touch it.
- A list of color schemes will appear below once you select the Color Filters option and turn it on.
- Choose a grayscale theme. Done! Your iPhone is black and white.
- You can make iPhone black and white with this very easy method. Plus, it’s completely secure and reversible, which is the nicest part.
- You can easily change it back to color if you like.
- Now the iPhone Black And White screen color issue will be resolved.
6. Use a zoom filter
You can also make your iPhone black and white using the settings. This requires the application of a scaling filter. The best part about this method is how easy it is to turn the Grayscale feature on or off. All you have to do is tap the screen several times with three fingers.
- On your iPhone, go to Settings.
- The accessibility option can be found by searching or scrolling down. Touch it.
- Zoom can be found on the Accessibility page under Vision. Click on it.
- Turn on the zoom option at the top of the page.
- At the bottom of the same page, you will find the Zoom filter option when you enable Zoom.
- When you click on the zoom filter, there are many options available. From the options provided, select Grayscale.
- Now the iPhone Black And White screen color issue will be resolved.
7. Using the accessibility shortcut
Your black and white screen may glitch or alternate between color and grayscale. This happens when other settings on your iPhone conflict with the Grayscale feature. If you’ve followed the above procedures and are still having issues, try the additional setup below to resolve the issue:
- On your iPhone, go to Settings.
- Now select “Accessibility”from the menu.
- Once you’re on the accessibility page, scroll down and click on the shortcut for accessibility.
- Accessibility may affect your grayscale iPhone.
- With the side button or the Home button, accessibility shortcuts make it easy to enable or disable certain options.
- To disable shortcuts, browse through the features and click on any checkmarks you see.
- The Grayscale label can also be found here on older iPhones. Don’t forget to turn it off.
- The easiest way to prevent the black and white iPhone theme from accidentally turning on and off is to check these shortcuts.
- Now the iPhone screen color problem has become black and white and will be resolved.
Conclusion
The black and white display of the iPhone sets it apart from other phones. It’s also a great help for people who can’t see colors well. The latest iPhone has a black and white mode that reduces visual distractions and makes reading and messaging easier. Follow all the above methods to enable or disable iPhone black and white display.
FAQ
How to get iPhone out of black and white mode?
To restore the color on your iPhone, go to Settings -> Accessibility -> Display & Text Size and turn off the Color Filters slider. Your iPhone will instantly go from black and white to full color. The issue has been fixed, most likely.
Why is my iPhone display black and white?
If the color filter is enabled, go to your iPhone’s Display & Text Size settings and turn it off. Color filters are an accessibility feature on iPhone. The Grayscale filter darkens and whitens the iPhone screen, making it a common cause of this problem. If Zoom is on, open Zoom settings on iPhone and turn it off.
How to enable black and white on iPhone?
Go to the Settings app > General > Accessibility > Display adaptations > Color filters to make your phone black and white. That setting is buried there! Here’s what the screens look like: When you turn on Color Filters, you’ll see a Grayscale selection at the top.
Why did my screen change color?
Depending on the bit depth or the number of pixels that can fit on the screen, the pixels are arranged in a red, blue, or green pattern. If one monitor has a higher bit depth than the other, the resolution will be affected, affecting how visual content, including color, is displayed on the screen.
Leave a Reply