7 Methods to Clear Android System Cache on Samsung Galaxy
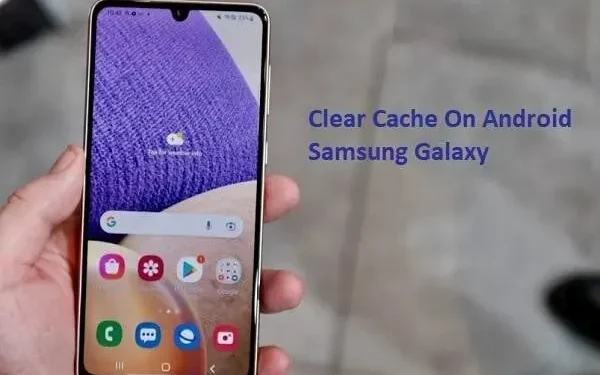
Can you clear offline cache on your android phone? What is the use of clearing the cache on your Android phone? How to Clear Cache on Android Samsung Galaxy?
If you have such questions, you have come to the right place. You will learn about the reasons for clearing the cache, the benefits and the process. All you have to do is follow the instructions below.
So, without further ado, let’s start the guide:
Can you clear cache on Android Samsung Galaxy?
Samsung Galaxy is a first-class series of mobile phones. It comes with a wide range of handy tools. If there is any company that can match the Apple ecosystem, it is Samsung.
So yes, for the convenience of the user, you have the option to clear the cache. There are many ways to achieve this. Learn more about these methods below. But before that, let’s ask one more important question:
How to clear cache on Android Samsung Galaxy phones?
- Clear phone memory cache
- Clear the cache of individual applications
- Clear Samsung Internet Cache
- Clear Google Chrome Browser Cache
- Clear Android Cache
- Wipe cache partition via recovery mode
- Reset options to delete and reset your phone
1. Clear phone memory cache
Your Samsung mobile phone comes with a great Device Care app. This is a system application that enhances user experience. Ideally, it would be helpful if you run it daily for best performance and maintenance.
There is an option to delete temporary files from there.
- Slide down to open your phone’s control panel.
- Go to Settings from there.
- Scroll down to find – Battery and device care.
- It will automatically start scanning. If not, then there is a button to do so.
- Then click Optimize Now. This will usually take care of everything. Then click Done.
- If you want to go the extra mile, under Device Care, go to the Memory option.
- Let it scan and then click “Clear”. This should do the job.
- Make sure you don’t have any excluded apps.
It will also improve your entire android operating system. So it’s a worthy step. Whenever you think your device is working or slow to respond, try taking care of your device.
2. Clear the cache of an individual application
What if you don’t want to clear the cache for all apps? Sometimes one application is responsible for some problems.
It could be a crash, full resource usage, or something else. Either way, you don’t want to clear the entire cache. So what are you doing?
If there is a problem in one of the applications, you can follow a separate step:
- Find the app you want to clear the cache for.
- Press and hold it, and then select App Info from the options that appear.
- If you can’t find the app’s information, the small icon (i) in the top right corner of the new options opens with a long press.
- If you are confused, go to “Settings”on your phone. Then go to Applications and select the application for which you want to clear the cache.
- In the app information, go to “Storage”(tap “Storage”).
- At the bottom you will see an option. Tap Clear Cache. This will do the job.
- If you click on “Clear data”, everything will be deleted as if the app had been reinstalled. This applies to any saved information, username, password and other things in this application. So choose accordingly.
This step is typically used when an application is causing issues such as crashes. If it doesn’t respond or doesn’t load, you can try this.
3. Clear Samsung Internet Cache
Your internet cache will be completely different. Now, if you are using Google Chrome, move on to the next step.
But the default app on Samsung is the internet browser it comes with. You may not know, but you use it whenever you open some links. Even if links load in Chrome or other apps, clear your internet cache from time to time. After all, there are cached images, site data, cookies, etc.
How do you do it?
- First, search for and open the Samsung Internet App.
- In the lower right corner you will see three horizontal lines. This is the menu. Click here.
- Next, go to “History”. Click “Clear History”to clear recent history. Back one step in the Menu.
- From there, select “Settings”and find “Personal Browsing Data”.
- There, click “Delete Browsing Data”.
- Select whatever you want to delete and let the app do the work. Then close the application.
- Remember that you can use the same App Information solution as a first step.
- This will double any problem with the application. And any other data.
Keep in mind that if you are using a phone from a different brand or manufacturer, it will have a different browser. Their steps and recommendations may vary.
4. Clear the Google Chrome browser cache.
Most users prefer to use Google Chrome rather than Samsung Internet. Some even set it to default. If you use Google Chrome frequently, it’s a good idea to clear browsing data separately.
- Find and open Chrome.
- Click on the three dots (vertically) in the top right corner.
- Then go to History.
- In the history at the top, you will see Clear browsing data. Click on it.
- Select whatever you want to clear and click “Clear Data”at the bottom.
- Make sure you don’t forget the time you want to delete it, such as the last hour or all the time.
5. Clear Android Cache
It is possible to reboot the system. This will reset your device without any impact on the data. It can clear cache and improve phone performance.
This is another great feature in Samsung phones that you can easily access. Most Android devices come with it, but Samsung has a shortcut.
- Press and hold the Power button with the Volume Up key until the device reboots.
- You can also press the power button and volume down key if the previous one doesn’t work.
- There is also a step to turn off your Samsung phone, then press the power button with volume up key to boot it up.
- It will depend on the series and model of the mobile phone. So, you’ll have to try this out for a bit.
- You can also turn off your phone, wait between 30 seconds and 5 minutes, and then restart.
- This will update your phone and clear the cache.
6. Wipe cache partition via recovery mode
Recovery mode on Samsung phones uses the opposite method of a soft reset. It may not be available on recent devices, but worth a try:
- First, press the Power button and then select the Power Off or Power Off option.
- Then press Volume Up and Power keys at the same time to boot up the phone.
- This should open a new list of options instead of your phone’s normal Android OS.
- Use the volume up and down keys to navigate.
- Press the lock button to select the “Recovery Menu”item.
- Remember that if the volume up and power button didn’t work, try other combinations like volume down + power.
- In recovery mode, you will find the Wipe Cache Partition option to use it from there.
Keep in mind that this option only works for older models or the latest few devices. You may need to visit the official Samsung website for more information.
7. Reset options to delete and reset phone
The latest version of Android comes with another great setting to reset your phone. Factory reset is one option that existed in older versions of Android. But with Android 12 and above, you get more customization options.
Like this?
- First, open your phone’s settings menu.
- Then use the search bar to find Reset.
- If not, look for the System option and select Reset Options.
- Both will lead you to several options.
- These are the Reset Wi-Fi, Reset App Settings, and Reset All Settings options.
- You can try all of these and in the end you have Erase All Data (Factory Reset)
- This step is not just about wiping or deleting cache files or anything temporary.
- It’s also for clearing user data, storage, and more. So use it if you want to have space on your phone. Or if your phone is faulty.
Be sure to back up your data before restarting your phone.
Reasons to Clear Cache on Samsung Mobile
You see, clearing cache is not only important for Samsung Galaxy phone. If you look at all your devices, all have the option to clear the cache.
There are temporary files on your desktop that you can access in the %temp% folder.
Your internet browser has temporary files and cached files stored for various reasons.
Similarly, your phone and apps have cached files. And the reason for clearing the cache is simple:
- Clearing the cache can clean up excess storage occupied by junk data.
- Clearing the cache can fix application or system issues, if any.
- Outdated cached files can do more harm than good. So it’s better to clear the cache.
- Often people claim that among other things there is a performance boost.
- They are not entirely wrong.
What is the use of a cache? Does cleaning provide any benefits?
Cached files are temporary files. They store some data, preferences and the like. Think of it like website cookies. By saving cache data, your apps can load faster or respond faster.
For example, you open Instagram once and see photos and profile pictures loading. Then you close Instagram and restart it; when you do this, your images and profiles are loaded.
It’s because of the cached files. Typically, most cached files are temporary and do not need to be accumulated. If it has sufficient internet speed, your device can easily recover cached files in the blink of an eye.
Currently, cached data is just an excuse to use more of your space for no reason. Thus, it is a great idea to clear the cache.
Conclusion – Clear System Cache on Samsung Phone
Third party maintenance tools are available. If you have a Samsung Galaxy phone or something similar, you won’t need it. After all, Samsung is self-sufficient.
But if you have another Android phone, it may not have device care options. Thus, you can download these tools to service this particular phone.
Hope you found all the answers you were looking for. So go ahead and give your phone some performance. Say goodbye to lags and delays by clearing your cache.
Leave a Reply