7 Unknown iPhone Applications You Should Be Using
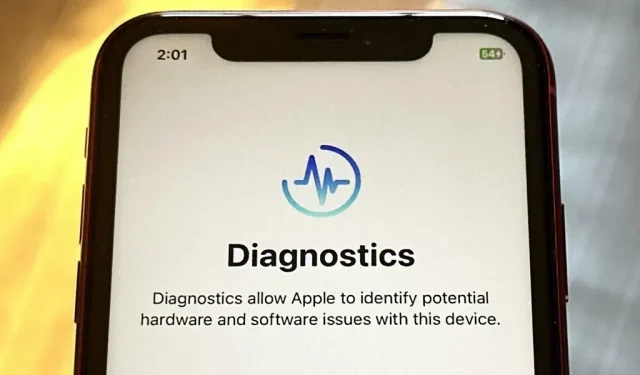
Your iPhone includes covert applications that operate in the background to filter SMS messages, trust computers, handle payments, test advertisements, and carry out other tasks. Although none of these will appear in your App Library, there are methods you can utilize to access and use a few of these hidden apps.
The search feature on your Home screen, Spotlight, Screen Time, Setup, and Siri are all technically apps, but you should already be familiar with how to use them. Setup also configures the iPhone after a recovery. Batteries, the font installer, Game Center, and Animoji Stickers are more apps that don’t appear to be apps that you’ve probably used.
If you didn’t know where to look, you might never locate the truly hidden apps, which include but are not limited to the following.
App 1: Apple TV Remote
For a time now, Apple has had an Apple TV Remote available in Control Center. You may use it to operate any Apple TV created after 2012 as well as any smart TV that supports AirPlay. For instance, if you have a Roku TV with Roku OS 9.4 or later installed, Apple TV Remote will function.
You may use the Apple TV Remote to alter volume settings, browse menus, play and pause media, change channels, run searches, type on a keyboard, use Siri, and control other crucial things after swiping open the Control Center and hitting the remote button.
Beyond the Control Center, it’s still hidden on your iPhone, but if you have iOS 16.0 or later, you can create a shortcut to open it like any other app by using the tvremote:/ URL scheme. You may open the shortcut from your Home Screen, App Library, Spotlight Search, and Siri if you add it to your Home Screen as an app. If you never want to use the Apple TV Remote control from Control Center again, you may even remove it from there.
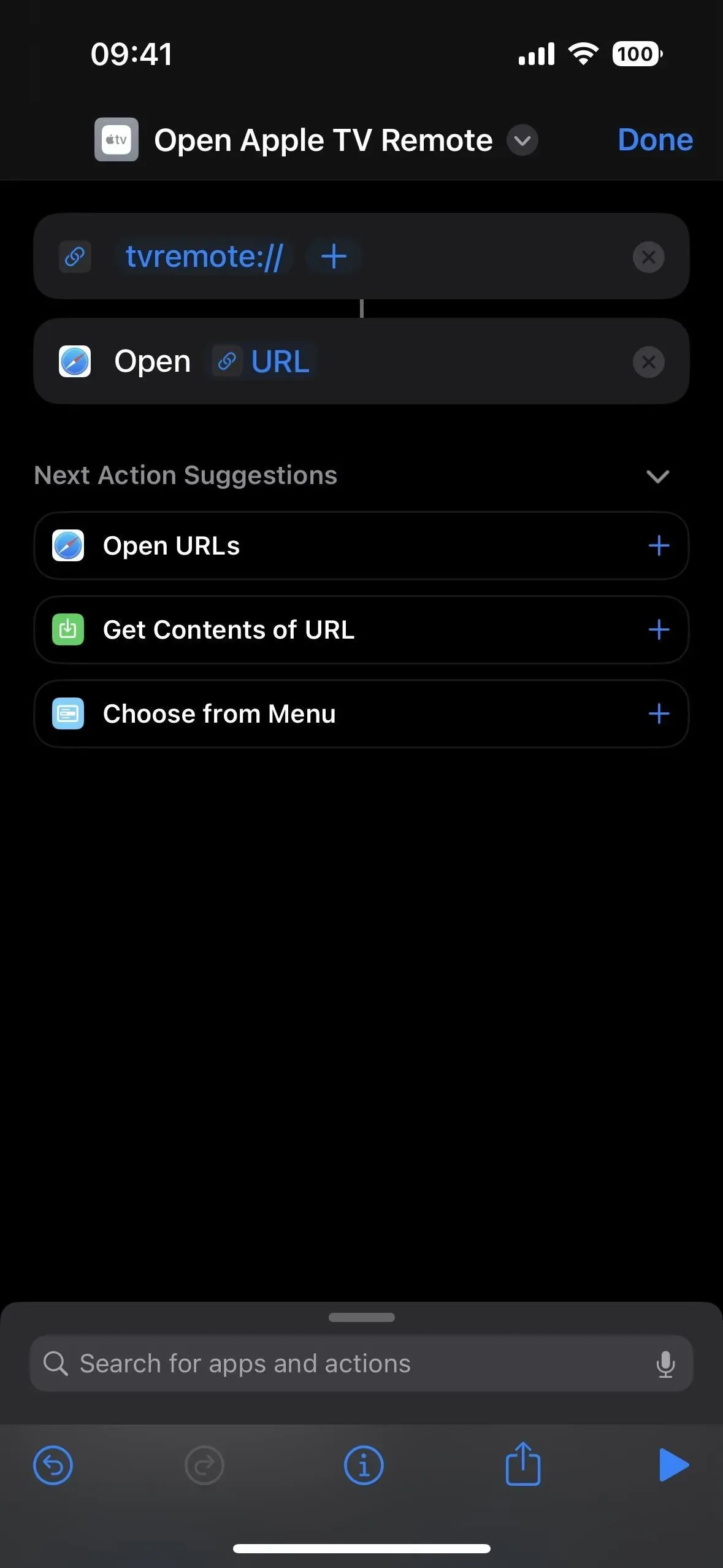
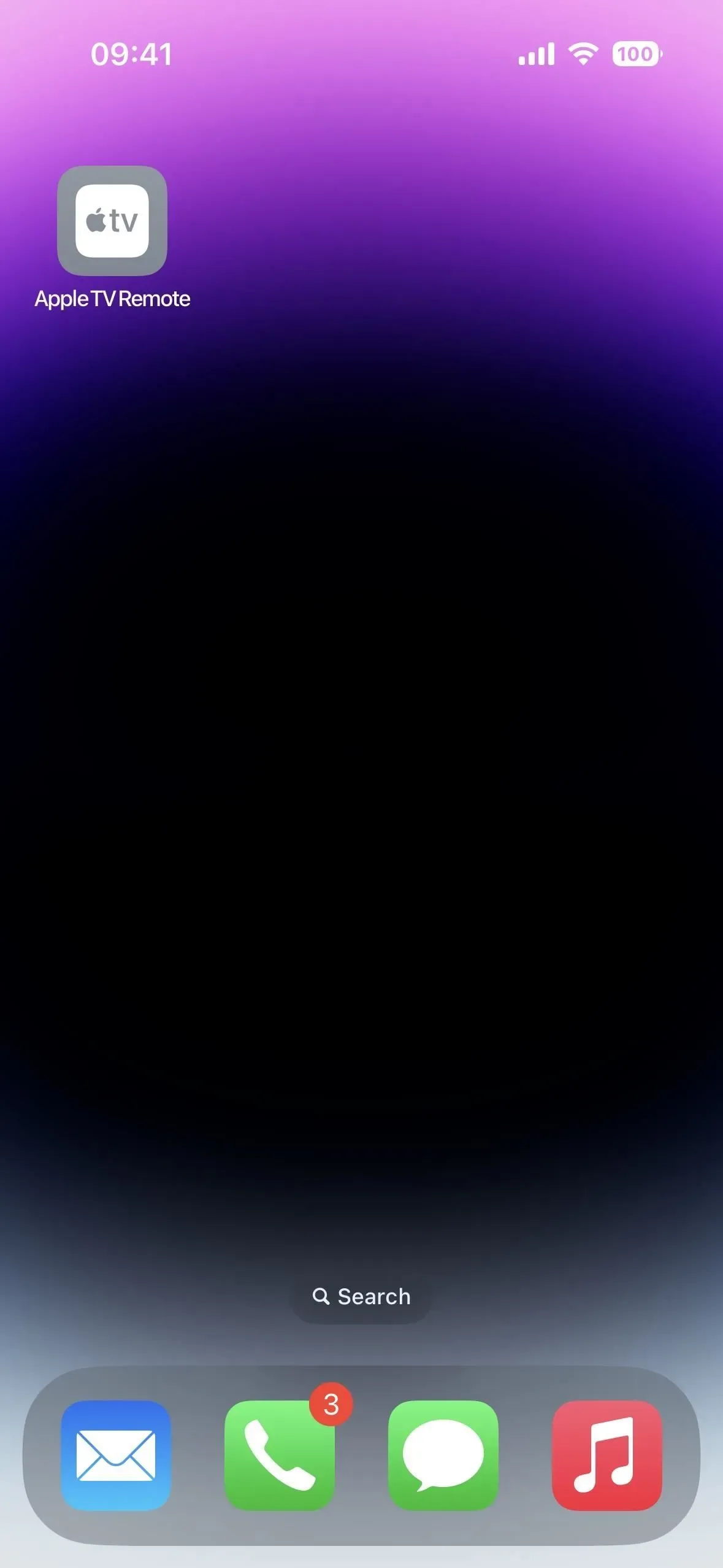
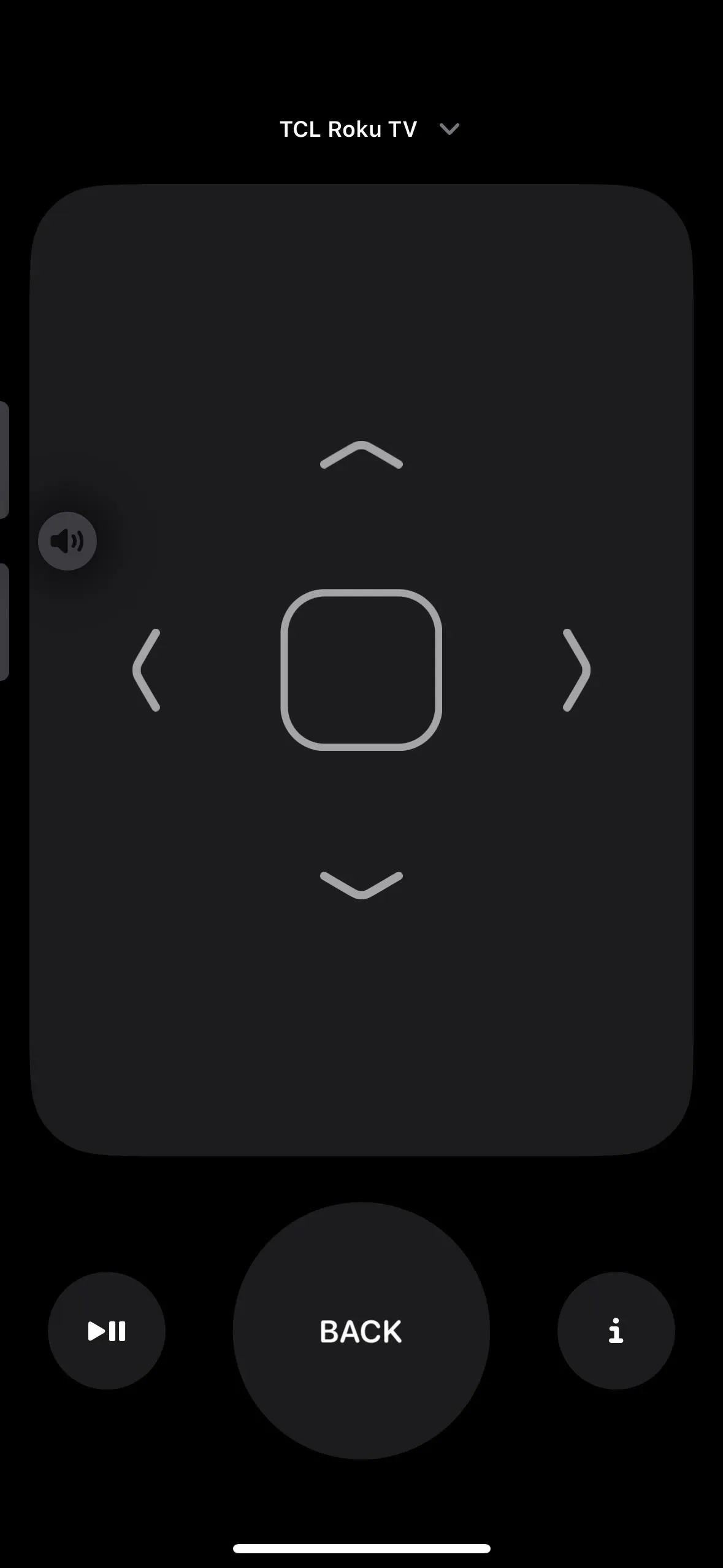
App 2: Code Scanner
Your iPhone’s Camera app can read QR codes without a hitch, and it’s simple to use Safari to open online links, add contacts, connect to a Wi-Fi network, and do any other actions that a Quick Response code is capable of. Moreover, App Clip codes that launch the relevant App Clip function well with it.
Code Scanner, a different QR code scanning application, automatically loads URLs using an in-app browser so you can dismiss the website and resume scanning. Depending on the design of the QR code, some embedded URLs may send you to Safari or another app, but the majority of web links open in Code Scanner.
Compared to its integration with the Camera app, the UI of the Code Scanner is more advanced. To launch an App Clip, for instance, you must hit a little link that appears when an App Clip code is scanned in Camera. When Code Scanner reads the App Clip code, a cool animation is displayed before the App Clip is immediately opened.
You can add the Code Scanner as a control to your Control Center and search for it from your Home Screen. Even Siri may be instructed to «launch Code Scanner.» Yet you can’t add it to your Home Screen, it doesn’t have any settings, and the App Library doesn’t have it.
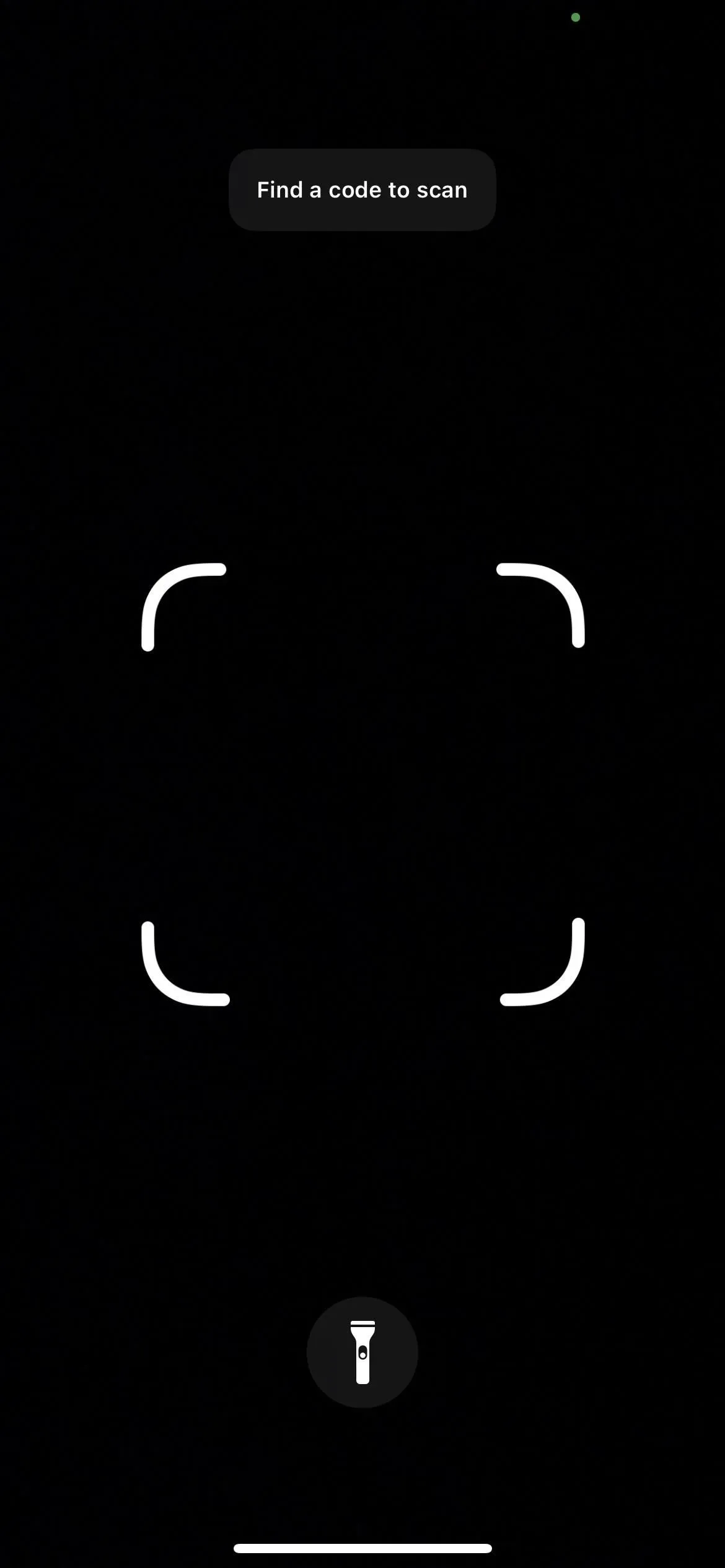
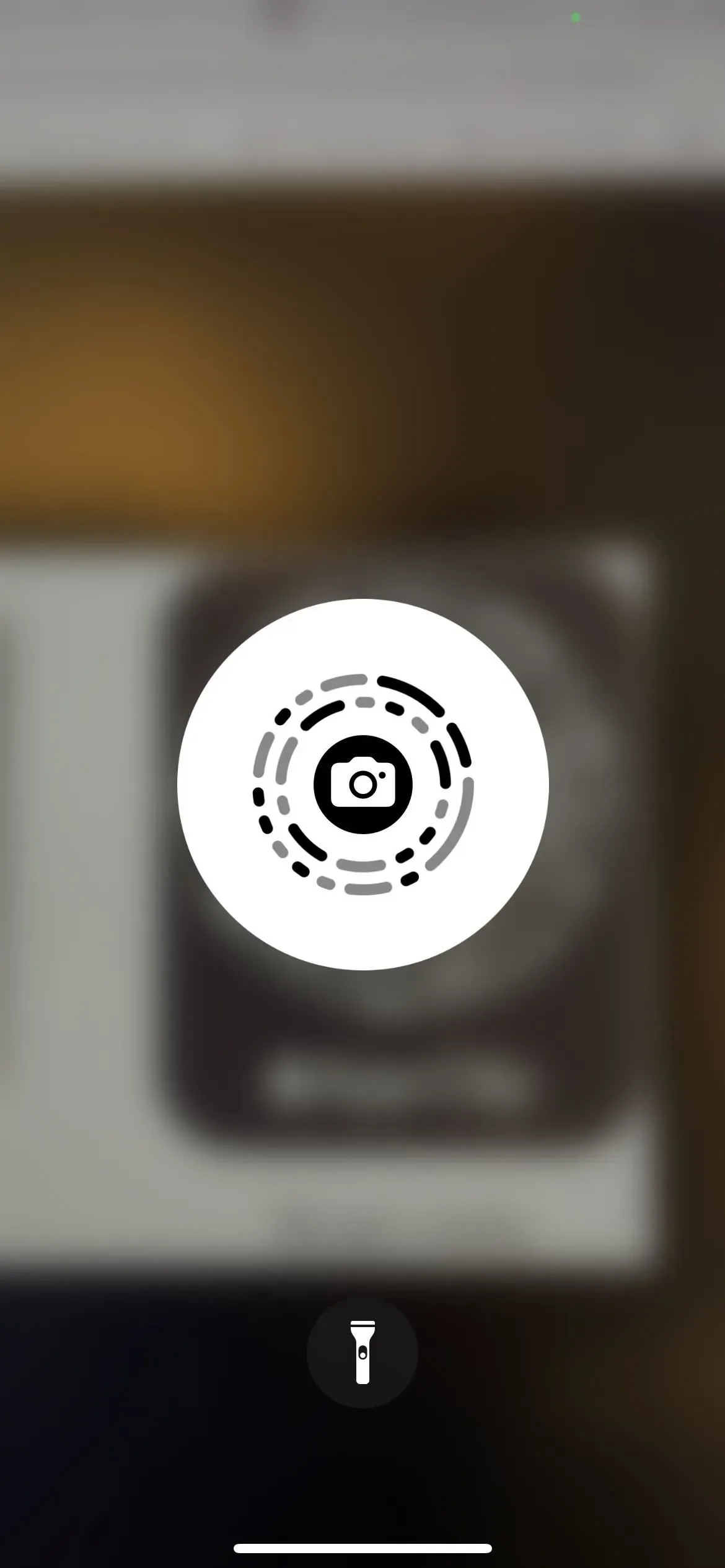
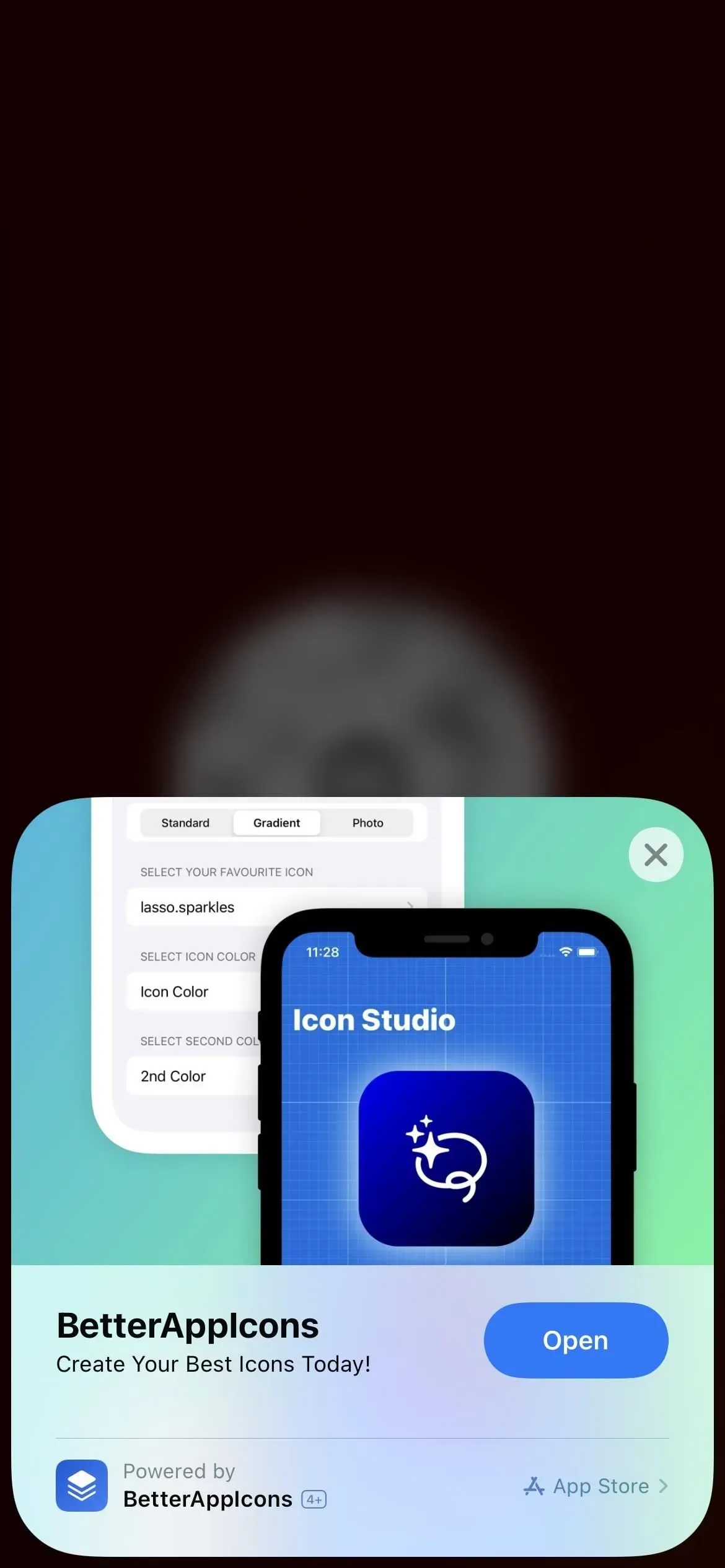
App 3: Print Center
The Print Center app handles everything on your iPhone thanks to the AirPrint feature. Print Center cannot be opened directly, unlike the app mentioned above, however it can be accessed using the App Switcher if a printing task is pending or already printing.
Choose «Print» from the sharing sheet on a document, image, or other printable file to access Print Center. Then, select your print preferences and press «Print.»
Open your App Switcher whenever the printer starts, and you’ll see Print Center. Tap it to open it. All of your pending print jobs will be listed in the app, and you can tap any one of them to view more information or stop printing. The order page displays «No Documents Waiting» once all print tasks have been completed.
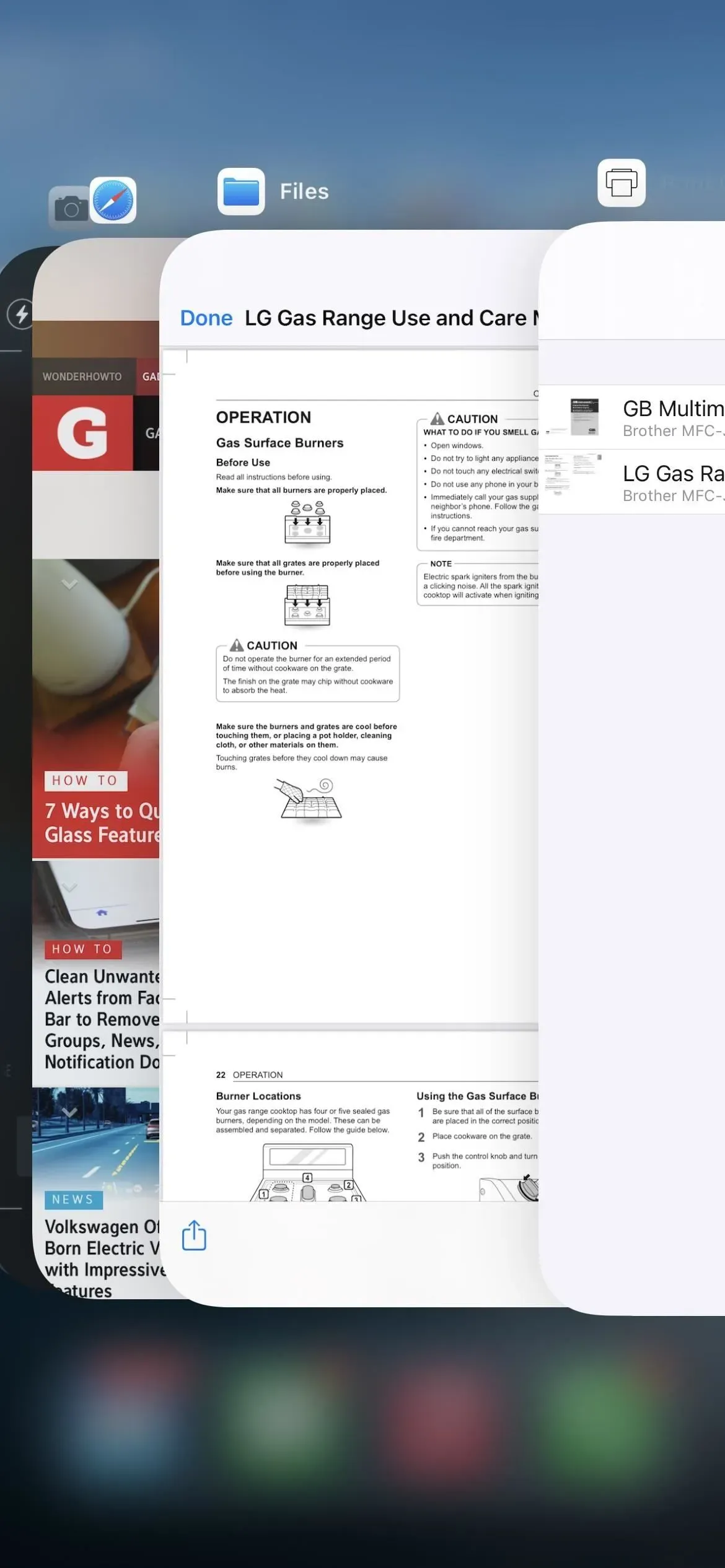
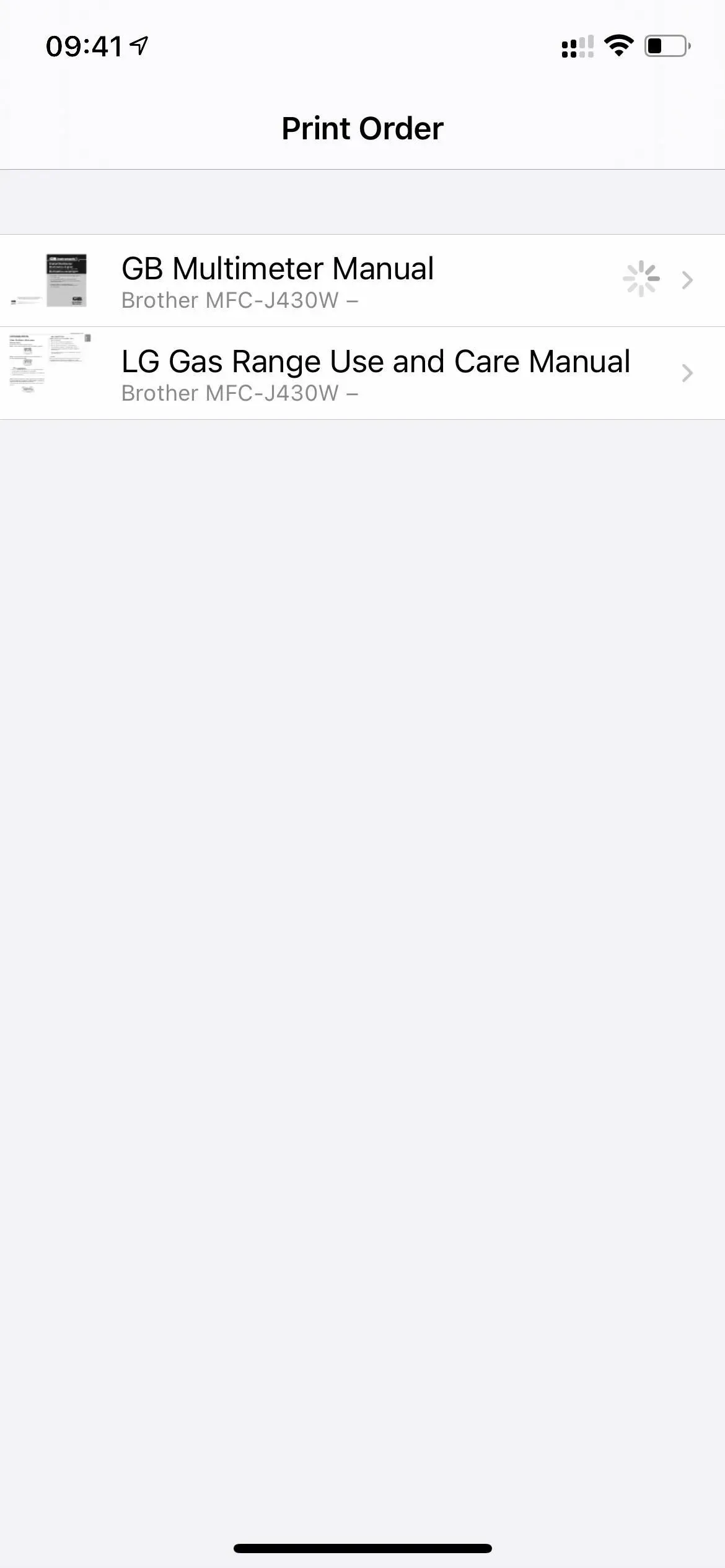

App 4: Diagnostics
The Diagnostics app, which Apple employs to read diagnostics data to assist in troubleshooting any issues you might be having with your iPhone, will pop up when you type the URL scheme diags:/ or diagnostics:/ into Safari and tap Go. Without an Apple ticket number to add after the URL scheme, it won’t be any use to you.
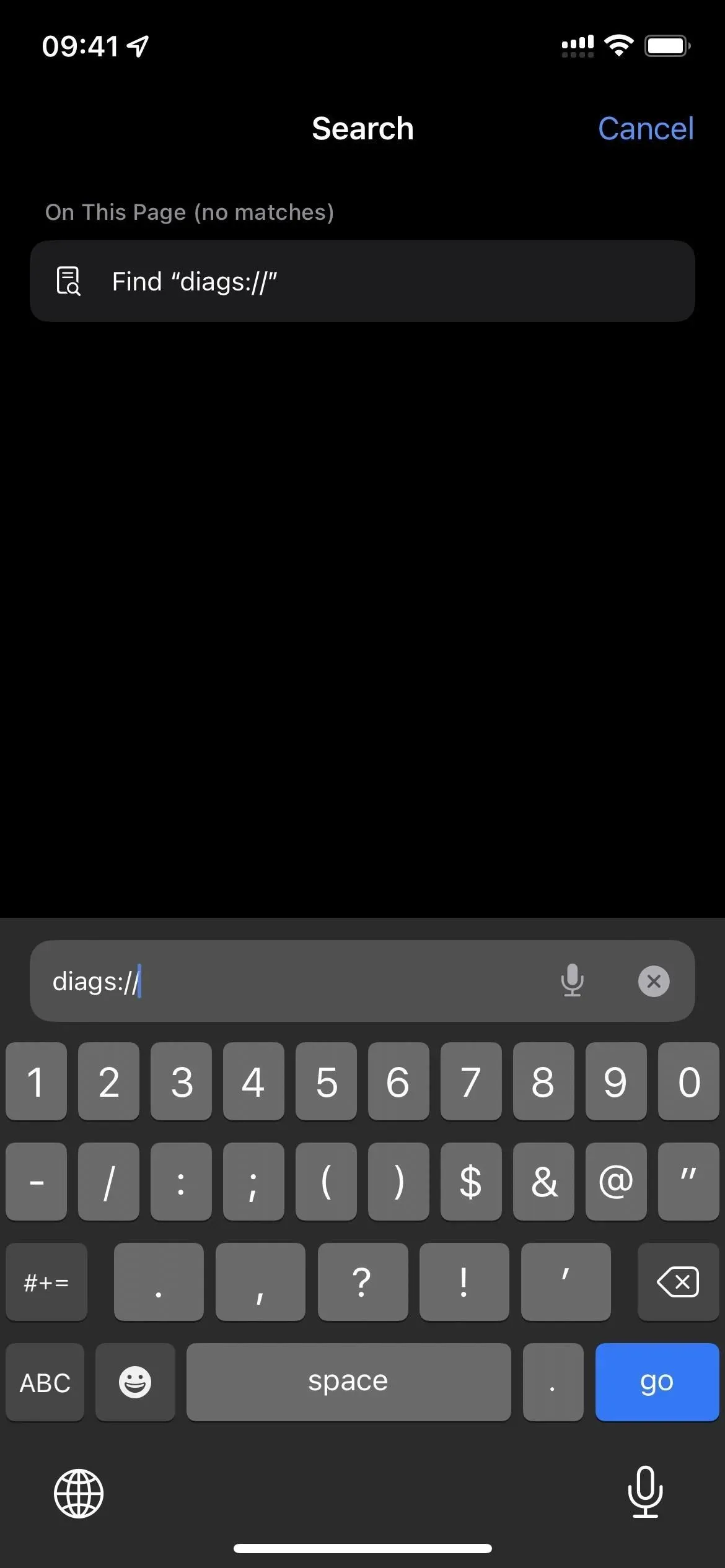
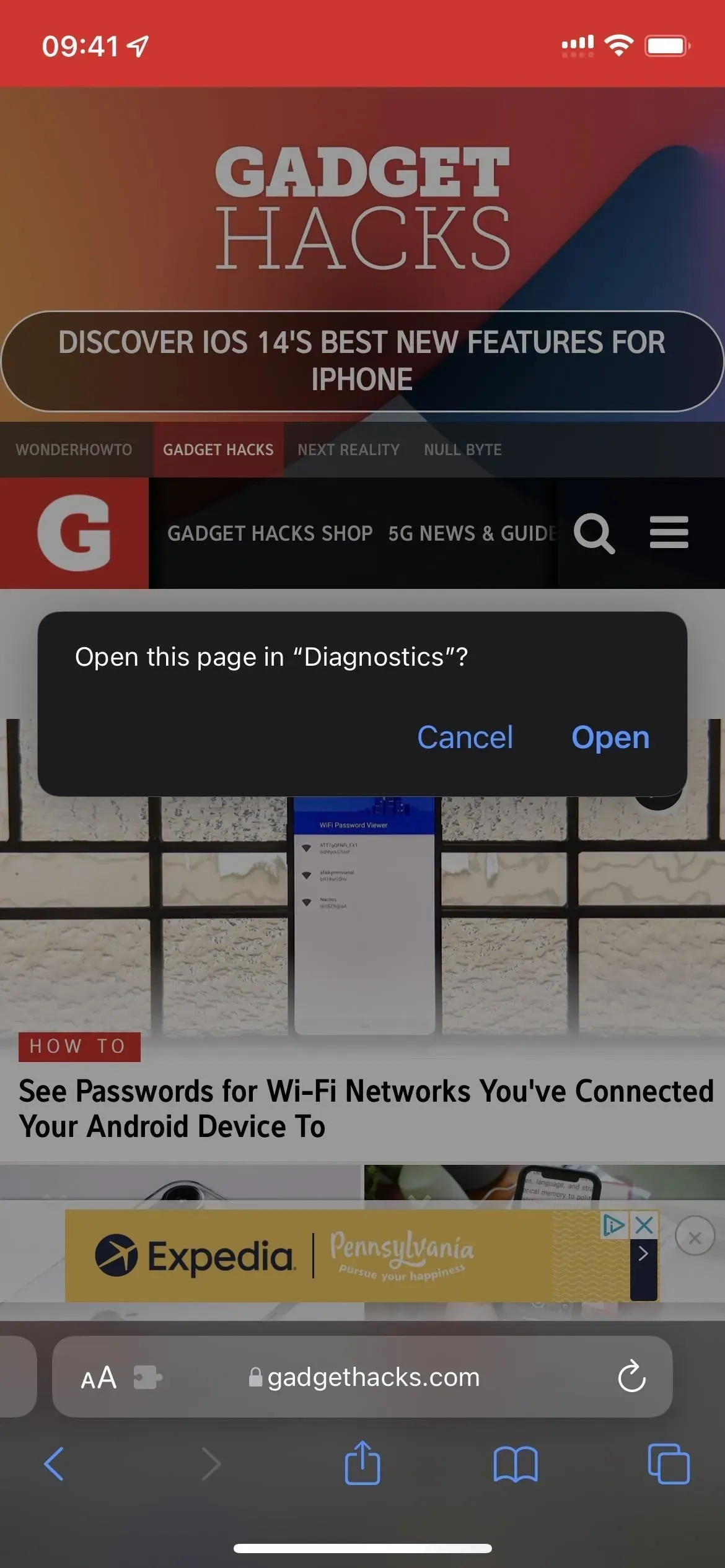
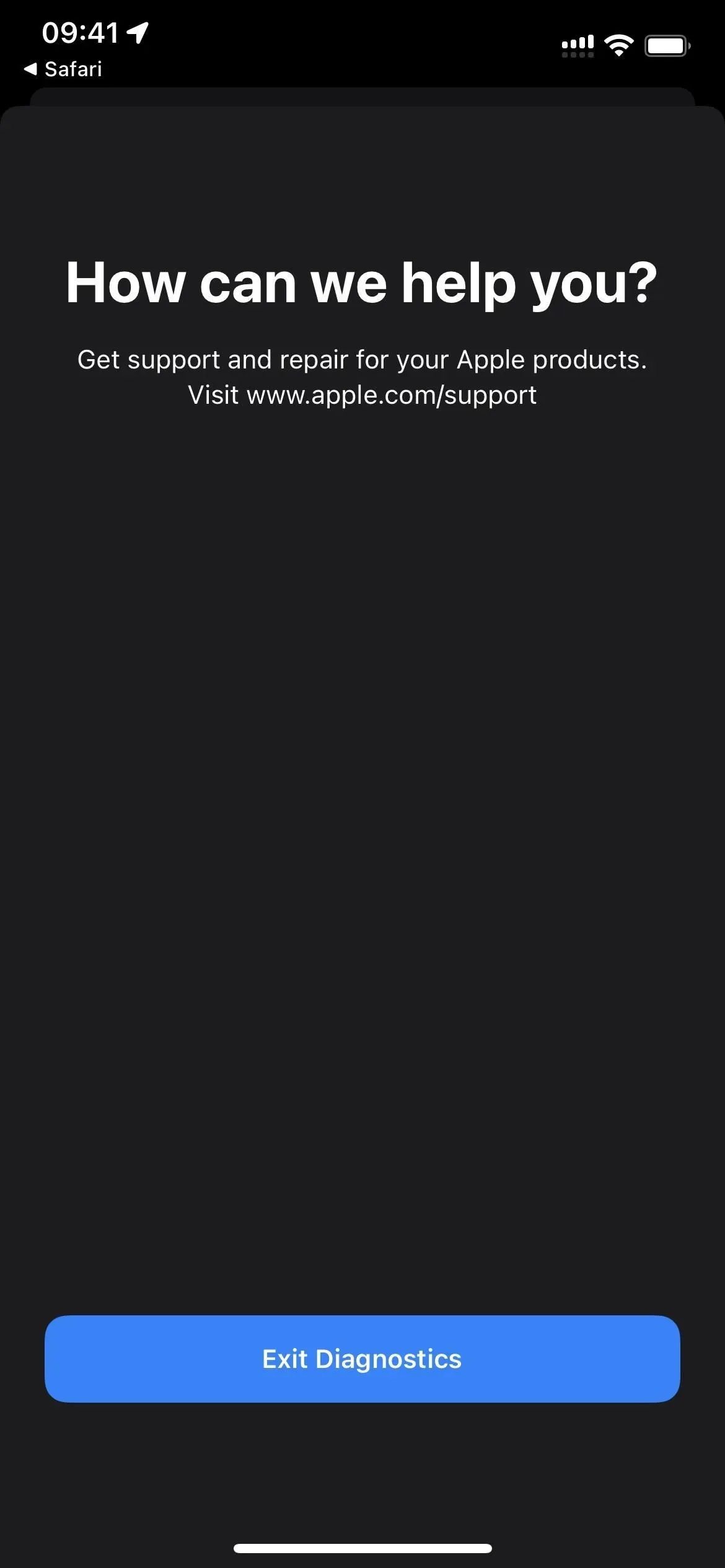
There is yet another method for launching Diagnostics. Your iPhone should be turned off before being connected to a power source. After then, hold down both volume buttons until the Apple logo appears on the screen. Diagnostics will open shortly after that and you can «Start Diagnostics» there. It is comparable to the Diagnostics tool seen on Macs, although it won’t do any tests until Apple requests them.
The serial number, MEID, and IMEI of your iPhone are all accessible by tapping the info I button, but there is no more information in Settings -> General -> About.
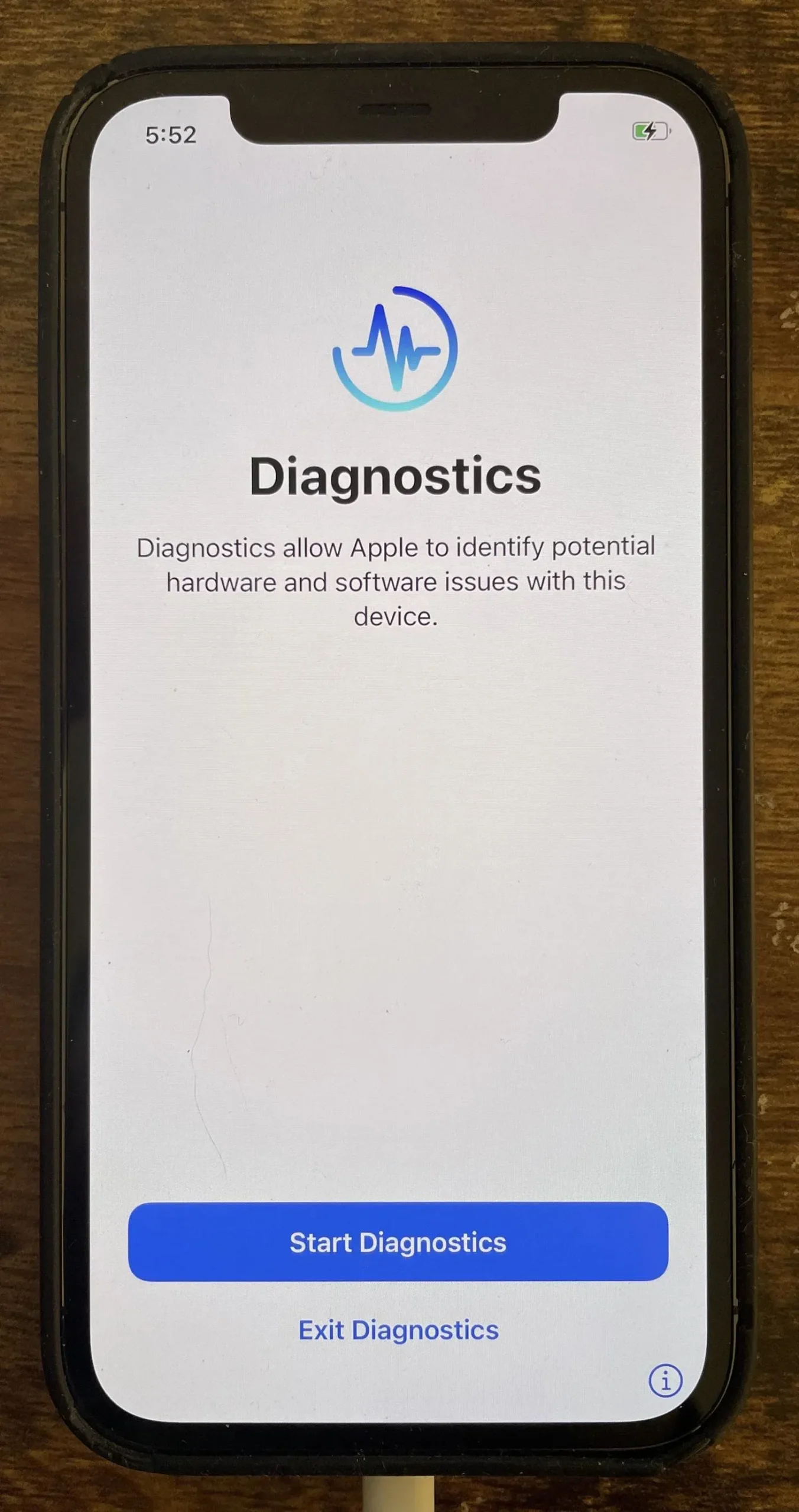
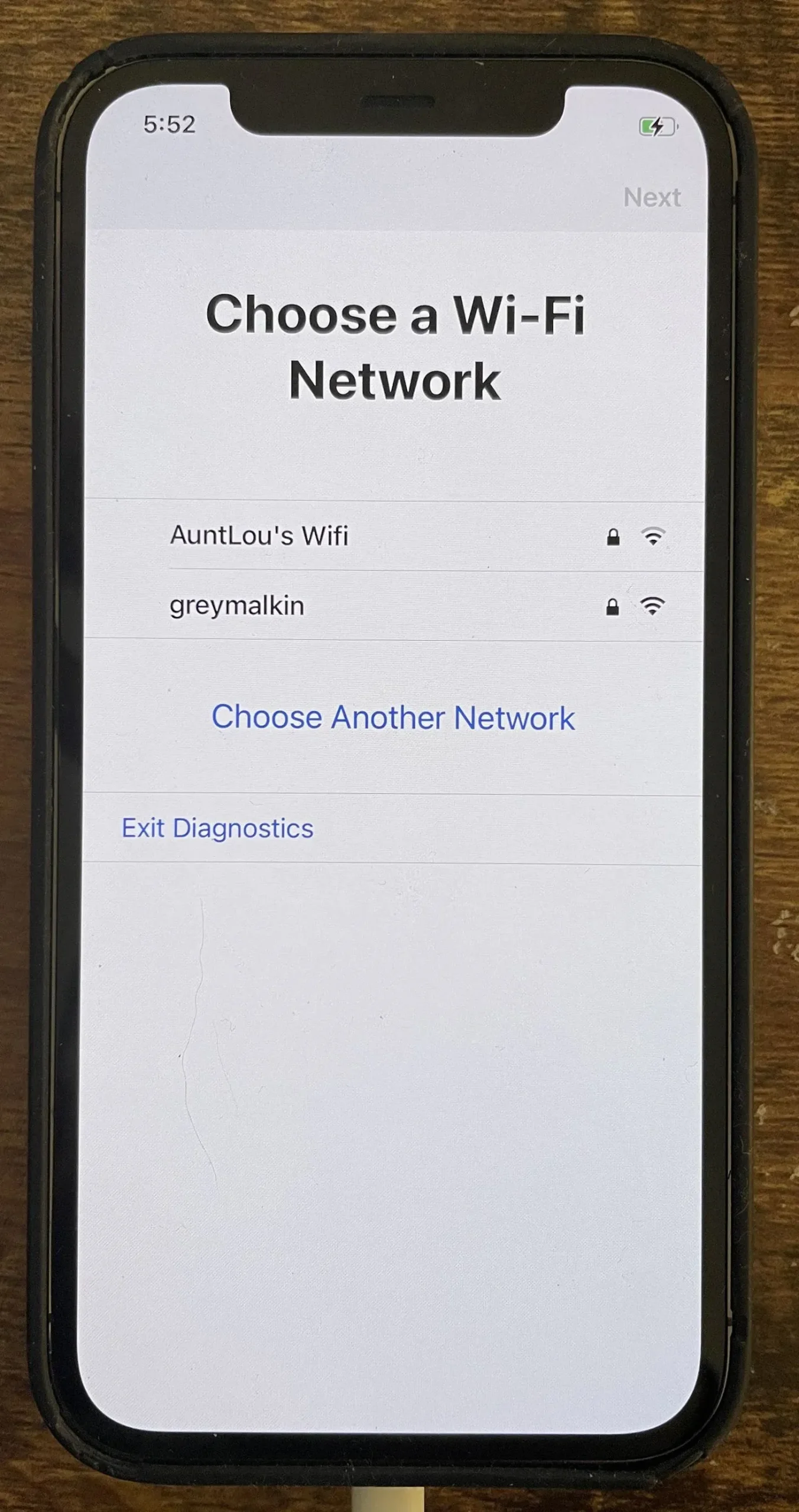
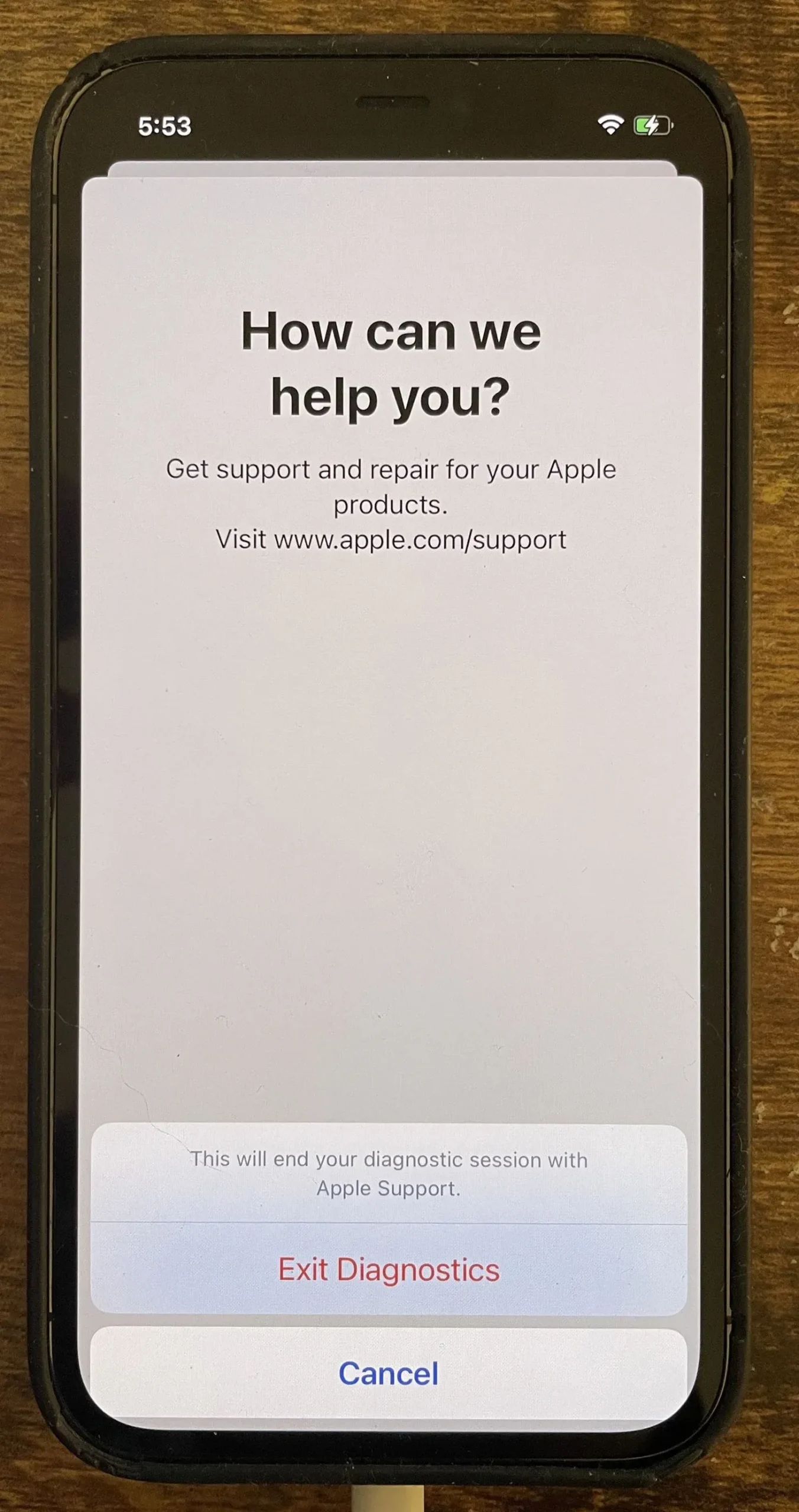
App 5: Field Test
On your iPhone, you can experiment with a variety of secret dialer codes, but only one of them activates a secret software named «Field Test.» The main benefit of using this hidden software is that it displays your iPhone’s cellular reception level in decibel-milliwatt (dBm) numbers rather than the signal bars that appear in the status bar. Type 3001#12345# into your Phone app, then press the call button to launch the Field Test app.
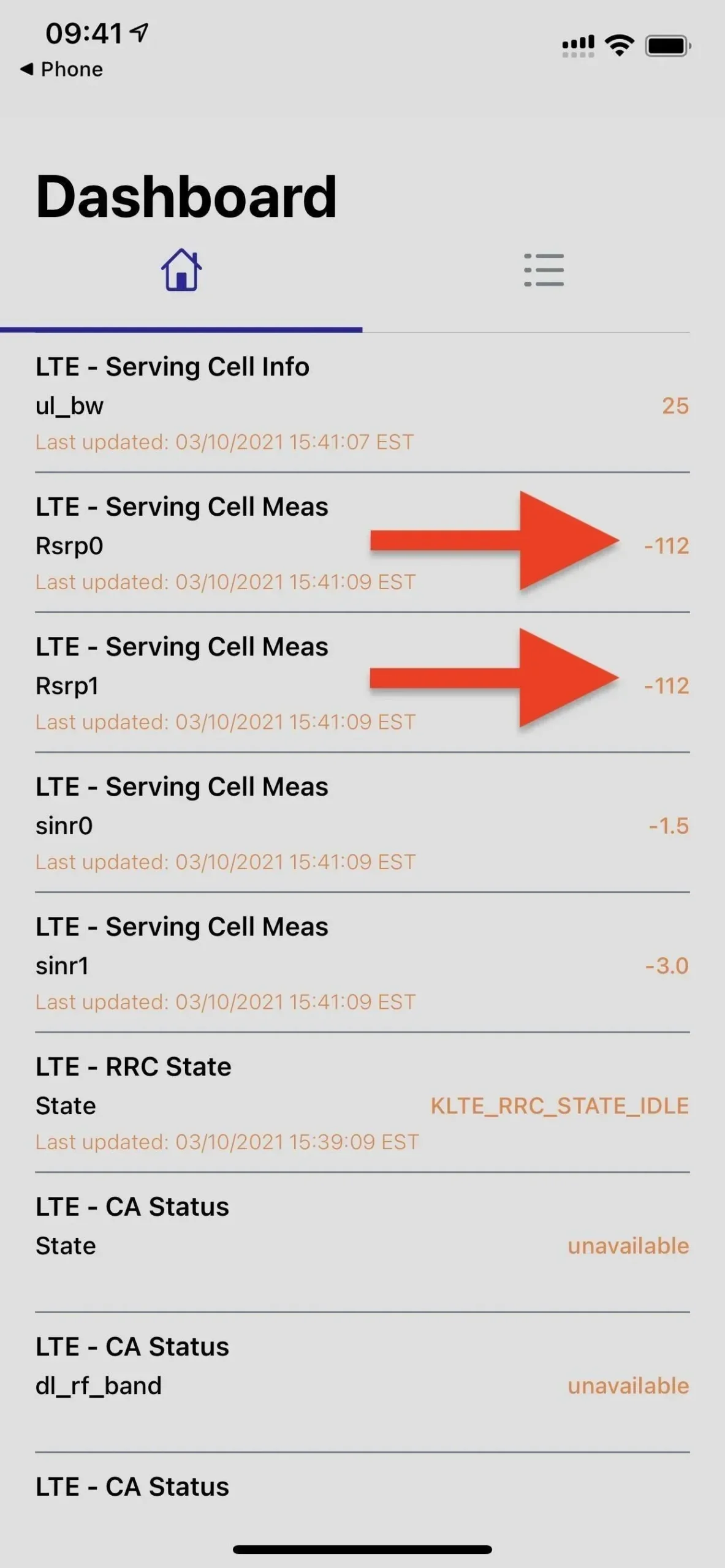
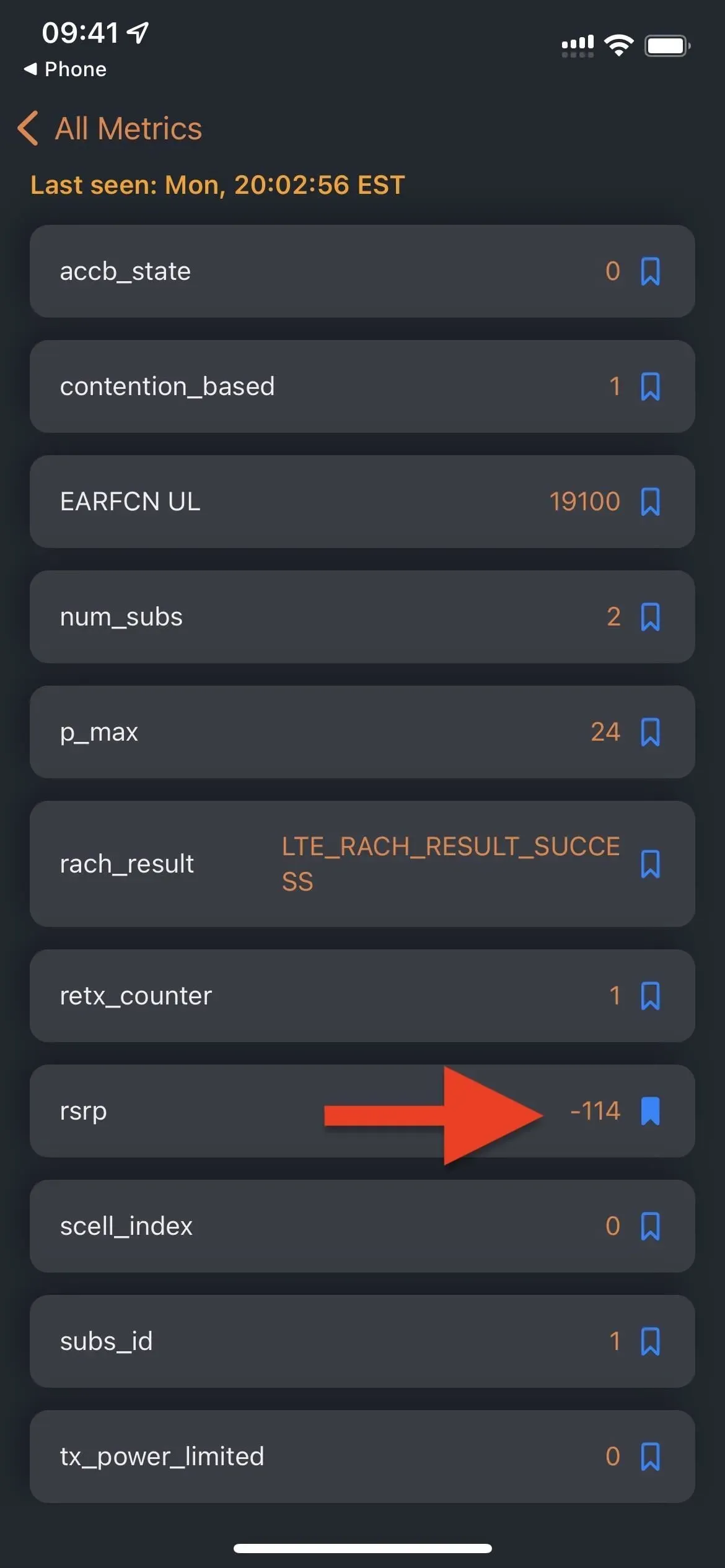
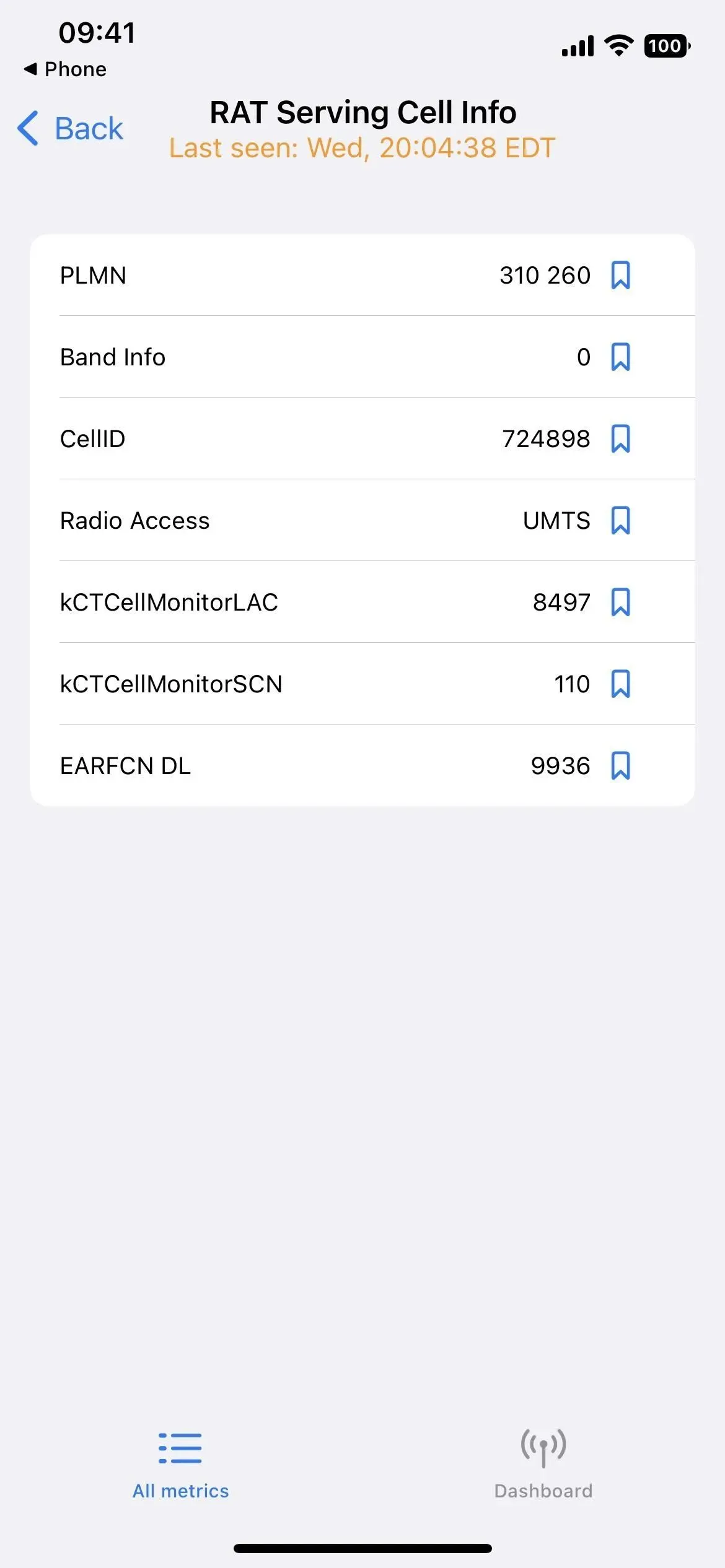
Field Test mode in iOS 14 (left), iOS 15 (middle), and iOS 16 (right).
App 6: Feedback Assistant
You can access a secret app called Feedback Assistant on your iPhone if you install a public beta or developer version of iOS. The application is used by beta testers to make thorough reports of any problems they encounter with the software, aiding Apple in finalizing it for release. Yet you can access the feedback feature without installing a beta.
You can launch Feedback Assistant by using the shortcut or the applefeedback:/ URL scheme from Safari or another web browser. You would then log in with your Apple ID and provide input so that Apple could enhance iOS and iPadOS. You cannot access Feedback Assistant from the Home Screen, App Library, Search, or Siri because it appears that the URL scheme is the only way to use the app without having an iOS beta installed.
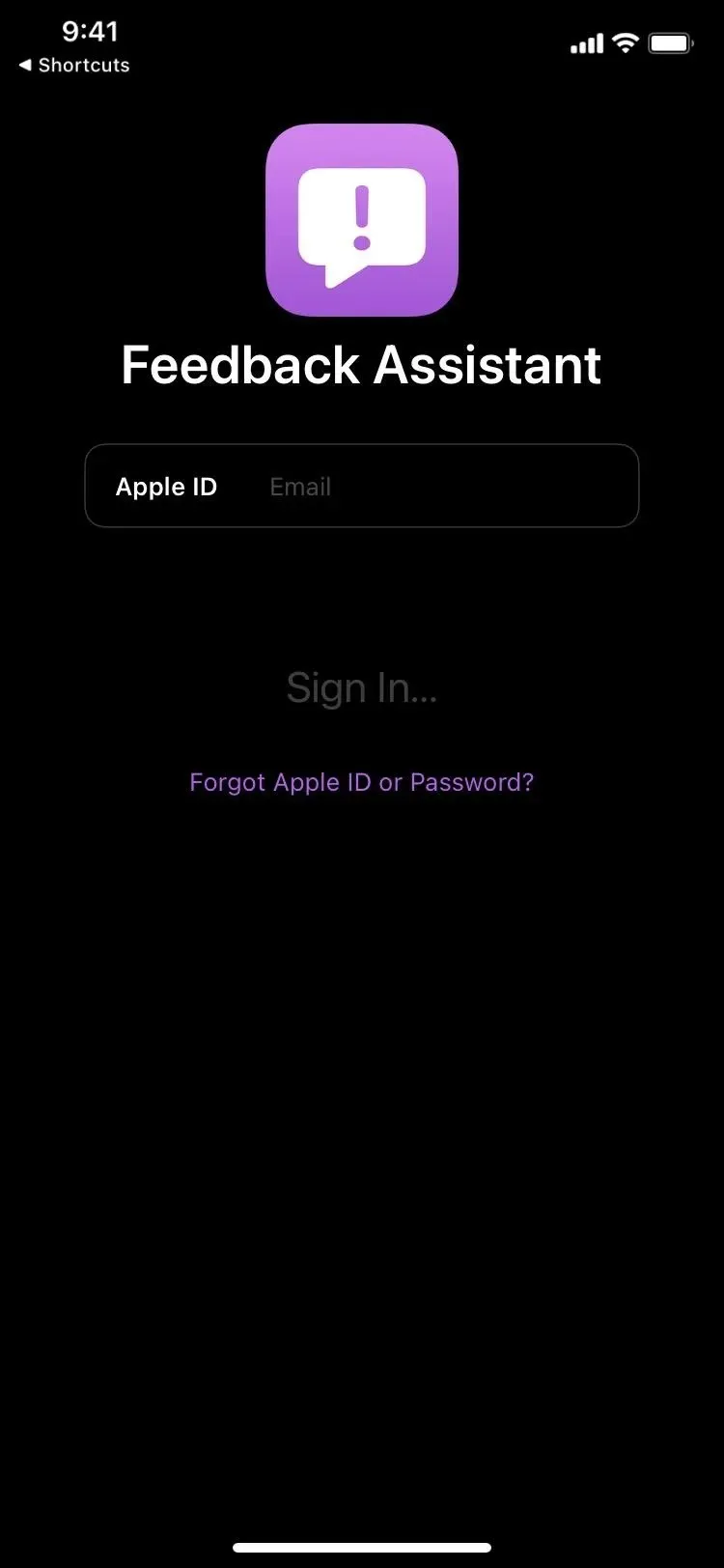
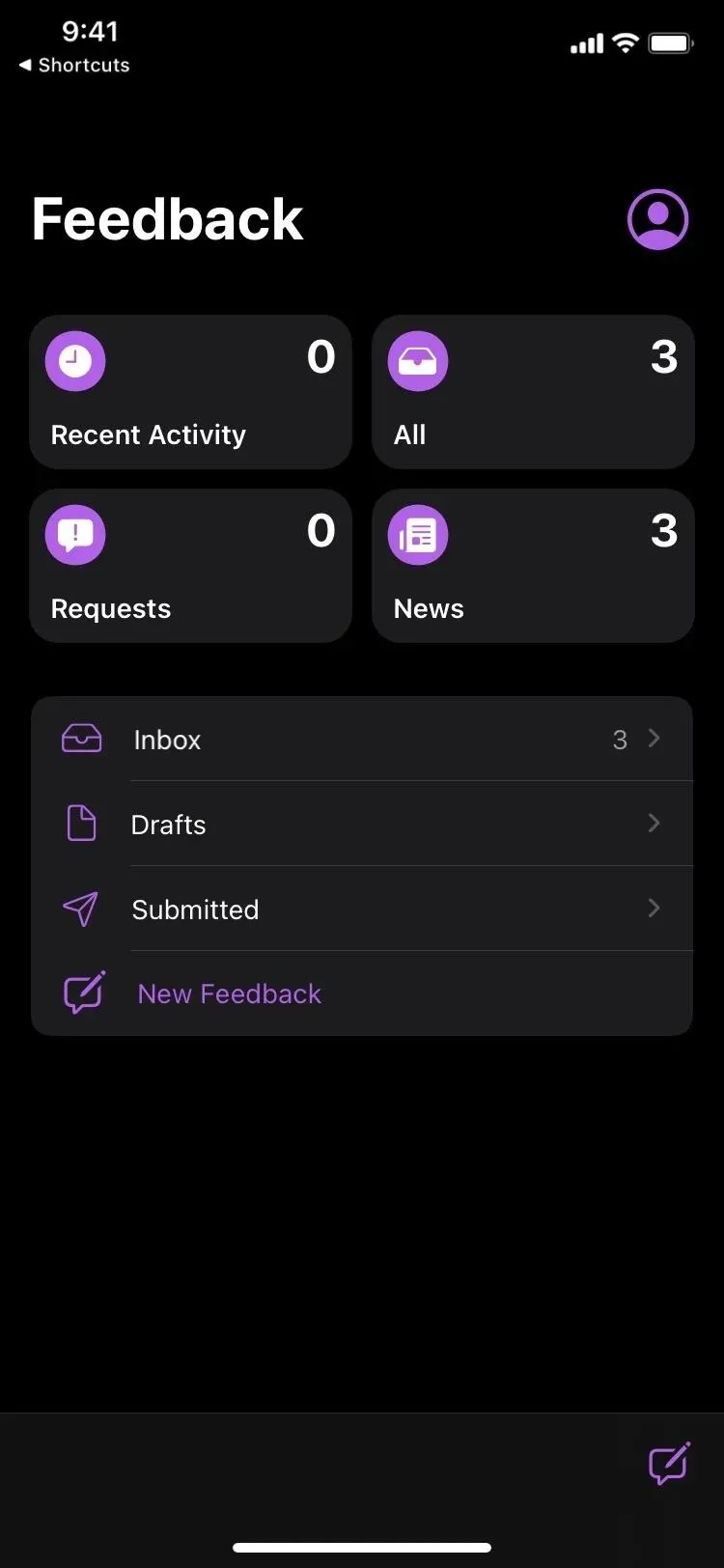
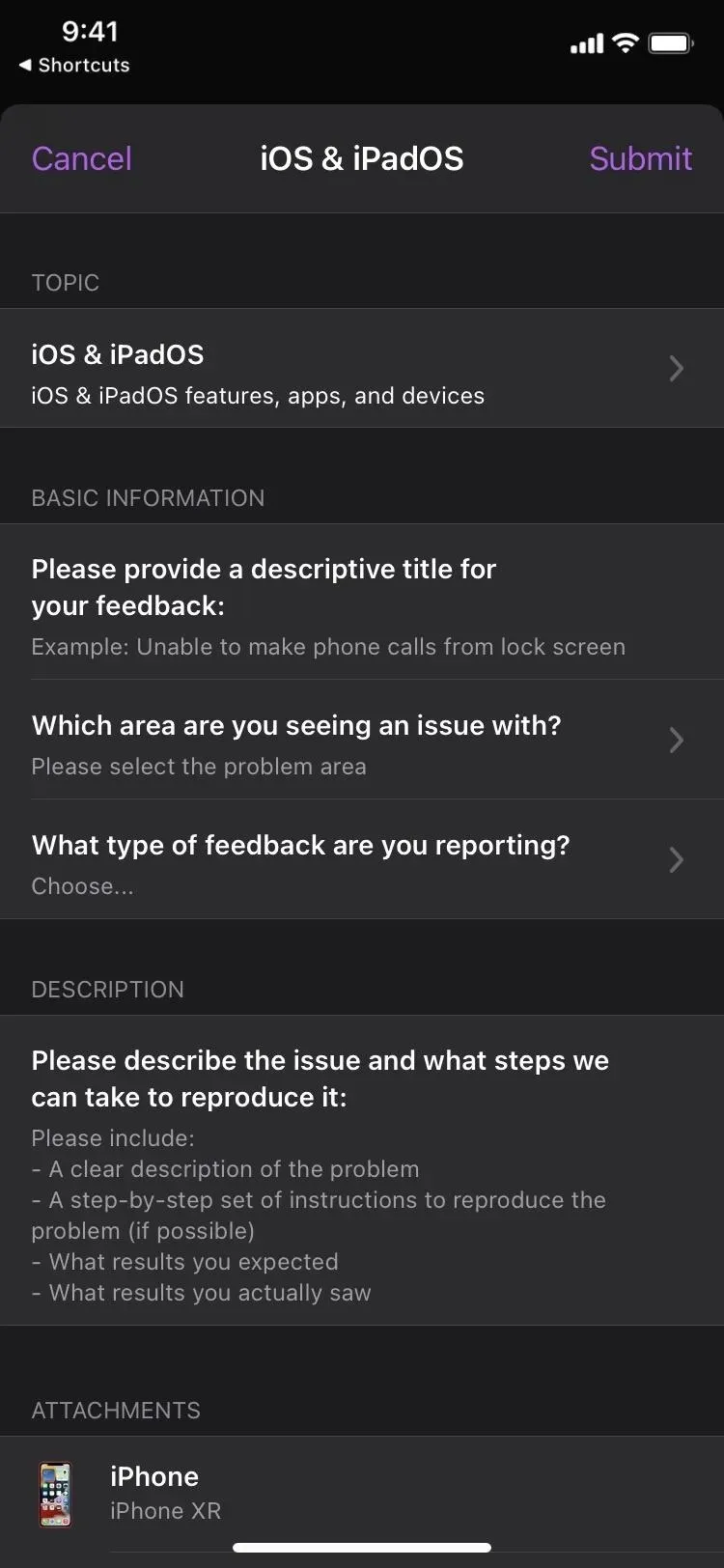
App 7: Account Settings
While there are numerous locations on iOS where you may access your Apple Account Settings, you can also do so by using a shortcut with the itms-ui:/ URL scheme in Safari or another web browser. You will be prompted to sign in to your Apple account using Face ID, Touch ID, or your credentials in a modal window that will appear over the app you are currently using. You may control payments, reviews and ratings, purchases, subscriptions, and more.
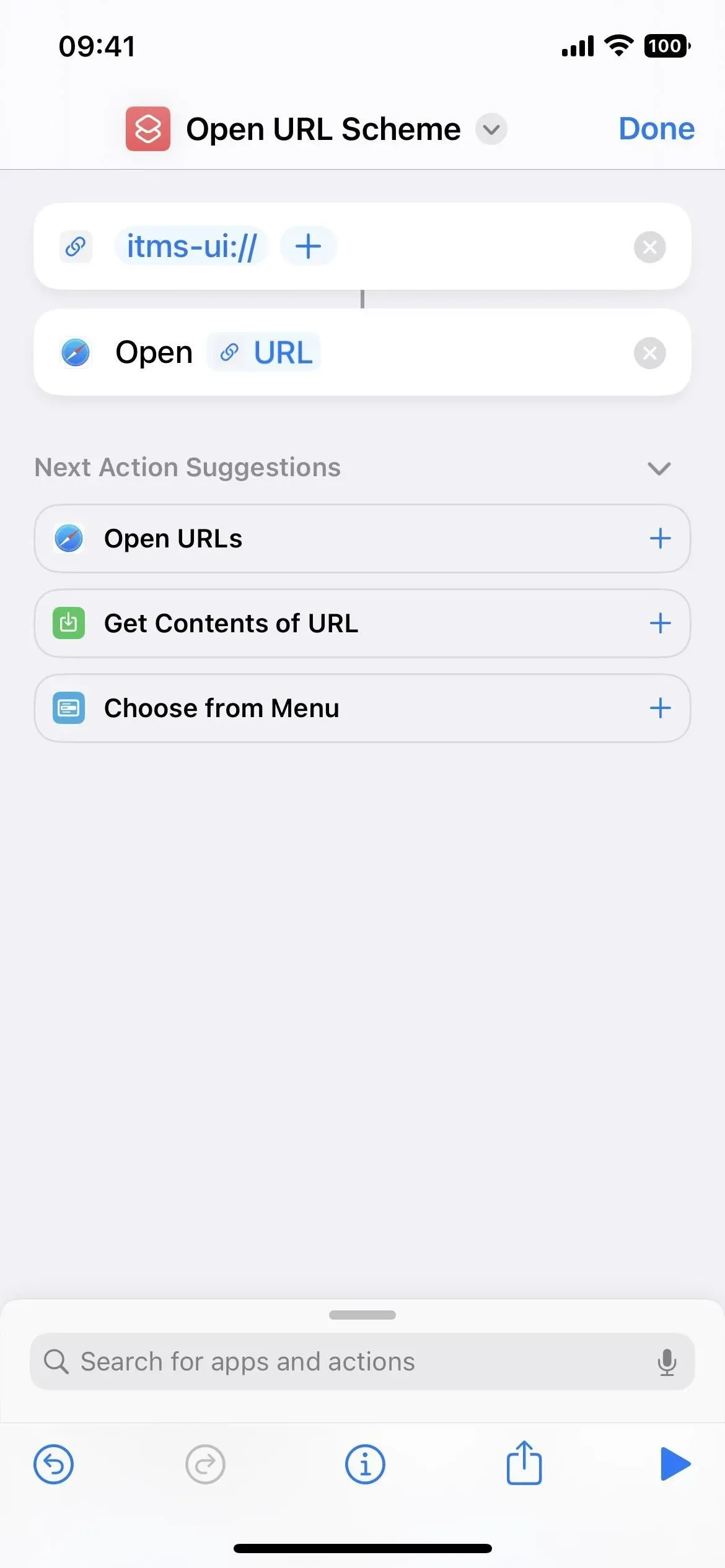
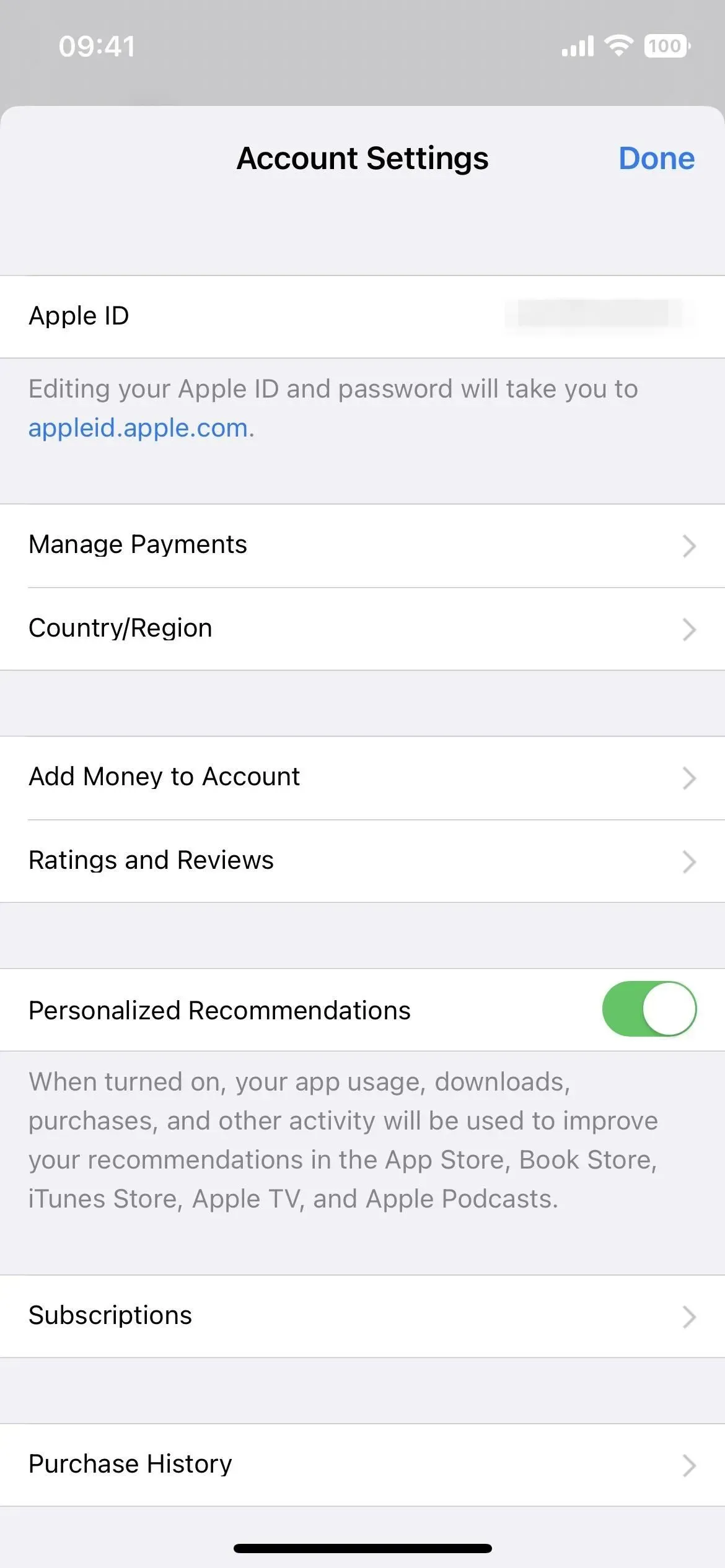
There are more hidden programs than these, believe it or not, but many of them are blocked by URL schemes and other techniques.
Leave a Reply