8 Best Solutions to Fix System UI Not Responding Error
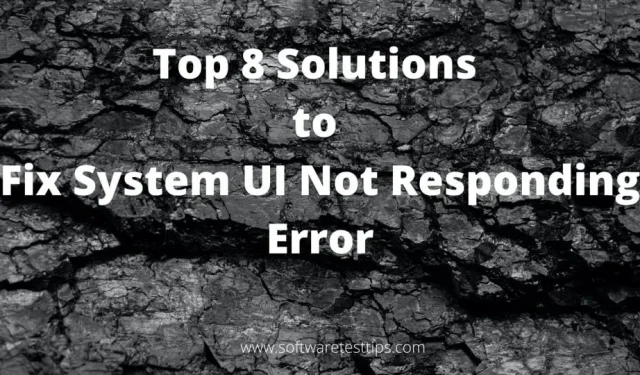
Android phone users sometimes experience the System UI Not Responding error, in which the Android screen freezes and becomes unresponsive.
If you’re also trying to fix this error, you’ve come to the right place. We have listed 8 best solutions to fix this error. However, before that, let’s dive into the causes of an unresponsive Android screen.
What causes the system UI not responding
The “System UI is not responding” error can be confusing as the issue is only with the OK button and until the error message appears you can’t do anything on your mobile; Even a reboot doesn’t help.
So why does this error occur? The error can occur for several reasons, from hardware issues to problems with the Android system. Here are some of the reasons:
- Suspicious applications are installed from unknown or untrusted sources.
- Incompatible Google app updates.
- Important system files are missing.
- Software and services conflict.
- The system or SD card is infected with a virus.
- The internal memory or external storage is full or insufficient.
- The inserted SD card is damaged or not installed correctly.
There may be other reasons, but regardless of the reason, we have listed the best solutions to help you fix this error.
How to Fix Android System UI Not Responding Error on Android Device
We are sure that you would search the Internet for a possible solution and might even try to try some of them. Well, you should stop as any unreliable solution can wipe Android data from your Android platform, which we are sure you don’t want, right?
Let’s take a look at some solutions that will surely help you fix the “System Interface Not Responding” error.
1: Reboot or turn off and then turn on your Android phone.
2: Free up enough space on your device’s internal memory.
3. Check for possible problems with the SD card.
4: Factory reset Google apps to fix Android system UI stopped the problem.
5. Follow the safe mode of your device to uninstall the faulty app and uninstall Google updates.
6: Sign out of the Google Play Store app and then sign in again.
7: Disable Your Android Device If It’s Rooted
8: Factory data reset your Android data to fix system UI not responding error
Solution 1 – Restart or turn off then turn on your phone
The main solution is to restart your Android device and see if it works.
Step 1. Unlock the phone screen of your Android device.
Step 2. Press and hold the power button until the power menu appears. This will be the only button located on the left or right side of the Android device.
Step 3: Select Power Off from the Power menu that appears.
Step 4. Let the device turn off the power and wait 10 seconds.
Step 5. Turn on the device by pressing and holding the power button again.
Solution 2: Free up space on your device’s internal storage
Not enough space can be a possible cause of this error and thus freeing up space can solve it.
You can clear cache partition and clear cached data from your device to fix android system UI error.
Step 1. Tap the Settings app on your mobile phone and go to the Storage section.
Step 2: If the available internal memory space is less than 500MB, clear cached data stored in the system and application cache from Google apps. Android users should also wipe the cache partition from your phone.
Step 3. You can also remove audio, video, and other files from File Explorer to increase your storage space.
Solution 3 – Check for a bad SD card
The “System UI has stopped”error can sometimes occur when the SD card is not working properly or is corrupted. Here’s how to fix it:
Step 1. Click on the settings icon on your Android phone.
Step 2. Go to the storage to check if there is a problem with the SD card.
Step 3. If there is, turn off the mobile phone, remove the SD card and reinsert. Now enable it and check if the issue is resolved. Otherwise, you will have to work without an SD card or change it.
If there is no problem with the SD card, make sure that the application that is giving the error is stored in the internal memory and not on the SD card.
Step 1: Open the Settings app and go to Manage Apps.
Step 2: Select any app from the list and check if the problematic app is stored in SD card or internal storage.
Step 3: If the app is on the SD card, navigate to its storage location and select “Move to internal/device storage”.
Solution 4 – Reset app settings to fix system UI not responding issue
Android devices mostly come pre-installed with apps that many users are unable to uninstall. So they either forcibly stop it or turn it off to protect themselves from unwanted notifications.
However, sometimes these applications may not work properly and cause the “System UI has stopped working” issue.
Step 1. Open the “Settings”icon on your Android phone.
Step 2. Go to Application Manager.
Step 3. Look at the top right corner of the screen, you will find three dots. Click them.
Step 4. Click “Reset Application Settings”in the menu.
Step 5. Click the “Reset Apps”button on the pop-up window to reset app preferences.
Solution 5 – Monitor your device in safe mode to uninstall the faulty app
Software conflicts are sometimes the cause of the “System UI has stopped”error. These conflicts can be caused by third party apps and restarting your phone in safe mode can help you determine which app is responsible for this error.
Step 1: Press and hold your phone until power options appear.
Step 2. If you find an option to boot Android in safe mode, select it, otherwise turn off your device.
Step 3: Turn on your Android phone by pressing the Power button.
Step 4. As soon as the brand logo appears, release the power button. Then press and hold the Volume Down key until the Reboot in Safe Mode pop-up appears on the screen.
Step 5. Click OK and reboot into safe mode.
Step 6: Let the device reboot and check if the error persists. If you don’t see any errors in Safe Mode, a third party app might be causing the error.
Step 7: Reboot your device normally again.
Step 8: Uninstall updates for any third-party apps you recently installed.
Solution 6 – Sign out of the Google app and then sign back in
It is possible that the system UI error is due to an update to your Google app. Try logging out and then logging back in to fix this.
Before proceeding with this solution, make sure you remember your Google account password for a seamless login.
Step 1: Open the Device Settings app on your Android phone.
Step 2. Go to the “Account”section and click on “Google”.
Step 3. Select the Google account you want to delete and click on the three dots on the top right corner.
Step 4. Click “Delete Account”.
Solution 7: Unroot your Android if it is rooted
Sometimes the “System UI has stopped”error can occur when Android is rooted or you have a rooted Android.
Having a rooted Android means that you have privileged access or administrator rights on the Android operating system.
Disabling your device may help you resolve the issue. You can turn off your Android phone using the SuperSU or SuperSU Pro app.
Step 1. Install the SuperSU app on your phone.
Step 2. Open the app and go to “Settings”in the app.
Step 3. Click on the “Complete Removal”option.
Step 4. Click “Continue”on the pop-up window.
Step 5: If your phone is running an older version of Android, the pop-up options may differ. Choose accordingly.
Solution 8 – Factory Reset Android to Fix System UI Not Responding Error
We are sure that you must have tried all the solutions above and one of them would be useful for you.
However, if none of them worked, then as a last resort, you should reset your phone to factory settings. Performing the factory reset process will remove all data and applications from your mobile phone, except for system applications and utilities. So make sure you back up all your important data before doing a factory reset.
Step 1. Open the Settings app on Android.
Step 2. Go to the “General”menu and click “Backup and Reset”.
Step 3. Select the “Reset Settings”option.
Step 4. Select the option “Erase all data”or “Reset phone”.
Step 5: Click “Reset”on the warning pop-up window and allow the device to be wiped.
Perhaps your device is not working properly or is locked and you cannot unlock it. In such a case, you can enter recovery mode and then restart your phone.
Step 1. Enter Recovery Mode by pressing and holding the Power button and Volume Up button for at least 10 seconds. The recovery mode key combination may vary, so search the web to enter recovery mode on your device.
Step 2. While in recovery mode, tap the Wipe data/factory reset option by moving the volume up and down button.
Step 3. Confirm the selection with the power button.
Step 4: Let the system restore factory settings. Now select the option to reboot the system now.
Conclusion
“The system interface is not responding. Do you want to close it?”or “Unfortunately, the system UI has stopped working”are a few error messages you get when there are problems with your Android phone’s UI.
The error is not random and can be caused by several reasons related to software issues, data storage, Google Play store, or cache partition.
You can quickly fix the error using the steps above and a few other options such as:
- Revert Android version.
- Update all Android apps and systems to the latest version.
- Uninstall Google app updates or third party apps.
- Clear the cache partition.
- Remove junk data and files to free up space on your device.
- Reset your phone to factory settings to clean it up.
We hope the steps and solutions provided in this article have helped you fix the UI error and prevent it from occurring in the future.
Leave a Reply