8 Best Ways to Hide Apps on Android Phones
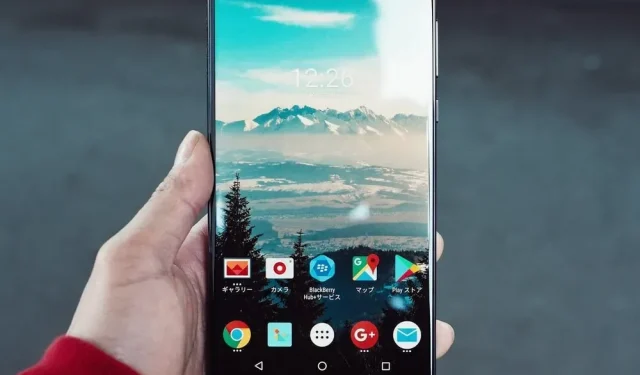
It’s not easy to figure out how to hide apps on Android. Not every Android phone manufacturer offers this option, and those who do have their own approach to each one.
It’s unforgivably difficult to figure out how to hide apps that regularly distract you, or personal apps that you prefer to hide from other phone users.
When the Android 12 beta releases later this year, it will include native support for locked folders, but hiding apps is not expected. For now, your only choice is to use a Samsung, OnePlus, or Xiaomi phone, all of which have this feature built into their Android skins.
solutions to hide apps on android phones
- Hide apps on Android with built-in settings (some models)
- Use hiding apps from a third party service
- Use Samsung Secure Folder to Hide Apps
- To hide apps, create a guest account or use your phone’s private mode.
- To hide apps, turn them off
- Devices without root
- Rooted devices
- How to Hide Photos and Files on Any Android Phone
1. Hide apps on Android with built-in settings (some models)
Some Android phones have a built-in feature that allows you to hide apps on the home screen or in the phone’s settings. You might be lucky if you have an LG, Samsung, Xiaomi, Huawei or One-plus phone. If not, move on to solutions for masking third-party Android apps.
On Samsung phones, you can hide apps

Here’s how to hide apps on Samsung Android devices. While not all Samsung phones have the same settings, the following procedure should work:
- Activate the app drawer.
- Tap on the three dots in the top right corner.
- Open the Home Screen Options (or just Settings) menu.
- Select Hide Apps from the drop-down menu.
- Select the apps you want to hide.
- Use the Apply button to confirm (or click Finish).
Xiaomi phones can be set to hide apps

Xiaomi phones have a built-in app lock feature, but it needs to be configured. Here is how to hide apps on Xiaomi phones:
- Go to the settings page.
- After that, tap the app lock, then the gear icon.
- Select Apps not showing.
- Managing hidden apps is an option.
- Select the apps you want to hide.
- Later, you can find hidden apps by swiping up on the home screen and using your fingerprint to open the app lock feature.
LG phones have a feature that allows you to hide apps

- Home screen settings on some LG phones allow you to hide apps.
- To access the home screen settings, press and hold the home screen.
- Select Hide Apps from the drop-down menu.
- You can hide any apps you want.
- Use the Done button to confirm.
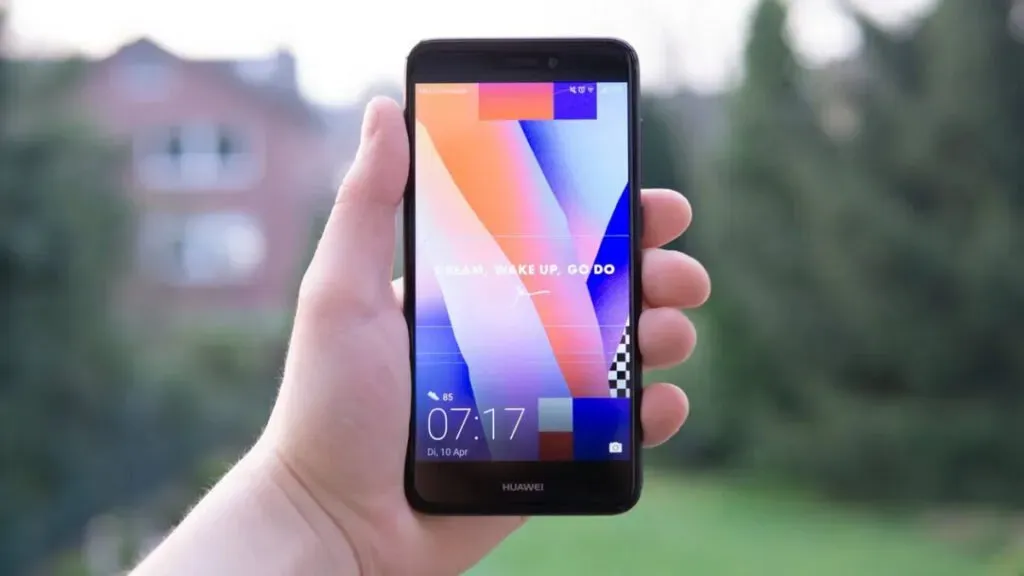
Private Space is a private folder on Huawei phones where you can hide apps and files and secure them with your fingerprint. However, you won’t be able to move apps from the home screen to PrivateSpace; you will have to re-upload them to your PrivateSpace folder.
To get started, go to Settings > Security & Privacy > PrivateSpace to set up your personal space. Here is how to hide apps on Huawei phone after it is done:
Open your private space with your fingerprint.
Any apps you want to keep private can be downloaded. That’s all.
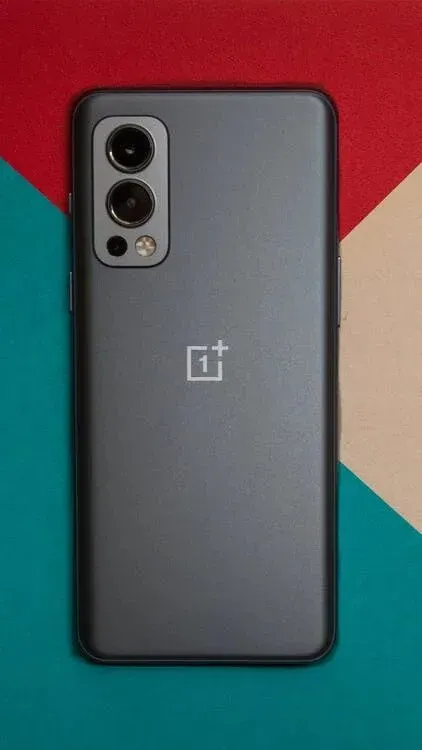
Hidden Space is a feature on OnePlus phones that allows you to hide apps. You can even make the Secret Space folder password protected to keep your programs hidden. Here is how to hide apps on OnePlus phones:
- Swipe right to open the app drawer.
- To add apps, click +.
- Touch the checkmark to confirm.
- Tap on the three dots in the top right corner.
- For optimal security, select Enable password and create a strong password.
2. Use hiding apps from a third party service.
If you’re not satisfied with Android’s built-in app hiding features, you’ll need to download and install a third-party program specifically designed to hide Android apps.
These app hide apps allow you to change the titles and icons of your programs on the screen or hide them. Some of these hidden apps can even pass for another form of unobtrusive software like a calendar.
Let’s take a look at two of the most common third-party apps for hiding apps (it’s appropriate to observe responsible Android app security when installing third-party software).
Launchers allow you to customize the look of your phone.
You can customize your home screen with hidden apps. However, apps usually require a lot of required permissions on your device, and some of them might even be malware.
1. New launcher
Nova Launcher is a home screen replacement for those who want to change their user experience. It is available in both free and premium versions. You may not have to give the app full access to your phone because it doesn’t require root access.
Once you’ve installed Nova and selected it as your default launcher, you can customize the names and icons of your apps in the app drawer so they appear the way you want them to.
Here’s how to change apps on your home screen with Nova Launcher:
- Swipe up to access the app drawer, then press and hold and select Edit on the app you want to change.
- Then click “Done”to rename the app as you wish. You can also change the appearance of an app by touching the app icon.
The premium version of Nova Launcher lets you hide apps from the app drawer, but they’ll still be visible if someone knows what they’re looking for.
2. Hiding apps
As the name suggests, this is just another free web tweak to help you hide your apps. It also masquerades as a calculator, so anyone looking at your phone will be significantly less likely to suspect you of cheating.
Here’s how to hide your apps with App Hider:
- App Hider must be installed and open.
- Select the apps you want to hide by clicking the Plus icon.
- In this case, we chose to hide Slack.
- Once you’ve imported the selected app into App Hider, click it in the App Hider menu to hide it, or use the Dual feature to launch multiple instances.
- You can also hide the app as a calculator in the App Hider menu.
- You will be prompted to create a PIN. This PIN will launch App Hider when you enter it into the Calculator+ app. Otherwise, it will function like a standard calculator.
- When we return to our app drawer, the Program Hider is gone, replaced by the seemingly innocuous Calculator+ app.
3. Use Samsung Secure Folder to Hide Apps
You can hide apps on your Samsung device by creating a secure folder and copying or moving apps (and files) to it. Here is how to use safe folder to hide apps on samsung phone.
Create a new secure folder on your computer.
Here is how to create a new secure folder on a Samsung phone:
- Scroll down from the top of the screen to the top right corner and tap on the little settings gear.
- Biometrics and security are two options.
- A protected folder must be selected.
- If you already have a Samsung account, sign in to it. Create an account if you haven’t already. Then select one of the options: Sign In, Continue, or Agree.
- Select “Login”or “OK”after entering your account information.
- Click “Next”after selecting your chosen lock type (pattern, PIN or password).
- Select “Continue”, enter the blocking method again and click “Confirm”.
Create a secure folder for your applications
Here is how to move apps to secure folder on Samsung phone:
- Click Add Files or the Plus icon to open the protected folder.
- Select the programs you want to install. Select Download from Play Store to download apps directly to a secure folder.
- Click “Add”after you have selected the apps you want to hide.
Your secure folder will now include your favorite apps. You can also transfer files to a secure folder. Here’s how to do it:
- Select “Add files from secure folder”by clicking on the three vertical dots.
- Select the type of file you want to upload (images, documents, etc.).
- Choose whether you want to move or copy the files you want to add.
- You will now see a shortcut to your secure folder on your home screen and apps screen where you can add files and apps to hide them.
4. To hide apps, create a guest account or use your phone’s private mode.
If you don’t want to download a third party app, you can use a guest user account with stock Android. This is a little inconvenient because it requires you to switch to a guest account every time you share your phone, so it’s probably not the most secure option. However, it is a cost-effective solution for families who want to keep their phones child-proof or keep their kids safe online.
The procedure is slightly different depending on your Android version and phone manufacturer, and is not available on all devices, especially newer Android phones. Some phone manufacturers have their own surveillance strategy: “steal my phone.”
The Samsung Galaxy S7, running Android 8.0 Oreo, has a private mode feature that allows you to block unauthorized users from reading certain data. Here’s how it works:
- To access settings, scroll down at the top of the screen and click the gear icon.
- Scroll down and select Lock screen and security from the drop-down menu.
- Click “Private Mode”when you find it.
- Turn on private mode in the top right corner.
- For private mode, select one of the following options: pattern, PIN, password, or fingerprint.
You can enable or disable private mode after setting the access type. Only those with access to your private mode can see what you have selected. Make sure private mode is turned on if you’re going to give someone your phone.
5. To hide apps, turn them off
On top of the Android operating system, several smartphone manufacturers and operators add their apps (malicious software). If you’d rather get rid of these (often) inconvenient system apps, you have a few options, depending on whether you’re ready to root your phone.
Rooting, also known as jailbreak, allows you to bypass your phone’s built-in restrictions by installing apps or making changes. However, the added flexibility comes with increased risk as your phone’s security measures may no longer protect you from dangerous apps and malware, voiding your manufacturer’s warranty.
6. Non-Rooted Devices
While you won’t be able to remove many system apps without rooting your device, you can disable them. Apps will be removed from the home screen and will no longer run in the background if you disable them. They will still take up space in your storage, but it’s better than nothing.
When searching for apps on your phone, disabled apps may still appear in the results. They may also appear in the application list in Settings, depending on the manufacturer of your device.
On some phones, Google Assistant can open disabled apps. Disabling apps in the first place eliminates the need to look at them on the home screen.
On Android, here’s how to disable apps:
- Swipe down and tap the gear icon to access settings.
- Select Applications from the drop-down menu.
- Select the app you want to disable from the Applications menu and click the Disable button at the bottom of the screen. The deactivation option will not be available if the program cannot be disabled (perhaps because it is required for vital functions). (If the app can be uninstalled, you’ll see an option.)
- Click “Disable Application”to confirm that you want to disable the application.
If you want to use the app again, keep repeating the instructions above, but this time select “Enable”instead of “Disable”.
7. Rooted devices
Rooting your phone allows you to completely remove system apps from your device. Rooting is a high-risk procedure that can lead to several additional issues and expose security flaws that hackers can exploit.
Since rooting exposes your phone to malware, you should use one of the best Android privacy or security apps to keep it safe. Otherwise, you may have to remove viruses from your phone in addition to the relatively harmless malware that brought you here. Rooting your phone as previously stated will void your manufacturer’s warranty.
If you want to root your phone, you need to find an app that can remove system apps and give you root access. Since you’ve disabled your phone’s security features, be especially careful when looking for and choosing a replacement.
8. Here’s how to hide photos and files on any Android phone
We will teach you two methods to hide photos and folders that you can use on any phone, just like we showed you how to hide apps. Both achieve their goals, albeit in very different ways. Both approaches require you to install an app from the Google Play store.
1. Use the GalleryVault app to store your photos.
As the name suggests, this program works as a repository for your photos and other files. You can save files from your gallery to GalleryVault, where they can be accessed with a PIN or fingerprint. This is a free app, but some ads can be annoying.
After downloading the app and clicking the “Add”button in the bottom right corner, create an account. Choose whether you want to upload photos, videos, or other media files. Then select the files you want to save, click Add, then choose the folder where you want to put them. It is so simple!
Instructions:
- Install the GalleryVault app on your device.
- Launch the app and create an account.
- Click the Plus button in the lower right corner.
- Select the type of file you want to store in the vault.
- Select the files you would like to upload.
- Click the Add button.
- Select the folder where you want to save the files.
2. You can also use AppLock
A program like AppLock is the best solution if you don’t want to move photos and files from one place to another. It allows you to lock and unlock any app on your phone with your fingerprint.
For example, you can lock the Gallery and Google Photos apps so that even if someone steals your phone, they can’t see your photos and files.
To start,
- go to Play Store, download AppLock,
- open it and follow the on-screen instructions to set it up.
- To block an app, scroll down until you see a list of your phone’s apps, and then select the ones you want to protect.
Conclusion
Android is the OS of choice for hundreds of phone and tablet users thanks to its many customization options. Hide apps is one flexible option.
Once you download an app, it will appear on the home screen or in the app drawer, the part of your phone where you can find all the apps you’ve already downloaded.
If you want to organize your apps or hide some of them, you can do it on your Android device in a variety of ways.
FAQ
Where can I see a list of my hidden apps?
Type the name of the app into the Google search bar and search. You will be able to use the application.
Is it possible to hide apps on Samsung Galaxy?
Yes, of course you can. Some, like the S6, come with the system pre-installed. Others can get the Apex launcher for free by downloading it.
Is it possible to use a hidden application?
You will need to display the app before you can use it again.
Leave a Reply