8 Easy Solutions to Gmail Not Working Problem
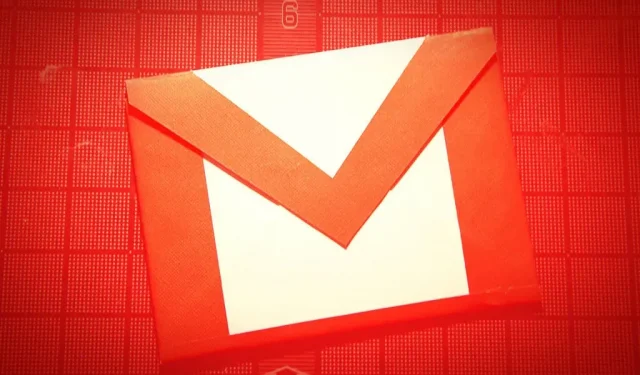
Google Mail has become a very important element of our whole life. Everyone with an Android device has a Gmail account. One account can help you connect multiple Google features with minimal interaction, making it very versatile. However, it can be a nightmare when Gmail doesn’t work the way we want it to, or doesn’t work at all.
Gmail malfunctioning or ineffective is not uncommon. If you’re having a hard time solving this problem, don’t worry; We have compiled a list of solutions and other necessary steps to help you get rid of the Gmail not working problem on your PC and Android. Sit back and read this article to find out why this is happening and what to do.
Why is my Gmail app not working?
Below are the reasons why Gmail is not working on your mobile phone or PC:
- Some browsers do not support running Gmail on their interfaces.
- Gmail server is down.
- Gmail storage is full and can no longer store mail.
- The browser is full of cookies and cache files.
- The Internet connection to the device is unstable.
- Installed browser extensions can interfere.
Solutions for Gmail Not Working Problem
- Check Gmail Server Status
- Exit and restart the Gmail app
- Sign out and sign back in to your Google account
- Check your internet connection
- Use a different browser
- Enable sync with Gmail
- Delete cache and app data for Gmail
- Look for updates to the Gmail app
- Update your mobile phone firmware
- Disable Chrome Extensions
Fixing Gmail Not Working Issue
Check Gmail Server Status
Sometimes there may be an interruption in the Gmail service. Unlike most other services, you are not notified when there is a problem with Google’s servers. Luckily for us, we can use the downdetector or the Google Workspace Health Dashboard to check the health of the server. If they are down, we will have to wait until the servers are up again.v
Exit and restart the Gmail app
Sometimes the simplest workaround is the most effective. Exiting the application and reopening it can help you troubleshoot related issues. This is what we want to do with Gmail.
Open the active apps page on your device. You need to either tap on the special icon at the bottom of the screen or swipe up. You will have to press and hold the Home button for older Android devices. From here, you will need to tap and swipe the Gmail app to complete it.
After closing the app, open the Gmail app again. You should be able to do this from a shortcut or main icon in the application menu.
Sign out and sign back in to your Google account
Another way to fix errors in the app is to delete the verifying Gmail account and sign in again.
- Open the Gmail app. You will be able to see the registered Google account in the top right corner.
- Click on the profile picture icon and you’ll see a list of all the accounts you’ve signed into, currently and previously.
- Select the “Google Account Management”option. This action will take you to the account settings page.
- Swipe left through the tabs until you see the Security tab.
- Go to the “Security”page and find the “Your Devices”section.
- Click on the “Manage all devices”option.
- Find the device you want to sign out of and select the Sign Out option.
- Restart your browser and click on the Google profile icon in the top right corner.
- Select Add another account and enter your credentials to sign in to your account.
Check your internet connection
The network you are connected to may be unstable. While the factors causing the cause are numerous, the solution is simple. First, we recommend running a speed test to check your network speed and latency. For low speed and/or high latency, users should contact their Internet Service Provider (ISP).
If the results are normal, you will have to restart the network. The problem may be related to your network configuration.
- Lift the router and turn it over.
- Look around on the back panel until you see a small hole labeled Reset.
- Gently pierce with a toothpick and hold for about 5 seconds.
- Once the lights start flashing, you can remove the pick.
Note. Be careful with toothpicks as they can break and get stuck in the button hole.
Use a different browser
Browser settings may not be configured for Gmail. As unlikely as it may sound, you won’t be able to use Gmail in some browsers. Our only option here is to switch to a different browser. Here is a list of browsers that can run Gmail:
- Google Chrome
- Mozilla Firefox
- opera browser
- Safari
- Internet Explorer
- Microsoft Edge
Enable sync with Gmail
Gmail sync might have something to do with this Gmail issue. You can fix it by enabling this feature again −
- Launch the Gmail app.
- Tap the hamburger menu and select the Settings option.
- Select your account and find the “Data Usage”category.
- Check the Sync Gmail box. The problem is caused by another factor if it is already enabled.
Delete cache and app data for Gmail
Cache files and AppData can cause a lot of problems. If such problems occur, it is always a good idea to remove them.
Web browser on PC
- Raise the Google Chrome window.
- Open the menu with three dots in the upper right corner.
- Select Settings.
- In the left pane, select Security & Privacy.
- Click on the “Clear browsing data”option.
- Check all checkboxes in the pop-up window.
- Select “All Time”in the “Time Range”section.
- Click on the “Clear data”option.
android application
- Open “Settings”and find “Application Settings”.
- Select the “Manage Applications”option. A list of all installed applications and services will appear.
- Tap the Gmail app.
- At the bottom of the page, select the “Clear data”option. You may have to deal with the confirmation popup.
- Find the option to clear device cache and confirm it through the prompts.
Look for updates to the Gmail app
The Gmail app may not work properly if it is not up to date. Even if it’s not a solution, it’s a good idea to keep it up to date. Updating the Gmail app is very easy.
- Open the Gmail page in the Google Play Store.
- Find the Refresh option and tap it.
If you don’t see the Update button, the app has been updated. In this case, we can move on to the next and final solution.
Update your mobile phone firmware
The user interface (UI) version may be interfering with your Gmail app. Sometimes even the Android version can be the cause of service crashes. Here is how you can update your mobile phone firmware −
- Open your mobile phone settings.
- Go to “About phone”settings. Here you will find all the up-to-date information about your device.
- Find the “Mobile version”section. If there are updates, you will see an update icon.
- Click the Refresh icon, making sure you have a reliable network connection.
- After the download is complete, restart your mobile phone to install the updates and apply the new changes.
The process can take a very long time.
Disable Chrome Extensions
Chrome extensions, while convenient, can be a hindrance in some cases. We may have to disable them to see if that helps our Gmail issues. Before we try to disable browser plugins, you can try accessing Gmail through the incognito tab in your browser.
If your incognito tabs are still showing issues loading Gmail, you can follow these steps:
- Launch a Chrome window and open the browser settings.
- Select the “Extensions”tab in the left pane.
- Find the browser extensions you want to disable and click on them.
- This will expand the section where the “Uninstall”button will help you disable the extension.
You’ll have to try it with different extensions until removing one of them fixes the Gmail loading problem.
We hope the above solutions are helpful to you. If you still can’t get Gmail to work, you’ll have to contact Google Support for more help. They should be able to guide you through exceptional problems.
Leave a Reply