9 Best Ways to Recover Downloaded Movie on Your Laptop
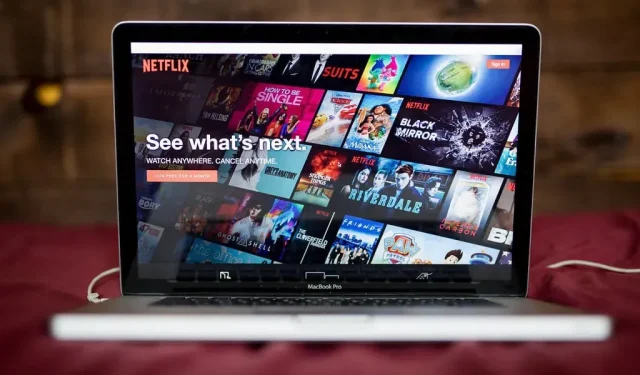
Watching movies online can be a hassle; Especially with a lot of buffering. This is one of the main reasons why people download their movies and watch them offline. However, I found this particular request on a forum where people were asking to restore a downloaded movie that was deleted from their PC.
Since I am familiar with some tricks that can get your deleted files back, I created this blog. I have included methods to extract the downloaded movie on your laptop. Here you will find all the different ways to recover deleted movies and other files.
How to restore a downloaded movie on a laptop?
- Check your Downloads folder
- Restore from trash
- Reverting to a previous version of a folder
- Use a backup and restore utility
- Windows file recovery method
Check your Downloads folder
There is a chance that the movie you downloaded is still in your Downloads folder. The directory where you upload files may not necessarily be the Downloads folder. Users can save their files anywhere.
If you don’t know where the files are, there is an option to find them. Check the procedure below −
- Open the browser that was used to download the file.
- Go to the “Downloads”section of your browser.
- Navigate to the downloaded file and open its options menu. Here you should see an option to open the file location.
- Clicking on the “Show in Folder”option will open an explorer window. Here you will see the uploaded files with the specific file highlighted.
Restore from trash
There is a chance that the deleted file is still in the trash. However, you will not be able to recover deleted files if they are permanently deleted (Shift+Del). Windows users can access the Recycle Bin via the desktop icon.
- Launch the trash window and find the deleted movie.
- Right-click the file and wait for the pop-up window to appear.
- Select the “Restore”option.
You can return to the downloaded directory and access it through File Explorer.
Reverting to a previous version of a folder
Windows users can revert to a folder’s saved restore point. This is part of the backup feature. This may not be available for all folders. You can revert to the version of the deleted files folder. Here is how you can –
- Press the Windows key to launch the start menu.
- Locate the System Protection option. Now open the best search result.
- On this page, click the “Configure”button.
- Now check the box Enable system protection and confirm it.
- Click OK to save your changes and close the window.
- Launch an Explorer window (Windows + E).
- Change to the directory where the deleted file used to be. Right click it and open the properties window.
- Click the Previous Versions tab. In the folder versions section, you will see the layout of the files you have deleted.
- Select the file or folder you want to recover. Then click “Restore”.
When you’re done, you can access the file as if it had never been deleted.
Use a backup and restore utility
- Bring up the search box on the taskbar. The shortcut for this is to press the Windows + S keys.
- Find the file recovery feature. There is a small chance that you may receive multiple search results. Be sure to select the one with the control panel.
- In the “File History”section, find the folder with the deleted folder.
- Select a folder and select the Restore option. When the process completes, take a look at the location of the file.
This setting requires the user to first enable File History. If this feature is not yet enabled, go to the next solution.
Windows file recovery method
Microsoft Windows has an exclusive utility for recovering lost files. This Windows file recovery tool does not have a separate application or interface. Instead, you will have to use it through the command line or Windows PowerShell tools.
If you want to use this tool, you will need to follow these steps:
- Open the Windows PowerShell tool. This can be quickly launched via the Quick Link menu (Windows+X).
- The script for recovering files can be different. But I have included the generalized layout below −
winfr (source-drive): (destination-drive): /switches
- Execute the command by pressing the Enter key.
- Press Y on your keyboard to confirm this.
Recovering deleted files in macOS
- Time machine backup
- Using the Return option
- Reverting deleted files
- Executing a terminal command
Time machine backup
- Open the Time Machine feature through the Spotlight menu.
- Select all files you want to recover. You can use the up and down arrow keys to navigate this window. Pressing the spacebar will allow the user to view it.
- When the files are selected, the Restore button will be highlighted. Click on it to recover files.
Using the Return option
When a file is dragged to the Trash on your Mac, you can get it back this way. It is important not to empty the Recycle Bin for file recovery this way.
- Raise the basket window. The icon is available on the desktop.
- Now we have two alternative actions to restore files:
- Drag the necessary files back to your desktop and drop them.
- Right-click the files and select the Check In option from the context menu.
The second option sends the recovered files back to their previous directory. In some cases, files can also be restored to the desktop.
Reverting deleted files
MacBook users can undo files they have deleted. This may seem very similar to restoring files from the Recycle Bin. If you’re smart enough, you can recover deleted files right after they’re deleted.
If the files have just been deleted, follow these steps:
- When the wrong files are removed, stay in the same directory. It is important not to close the window until the files are restored.
- In the menu bar, click the Edit menu to expand it.
- At the top of the drop-down menu, select the Undo Move option.
Alternatively, you can press the Command and Z keys to undo the most recent actions in a directory.
Note. This method will not work after emptying the Recycle Bin or permanently deleting files.
Executing a terminal command
Like Windows, macOS also has a command line to execute in case of file recovery. Use the procedure below if you want to recover files through a terminal window.
- Launch the Finder tool.
- Select the Applications option and go to the Utilities option.
- Here, launch the terminal tool. When the terminal script window appears, run the following commands in the given order:
-
cd. Trash -
"ls -al ~/.Trash" - “
mv filename.. /"
-
- Press the “Return”key after each command to run them.
- Close the window and check your home directory. Restored items are stored here.
Recover deleted files on Chromebook
If you want to recover recently deleted files on your Chromebook, you must act quickly. When a file is deleted from your Chromebook, it can be recovered within 30 days; Once you exceed the 30-day limit, it will be impossible to recover them.
There is not enough space on Chromebooks to accommodate the Recycle Bin. This means that you will be recovering deleted files through the Google Drive Recycle Bin.
Users who want to recover files that have been deleted within a month can follow these steps:
- Launch the Chrome web browser.
- Type in
chrome://flagsthe address bar of your browser and press Enter. - Find the “Enable File Trash”feature and turn it on. You will need to use the drop down menu on the side of the feature.
- Reboot your device to apply these new changes.
- When your Chromebook boots up, open the Files window. The shopping cart will reappear on the menu bar to your left.
From this location, Chromebook users can recover their deleted files.
If you want to download free movies on your laptop, you have several options. You can use the online client to download or watch free movies online. A torrent tool is not only a way to download movies for free, but also a platform to watch movies offline.
There are also torrent sites with thousands of movies and series online. We recommend using the official platforms for streaming movies in the best possible quality.
We hope this article helped you recover the movies you deleted from your laptops. Using third party recovery tools is also an effective way to get files back. Happy broadcasting!
Leave a Reply